¿Quiere probar nuevos programas de software y funciones de Windows, pero no quiere un programa o configuración potencialmente riesgoso que perjudique su entorno actual? Necesita una forma de aislar dichos programas o cambios de manera segura para que no interfieran con el resto de su sistema operativo. Para eso, puede recurrir a Windows Sandbox, que está disponible tanto en Windows 10 como en 11.
Sandbox proporciona un entorno virtual temporal y aislado a través del cual puede descargar, instalar y ejecutar aplicaciones desconocidas y no probadas. La versión de Windows accesible en Sandbox es la misma versión en su entorno de host, es decir, Windows 10 u 11.
Más allá de usar Sandbox para ejecutar aplicaciones desconocidas, puede usarlo para revisar sitios web que parecen sospechosos, instalar extensiones y complementos de navegador desconocidos, cambiar configuraciones clave y jugar con otros elementos que quizás no desee ejecutar en su entorno habitual de Windows. . También puede usarlo para instalar software de prueba que no desea que sature su sistema central de Windows.
Si algún malware u otro contenido peligroso asoma la cabeza, está restringido al Sandbox, por lo que el resto de Windows permanece seguro y protegido. Una vez que haya terminado con la aplicación, la configuración u otro cambio, simplemente cierre Sandbox y todo desaparecerá y se olvidará sin dejar residuos duraderos.
El Sandbox es liviano; ocupa sólo 100 MB de espacio de almacenamiento. El principal inconveniente es que Microsoft solo admite Sandbox en Windows 10 y 11 Professional y Enterprise. Ahora, profundicemos en Sandbox.
Resumen
Requisitos del sistema
Primero, asegúrese de que su PC sea compatible con la virtualización requerida por Sandbox. En Windows 10, haga clic con el botón derecho en la barra de tareas y seleccione Administrador de tareas. En Windows 11, presione Ctrl + Shift + Esc o haga clic en el ícono Buscar, comience a escribir Administrador de tareas y luego seleccione Administrador de tareas de los resultados.
En la ventana del Administrador de tareas, haga clic en el enlace para Más detalles si necesario. Seleccione la pestaña Rendimiento y asegúrese de que la entrada de Virtualización diga que está habilitada.
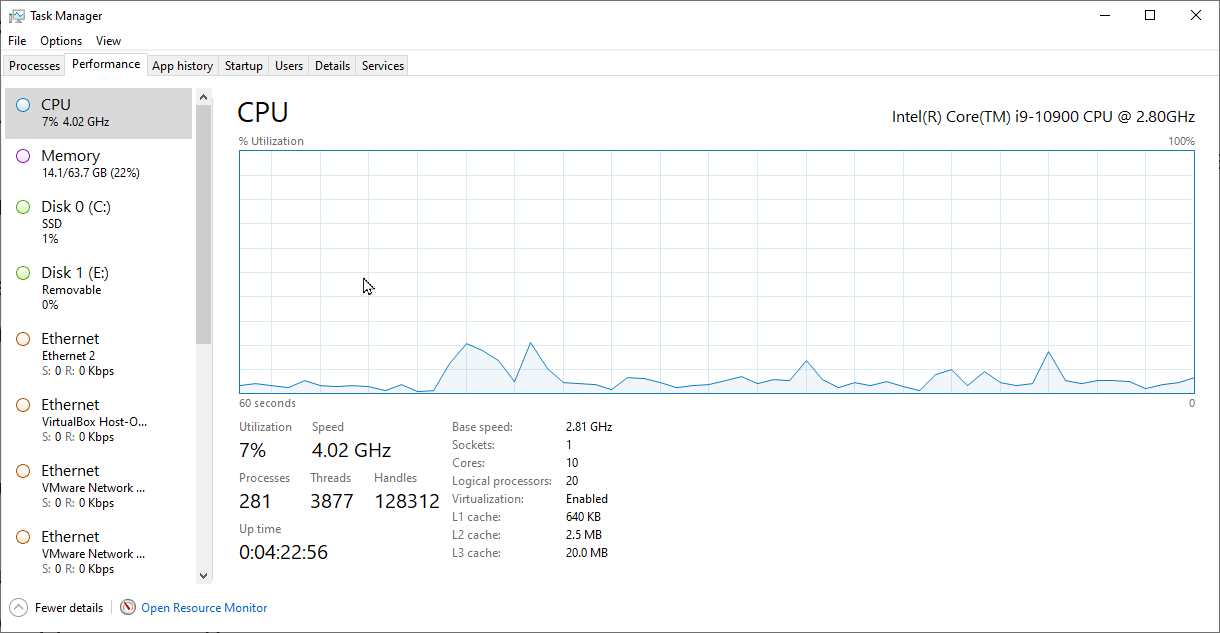
Habilitar la zona de pruebas de Windows
Ahora necesita agregar Sandbox como una función de Windows. Abra el Panel de control en la vista de iconos y seleccione el subprograma para Programas y características. Haga clic en el enlace Activar o desactivar las características de Windows para mostrar la ventana Características de Windows. También puede acceder a la ventana Características de Windows haciendo clic en el icono Buscar y escribiendo características opcionales.

En esta ventana, desplácese hacia abajo en la lista hasta que vea una casilla de verificación para Windows Sandbox. Marque la casilla y haga clic en Aceptar. Después de instalar Sandbox, se le pedirá que reinicie. Reinicie su PC y vuelva a iniciar sesión.
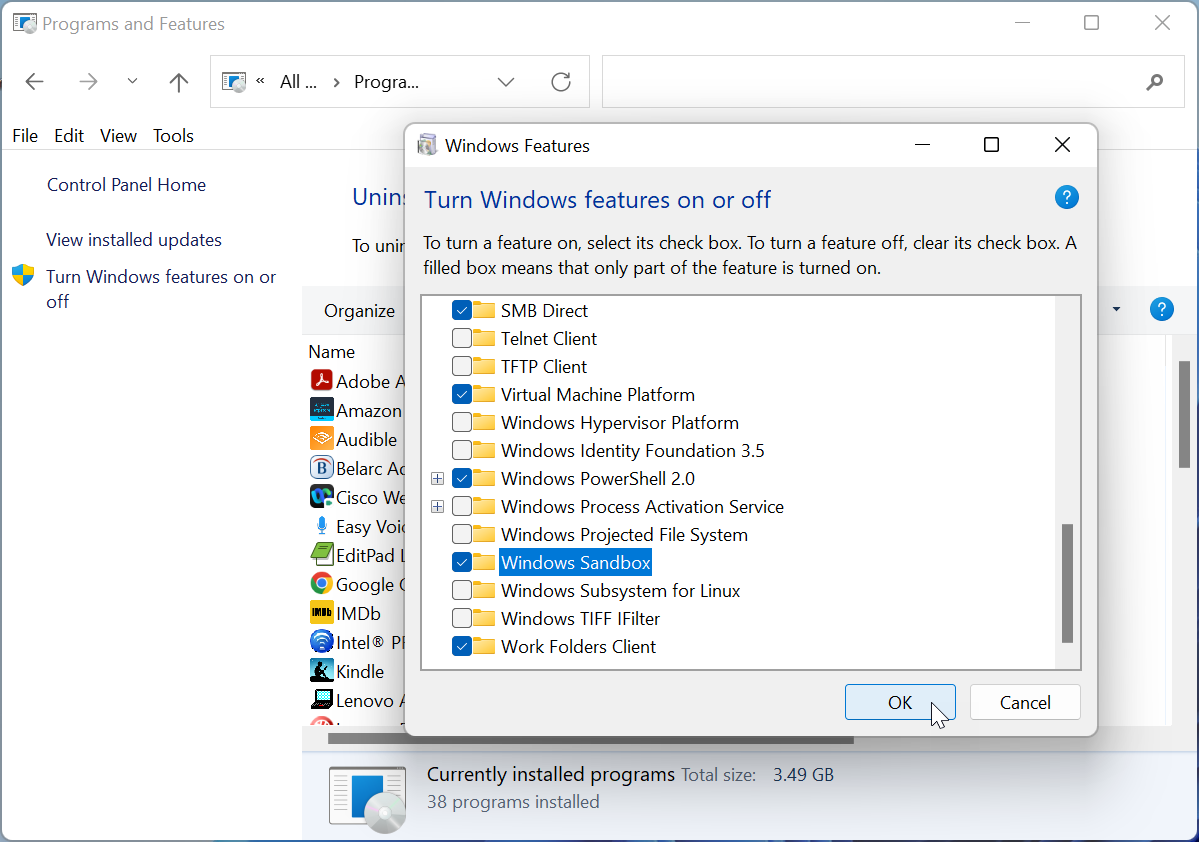
Una forma más de habilitar Sandbox es a través de un comando de PowerShell. En Windows 10, haga clic en el menú Inicio, desplácese hacia abajo en la lista de aplicaciones, abra la carpeta de Windows PowerShell, haga clic con el botón derecho en el acceso directo de Windows PowerShell y luego seleccione Ejecutar como administrador.
En Windows 11, vaya a Todas las aplicaciones desde el menú Inicio, desplácese hacia abajo en la lista, haga clic con el botón derecho en Terminal, vaya a la opción Más y elija Ejecutar como administrador. Cuando se le solicite, escriba la siguiente cadena: Enable-WindowsOptionalFeature -Online -FeatureName «Containers-DisposableClientVM» -Todos. Reinicie su PC si se le solicita y vuelva a iniciar sesión.
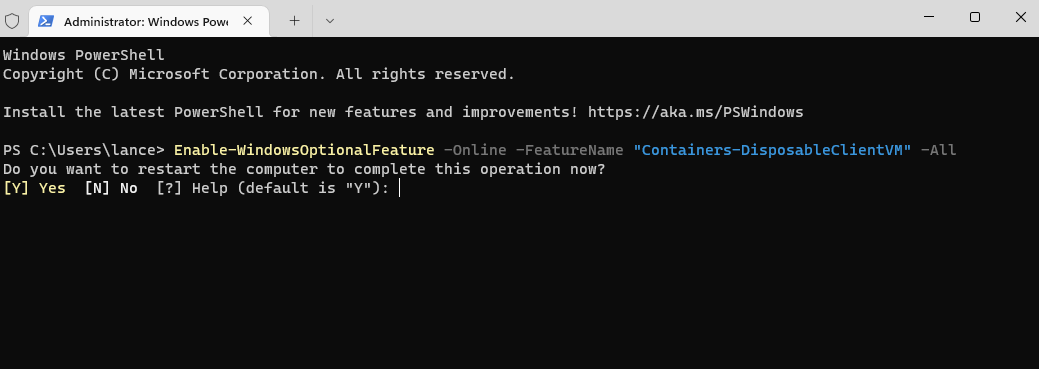
Abra la zona de pruebas de Windows
El Sandbox ahora está listo para su comando. Para abrirlo en Windows 10, haga clic en el botón Inicio, desplácese hacia abajo en la lista de aplicaciones y haga clic en el acceso directo para Windows Terminal. En Windows 11, vaya a la lista Todas las aplicaciones desde el menú Inicio, desplácese hacia abajo en la lista y seleccione el acceso directo de Terminal de Windows.
Si planea usar la Terminal regularmente, haga clic con el botón derecho en su acceso directo desde la lista Todas las aplicaciones en Windows 10 u 11 y seleccione Alfiler para comenzar para agregarlo al menú Inicio. Vaya a la opción Más y seleccione Pin a la barra de tareas para agregarlo a la barra de tareas.
Recomendado por Nuestros Editores
Windows Sandbox se abre en su propia ventana con un entorno de Windows 10 u 11 limpio y prístino. Solo se instalan las funciones y aplicaciones integradas de Windows, como el Explorador de archivos, el Panel de control, el Bloc de notas y Microsoft Edge.
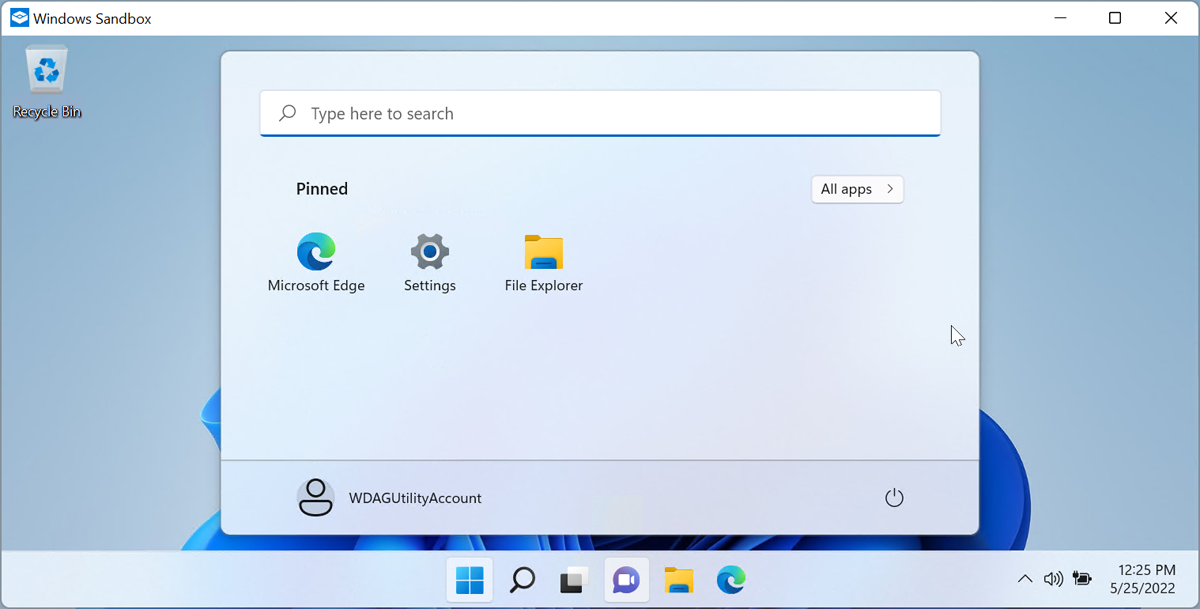
Instalar programas en Sandbox
Si desea probar un programa de software en particular, su próximo paso es hacer que ese programa esté disponible en Sandbox. Puedes hacer esto de un par de maneras. Si aún no ha descargado el programa y se puede acceder a él en línea, abra Microsoft Edge en Sandbox y descargue el programa de la web. Pero esa no es tu única opción.
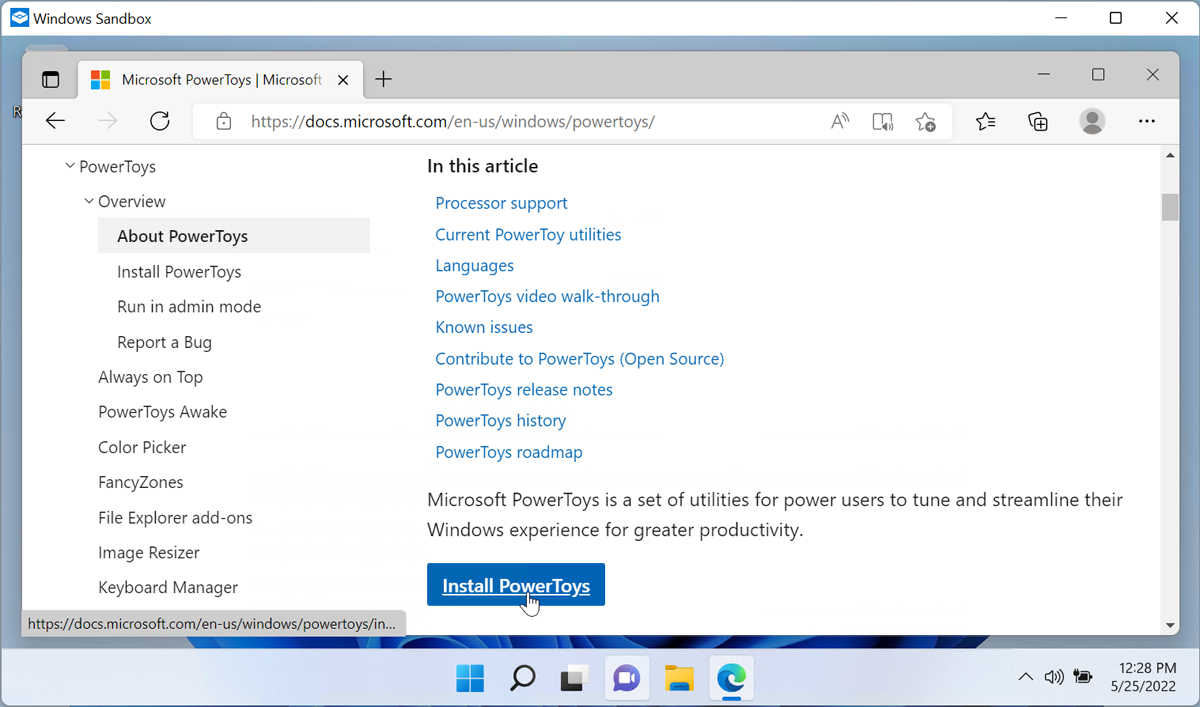
Aunque se ejecuta en modo aislado, Sandbox puede interactuar con el resto de Windows de ciertas maneras. Como ejemplo, puede copiar y pegar archivos entre Sandbox y su entorno habitual de Windows. Si ya descargó la aplicación que desea instalar, cópiela desde su sistema host de Windows y péguela en el Administrador de archivos en Sandbox. Instale el archivo como lo haría normalmente en Windows. Inícielo y ahora puede usarlo completamente.
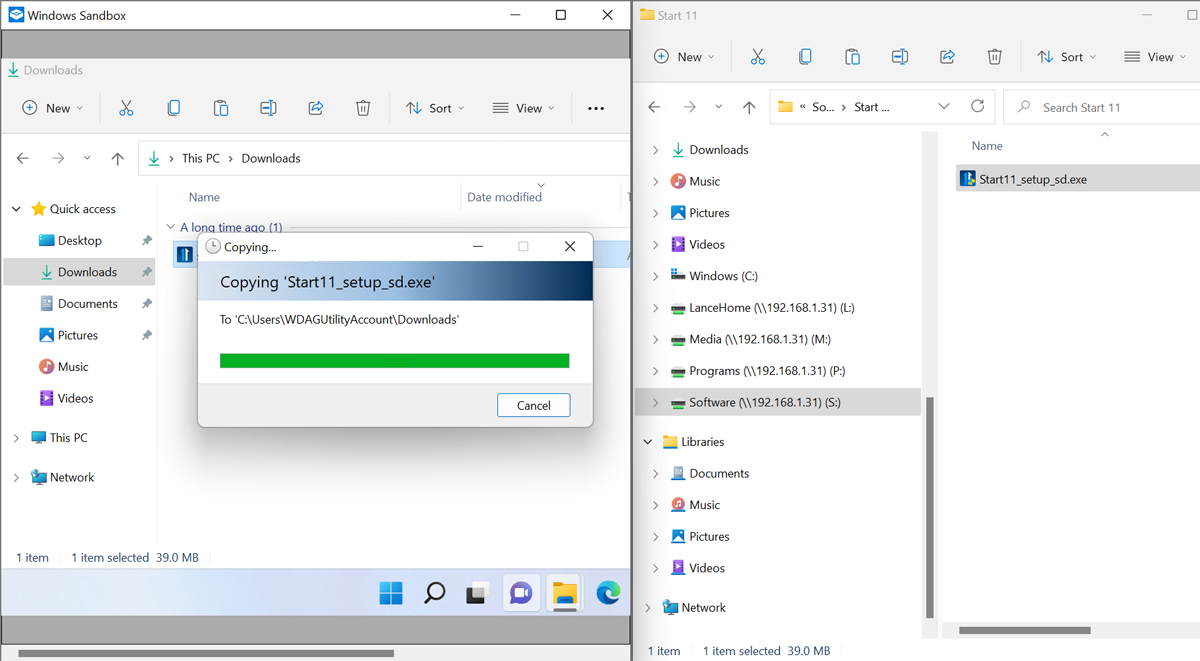
Puede cambiar el tamaño de la ventana Sandbox al igual que cualquier otra ventana. Maximízalo para ocupar la pantalla completa. Reinicie o apague la sesión de Sandbox a través del botón Inicio de Windows y apáguela haciendo clic en la X en la esquina superior derecha. Solo tenga en cuenta que si reinicia o apaga Sandbox, perderá todas las aplicaciones que haya instalado y los cambios que haya realizado. Pero esa es toda la idea.
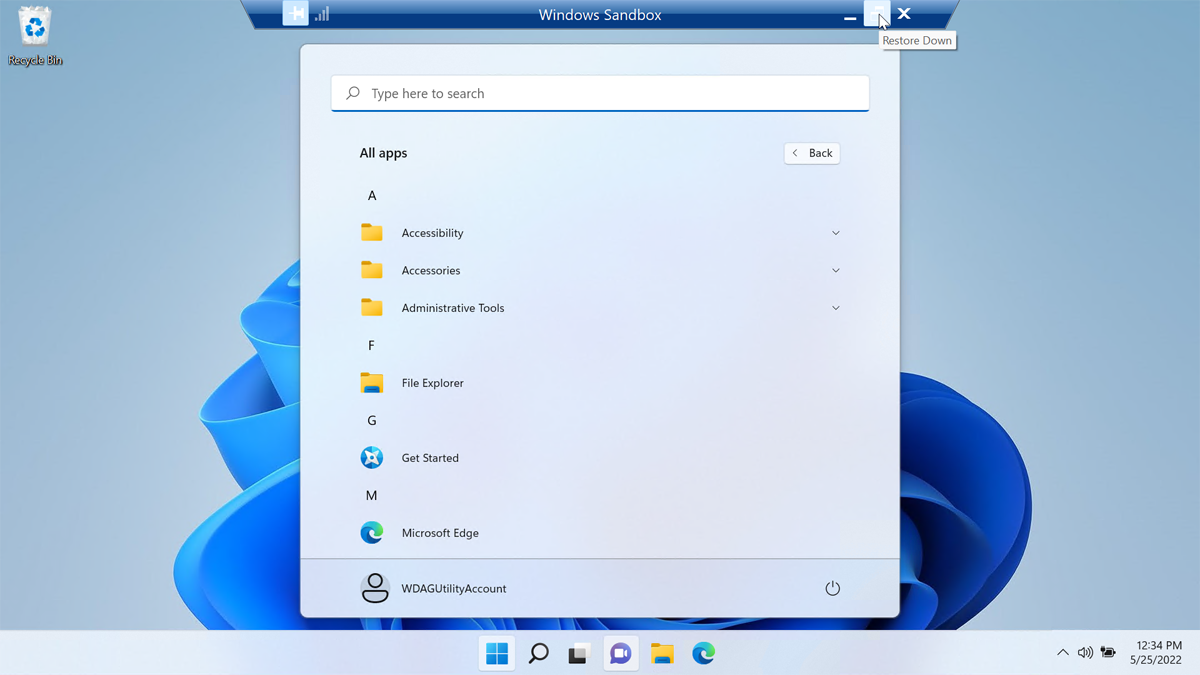
Cuando termina de probar o usar una aplicación u otro elemento, cierra la ventana Sandbox como lo haría con cualquier ventana, y todo lo que hizo desaparece. La próxima vez que vuelva a acelerar Sandbox, se le presentará una sesión virtual nueva, limpia y prístina para que la use.
Eliminar la caja de arena
Si decide que ya no desea usar Sandbox en Windows 11, puede eliminarlo de dos maneras diferentes. Regrese a la ventana Características de Windows en su entorno host, desmarque la de Windows Sandbox y luego reinicie. Alternativamente, abra Windows Terminal o PowerShell como administrador e ingrese esta cadena: Disable-WindowsOptionalFeature -FeatureName «Containers-DisposableClientVM» – En línea.
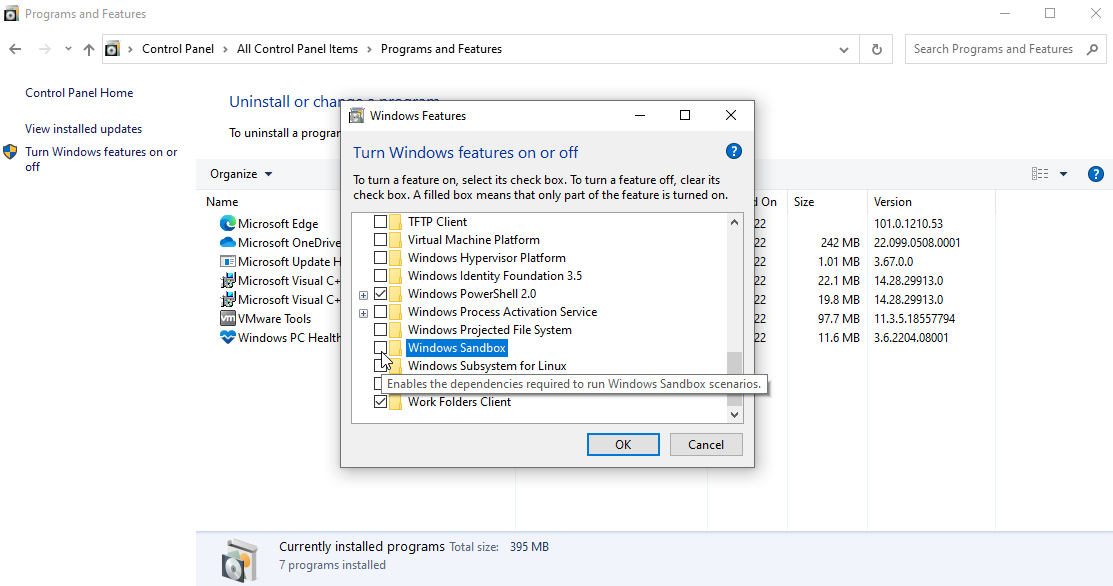
¿Te gusta lo que estás leyendo?
Matricularse en consejos y trucos boletín de noticias para obtener consejos de expertos para aprovechar al máximo su tecnología.





