Microsoft parece repensar el menú Inicio con cada nueva versión de Windows. Saltar de Windows 7 a 8.1 a 10 a 11 puede hacer que su cabeza dé vueltas con todas las nuevas herramientas y trucos que tiene que aprender antes de poder navegar completamente por el menú. Incluso después de acostumbrarse a los cambios, siempre hay características ocultas que quizás no conozca. Ya sea que use Windows 10 o Windows 11, aquí hay un resumen de cómo usar y administrar el menú Inicio de manera más efectiva.
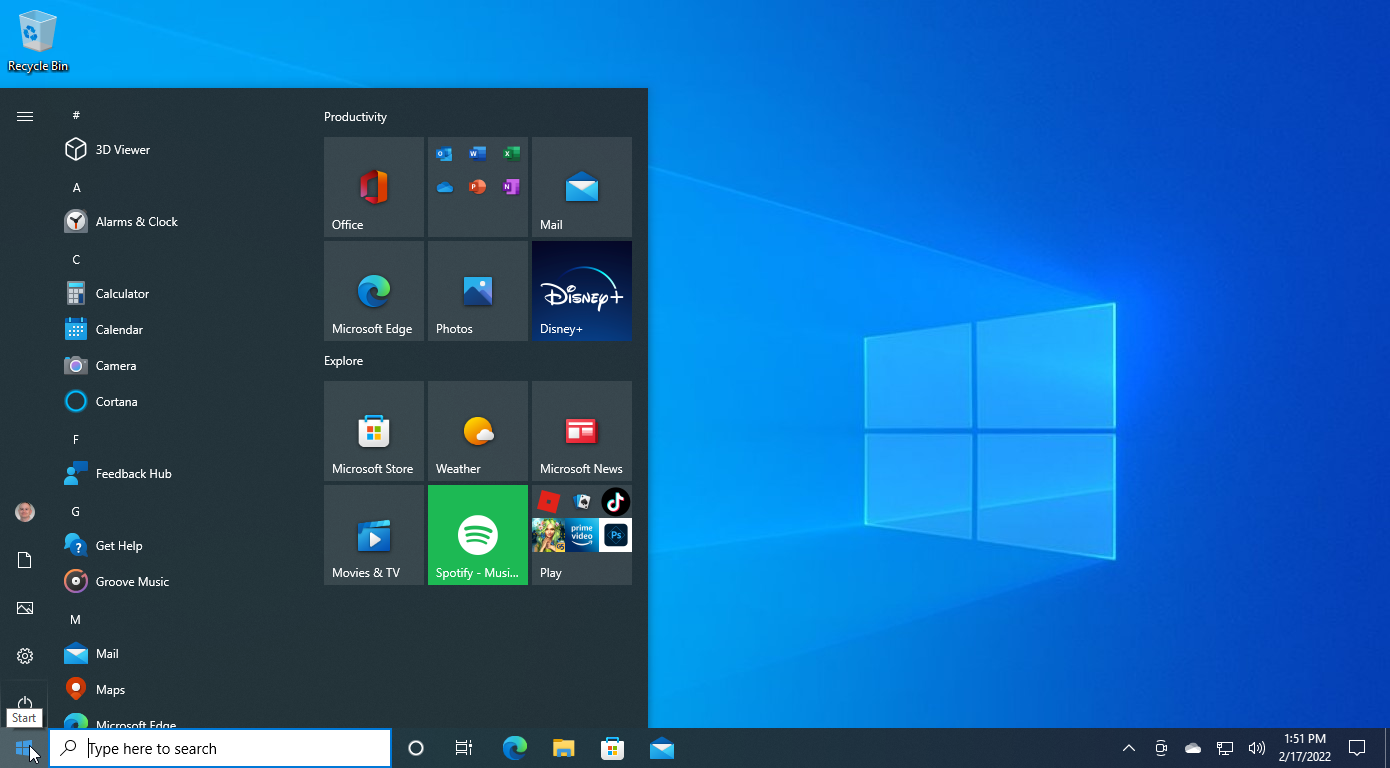
Haga clic en el Comienzo en Windows 10, y todas las aplicaciones instaladas se enumeran alfabéticamente como accesos directos. La mayoría de ellos aparecen individualmente, pero algunos (como los Accesorios de Windows) están ubicados en carpetas en las que hace clic para ver el contenido.
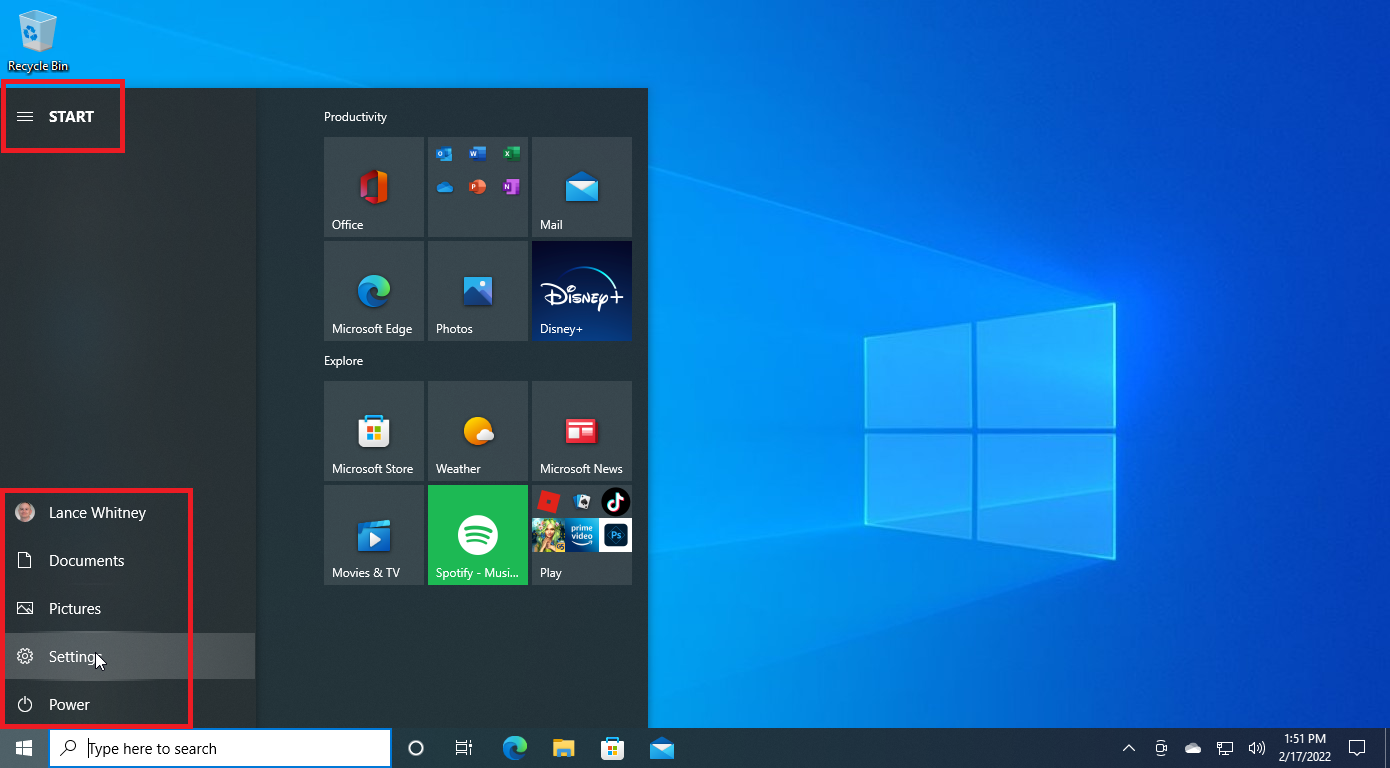
A la izquierda de la lista de aplicaciones hay iconos para acceder a Documentos, Imágenes, Configuración y Energía. Si desea echar un vistazo a los nombres de los iconos sin tener que pasar el cursor sobre cada uno, haga clic en el Expandir en la parte superior del panel del menú Inicio. Los nombres de cada icono salen a la luz. Haga clic en el Expandir icono de nuevo, y el panel vuelve a su vista condensada.
Seleccione Fotos corcel Documentos para abrir cada carpeta respectiva en su PC. Haga clic en el Ajustes y aparece el menú Configuración de Windows 10. Elegir el Energía y descubrirá al menos dos opciones: apagar y reiniciar. Si está utilizando una computadora portátil, aparecerán otras opciones, incluidas Suspender e Hibernar.
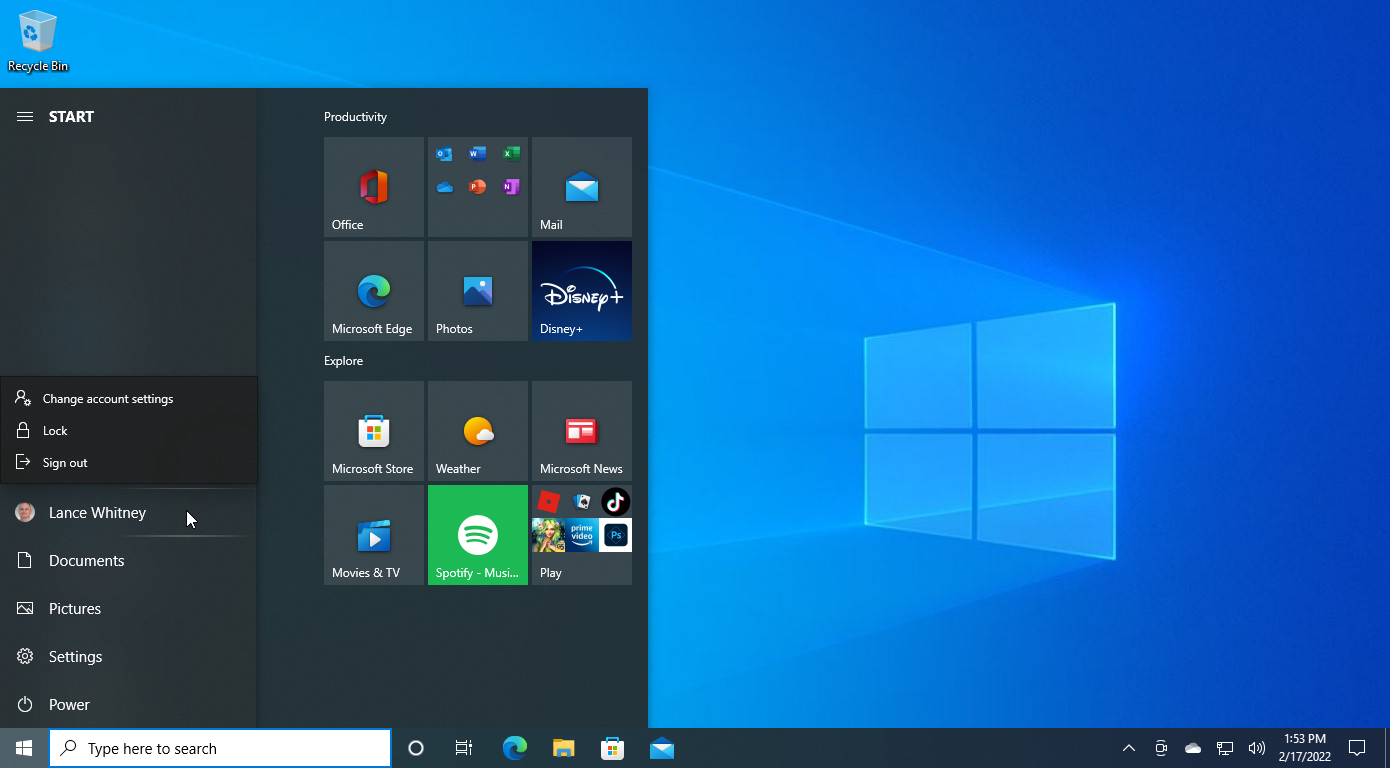
Haga clic en el icono de su nombre de cuenta para acceder a opciones adicionales. Escoger Cambiar la configuración de la cuenta para mostrar la pantalla de su cuenta en Configuración. Haga clic en Bloquear y volverá a la pantalla de bloqueo de Windows 10. Seleccione desconectar para cerrar sesión en Windows y permitir que otra persona inicie sesión.
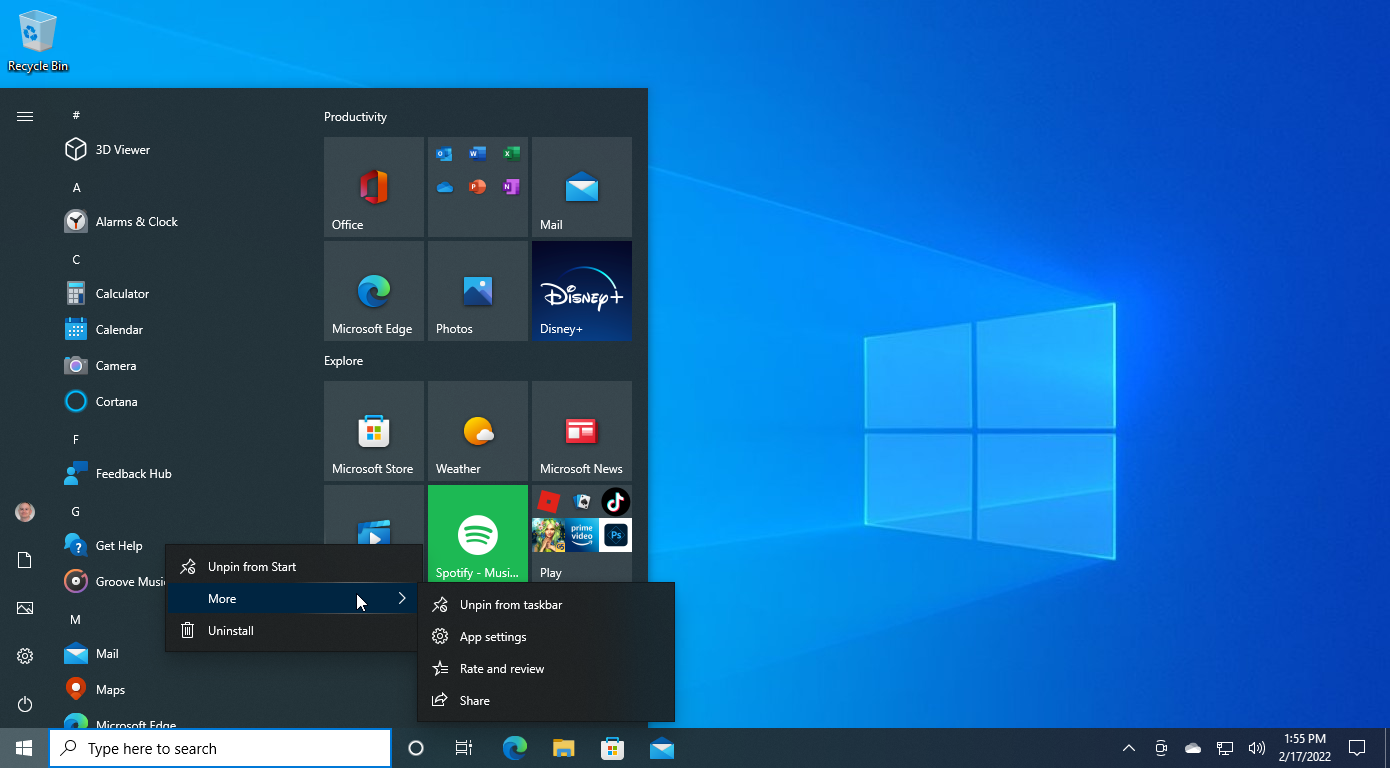
Para administrar aplicaciones directamente desde la lista de aplicaciones, haga clic con el botón derecho en uno de los accesos directos para ver un menú emergente con algunas opciones diferentes. Hacer clic Alfiler para comenzar y el acceso directo a la aplicación se guarda en la sección de mosaicos del menú Inicio. Escoger Desinstalar si desea eliminar la aplicación de Windows.
Desde el Mar submenú, podrá anclar el acceso directo a la barra de tareas, ver la configuración de la aplicación, calificar y revisar la aplicación en Microsoft Store, o compartir un enlace a la página de Microsoft Store de la aplicación con otra persona. No todas las aplicaciones ofrecen las mismas opciones aquí.
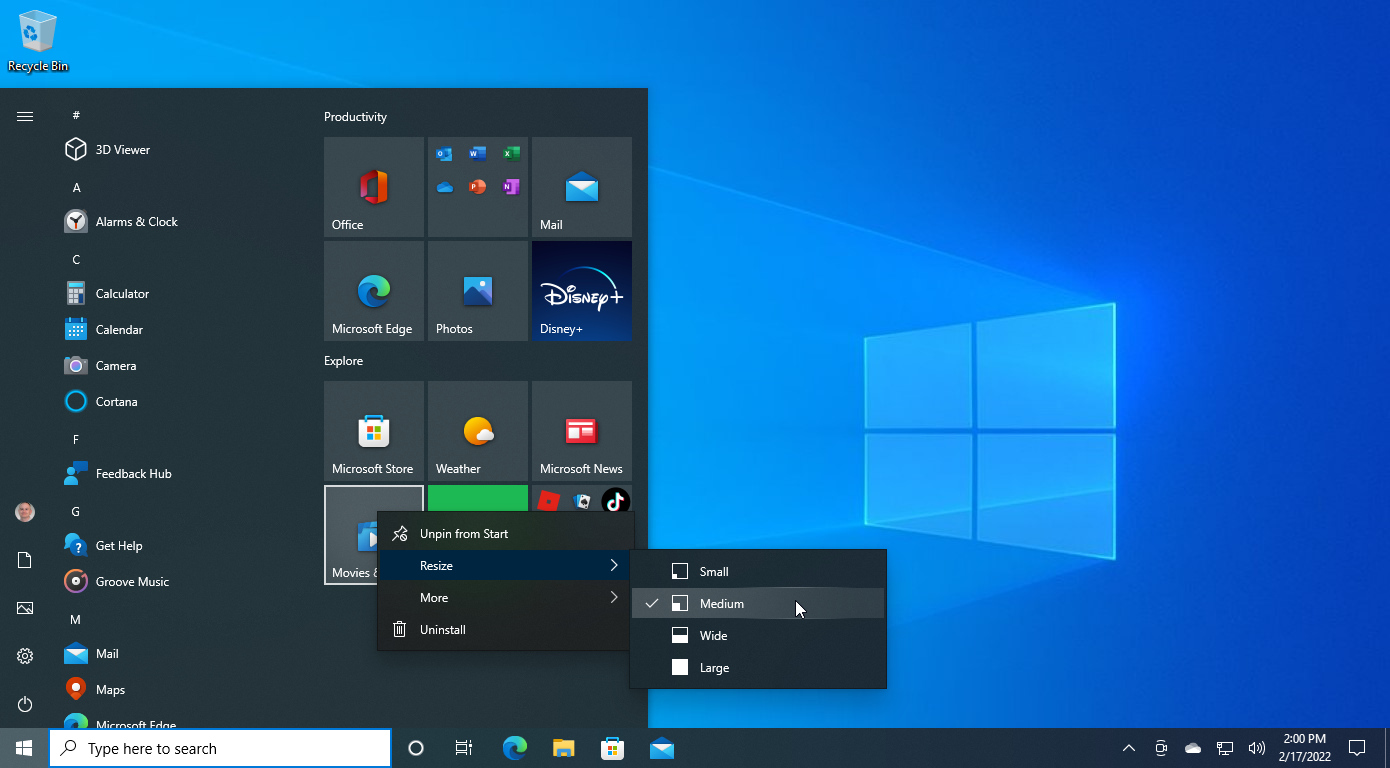
Los accesos directos de la lista de aplicaciones se pueden arrastrar y anclar a la sección de mosaicos del menú Inicio, donde puede administrarlos. Haga clic derecho en una aplicación en mosaico. Dependiendo de la aplicación, el menú emergente ofrece algunas opciones, que incluyen Desanclar desde Inicio, Cambiar tamaño, Más y posiblemente Desinstalar.
Para algunas aplicaciones, puede elegir hasta cuatro tamaños: Pequeño, Mediano, Ancho y Grande. En Más, hay opciones para desactivar el mosaico en vivo para las aplicaciones compatibles, anclar o desanclar la aplicación de la barra de tareas y abrir la configuración de la aplicación, entre otras.
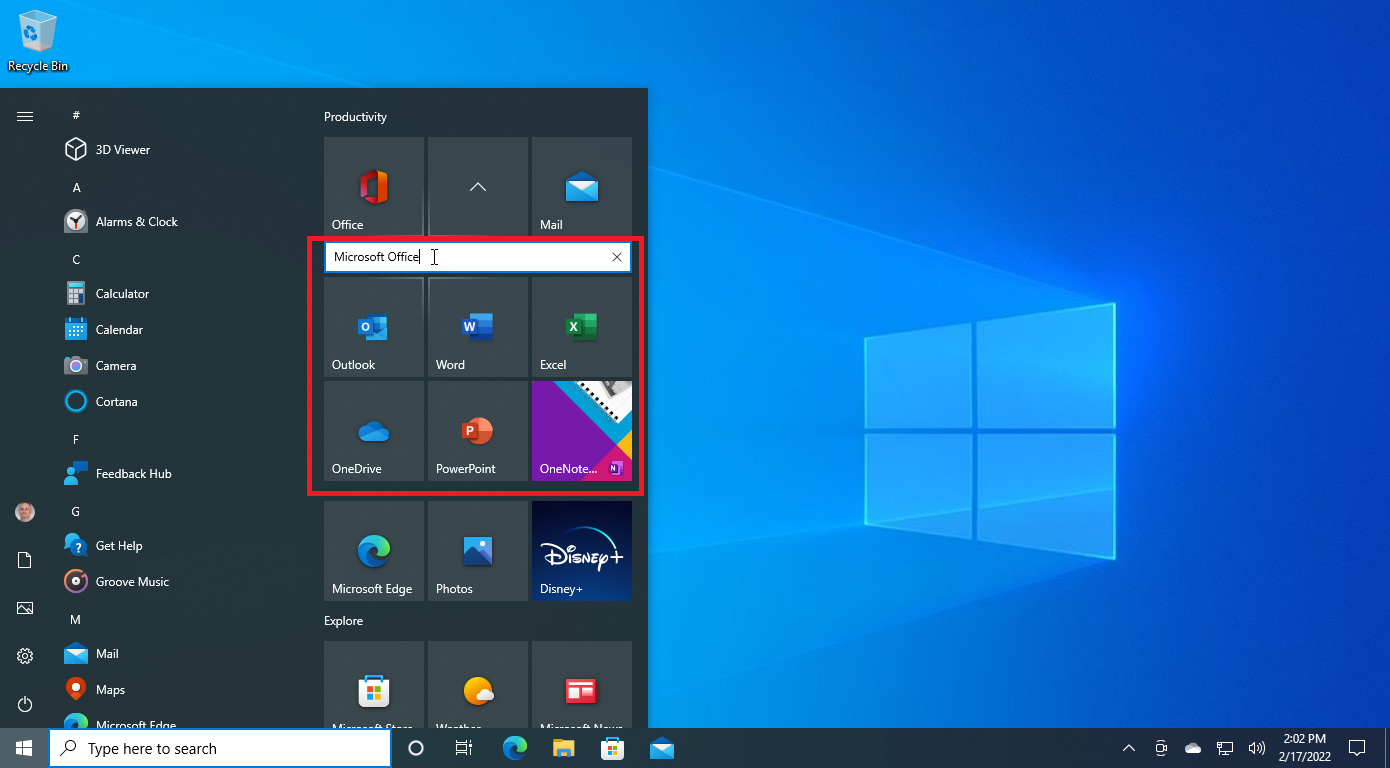
Las aplicaciones en la sección de mosaico se pueden arrastrar a diferentes secciones. Al hacer esto, puede colocar aplicaciones relacionadas en sus propios grupos. Haga clic en el espacio sobre un grupo de mosaicos para crear un nombre para ese grupo. Si coloca un mosaico encima de otro, ambos se colocan en una carpeta. A continuación, puede crear un nombre para esa carpeta.
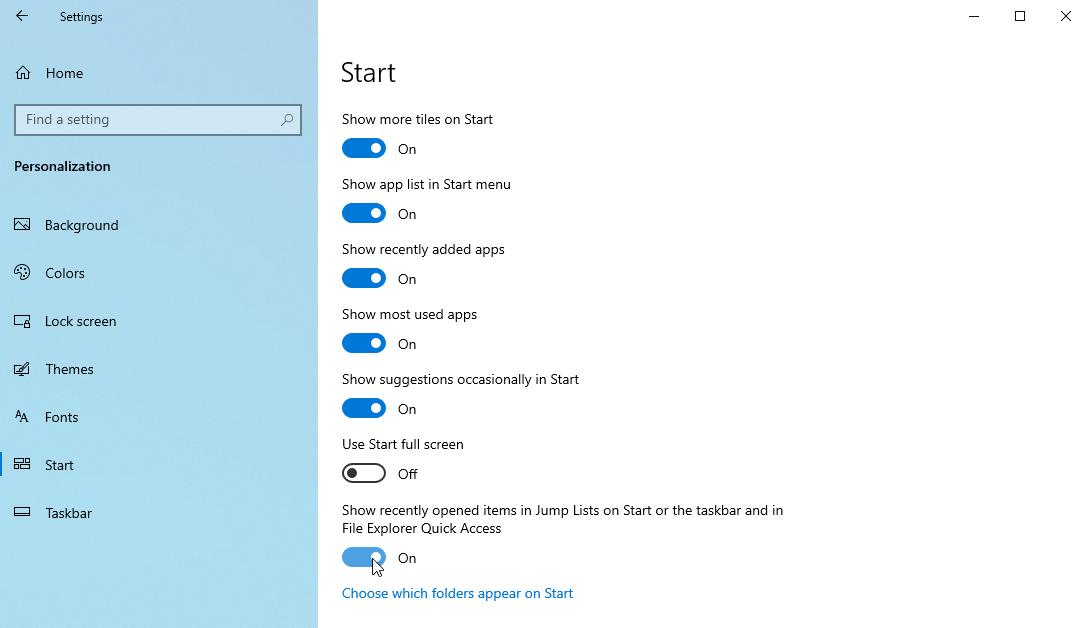
También puede personalizar ciertos aspectos del menú Inicio. Ir Ajustes > Personalización > Inicio. La opción para Mostrar más mosaicos en Inicio agrega espacio adicional a la sección de mosaicos para que pueda incluir más aplicaciones. La opción Mostrar lista de aplicaciones en el menú Inicio determina si la lista de aplicaciones está visible al hacer clic en el botón Inicio.
Si desea que Windows haga recomendaciones de aplicaciones, elija Mostrar aplicaciones agregadas recientemente, Mostrar las aplicaciones más usadaso Mostrar sugerencias ocasionalmente en Inicio para mostrarlos en la parte superior del menú Inicio.
Habilitar Usar Inicio a pantalla completa si prefiere ver la pantalla Inicio sobre el menú Inicio cuando hace clic en el botón Inicio. Encendiendo el interruptor para Mostrar elementos abiertos recientemente en Jump Lists en Inicio o en la barra de tareas y en el Acceso rápido del Explorador de archivos muestra los archivos usados recientemente para una aplicación específica si hace clic con el botón derecho en su acceso directo en el menú Inicio.
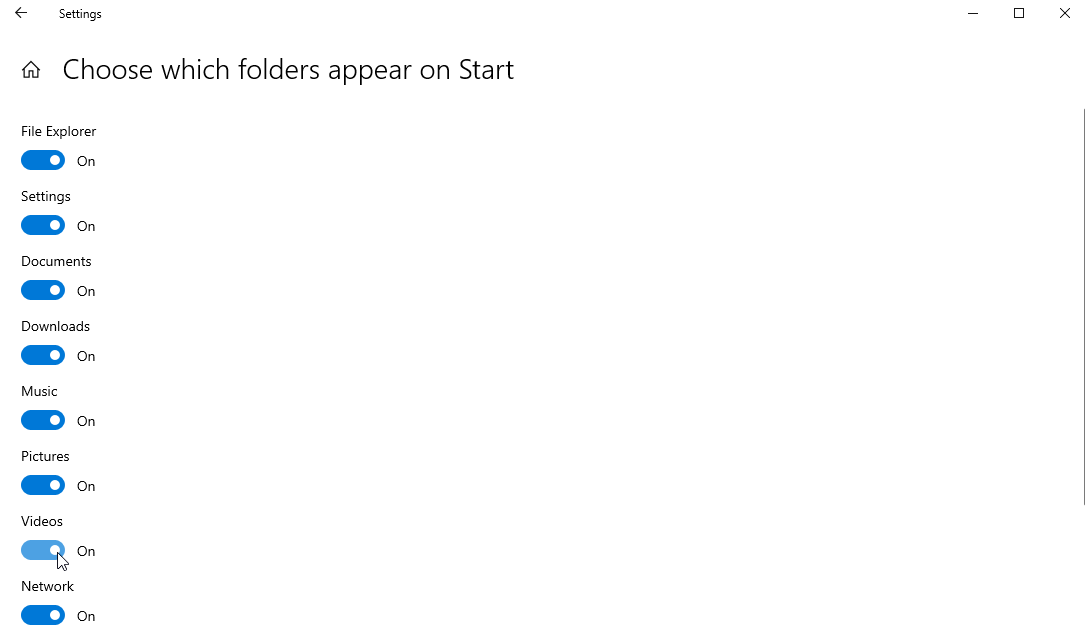
Haga clic en el Elija qué carpetas aparecen en Inicio en la parte inferior de la pantalla para seleccionar las carpetas a las que desea acceder desde el menú Inicio. Las opciones para mostrar Configuración, Documentos e Imágenes están activadas de forma predeterminada. También puede habilitar el Explorador de archivos, Descargas, Música, Video, Red y Carpeta personal.
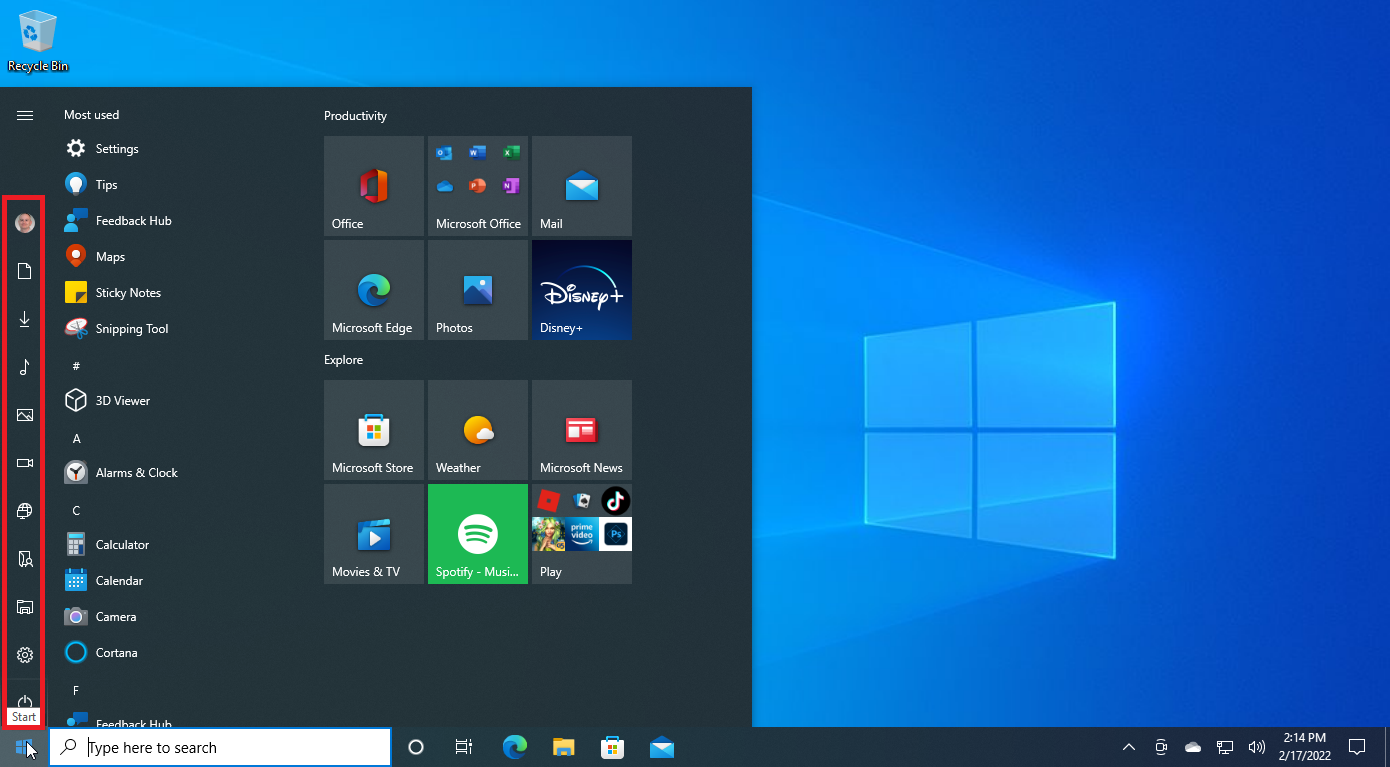
Cuando haya terminado de agregar carpetas, haga clic en el botón Inicio nuevamente para ver los nuevos íconos ubicados en el lado izquierdo del menú.
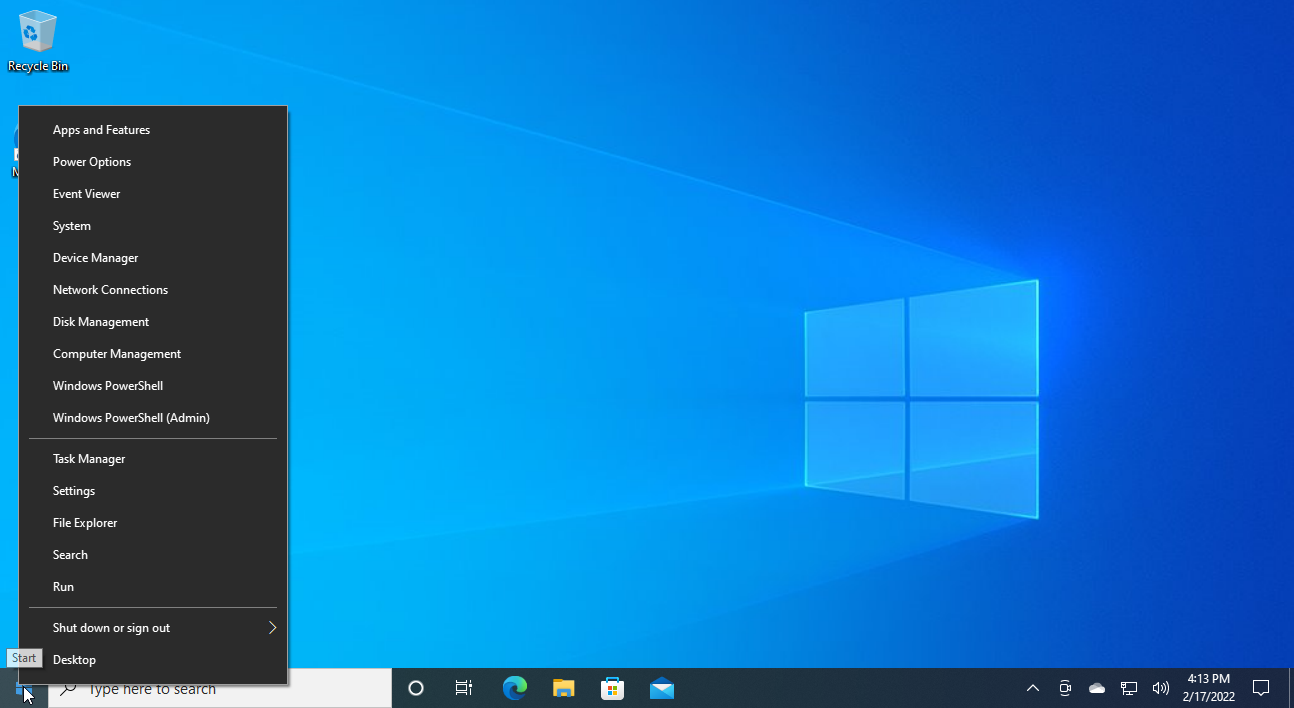
Para un último consejo, haga clic con el botón derecho en el botón Inicio para acceder a un menú secreto que le permitirá ejecutar comandos para Opciones de energía, Conexiones de red, Windows PowerShell, Administrador de tareas, Explorador de archivos, Buscar, Ejecutar y más.
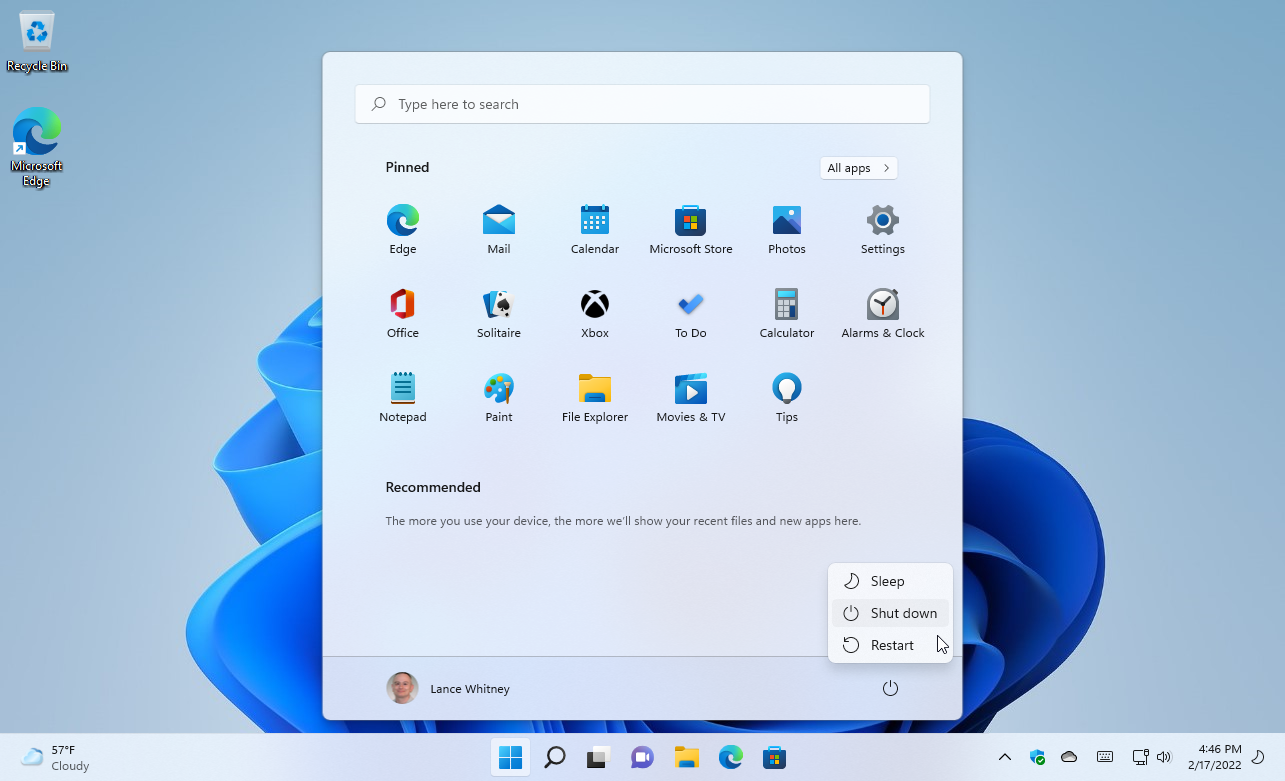
Para Windows 11, Microsoft realizó su acto de magia más espectacular con el menú Inicio en años. En lugar de seguir con la lista habitual y la pantalla en mosaico, la compañía redujo el menú a un solo cuadrado con solo las aplicaciones ancladas visibles y se requiere un paso adicional para ver y acceder a todas las aplicaciones instaladas. Aunque el nuevo menú Inicio ha recibido el visto bueno de muchos usuarios tradicionales de Windows, hay formas de navegar y personalizarlo.
Haga clic en el botón Inicio en Windows 11. La parte superior del menú ofrece un campo de búsqueda que le permite buscar aplicaciones, archivos y configuraciones por nombre. La sección Ancladas muestra todas las aplicaciones que Microsoft y usted han anclado. La sección Recomendado muestra las aplicaciones y los archivos recientemente agregados y abiertos. Debajo de esta sección se encuentra el icono de su perfil, en el que puede hacer clic para cambiar la configuración de la cuenta, bloquear la PC o cerrar sesión. Haga clic en el botón de encendido a la derecha y puede poner Windows en suspensión, apagar su PC o reiniciarlo.
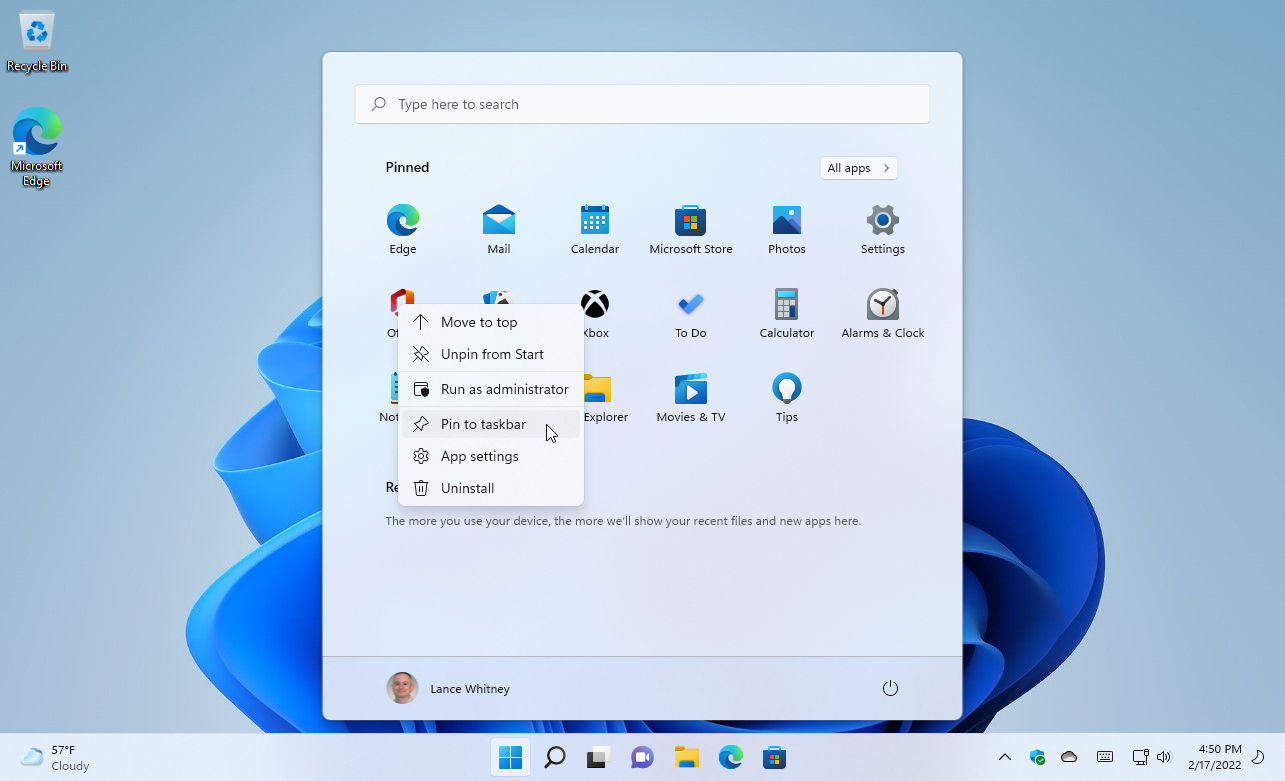
Haga clic con el botón derecho en cualquier icono del menú Inicio. El menú emergente ofrece muchas opciones, que incluyen Mover al principio, Desanclar desde Inicio, Ejecutar como administrador, Anclar a la barra de tareas, Configuración de la aplicación y Desinstalar.
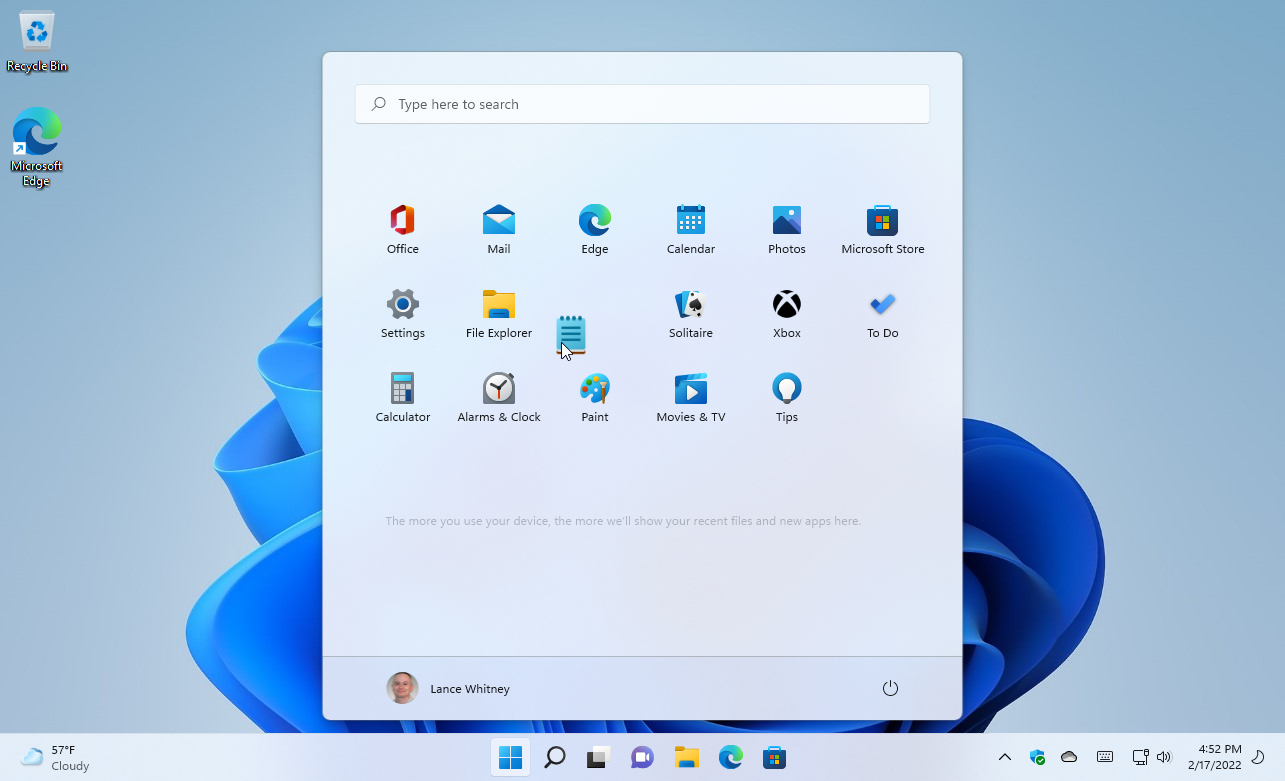
También puede cambiar el orden de los iconos arrastrándolos y soltándolos. Por ejemplo, es posible que desee arrastrar las aplicaciones que usa con más frecuencia hacia la parte superior y las que usa con menos frecuencia hacia la parte inferior.
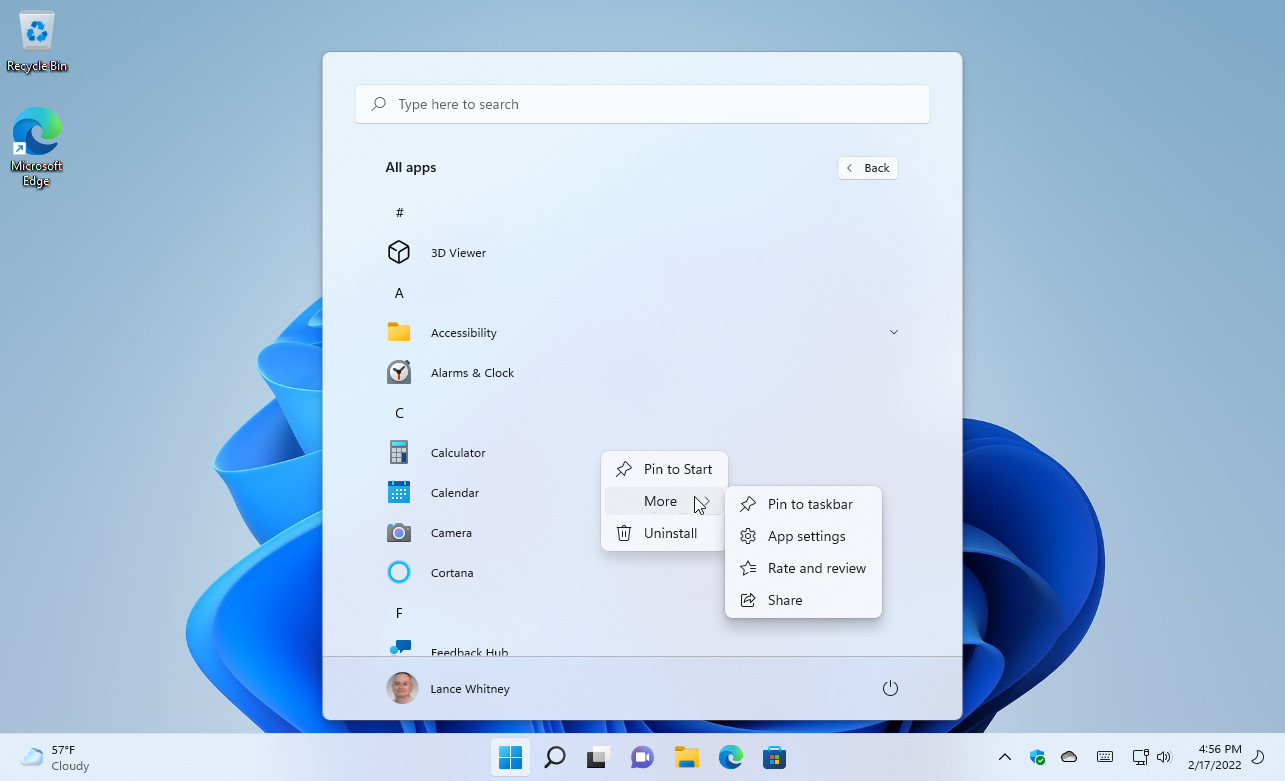
Para ver realmente todas sus aplicaciones instaladas, haga clic en el Todas las aplicaciones botón en la esquina superior derecha. Haga clic con el botón derecho en una aplicación en la lista Todas las aplicaciones y puede anclarla o desanclarla al menú Inicio, anclarla a la barra de tareas, ver su configuración, calificarla y revisarla en Microsoft Store, y compartir su enlace de la Tienda con otra persona . También puede desinstalar ciertas aplicaciones desde aquí.

Para modificar el menú Inicio, diríjalo Ajustes > Personalización > Inicio. Aquí, puede controlar las recomendaciones de aplicaciones de Windows en el menú Inicio habilitando o deshabilitando Mostrar aplicaciones agregadas recientemente y Mostrar las aplicaciones más usadas. Si desactiva ambas opciones, la sección Recomendados del menú Inicio permanecerá vacía.
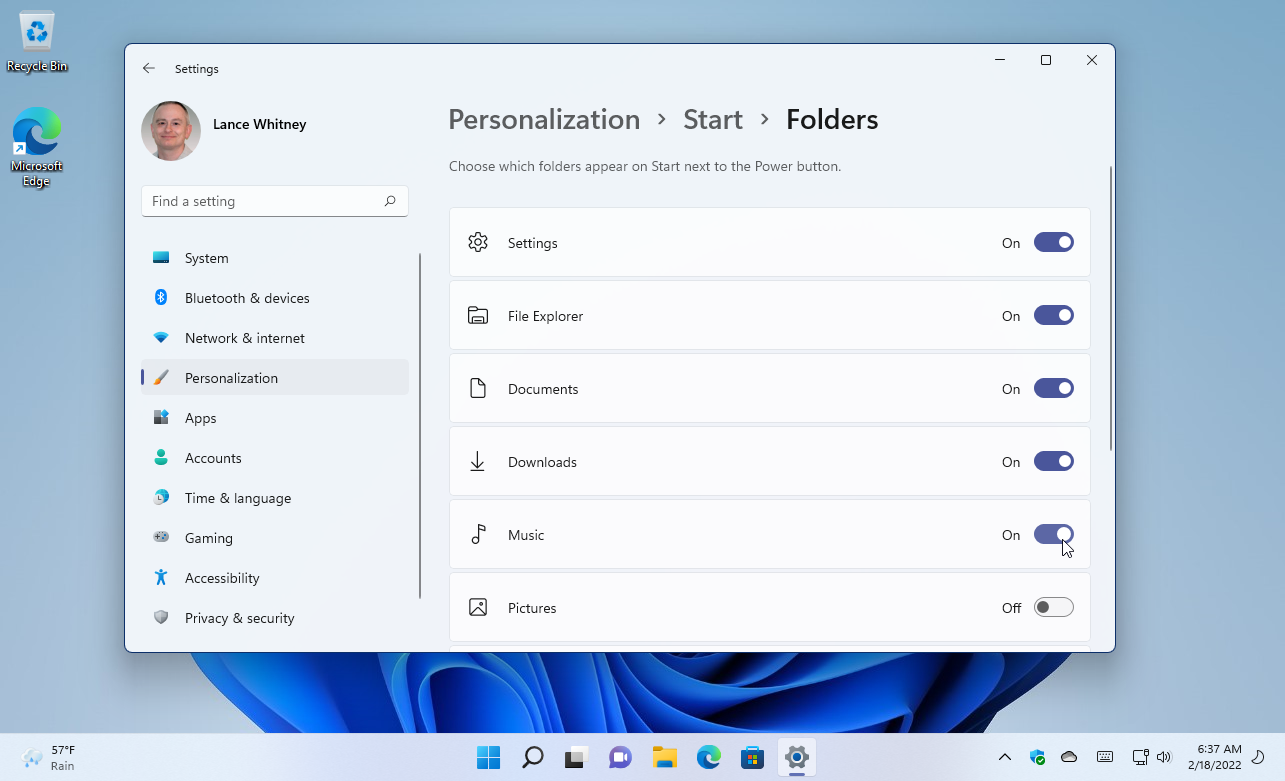
Hacer clic Carpetas para agregar iconos para carpetas y ubicaciones específicas en la parte inferior del menú Inicio. Active el interruptor junto a Configuración, Explorador de archivos, Documentos, Descargas, Música, Imágenes, Videos, Red o Carpeta personal para acceder fácilmente a estas ubicaciones desde el menú Inicio.
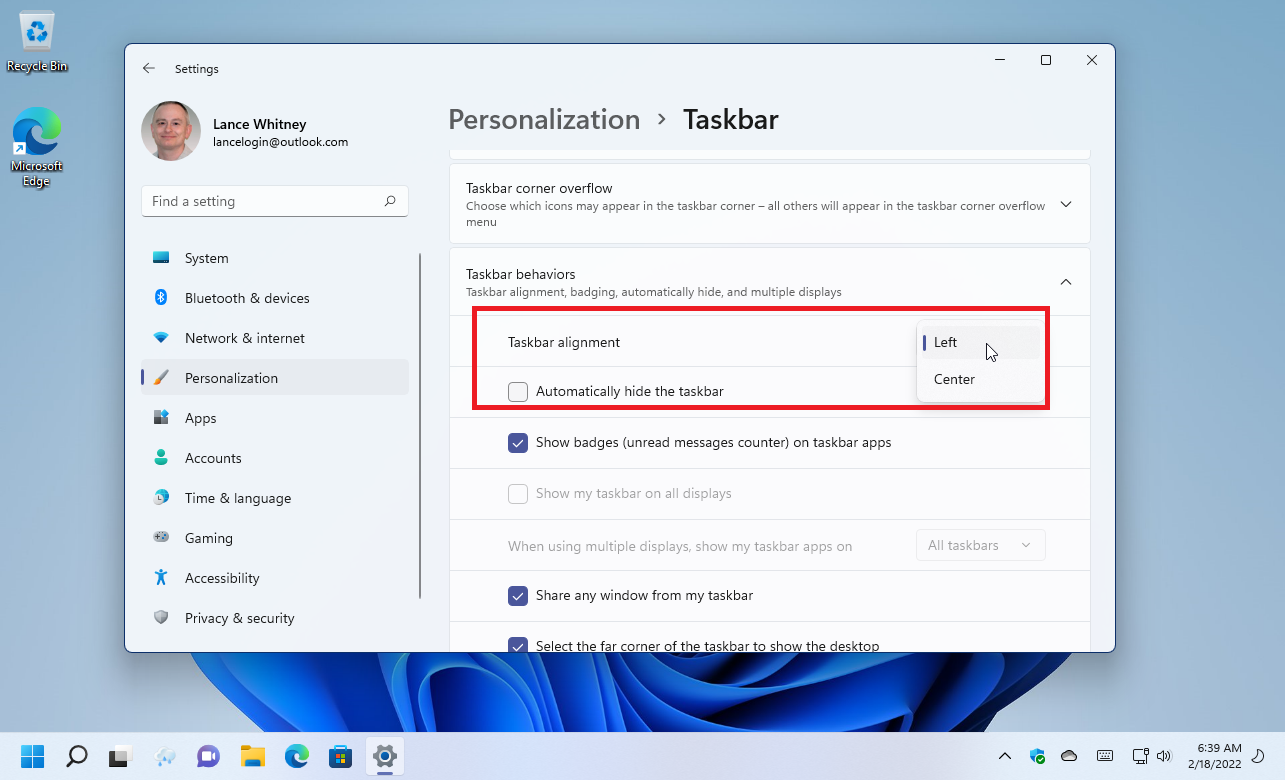
De forma predeterminada, el botón Inicio está centrado en la barra de tareas en Windows 11, una desviación de las versiones anteriores de Windows. Si prefiere la forma en que siempre se ha colocado, puede mover toda la barra de tareas. Ir Ajustes > Personalización > Barra de tareas y Seleccione Comportamientos de la barra de tareas. Haga clic en el cuadro desplegable para la alineación de la barra de tareas y cambie la posición a Izquierda.
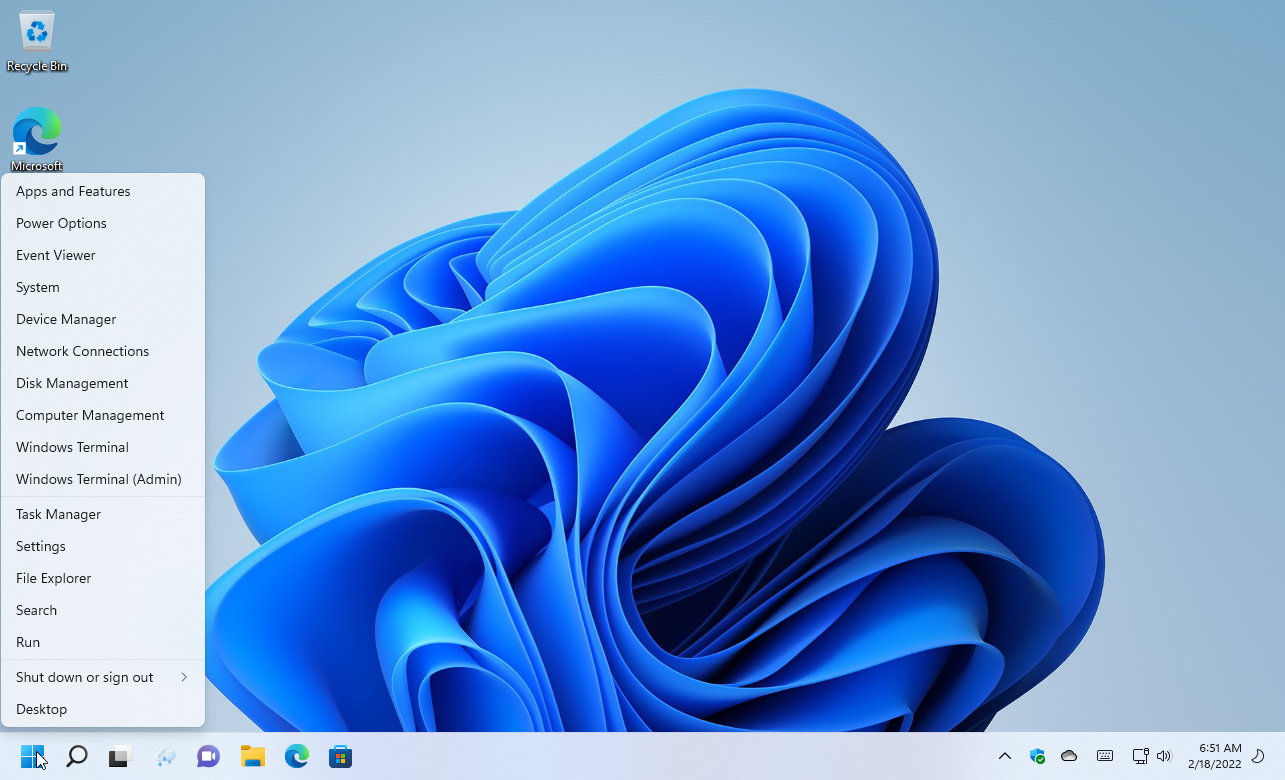
Como truco final, puede acceder a un menú Inicio secreto, como en Windows 10. Haga clic con el botón derecho en el botón Inicio para mostrar un menú contextual de funciones y comandos comunes.
¿Te gusta lo que estás leyendo?
Matricularse en consejos y trucos boletín de noticias para obtener consejos de expertos para aprovechar al máximo su tecnología.





