¿Sabía que puede enviar comandos a Windows? Puede decirle al sistema operativo que abra aplicaciones, dicte texto y realice muchas otras tareas. Esto se puede hacer a través de Cortana, o puede usar el reconocimiento de voz integrado directamente en Windows 10 y 11 para hablar con cualquier versión compatible de Windows.
Una vez que le enseñe al sistema operativo a comprender el sonido de su voz, responderá a sus comandos. Esta es una característica que es especialmente útil para los usuarios con discapacidades que no pueden usar el mouse y el teclado, pero también está disponible para que cualquiera la use. Incluso hay una guía de referencia incorporada para mostrarle qué comandos puede usar.
Windows también ofrece una función de dictado que puede usar para crear documentos, correos electrónicos y otros archivos usando el sonido de su voz. Una vez que el dictado está activo, puede dictar texto, así como signos de puntuación, caracteres especiales y movimientos del cursor.
Ambas funciones funcionan de manera similar en Windows 10 y 11; sin embargo, existen algunas diferencias en el aspecto y el diseño de la ventana de dictado. Veamos cómo usar el reconocimiento de voz y el dictado en Windows.
Resumen
Activar el reconocimiento de voz en línea
Para usar el reconocimiento de voz en Windows 10, primero deberá habilitar el reconocimiento de voz en línea. Esto se puede hacer si abre Ajustes > Privacidad > Voz y habilitar Reconocimiento de voz en línea.
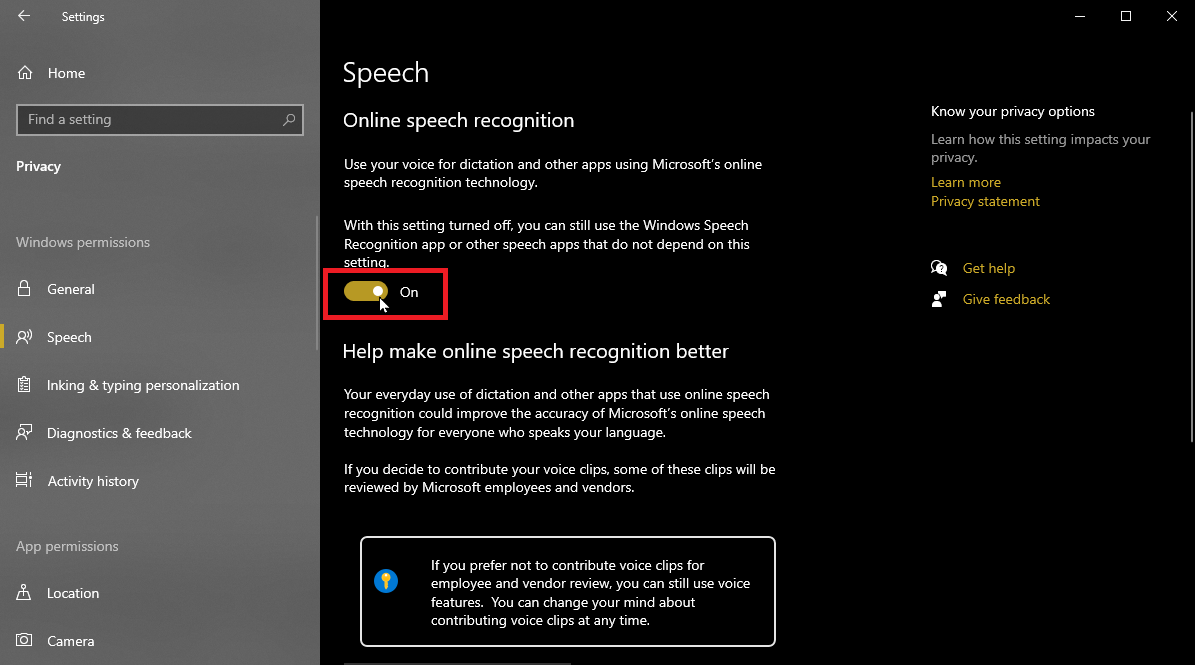
Si bien esto es obligatorio en Windows 10, solo es opcional en Windows 11. Si desea habilitar esta función, diríjase a Ajustes > Privacidad y seguridad > Voz y enciende Reconocimiento de voz en línea.

Para abordar cualquier problema de privacidad que pueda tener sobre esta función, lea la Declaración de privacidad de Microsoft(Se abre en una nueva ventana)que describe cómo funciona.
Cómo usar el dictado
Abra una aplicación en la que desee dictar texto, como Notepad, WordPad, Microsoft Word o Mail. Para activar el dictado, presione el Tecla de Windows + H.
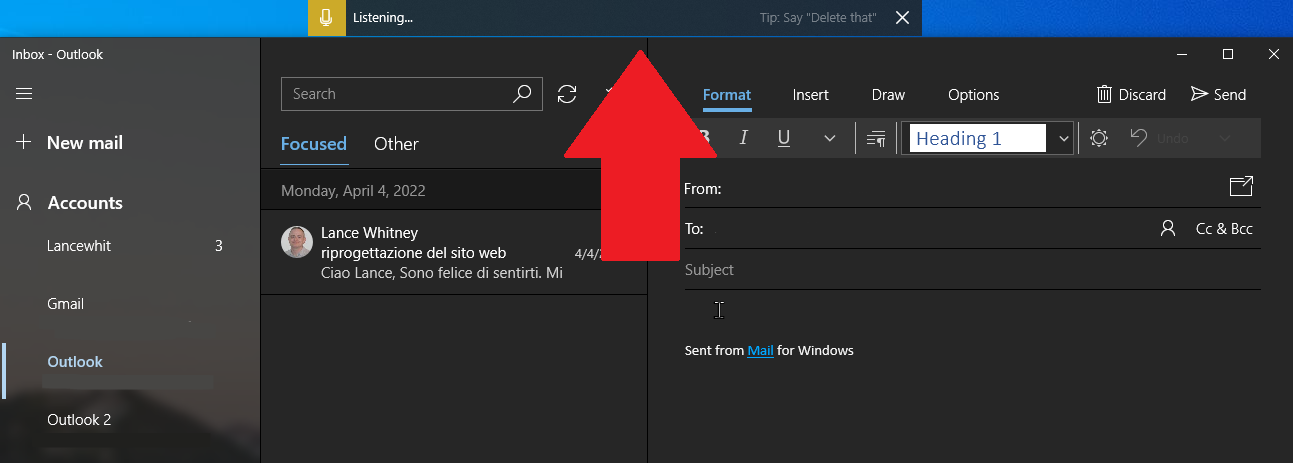
Si usa Windows 10, verá que aparece la ventana de dictado rectangular en la parte superior de la pantalla con un mensaje que indica que está escuchando.
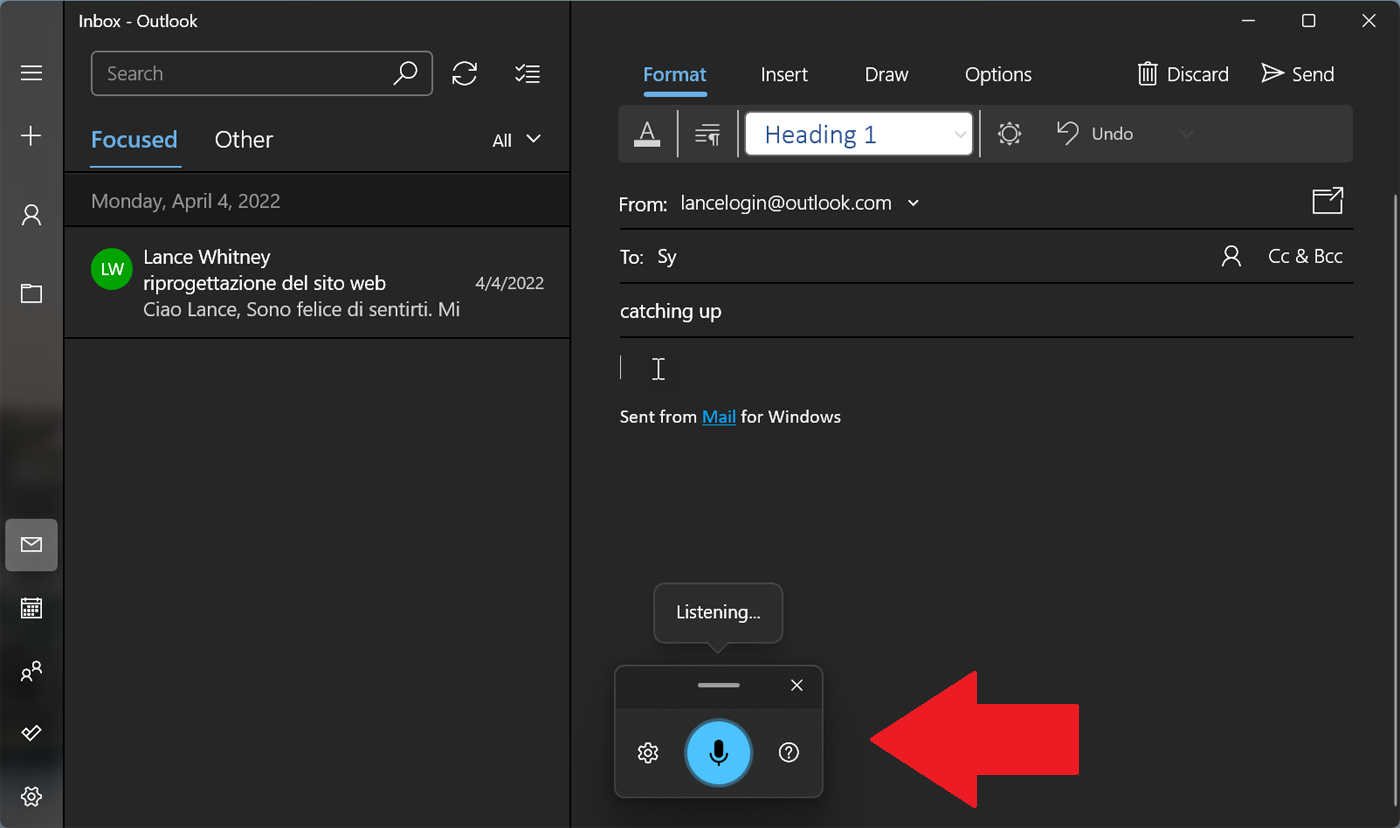
Para los usuarios de Windows 11, la ventana de dictado cuadrada aparece en la parte inferior de la pantalla, también con un mensaje para indicarle que está escuchando.
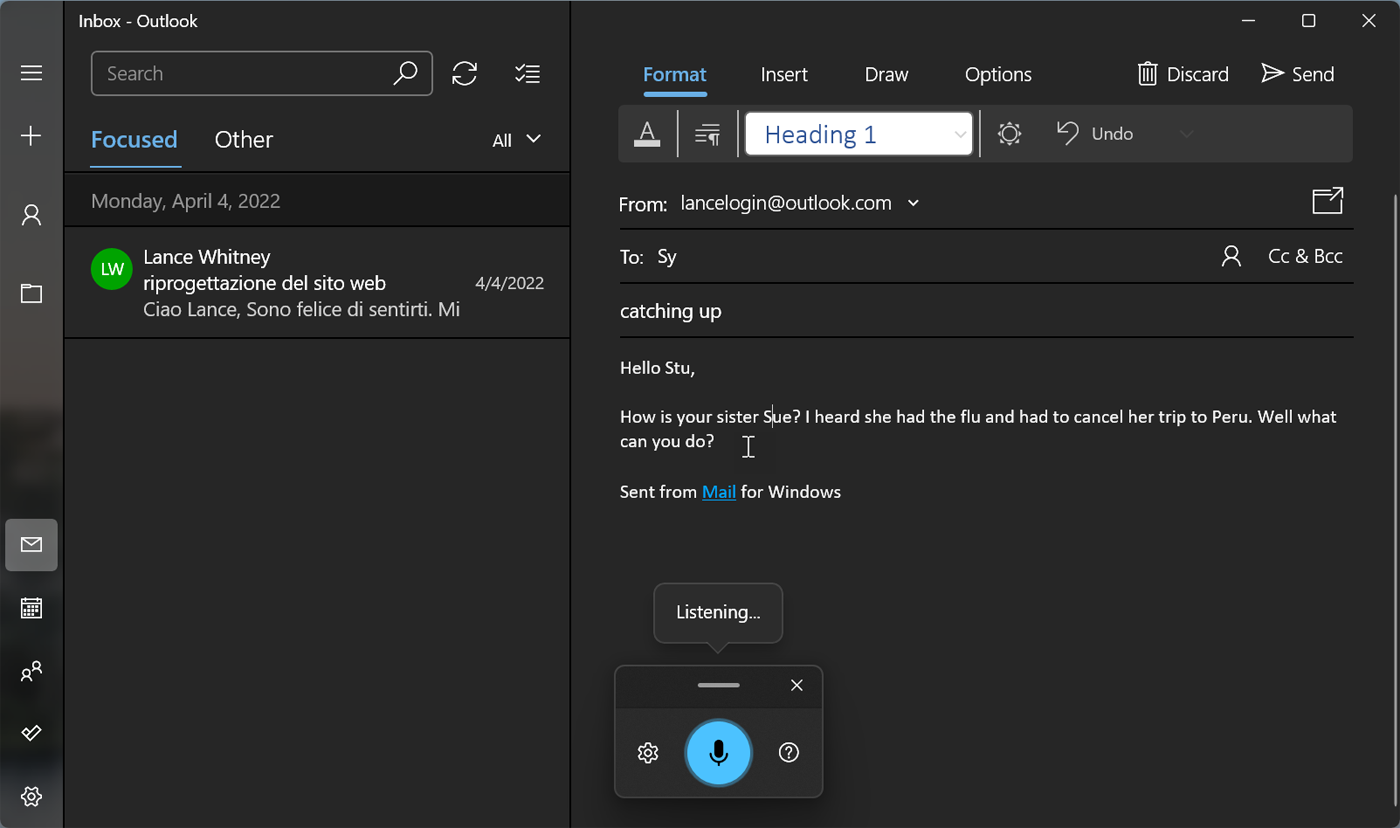
Cuando comienza a hablar, Windows es lo suficientemente inteligente como para manejar ciertas tareas automáticamente, como poner en mayúscula la primera palabra de una oración. Luego puede dictar la puntuación y comenzar un nuevo párrafo diciendo «punto», «coma», «nueva línea», «nuevo párrafo» o cualquier otra acción que necesite que realice Windows. Estos son los caracteres de puntuación y los símbolos que puede dictar, según Microsoft:
Si comete un error, simplemente deshágalo diciendo «Deshacer eso». Su palabra, frase u oración reciente será eliminada. Si deja de hablar durante unos segundos, el dictado dejará de escuchar. También puede pausar el dictado por su cuenta diciendo «Detener dictado» o haciendo clic en el icono del micrófono. Vuelva a hacer clic para iniciar el dictado de nuevo.
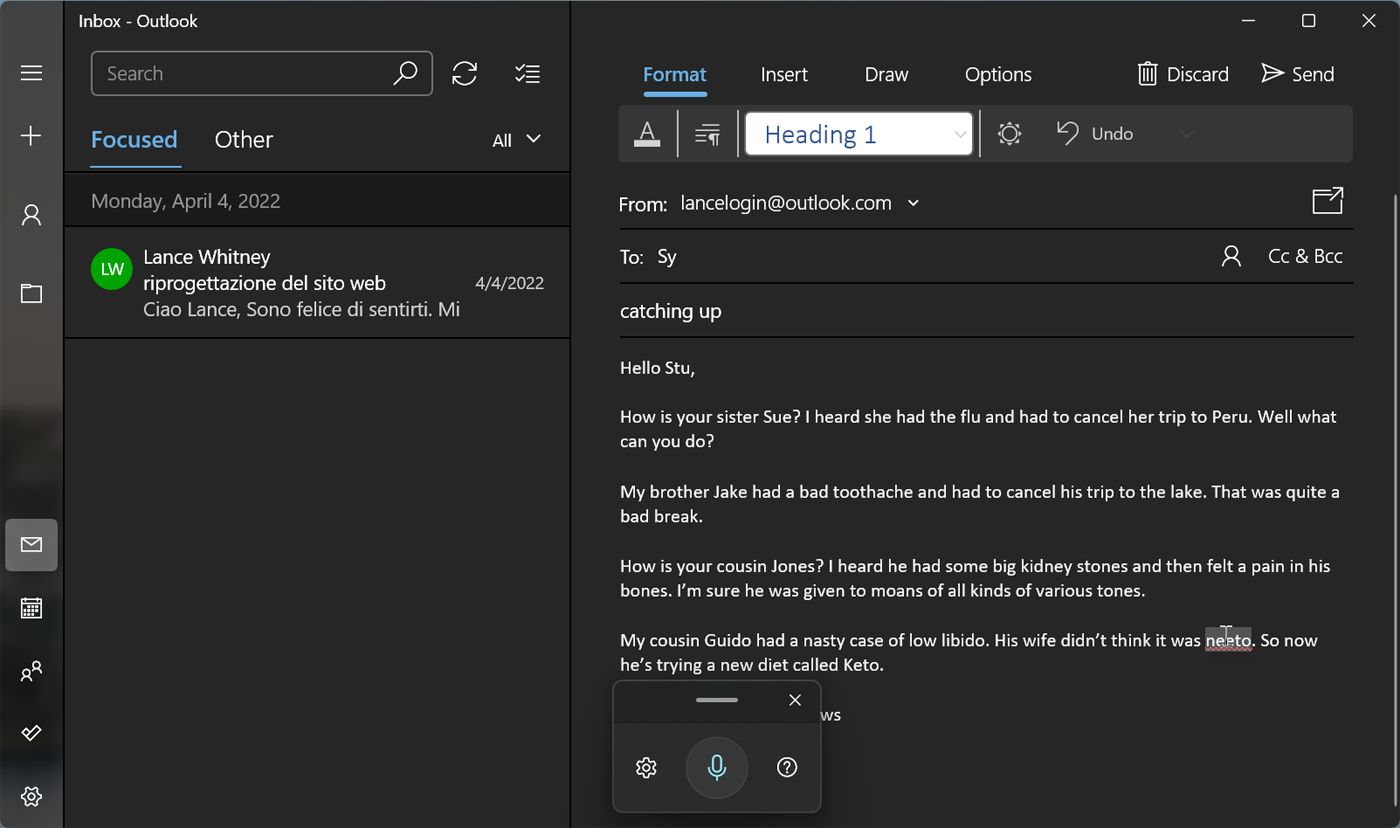
Ahora, supongamos que terminó de escribir y necesita editar el texto para corregir errores o cambiar ciertas palabras. Puede editar por voz, aunque el proceso es más engorroso que usar el mouse y el teclado. Pero si conoce las frases correctas, es posible que desee probarlo. Estos son los comandos de edición que puede dictar, según Microsoft:
Cómo usar el reconocimiento de voz
El reconocimiento de voz es otra opción si desea controlar Windows 8.1, 10 u 11 con su voz. Para configurar esto, abra el Panel de control en la vista de iconos y haga clic en el Reconocimiento de voz subprograma Elegir la Iniciar reconocimiento de voz enlace para configurar la función.
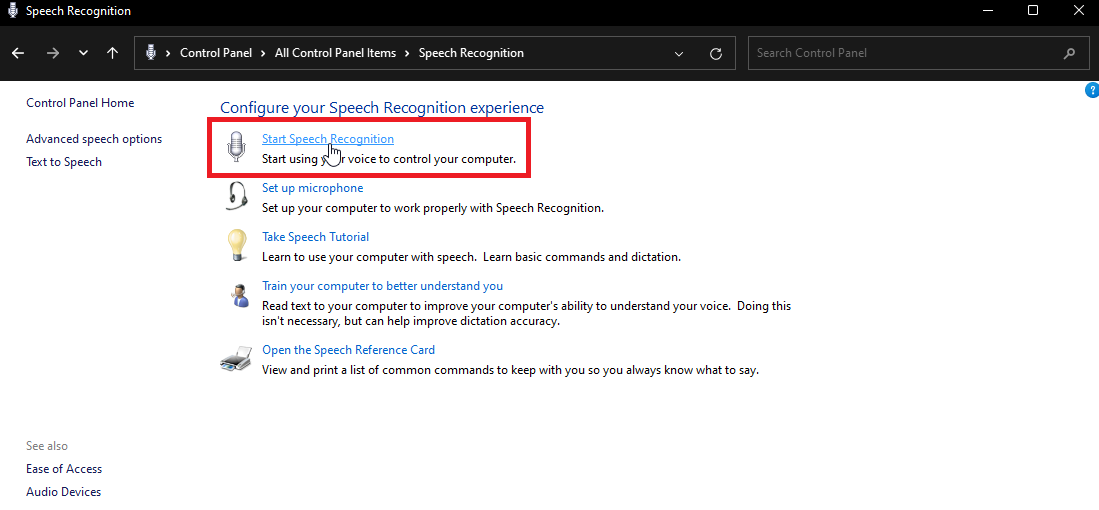
La primera pantalla para configurar el reconocimiento de voz explica qué hace la función y cómo funciona. Hacer clic próximo, luego elija si está usando un auricular, un escritorio o un micrófono independiente. Hacer clic próximo para ver información sobre cómo colocar correctamente su micrófono.
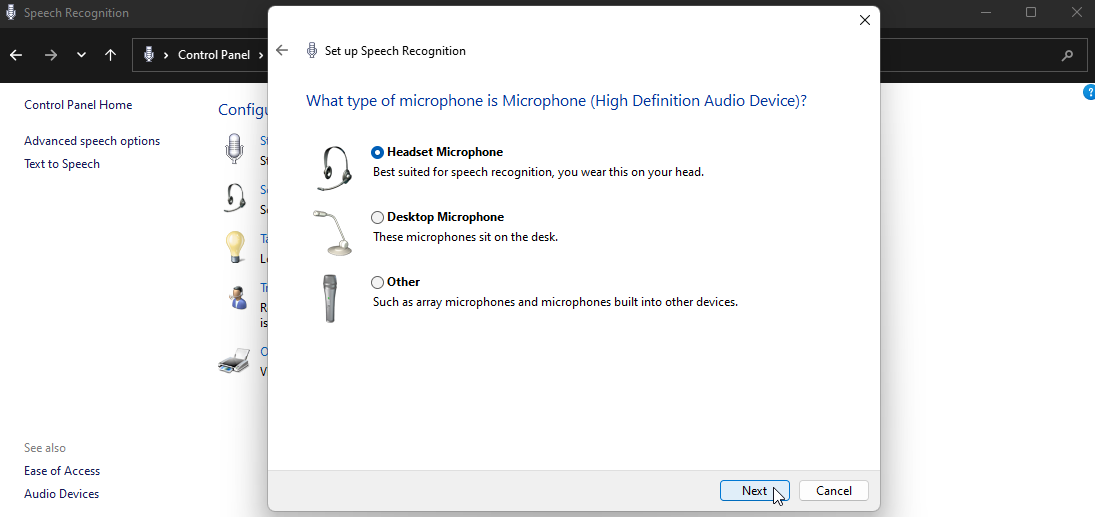
Hacer clic próximo nuevamente y lea la oración en voz alta para asegurarse de que la función de reconocimiento de voz capte el sonido y el volumen de su voz. Hacer clic próximoy si su voz se detectó correctamente, la pantalla le indicará que el micrófono está configurado y listo para usar.
Recomendado por Nuestros Editores
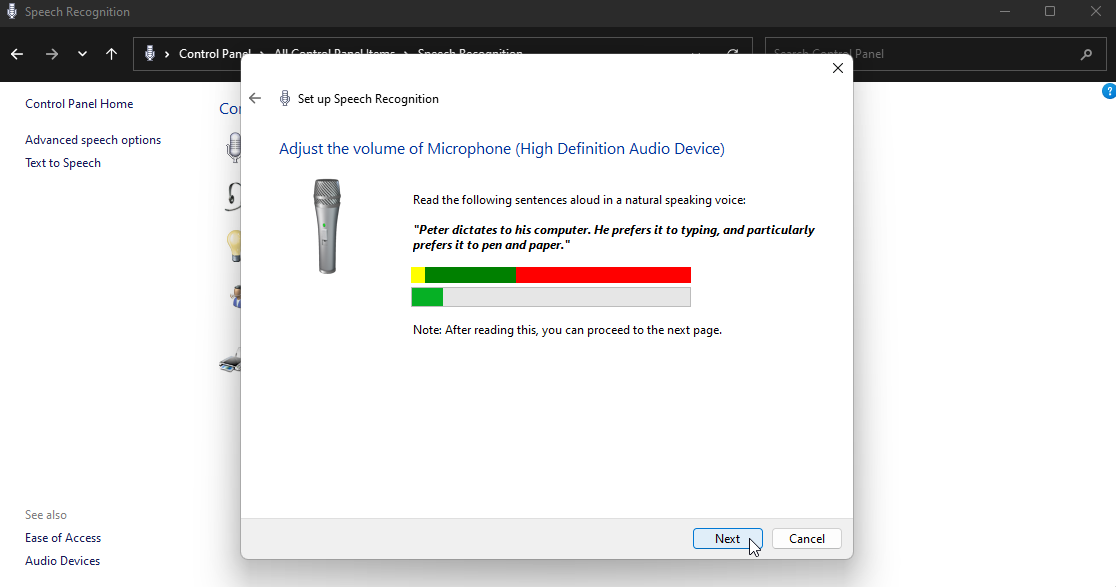
Hacer clic próximo y decida si desea que la función de reconocimiento de voz examine los documentos y mensajes de correo electrónico en su índice de búsqueda de Windows. Esto ayuda a que la función entienda mejor las palabras que normalmente usa. Si está de acuerdo con esto, haga clic en Habilitar revisión de documentos. Si le preocupan los problemas de privacidad, haga clic en Deshabilitar la revisión de documentos. Haga clic en Siguiente.
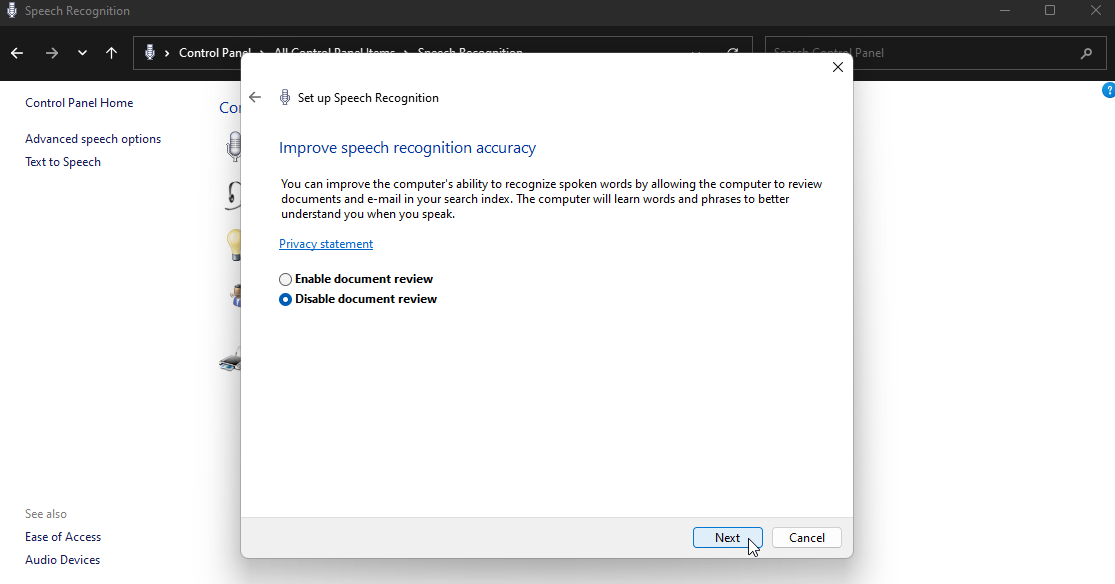
Hacer clic próximo, luego tome una decisión sobre el modo de activación. Seleccione Usar el modo de activación manual si desea activar el reconocimiento de voz haciendo clic en el botón del micrófono. Elegir Usar el modo de activación por voz para iniciar el reconocimiento de voz diciendo «Empezar a escuchar».
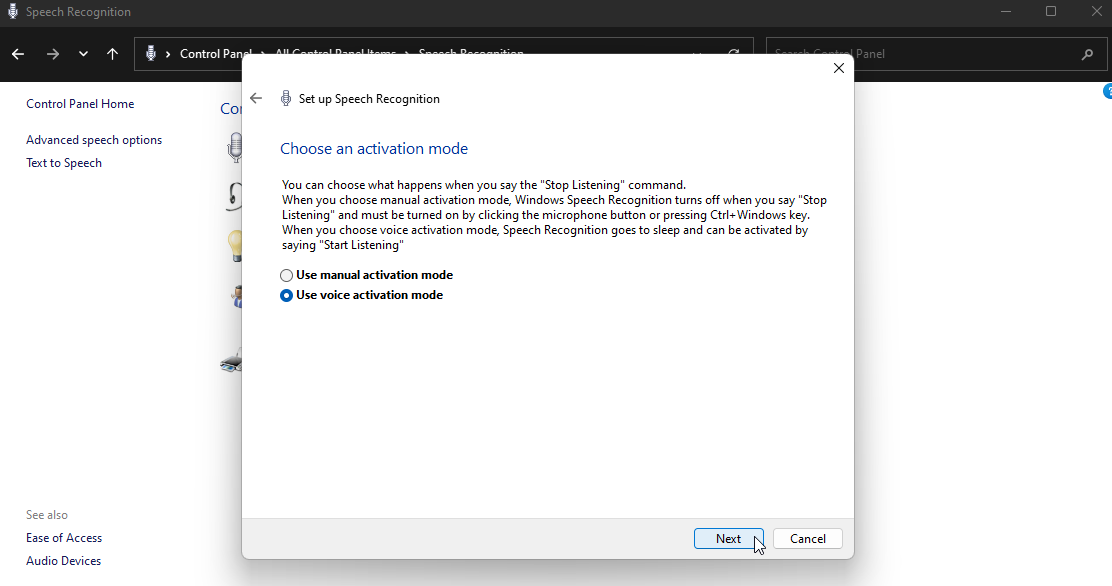
Haga clic en Siguiente para ver una hoja de referencia que enumera todos los comandos que puede emitir con su voz. Haga clic en el Ver hoja de referencia botón para abrir y leer una página web con todos los comandos de voz. ¿Buscas lo que puedes decir? Estos comandos de voz(Se abre en una nueva ventana) funciona en Windows 10 y 11.
Hacer clic próximo, luego elija si desea que el Reconocimiento de voz se cargue automáticamente cada vez que inicie Windows. Hacer clic próximo para tener la oportunidad de aprender a usar la función. Hacer clic Iniciar tutorial para obtener una lección integrada o haga clic en Saltar tutorial para pasar por alto esta parte.
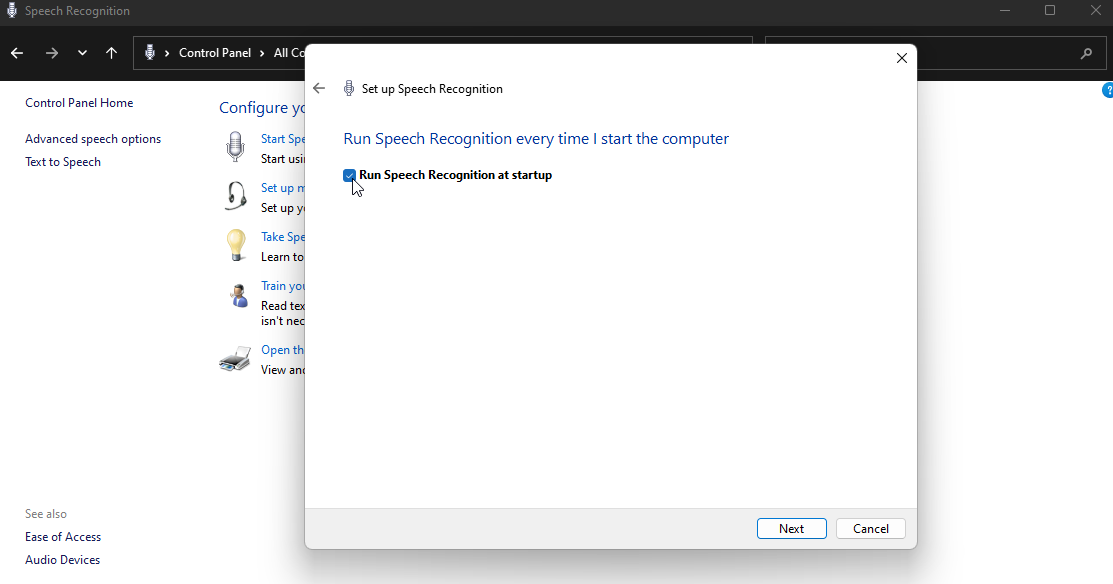
Si elige ejecutar el tutorial, aparece una página web interactiva con videos e instrucciones sobre cómo usar el reconocimiento de voz en Windows. El panel de control de reconocimiento de voz también aparece en la parte superior de la pantalla.
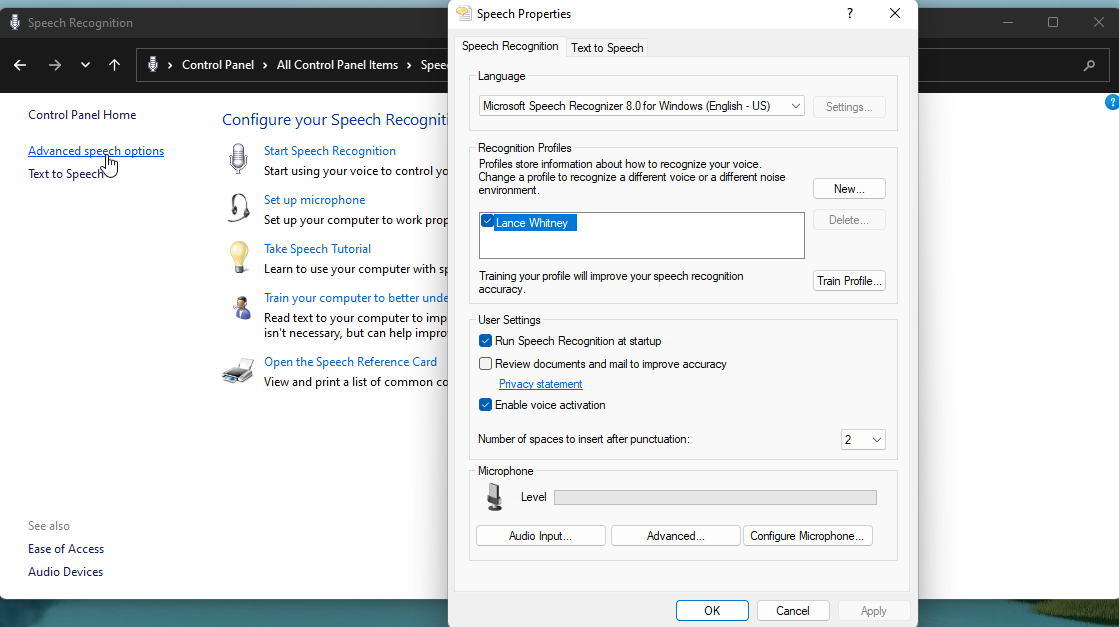
Ahora puede comenzar a hablar con su computadora o personalizar la herramienta de reconocimiento de voz. Regrese al Panel de control y abra Reconocimiento de voz. Haga clic en el Opciones de voz avanzadas enlace para modificar las funciones de reconocimiento de voz y texto a voz.
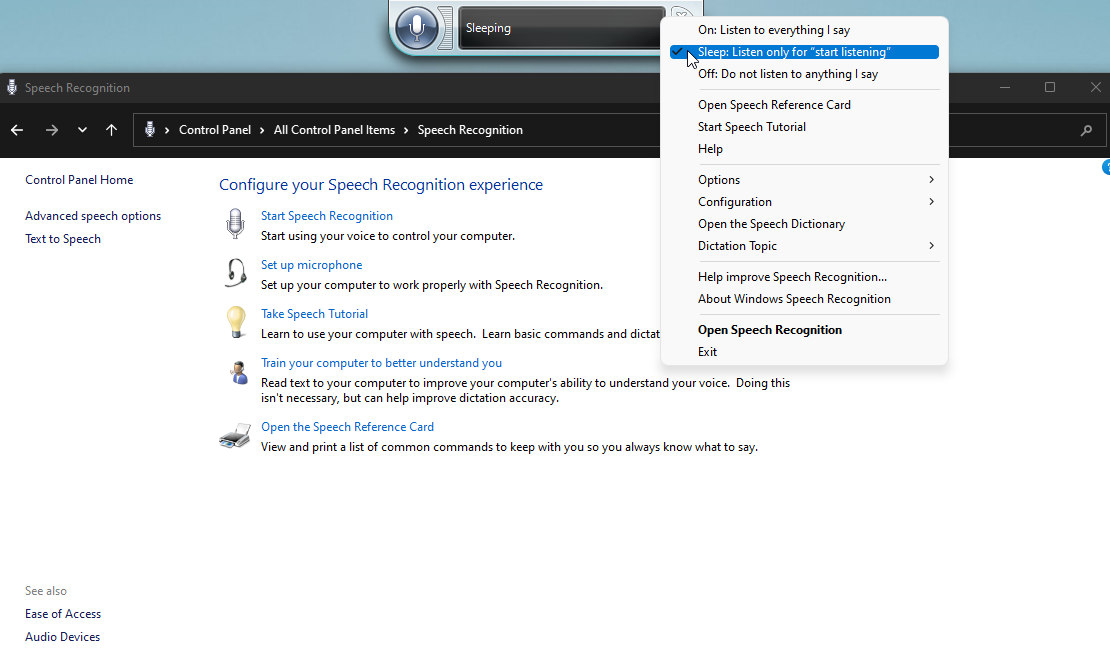
Si hace clic con el botón derecho en el botón del micrófono en el panel Reconocimiento de voz en la parte superior de la pantalla, aparecerá una pantalla emergente. Desde este menú, puede acceder a diferentes funciones y configurar varias opciones.
¿Te gusta lo que estás leyendo?
Matricularse en consejos y trucos boletín de noticias para obtener consejos de expertos para aprovechar al máximo su tecnología.
Este boletín puede contener publicidad, ofertas o enlaces de afiliados. Suscribirse a un boletín informativo indica su consentimiento a nuestros Términos de uso y Política de privacidad. Puede darse de baja de los boletines en cualquier momento.





