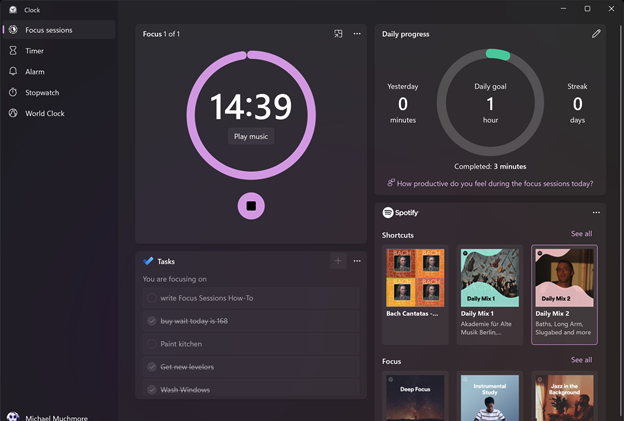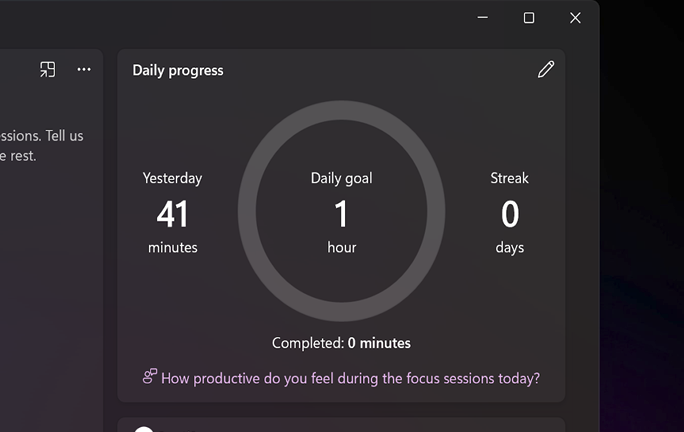PCMag ha revisado y recomendado durante mucho tiempo aplicaciones de productividad de terceros para ayudarlo a concentrarse en su trabajo, y ahora la nueva aplicación Alarmas y reloj de Windows 11 proporciona algunas de las mismas características clave en Focus Sessions. Focus Sessions le anima a reservar tiempo para el trabajo que requiere una concentración profunda e ininterrumpida. Es genial ver este tipo de característica incluida en el sistema operativo y esta característica está en camino. Sin embargo, como puede ver, nos gustaría agregar algunas características.
Aquí hay una descripción general de la nueva aplicación Alarmas y reloj e instrucciones sobre cómo comenzar con Focus Sessions.
Resumen
Presentamos la nueva aplicación Alarmas y relojes
Microsoft ha realizado un esfuerzo sorprendente en algo tan aparentemente mundano como una aplicación de reloj. Las aplicaciones de reloj siempre han estado en sistemas operativos móviles y de escritorio y, por lo general, no son más que un dial, un despertador, un temporizador y un cronómetro. Microsoft ha optado por incluir más que solo estas características principales, ya que es un proveedor de productividad y lugar de trabajo, así como un proveedor de sistemas operativos.
La empresa estaba tan satisfecha con los resultados que hicieron de Focus Sessions la mejor opción en la nueva aplicación.
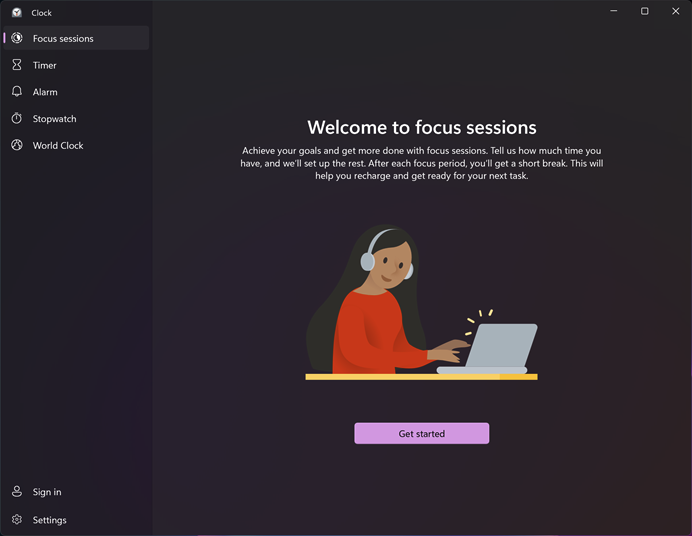
Antes de llegar a Focus Sessions, estos son los otros cuatro componentes de la aplicación: temporizador, despertador, cronómetro y reloj mundial:
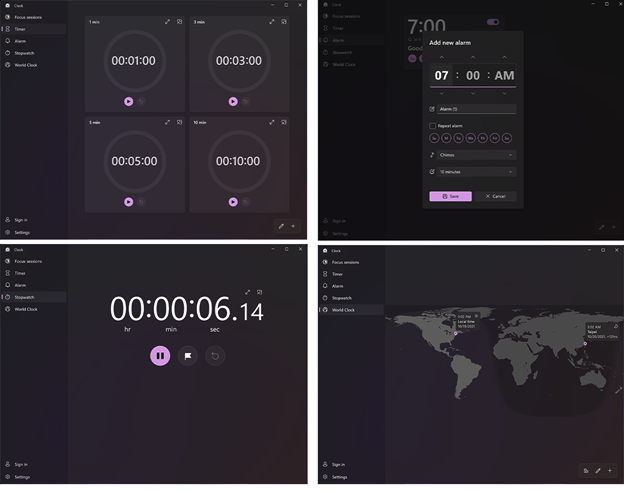
Aparte de eso, pasemos al valor añadido real de la aplicación, Focus Sessions.
Recomendado por nuestros editores
Cómo utilizar las sesiones de enfoque de Windows 11
-
Inicie la aplicación Alarmas y reloj. Puede que tengas que esperar a que se actualice, como yo.
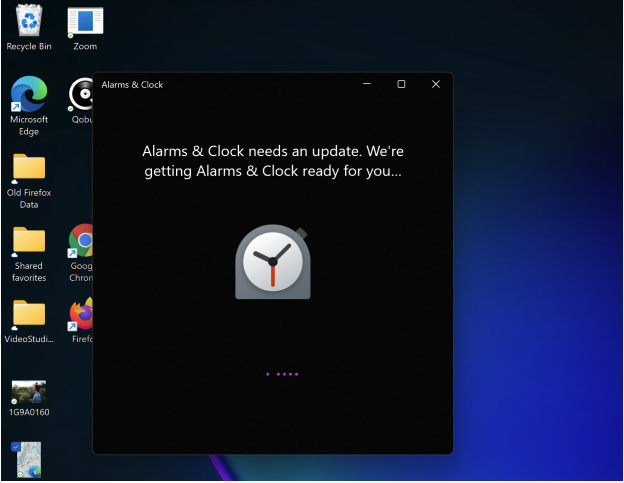
-
Seleccione Primeros pasos. También verá una pantalla con estilo de tablero.
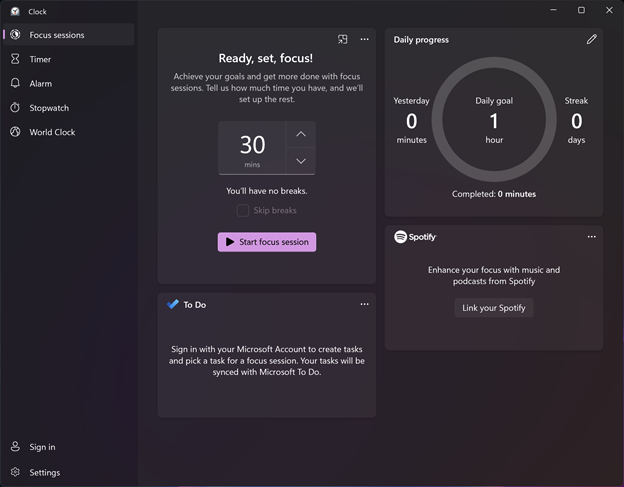
-
Elija la cantidad de minutos para concentrarse. La opción mínima es de 30 minutos. Si elige esta cantidad, la aplicación no asigna tiempo para descansos. Simplemente trabaja 30 minutos a la vez. Si selecciona 45 minutos o más, la aplicación programa automáticamente un descanso de cinco minutos en medio de su sesión. Tenga en cuenta que siempre puede omitir los descansos utilizando la casilla de verificación, aunque los descansos son vitales para el trabajo productivo.
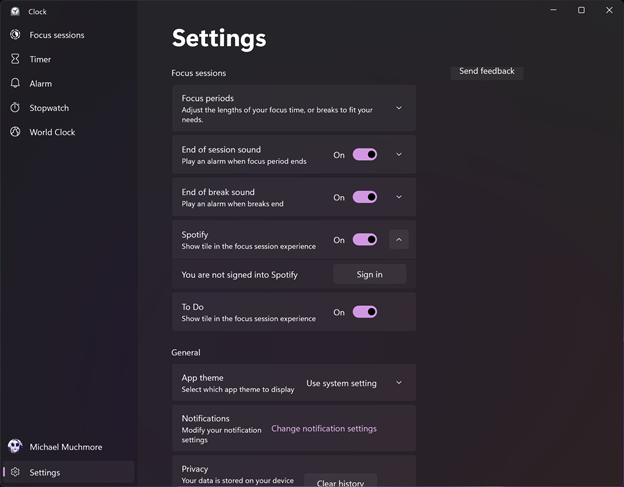
-
Personaliza tu configuración. Abra la página Configuración de la aplicación desde el menú de tres puntos en la parte superior del mosaico del temporizador. Aquí puede cambiar el tiempo de enfoque predeterminado y la duración de las pausas si no se ajustan a sus necesidades. También puede desactivar o cambiar los sonidos que indican el final de una sesión y el final de cada pausa.
La configuración también tiene un área para personalizar las notificaciones de otras aplicaciones conectadas (más acerca de las aplicaciones conectadas en un tiempo), pero me decepciona que al seleccionar esta opción lo lleve a la configuración principal de Windows, donde puede editar las notificaciones de forma permanente. Por ejemplo, no puede suprimir notificaciones solo para Focus Session. Aunque esta es la primera versión de esta función, Windows no debería obligarlo a cambiar las notificaciones del sistema en su conjunto. Debería ser solo para una sesión. También debería deshabilitar ciertas aplicaciones y posiblemente limpiar el escritorio de los íconos que distraen (lo que puede hacer haciendo clic derecho en el escritorio y eligiendo Ver> Mostrar íconos de escritorio, que creo que está muy enfocado).
-
¡Para empezar a trabajar! Cuando inicia un enfoque, la aplicación comienza la cuenta regresiva con un círculo que se reduce que muestra cuánto tiempo queda. El botón Detener le permite finalizar la sesión. Puede reducir la aplicación Alarmas y reloj a un pequeño mosaico en la esquina superior derecha de la pantalla.

-
Conecta Spotify. No todo el mundo tiene una cuenta de Spotify, pero mucha gente tiene una, incluida la tuya. Me gusta trabajar con la lista de reproducción de Spotify Daily, que he perfeccionado durante los últimos años para obtener una buena música de fondo. Cuando conecta Spotify a Focus Sessions, obtiene acceso no solo a sus propias listas de reproducción, sino también a la lista de reproducción Deep Focus y otras adecuadas. Aún necesita abrir Spotify para explorarlo por completo, pero hay botones de detener e iniciar en el mosaico de Sesiones de enfoque. Cuando termina su sesión, la música se detiene abruptamente, lo que le permite saber que puede continuar con su vida fuera de la tarea.
-
Conecte Microsoft To Do. Puede usar Focus Sessions sin tener que iniciar sesión en una cuenta de Microsoft (para aquellos que tienen miedo de tener que iniciar sesión en una cuenta de Microsoft), pero si inicia sesión, puede integrar la aplicación con Microsoft To Do. De esta manera, obtiene un panel con una lista de sus tareas de la aplicación dada, y cuando mueve el cursor a la tarea, puede elegir iniciar una sesión de enfoque. La tarea no se marca automáticamente como completada cuando finaliza la sesión (lo cual es bueno porque trabajar en una tarea no significa que la hayas completado), pero esta opción está directamente en la aplicación, por lo que es fácil marcarla. completo. Sin embargo, podría ser bueno ver un mensaje automático que le pregunte si desea marcar su tarea como completada al final de la sesión.

-
Realice un seguimiento de su progreso. Focus Sessions no es una actividad única. La aplicación monitorea cuántas sesiones completas. Puede establecer un objetivo diario de cuántas sesiones de enfoque desea completar, y la aplicación informa su éxito en forma de Stream, lo que significa cuántos días consecutivos ha alcanzado su objetivo.
¿Qué faltan en las sesiones de enfoque?
Focus Sessions es una adición bienvenida a Windows para un beneficio completamente gratuito. Sin embargo, me gustaría ver algunas mejoras. Me gustaría que pudiera prevenir automáticamente las alertas durante las sesiones de enfoque. Debería activar directamente el modo de asistencia de enfoque de Windows, no obligarlo a ir a Configuración. También sería útil configurarlo para deshabilitar todos los sitios y aplicaciones excepto los especificados. Una ventaja sería la capacidad de forzar la vista de Microsoft Word Focus, que elimina todas las distracciones del escritorio. Por último, la integración con Microsoft To Do podría mejorarse mediante indicaciones de finalización de tareas automatizadas, y la integración con aplicaciones de tareas de terceros como Todoist sería aún mejor.
Para obtener más información sobre características y noticias sobre el nuevo sistema operativo de Microsoft, vaya a la página de PCMag Windows 11.