Los usuarios avanzados de PC han utilizado durante mucho tiempo el administrador de tareas de Windows para obtener información sobre lo que sucede en su sistema. En Windows 11, el Administrador de tareas es completamente nuevo, con íconos rediseñados, una ventana nueva y nuevas funciones que lo ayudan a reducir el consumo de energía de las aplicaciones que se ejecutan en segundo plano.
Entonces, ¿qué puede hacer el nuevo Administrador de tareas de Windows 11? Lo guiaremos a través de algunas de las formas más útiles en que puede hacer uso de esta utilidad. Pero primero, te mostramos cómo llegar a él.
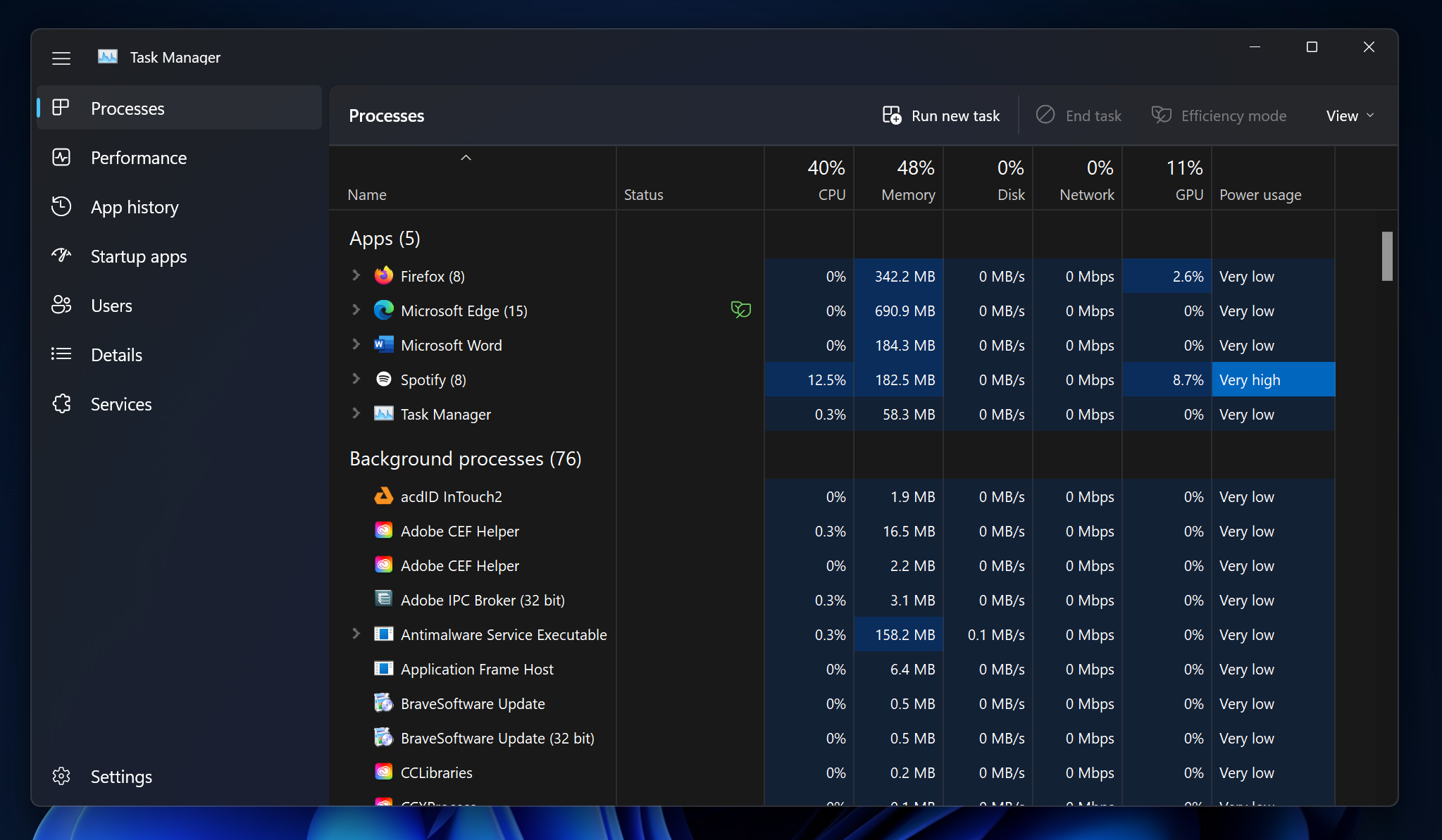
(Crédito: PCMag)
Resumen
¿Cómo se accede al Administrador de tareas en Windows 11?
La forma más fácil de abrir el Administrador de tareas es presionar su atajo de teclado: Ctrl-Shift-Esc. También puede hacer clic con el botón derecho en el botón Inicio y elegirlo en el menú contextual resultante. Simplemente escribiendo Tarea en el menú Inicio se mostrará como la opción superior. Al hacer clic en eso se abre.
En una versión futura de Windows 11, también podrá invocar el Administrador de tareas haciendo clic con el botón derecho en la barra de tareas y seleccionándolo del menú resultante.

(Crédito: Microsoft)
Como último recurso, puede usar el antiguo método abreviado de teclado de emergencia, Ctrl-Alt-Del, y elegir Administrador de tareas en su menú de pantalla completa.
Ahora veamos qué puede hacer con el Administrador de tareas en Windows 11.
1. Averigüe qué está ralentizando su PC
Uno de los usos más frecuentes del Administrador de tareas es encontrar al culpable cuando su PC está lenta. Abra el Administrador de tareas y haga clic en la parte superior de la columna de la CPU para ordenar por uso de la CPU. Si una aplicación está acaparando la CPU, podría ser el culpable.
Otra cosa a tener en cuenta es el disco. Ordene por esa columna con las cantidades más altas de MB en la parte superior para ver si una aplicación está sobrecargando su sistema de almacenamiento.
Para los videojuegos y la edición de videos, desea agregar la columna GPU, que no se muestra de forma predeterminada. Haga clic con el botón derecho en cualquier parte de la columna del encabezado y haga clic a la izquierda de GPU. Ahora puede ordenar por el uso de GPU de cada aplicación para ver cuáles lo están gravando.
2. Cierra las aplicaciones que se comportan mal
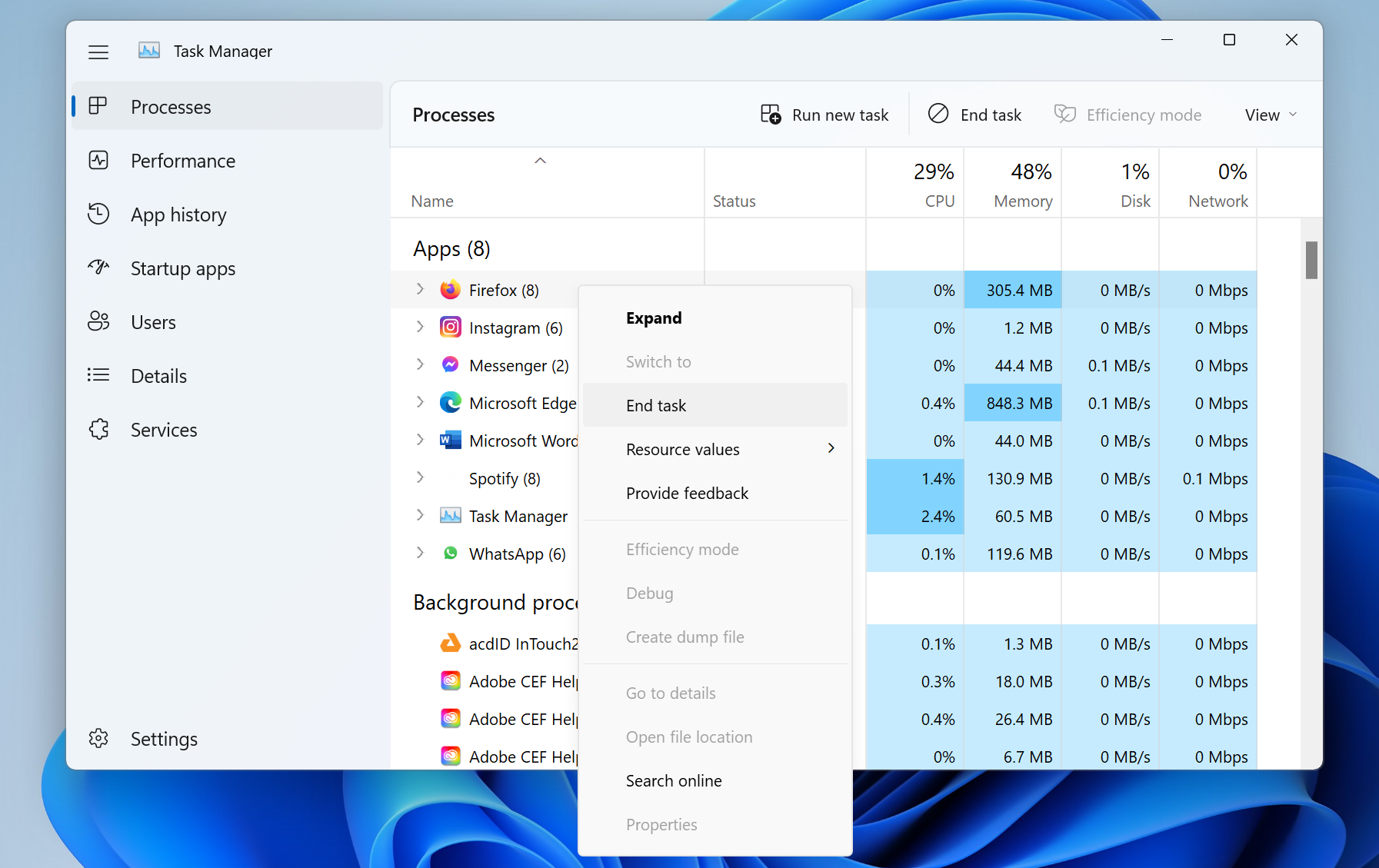
(Crédito: PCMag)
Si está ejecutando un programa que no responde y no le permite cerrarlo, el Administrador de tareas es su mejor amigo. Simplemente haga clic en la entrada en la lista de programas y toque el botón 🚫Finalizar tarea o haga clic con el botón derecho y elija Finalizar tarea. Eso pasa por alto cualquier código en el programa que le impida cerrarlo de la manera normal.
Tenga en cuenta que la próxima vez que ejecute el programa, es posible que aparezca un mensaje que diga algo así como «El programa se cerró de manera anormal la última vez» y posiblemente le pregunte si desea enviar un informe de error a su creador.
A veces, puede corregir una aplicación que no responde cerrando un subproceso de la aplicación en lugar de la aplicación completa. La CPU y otras estadísticas de uso pueden mostrar un alto uso de algún subproceso, lo que señalará al culpable. Simplemente haga clic en la flecha al lado de la entrada y si un proceso en particular indica un alto uso de CPU o disco, elimínelo. Ahora puede abrir una aplicación con una tecla de método abreviado Ctrl-E.
3. Administre qué aplicaciones y procesos se inician automáticamente
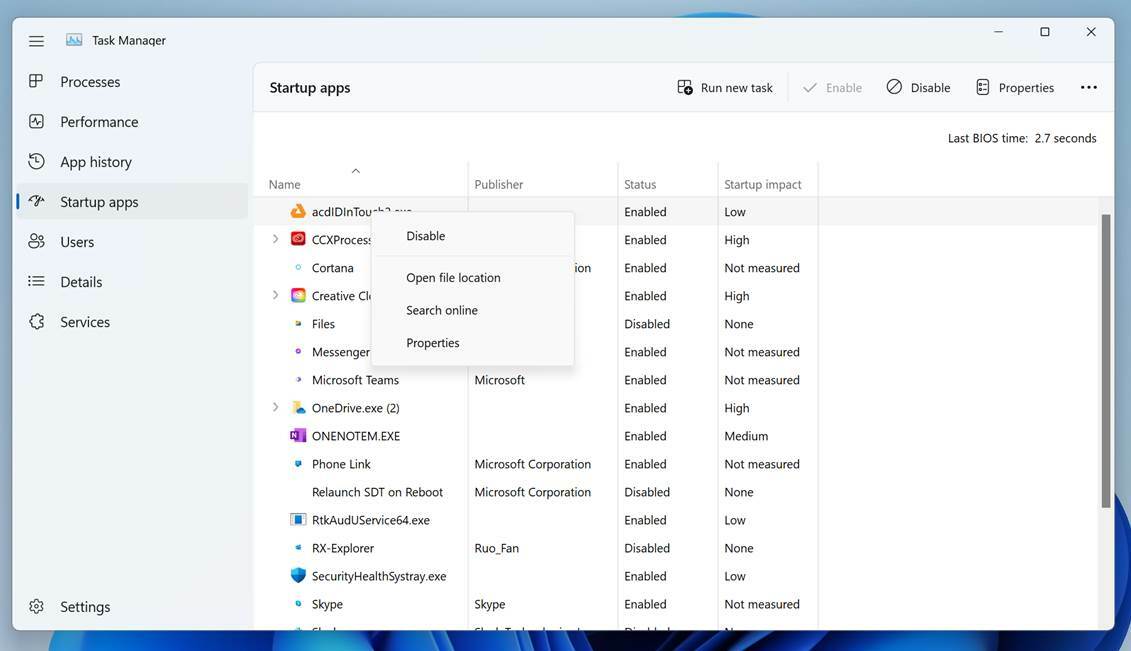
(Crédito: PCMag)
A menudo, cuando instala una aplicación, configura algunos procesos para que se inicien automáticamente con su PC. El resultado puede ser que muchos procesos se estén ejecutando incluso cuando no desee utilizar las aplicaciones asociadas. Puede encontrar dichos procesos de ejecución automática en la sección Aplicaciones de inicio del Administrador de tareas. Si encuentra algo allí que no cree que sea necesario ejecutar cada vez que enciende su computadora, es una simple cuestión de seleccionar el proceso y luego toque el botón Deshabilitar. También puede hacer clic con el botón derecho en el proceso y elegir Deshabilitar en el menú contextual.
Para un consejo: El Administrador de tareas también tiene una página de Servicios. Y Servicio es un proceso que se ejecuta en segundo plano para todos los usuarios y lo administra Windows; no tienen interfaces de usuario. Son útiles para ejecutar el servicio de su impresora, el software antivirus o el reloj del sistema, por dar algunos ejemplos. Algunos programas los instalan y los dejan en ejecución ya sea que tenga abierta o no la aplicación asociada. Si no desea que se ejecute nada de ese programa, puede deshabilitar sus servicios.
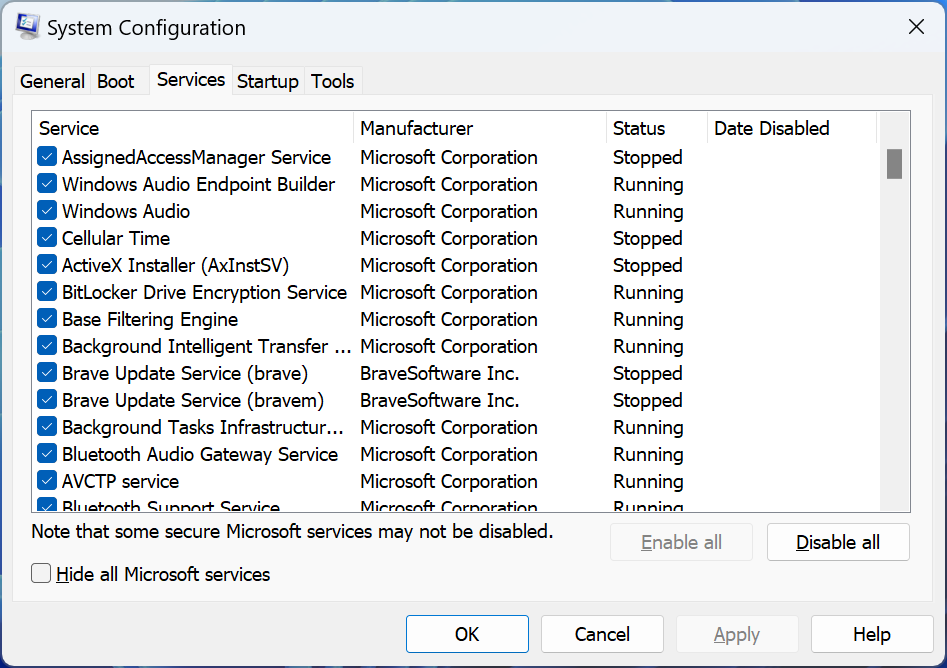
(Crédito: PCMag)
En lugar de usar el Administrador de tareas para cerrar servicios no deseados, prefiero el siguiente método: Abra el menú Inicio, escriba Ejecutar y escriba msconfig en el cuadro de texto Ejecutar resultante y cambie a la pestaña Servicios. Es una buena idea marcar la casilla de verificación Ocultar todos los servicios de Microsoft para no cerrar los servicios esenciales del sistema. Luego desmarque los servicios no deseados y reinicie su PC para que los cambios surtan efecto.
Por cierto, para cualquiera de estos cierres, por lo general no tiene que preocuparse de que Windows no funcione después porque Windows generalmente evita que deshabilite los procesos y servicios necesarios, o el sistema operativo los vuelve a activar. Dicho esto, no es recomendable detener los servicios que no reconoces. Además, tenga en cuenta que el servicio no se ejecutará la próxima vez que ejecute la aplicación asociada, por lo que es posible que deba volver a habilitarlos para que funcionen.
Recomendado por Nuestros Editores
4. Identifique qué está atascando su conexión a Internet
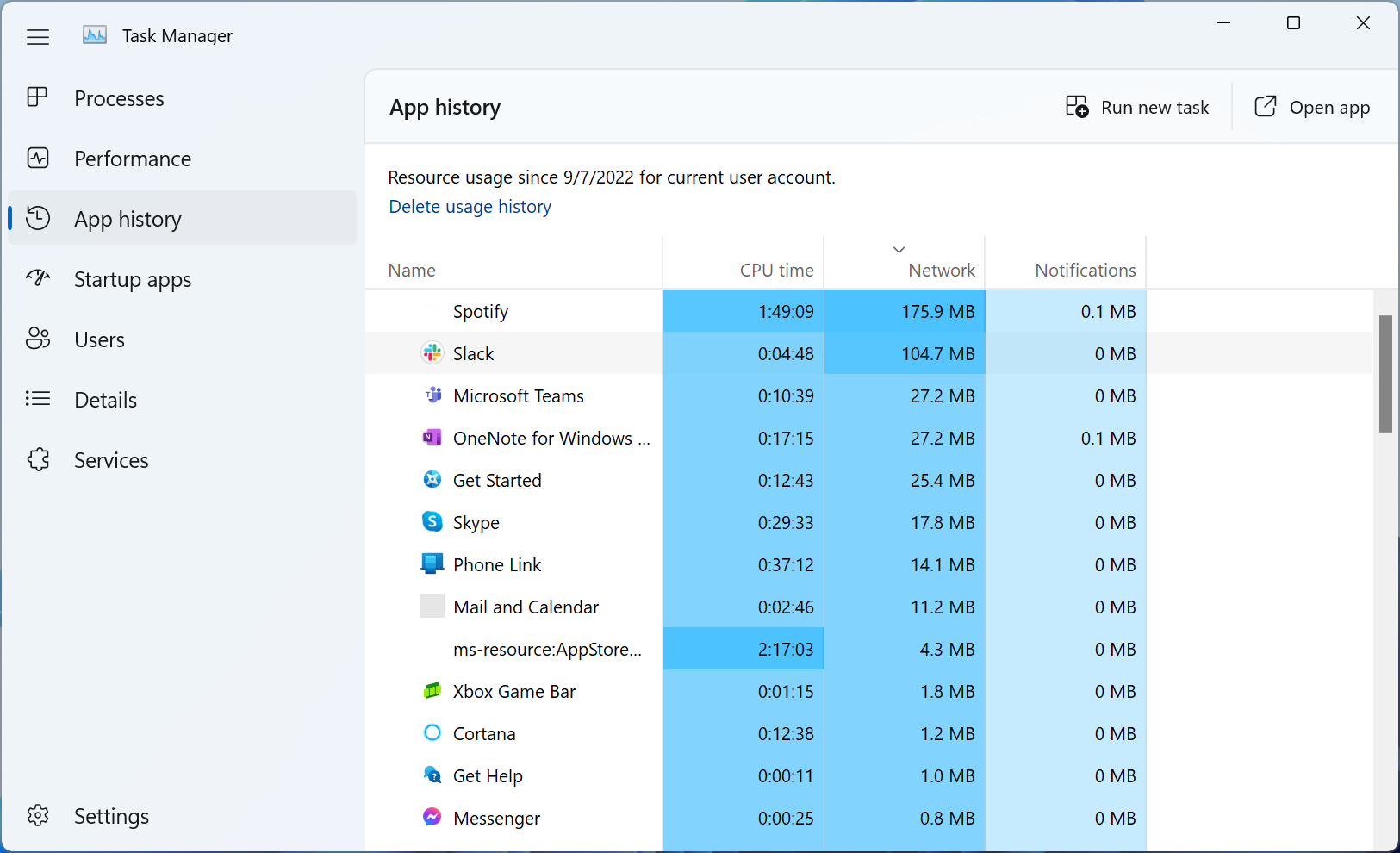
(Crédito: PCMag)
Si sospecha que una aplicación está llamando a casa a través de su conexión a Internet, el Administrador de tareas le brinda una forma de determinar si ese es el caso. Mire la columna Red y vea si hay alguna actividad para la aplicación o el proceso en cuestión. Si no ve ninguna actividad en este momento pero aún sospecha que la aplicación se está conectando a Internet, diríjase a la pestaña Historial de la aplicación del Administrador de tareas. Aquí puede ver todo el uso de recursos de la aplicación durante su última sesión de ejecución. Para las aplicaciones conocidas de transmisión y sincronización, por supuesto, espera algunas transferencias de red, pero las aplicaciones que no tienen por qué enviar datos desde su computadora pueden merecer una mayor investigación.
5. Usa el nuevo modo de eficiencia
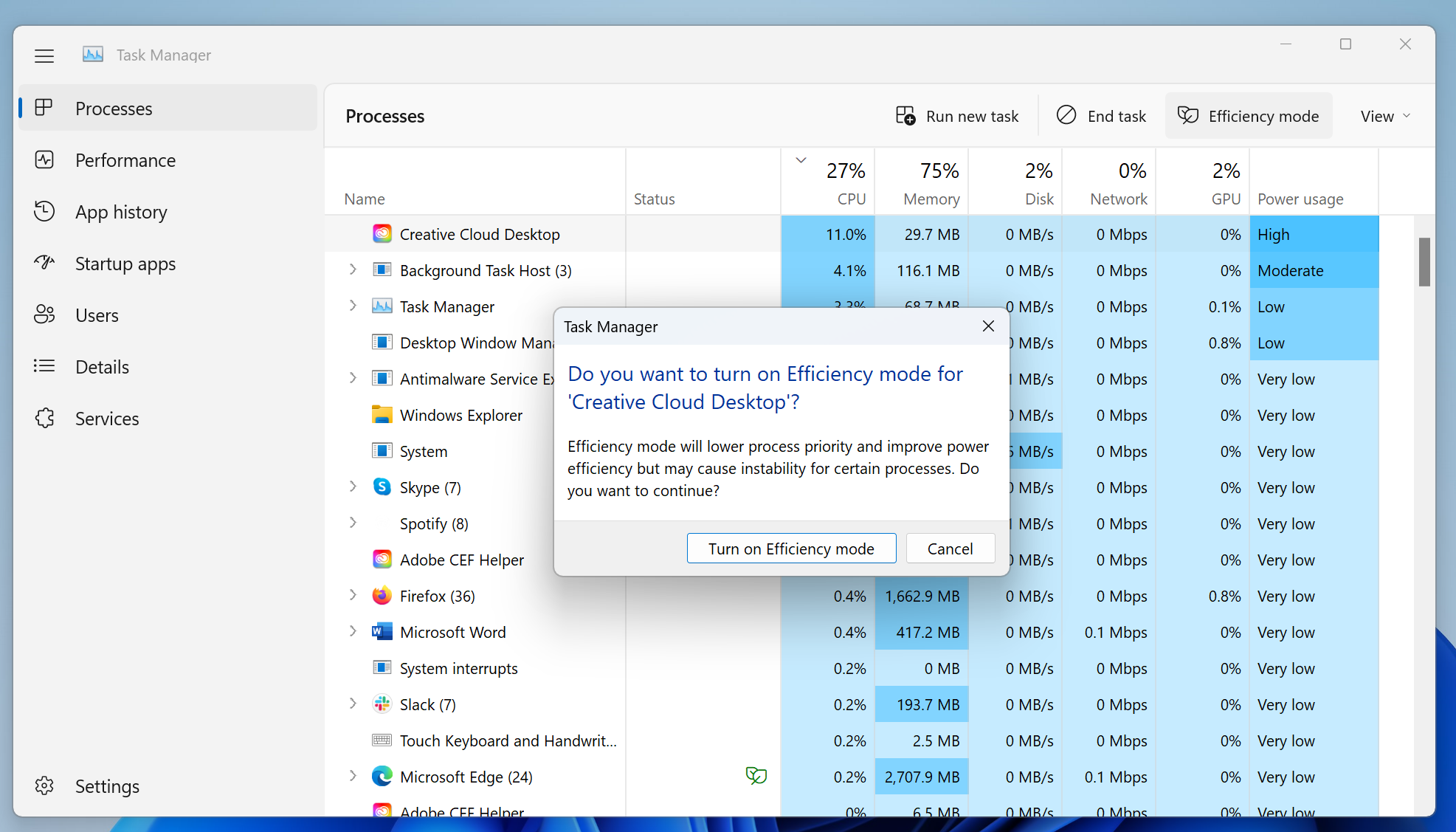
(Crédito: PCMag)
Otra columna que puede agregar a la lista del Administrador de tareas es Uso de energía. No muestra números, sino Bajo, Alto o Muy Alto. Resume el uso de la aplicación de todos los demás componentes de hardware que ve individualmente en las columnas anteriores. A veces no hay forma de evitar usar una aplicación con grandes necesidades de energía, pero es posible que vea algo allí que no espera, y luego puede cerrar su proceso.
Para usar el nuevo modo Eficiencia, toque una entrada de proceso para seleccionarla. Luego haga clic en el botón Modo de eficiencia en la parte superior derecha. Un mensaje de advertencia le indica que activar el modo reducirá la prioridad del proceso y posiblemente hará que una aplicación asociada se ejecute con inestabilidad. Tenga en cuenta que solo puede usar este modo para procesos, no en la entrada general de la aplicación en la lista superior. Toque la flecha para expandir una entrada de aplicación para mostrar sus subprocesos, haga clic en el proceso que consume muchos recursos y luego seleccione Modo de eficiencia.
Lo probé con la aplicación de escritorio Adobe Creative Cloud, que consumía más del 35 % de la potencia de procesamiento de la CPU de mi PC. Después de hacer clic en el botón Modo de eficiencia, se redujo al 15 %. Un nuevo atajo de teclado te permite poner una aplicación en el modo: Alt-V.
6. Ver estadísticas de rendimiento en tiempo real
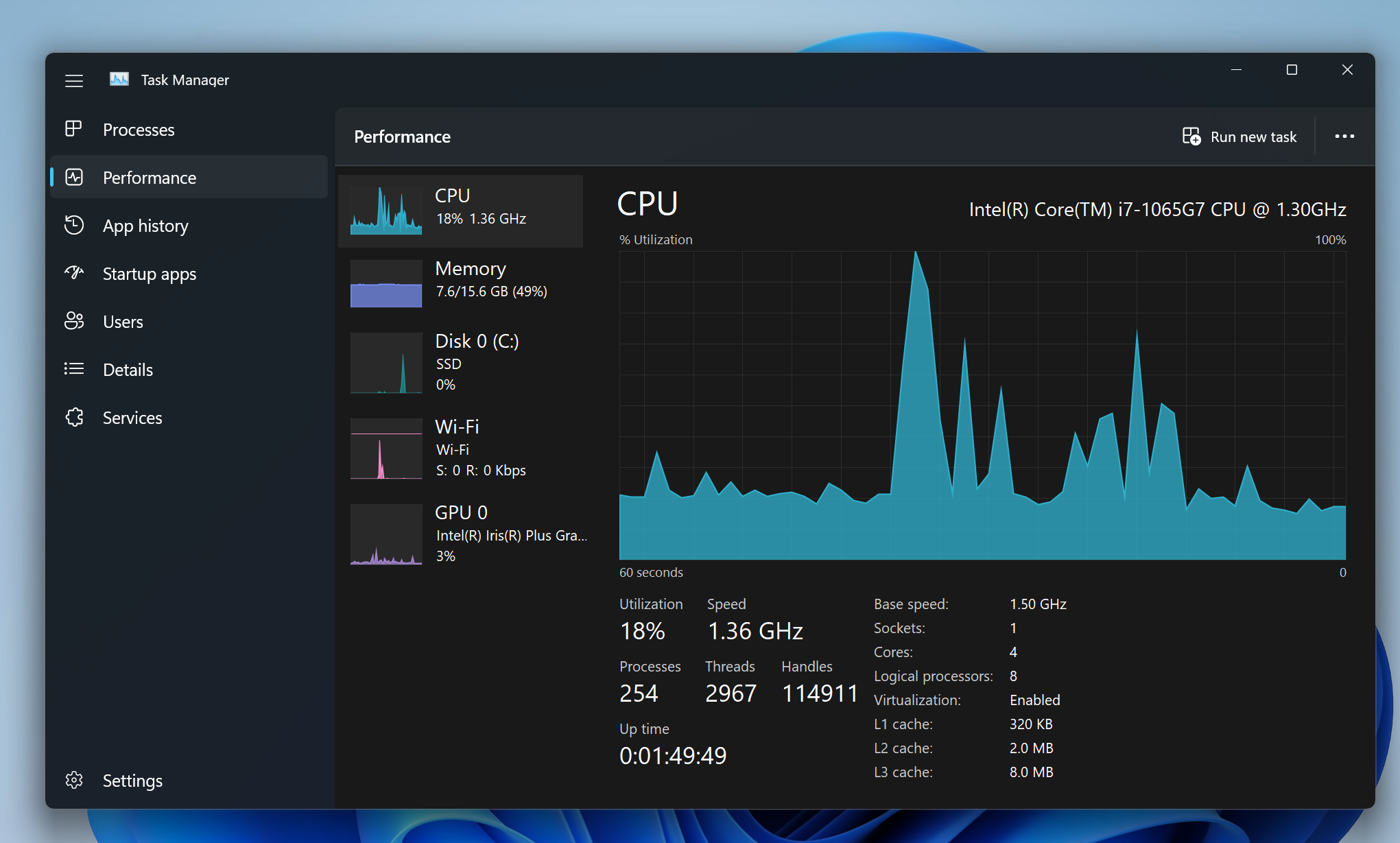
(Crédito: PCMag)
Si desea ver los efectos de ejecutar una aplicación, un procedimiento de aplicación o un juego en su PC, diríjase a la página Rendimiento del Administrador de tareas. Le muestra un gráfico en vivo del uso de CPU, memoria, disco, Wi-Fi y GPU. Para copiar la fecha al portapapeles en formato de texto, puede seleccionar el menú adicional (es decir, los puntos suspensivos o «…») en la parte superior derecha y elegir Copiar, o puede hacer clic con el botón derecho en el encabezado Memoria de la CPU y elija Copiar. Un clic derecho también ofrece una vista de resumen, que muestra solo las cuatro entradas de rendimiento en una pequeña ventana.
7. Ver aplicaciones UWP suspendidas
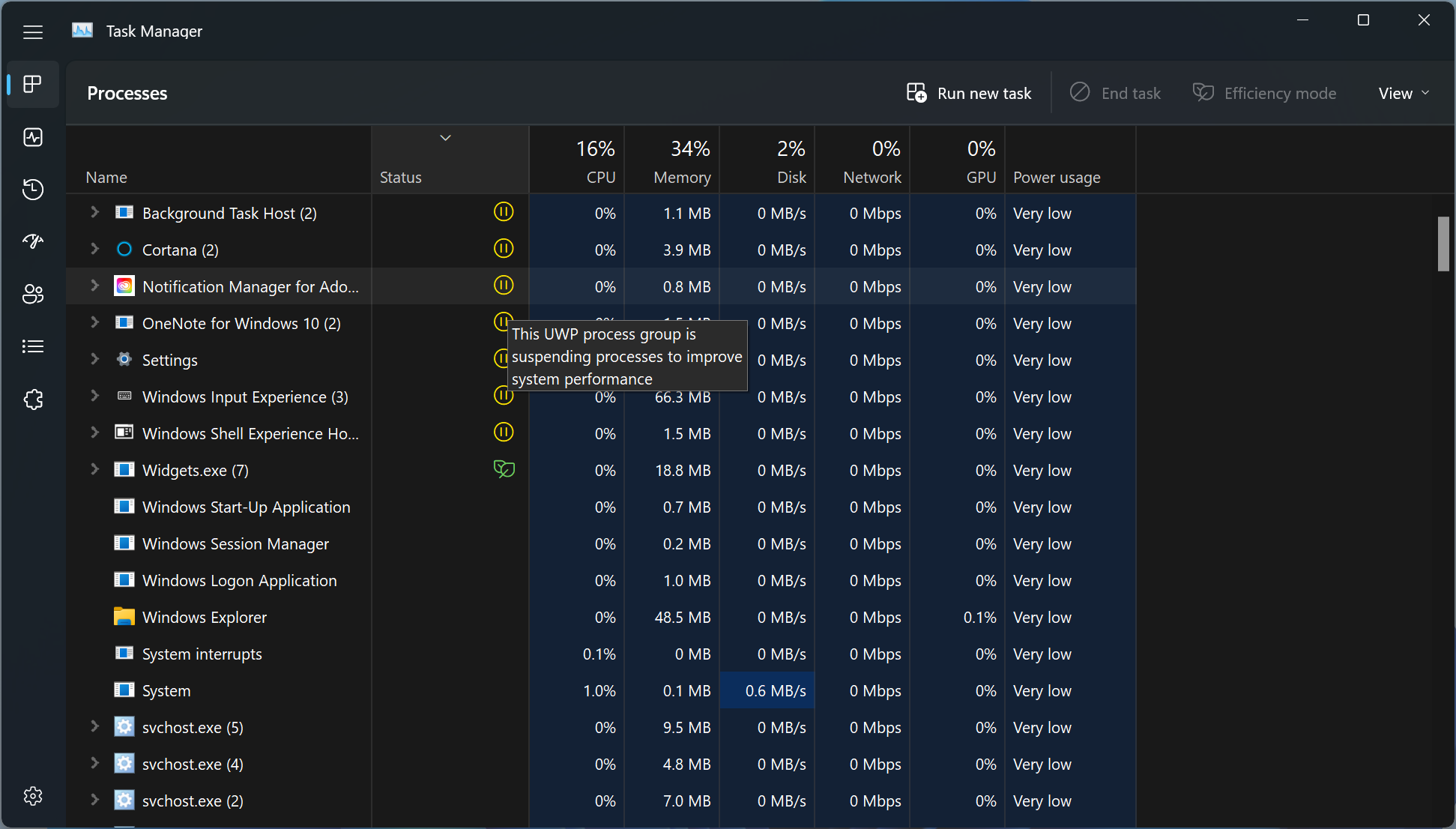
(Crédito: PCMag)
Una nueva función de la barra de tareas para la versión 22H2 de Windows 11 le permite ver qué aplicaciones UWP están en pausa para ahorrar energía de procesamiento y mejorar la eficiencia del uso de energía. El ícono amarillo de Pausa es su pista de que una aplicación que parece estar ejecutándose y usando los recursos del sistema, en realidad está en modo de pausa. Tenga en cuenta que esto es solo informativo. No puede pausar y reanudar las aplicaciones usted mismo, porque ese estado lo determina el sistema en función de la actividad de la aplicación. Si realmente desea hacer esto manualmente, debe abrir otra utilidad, el Monitor de recursos (escriba resmon en el cuadro Ejecutar). Allí puede hacer clic derecho en el proceso de la aplicación para suspenderlo o reanudarlo. Sin embargo, no recomiendo hacerlo, ya que podría tener consecuencias inesperadas o causar inestabilidad en el sistema.
Más sobre Windows 11
Para obtener una cobertura más completa del nuevo sistema operativo de Microsoft, lea nuestra revisión detallada de Windows 11 y asegúrese de consultar nuestra página de Windows 11 para obtener las últimas noticias, consejos y revisiones. Finalmente, puede suscribirse a nuestro boletín informativo de Windows 11.
¿Te gusta lo que estás leyendo?
Matricularse en consejos y trucos boletín de noticias para obtener consejos de expertos para aprovechar al máximo su tecnología.
Este boletín puede contener publicidad, ofertas o enlaces de afiliados. Suscribirse a un boletín informativo indica su consentimiento a nuestros Términos de uso y Política de privacidad. Puede darse de baja de los boletines en cualquier momento.





