Windows 11 agrega actualizaciones de diseño ordenadas y algunas características nuevas excelentes al sistema operativo de escritorio de Microsoft, pero no es así todo más fácil. El proceso de cambiar las aplicaciones predeterminadas es un ejemplo notable.
En Windows 10, es fácil elegir su reproductor de música predeterminado. Primero, haga clic en la aplicación que aparece debajo de la función (como correo electrónico, visor de fotos o navegador web) en la sección Aplicaciones predeterminadas de la aplicación Configuración. Luego, seleccione una nueva aplicación predeterminada de las de su computadora que pueda manejar ese tipo de medios. Esa es toda la gama de cosas que tienes que hacer.
Con Windows 11, el proceso es más complicado; debe especificar una aplicación predeterminada para cada tipo de archivo picayune, no solo un grupo más amplio de ellos. Para categorías de archivos como videos, esto es un problema porque hay una gran cantidad de formatos: AVI, MP4, MOV, MKV y WMV son solo algunos de ellos. A pesar de este cambio en Windows 11, todavía no es extremadamente Es difícil cambiar el navegador web predeterminado, por ejemplo, pero la selección de la configuración predeterminada para otras aplicaciones puede requerir un poco más de esfuerzo.
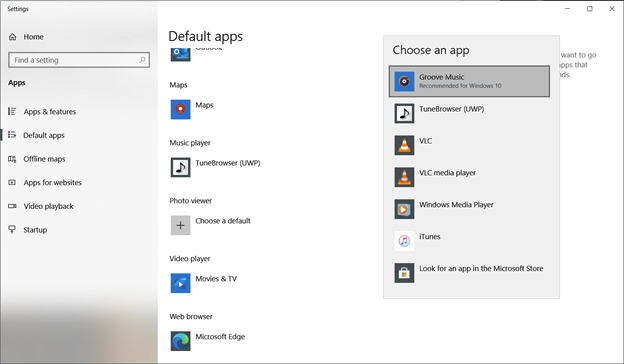
Resumen
Cómo cambiar la aplicación predeterminada en Windows 11
En Windows 11, no puede simplemente elegir una aplicación para reproducir todos los tipos de archivos de video que mencioné anteriormente. Para abrir cada uno de forma individual, debe seleccionar una aplicación. Así es cómo:
-
Abra la aplicación Configuración y haga clic en la sección Aplicaciones en el menú de la izquierda. La aplicación Configuración está más oculta que en Windows 10; en este sistema operativo, la aplicación Configuración siempre está disponible directamente encima del botón Inicio. En Windows 11, debe buscar un icono de engranaje gris. Puede anclar el ícono de Configuración al menú Inicio de Windows 11, pero no está allí de manera predeterminada.
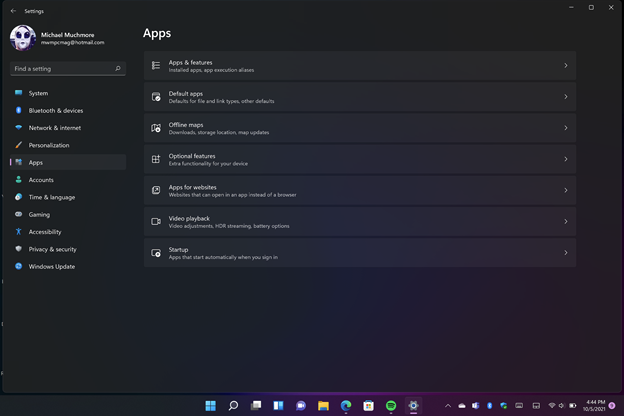
-
Seleccione la segunda opción, Aplicación predeterminada. En lugar de mostrar la aplicación escribe Al igual que Windows 10, Windows 11 enumera todas las aplicaciones individuales en su computadora. Puede buscar la aplicación o el tipo de archivo que desea asignar a la aplicación.
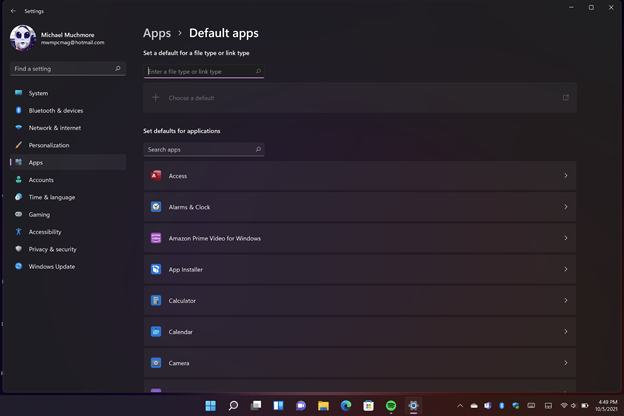
-
Haga clic en la aplicación que desea establecer como predeterminada para el tipo de archivo y se mostrará una lista de todos los tipos de archivo que puede manejar:
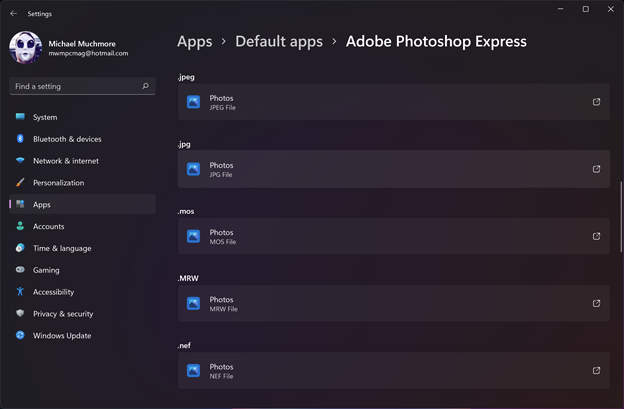
Tenga en cuenta que Fotos de Microsoft maneja todos los tipos de archivos de fotos porque los iconos del programa aparecen junto a la entrada de la extensión del archivo.
-
Haga clic en el tipo de archivo para el que desea cambiar la aplicación predeterminada. Entonces aparecerá un menú similar al siguiente:
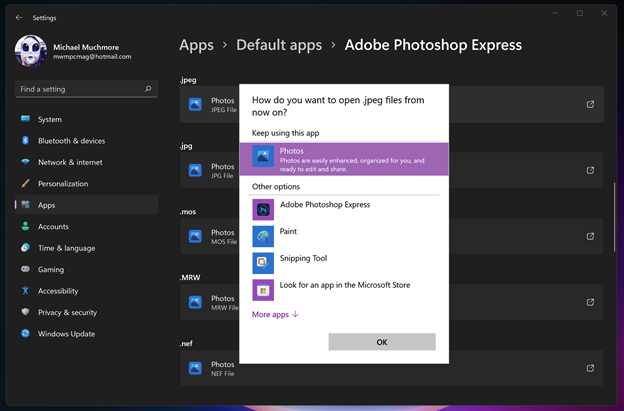
-
El último paso es simplemente seleccionar la aplicación de la lista. (Por cierto, este cuadro de diálogo de selección de aplicación es uno de los pocos tipos de ventana para los que Microsoft no ha agregado esquinas redondeadas). Luego, debe repetir el proceso para cada tipo de archivo que desee utilizar con esa aplicación.
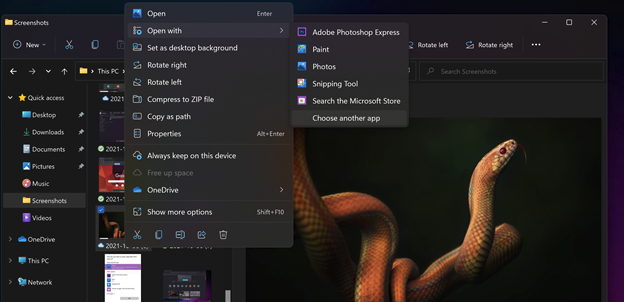
Otra forma de cambiar la aplicación predeterminada es hacer clic con el botón derecho en un archivo en el Explorador de archivos, hacer clic en Abrir con (que es una segunda opción más conveniente y consistente en el menú contextual de Windows 11) y luego seleccionar Seleccione otra aplicación elección. Al hacerlo, se abre el mismo cuadro de selección de aplicación que en el primer proceso, excepto por la casilla de verificación «Usar siempre esta aplicación para abrir». [extension] Luego marque la casilla y presione OK.
Manera más fácil: al instalar
Para el primer método, debe comprender con qué tipos de archivos desea trabajar, aunque espero que la mayoría de los usuarios de PC sepan que JPG es una imagen y DOC es un documento. Esto significa que el proceso de cambiar las aplicaciones predeterminadas en Windows 10 es cada vez más fácil porque le permite hacerlo para todos los tipos de archivos relevantes a la vez. Esa es todavia una posibilidad algunos aplicaciones en Windows 11. Firefox, un popular navegador web de privacidad, y VLC, el cuchillo del ejército suizo para las bibliotecas multimedia, son dos ejemplos.
Firefox
La primera vez que inicie Windows 11, el navegador web Firefox le preguntará si desea que sea su navegador web predeterminado. Si no selecciona esta opción la primera vez que la ejecuta, Firefox seguirá mostrando un banner en la parte superior de la ventana del navegador con este mensaje. En mis pruebas, eligiendo la opción de inicio o la del banner, hicieron el trabajo sin problemas.
Recomendado por nuestros editores
Sorprendentemente, Google no ha implementado una forma sencilla de configurar Chrome como el navegador predeterminado en Windows 11. Este navegador es Establecer por defecto Esta opción requiere que ingrese a Configuración como se describe arriba y cambie cada tipo de archivo uno a la vez.
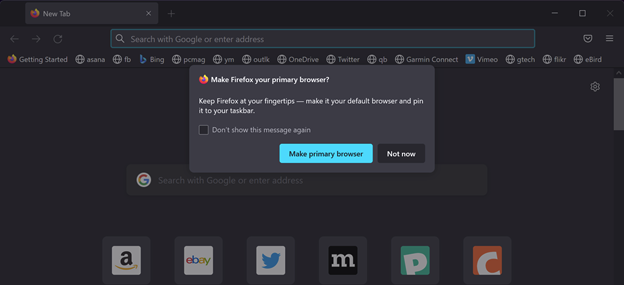
Reproductor de multimedia VLC
VLC es una aplicación de código abierto de código antiguo que se sabe que reproduce casi cualquier archivo multimedia. Si elige configurar VLC como el reproductor multimedia predeterminado durante la instalación, se configurará como tal para más de 70 tipos de archivos. Desafortunadamente, varios tipos de archivos importantes permanecen dentro del alcance de las aplicaciones de música Movies & TV y Groove. Hay una opción en las preferencias de VLC llamada Asociación de extensiones de archivo, pero simplemente le dice que vaya a Configuración> Aplicaciones> Aplicaciones predeterminadas, como se describe anteriormente.
Para obtener más información sobre el nuevo sistema operativo de Microsoft, consulte nuestra cobertura completa de Windows 11.





