Teams, una aplicación gratuita de mensajería, llamadas y videoconferencias de Microsoft, anteriormente exclusivamente para usuarios empresariales. Ahora está abierto a los consumidores, está preinstalado en Windows 11 y también está disponible para Android, iPhone, Linux, Mac y la web. Para los usuarios de Windows 11, esto está justo en el medio de la barra de tareas recién centrada. Si bien es posible que ya esté usando Facebook Messenger, Skype, WhatsApp o uno de los muchos otros servicios de mensajería multiplataforma, no hay ninguna razón por la que Teams no deba probarlo. Así es cómo.
Resumen
Cómo configurar Teams en Windows 11
El primer paso para comenzar con Teams es tremendamente simple: haga clic en este ícono en el medio de la barra de tareas:

Inmediatamente después, aparecerá un panel de bienvenida que le informará lo que puede hacer la aplicación:
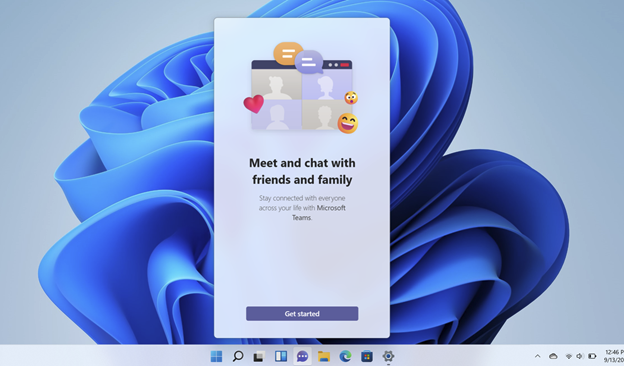
Como habrás adivinado, haz clic en Iniciar. Se le pedirá que inicie sesión con una cuenta de Microsoft. Luego sincroniza sus contactos. (En la siguiente toma, lo mezclé usando el modo oscuro y la alineación del panel izquierdo):
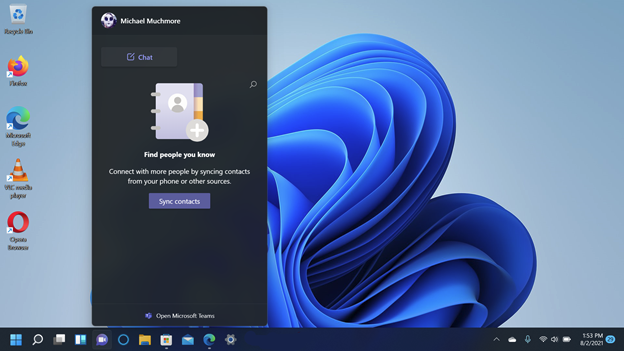
Los contactos de su cuenta de Microsoft ahora aparecerán en la ventana emergente de Teams (he borrado las credenciales):
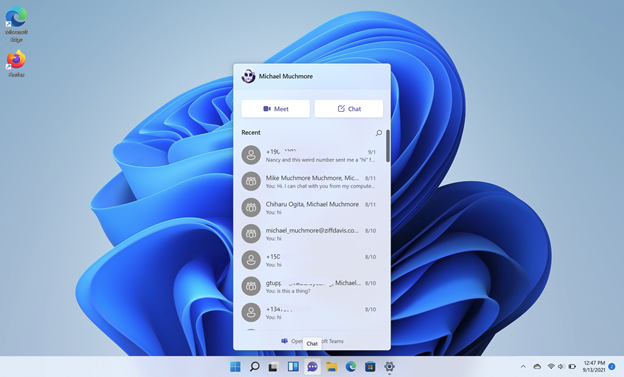
Empezar a chatear
Es probable que su contacto aún no use Teams (a menos que sea un colega), pero no permita que eso le impida hacer clic en su registro. Cuando hace esto para alguien que no usa Teams, ya sea que tenga un correo electrónico o un número de teléfono para ellos, y si elige Chat o Meet, la aplicación envía una invitación para unirse al sistema:
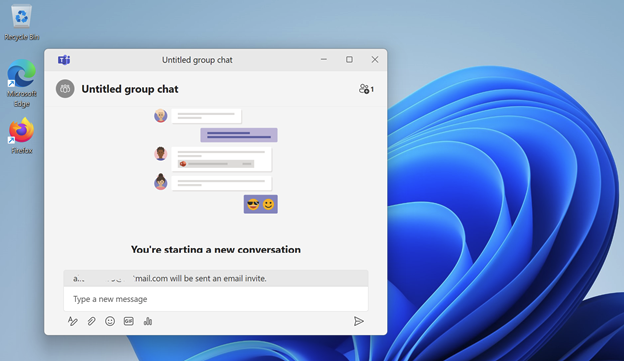
Una vez que comienza el chat, puede nombrar el grupo de chat e invitar a otros usuarios:
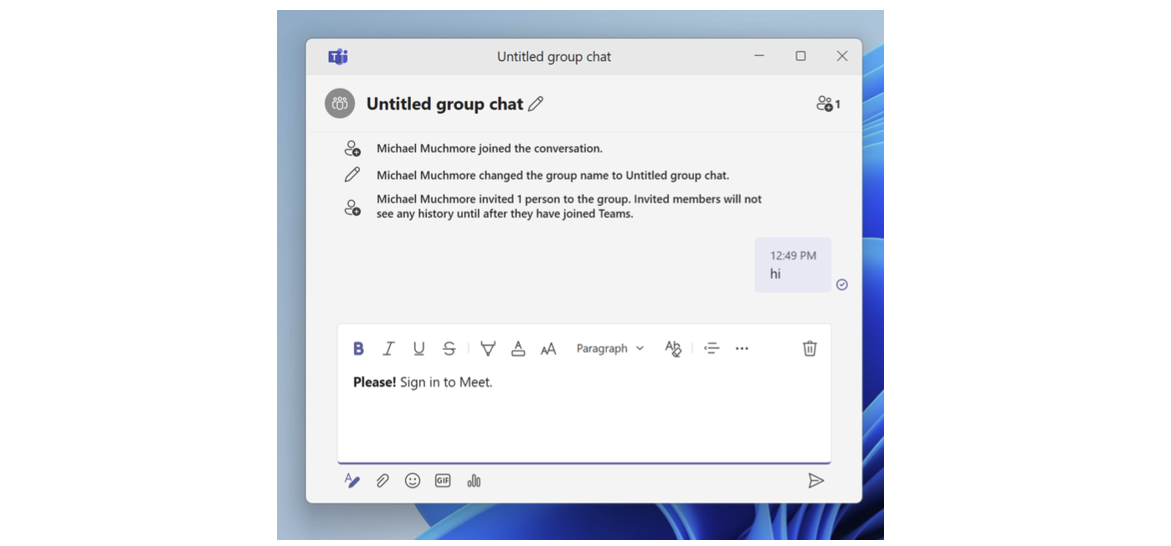
Descubrí que Teams no sincronizaba algunos contactos de mi teléfono con mi computadora, pero podía agregarlos usando su correo electrónico o número de teléfono. Una pequeña cosa interesante es que pude tener una conversación por SMS con un contacto sin registrarme ni instalar Teams. Los usuarios de SMS pueden incluso participar en chats grupales con usuarios de Teams y usuarios de SMS mezclados.
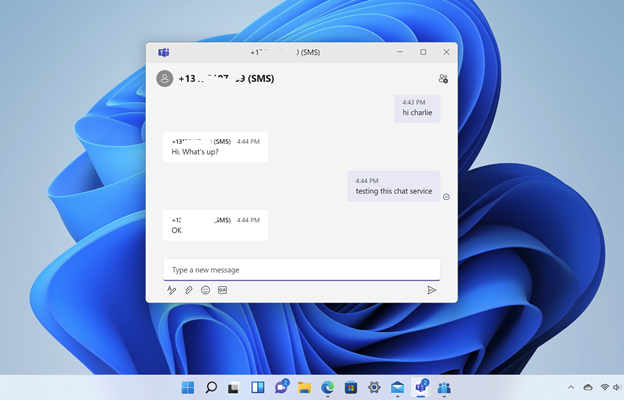
Lleva a Giphy con él
Puede agregar archivos adjuntos, emoticonos, Gips o encuestas a la conversación. Los usuarios de chat también pueden responder a los mensajes con un pulgar hacia arriba, un corazón y otras respuestas.
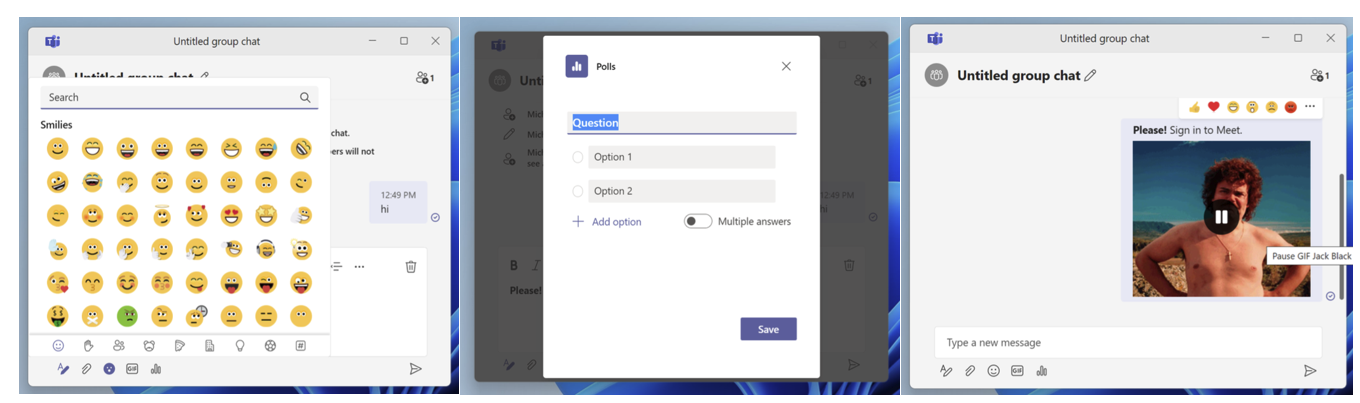
Desafortunadamente, no puede convertir el chat de texto en chat de video como en FaceTime o Skype. Sin embargo, uno de los beneficios es que puede ver y responder mensajes en la barra de notificaciones de Windows 11, incluso para las siguientes conversaciones de Teams a SMS:
Recomendado por nuestros editores
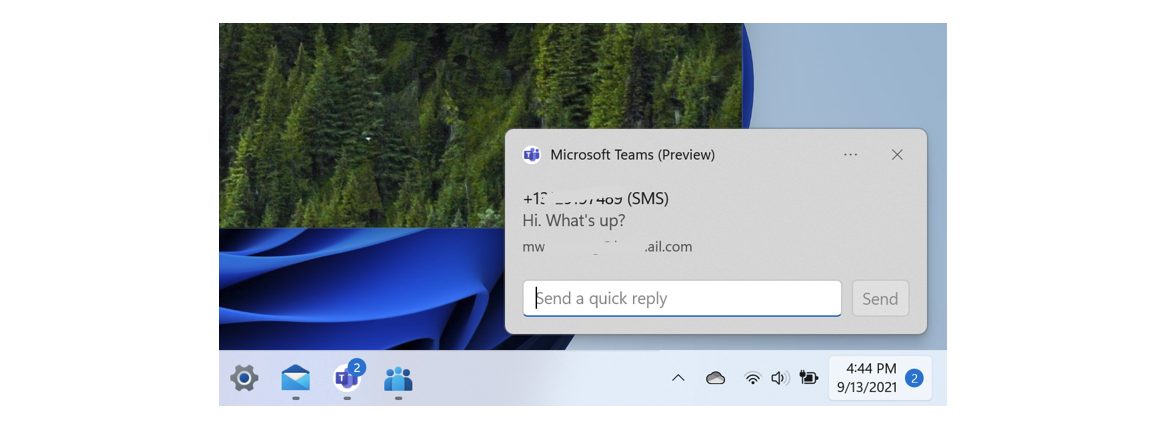
Sala de video
Cuando selecciona Reunirse, se inicia una aplicación de Teams separada y se muestra la sala de videos. Puede difuminar el fondo antes de entrar. También puede configurar un sistema de lobby para que tenga que aprobar a los participantes antes de que ingresen a la sala. Es similar a Zoom Meetings obras:
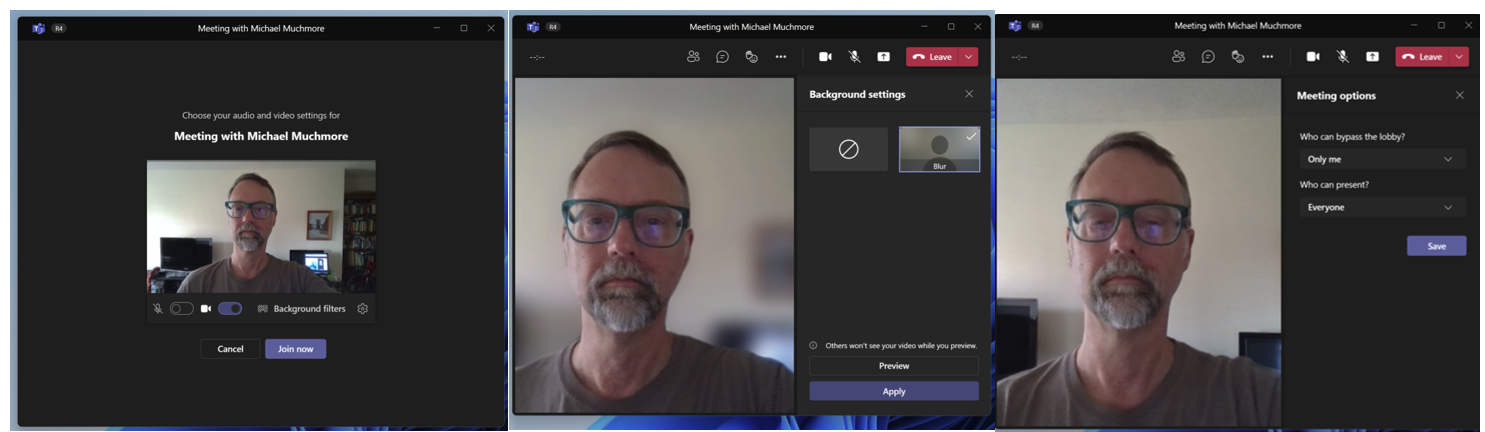
La sala de video puede tener hasta 300 participantes, con 49 mostrados en la pantalla en una cuadrícula de 7×7. Los participantes pueden levantar virtualmente la mano o presentar su pantalla a un grupo.
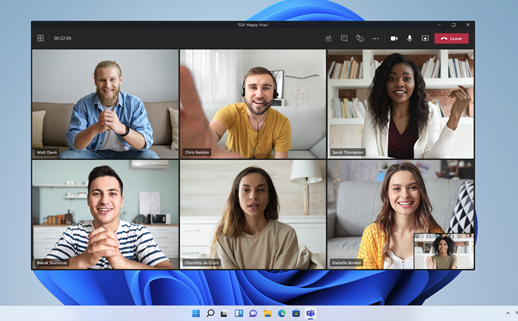
Tamaños de las habitaciones
Obtiene 60 minutos gratis para chats grupales de hasta 100 participantes y llamadas de 24 horas para llamadas individuales. (En una oferta temporal durante estas horas de trabajo desde casa durante Covid-19, Microsoft aumenta los límites de grupo a 300 participantes y 24 horas). Una característica excelente y única de Teams es el modo Juntos, que coloca a todos los participantes en un entorno. como una mesa de cocina o un anfiteatro al aire libre:
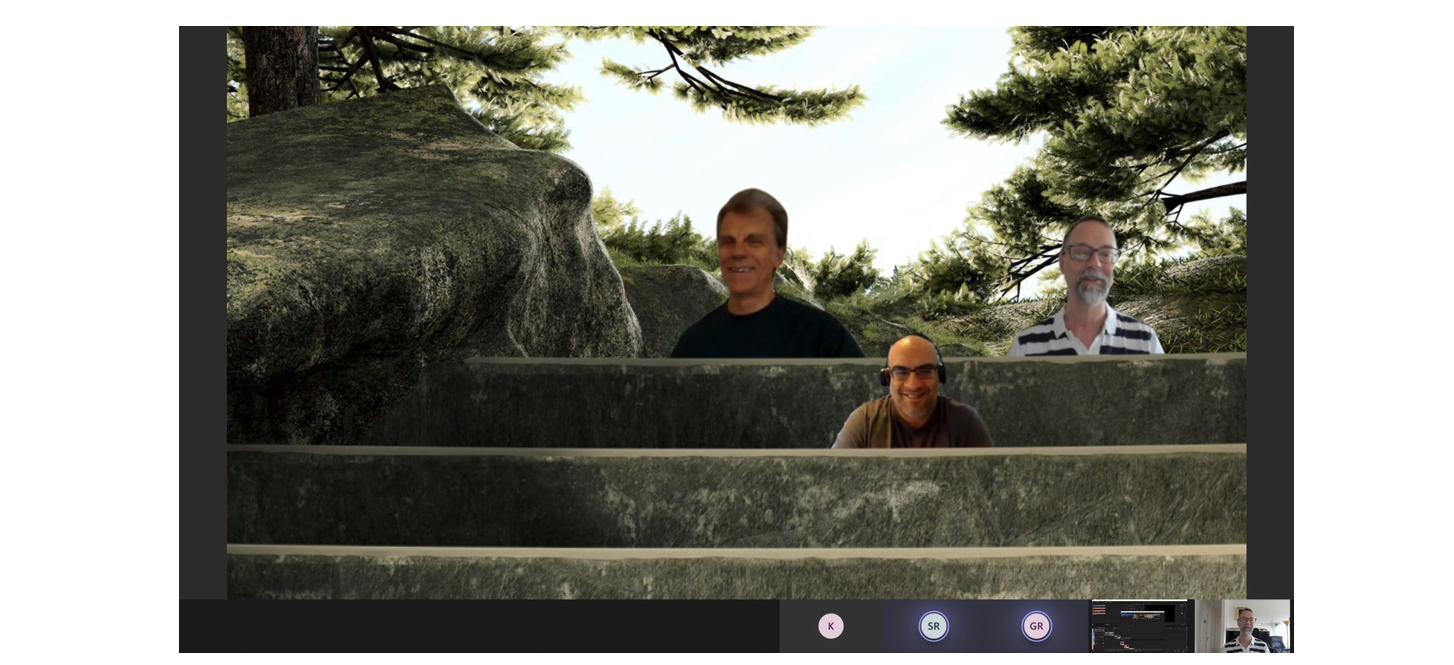
No tiene que actualizar a Windows 11 para usar Teams, ni siquiera tiene que usar Windows en absoluto, pero Windows 11 pone el servicio a la vanguardia. Vaya a nuestra página de Windows 11 para obtener más información sobre el nuevo sistema operativo de Microsoft, y también puede consultar ¿Puede mi computadora ejecutar Windows 11 y Cómo usar el diseño de ajuste en Windows 11?





