Sticky Notes ha sido una función útil en Windows durante años, que le brinda la capacidad de crear y colocar notas virtuales en la pantalla para recordarle las cosas que debe hacer. Pero más allá de simplemente inventar notas, puede guardarlas y acceder a ellas en una lista de historial y sincronizarlas en varias computadoras. Eso significa que puede crear notas en su computadora portátil con Windows 11 y acceder a ellas en su tableta con Windows 10 sin perder el ritmo. Aquí le mostramos cómo empezar.
Resumen
Abrir y sincronizar notas adhesivas
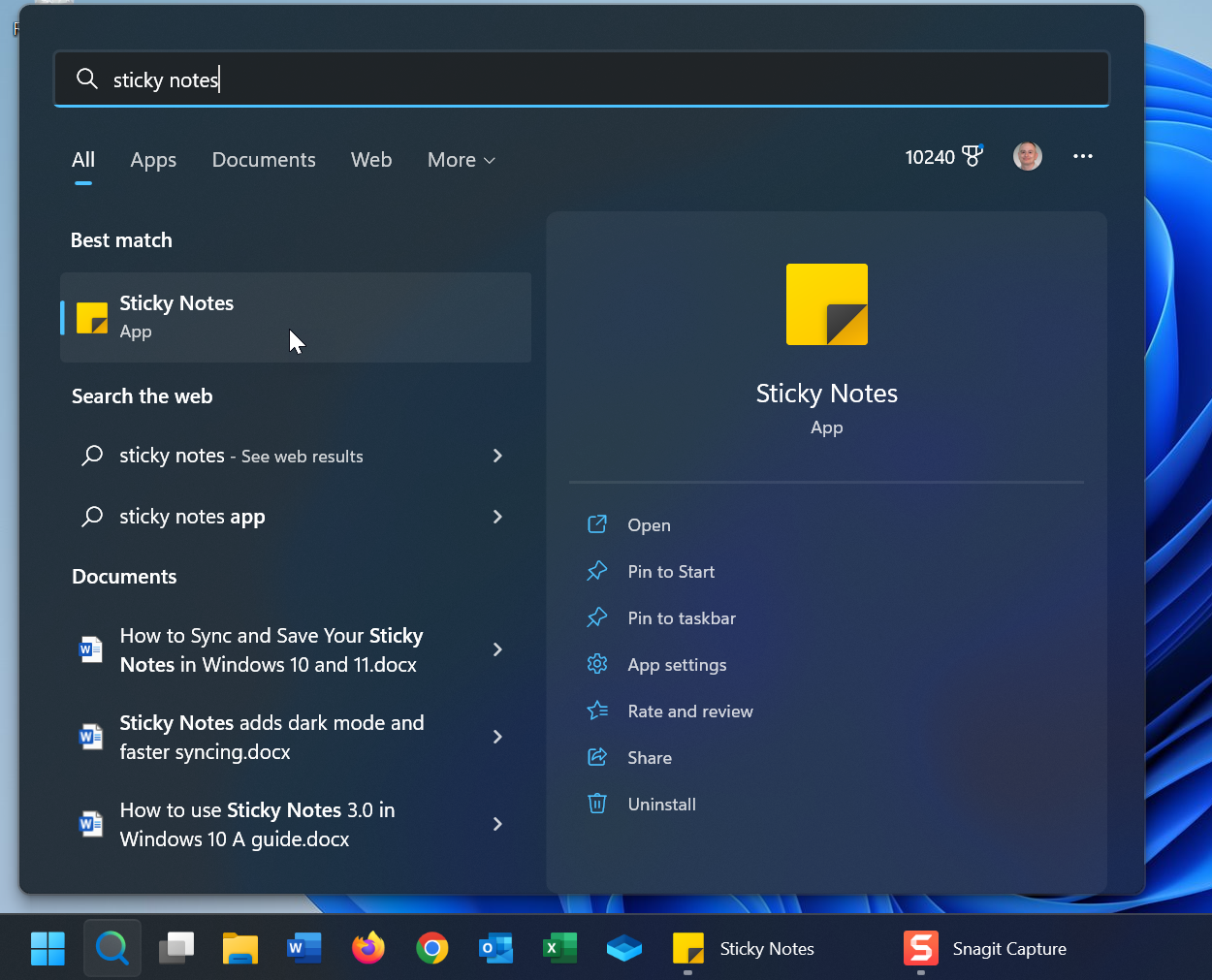
(Crédito: Lance Whitney)
Sticky Notes se incluye en Windows como una aplicación. En Windows 10, haga clic en el botón Inicio y seleccione el Notas adhesivas acceso directo de la lista de aplicaciones. Los usuarios de Windows 11 pueden abrir el menú Inicio y hacer clic en Todas las aplicacionesy, a continuación, seleccione la lista de notas adhesivas. Alternativamente, simplemente escriba «Notas adhesivas» en el campo de búsqueda y seleccione el resultado.
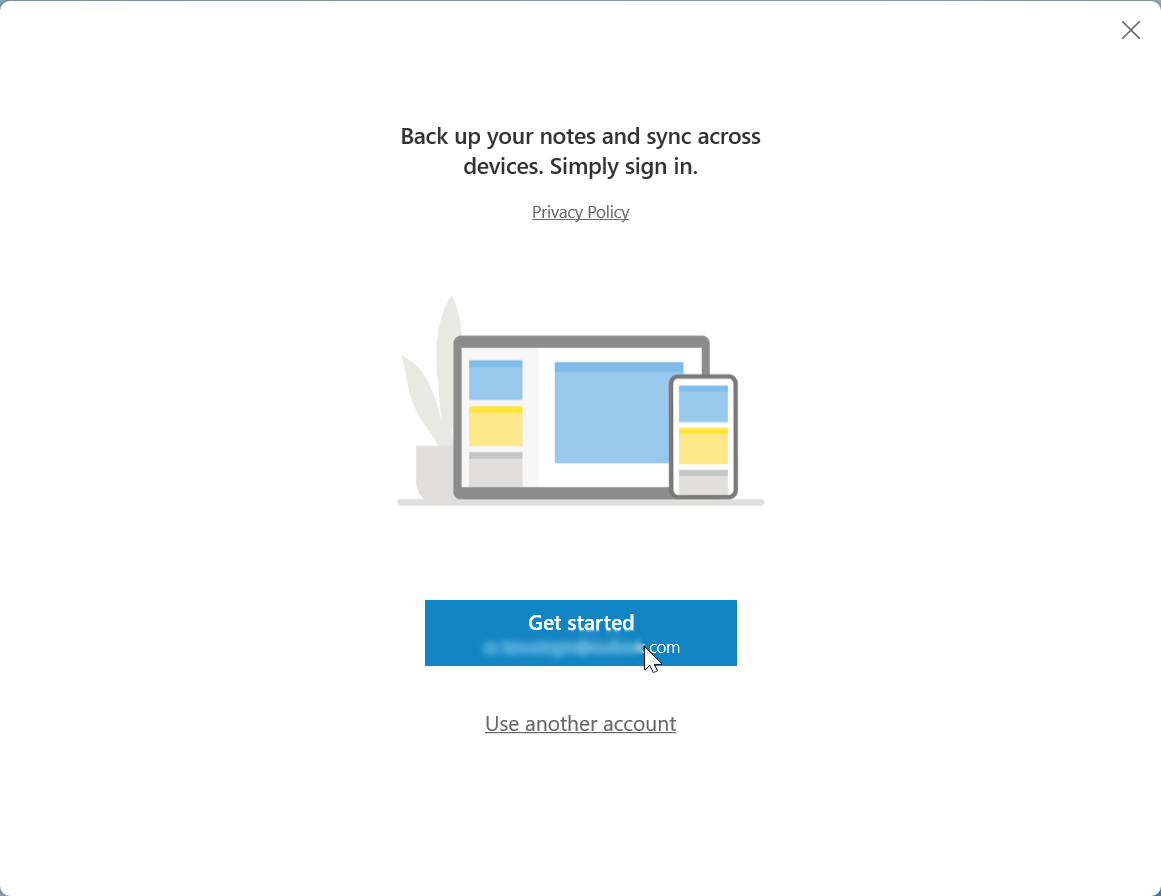
(Crédito: Lance Whitney)
La primera vez que inicia Sticky Notes, aparece una pantalla de bienvenida que lo invita a iniciar sesión con su cuenta de Microsoft para que pueda sincronizar sus notas en otros dispositivos. Hacer clic Empezar para iniciar sesión o elegir Usar otra cuenta si tiene un inicio de sesión preferido.
Crear y almacenar notas adhesivas
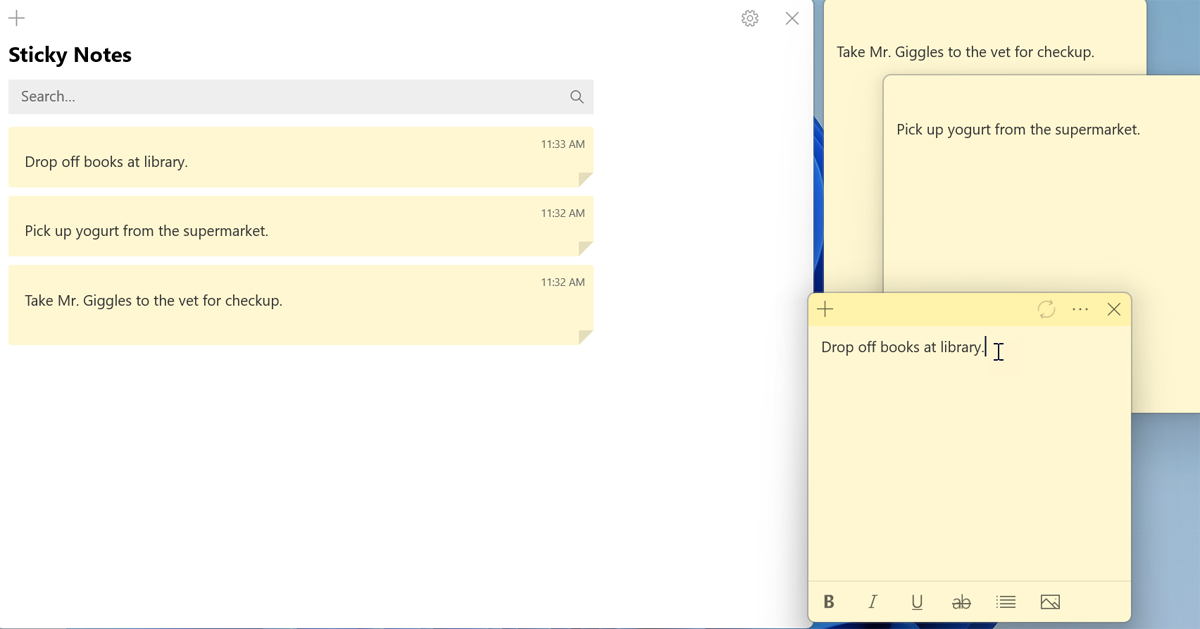
(Crédito: Lance Whitney)
Escriba su primera nota en la ventana de notas. Puede crear notas adicionales haciendo clic en el signo más. Sticky Notes admite cortar, copiar y pegar. Seleccione y haga clic con el botón derecho en el texto de una nota y elija Corte corcel copias. Haga clic con el botón derecho en cualquier área vacía de una nota y elija Pegar.
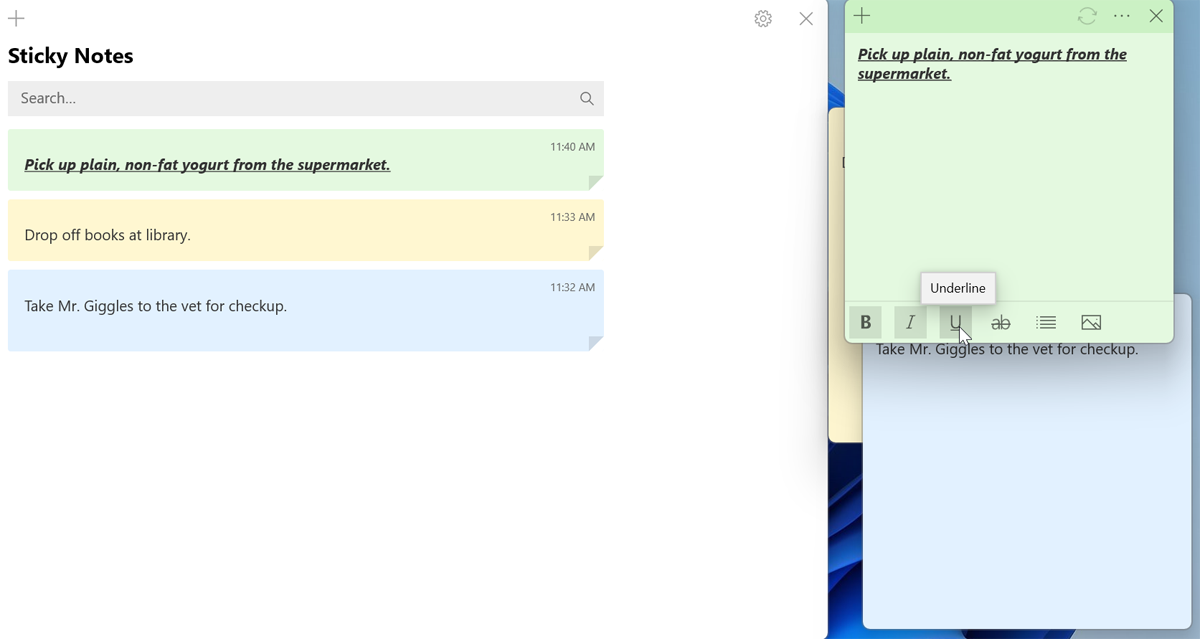
(Crédito: Lance Whitney)
También puedes jugar con el formato del texto en la nota. Seleccione la nota completa o solo el texto que desea reformatear. La ventana de notas ofrece iconos para negrita, cursiva, subrayado, tachado y viñetas.
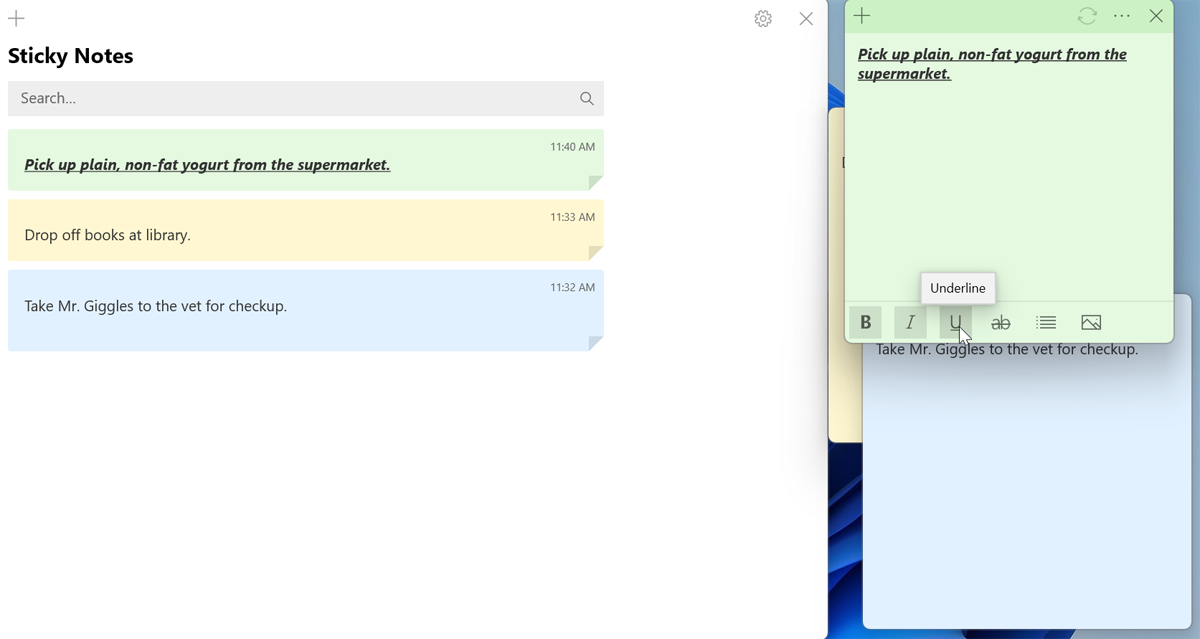
(Crédito: Lance Whitney)
Incluso puedes pintar tus notas con diferentes colores. Para cualquier nota que desee volver a pintar, haga clic en el icono de puntos suspensivos y elija un color diferente. Cuando haya terminado, puede cerrar la nota. Su nota no se elimina; en cambio, se almacena en su historial de notas adhesivas.
Incluso si cierra la aplicación Sticky Notes por completo, sus notas permanecerán guardadas en el programa. Puede hacer doble clic en una nota cerrada para volver a abrirla e incluso agregar más información o cambiar lo que ya está allí, si es necesario.
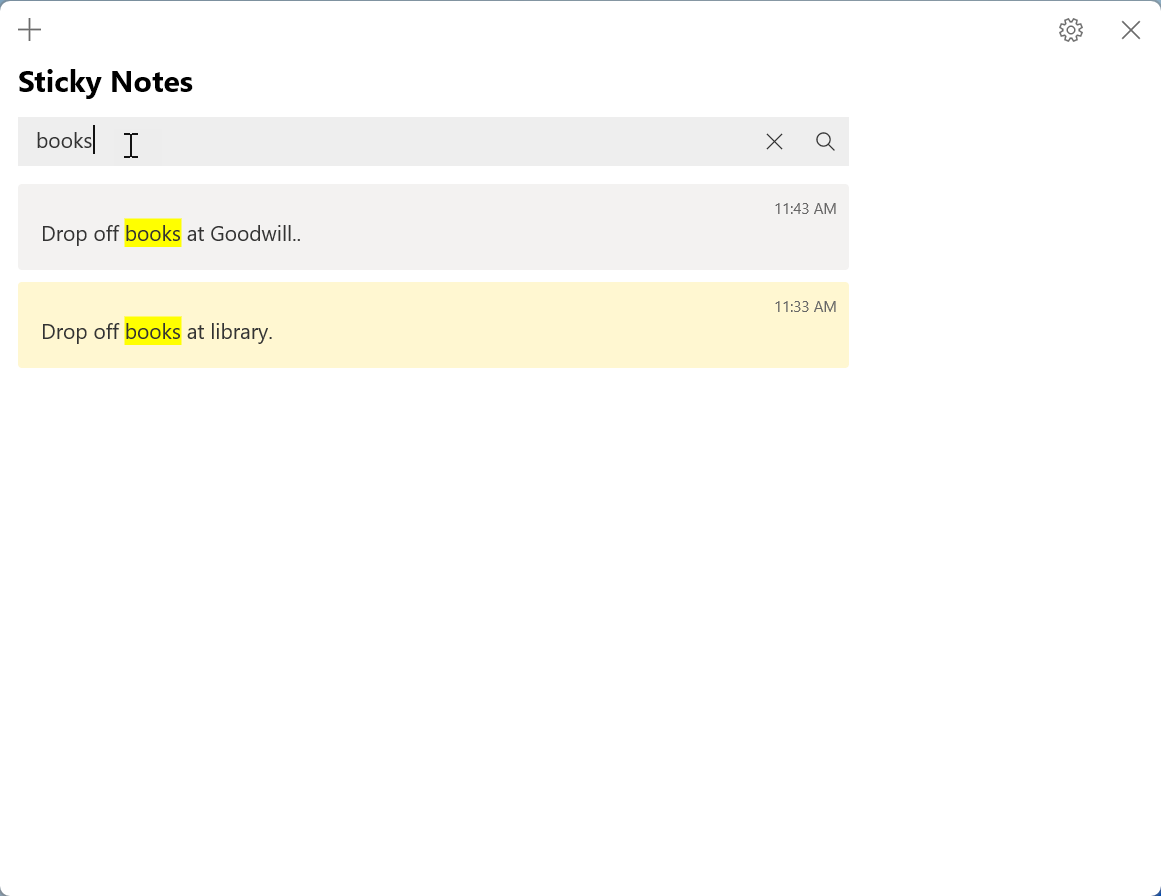
(Crédito: Lance Whitney)
Si sus notas comienzan a acumularse, puede buscar notas específicas. En la ventana del historial, escriba su palabra clave en el campo de búsqueda para mostrar los resultados relevantes.
Eliminar notas adhesivas
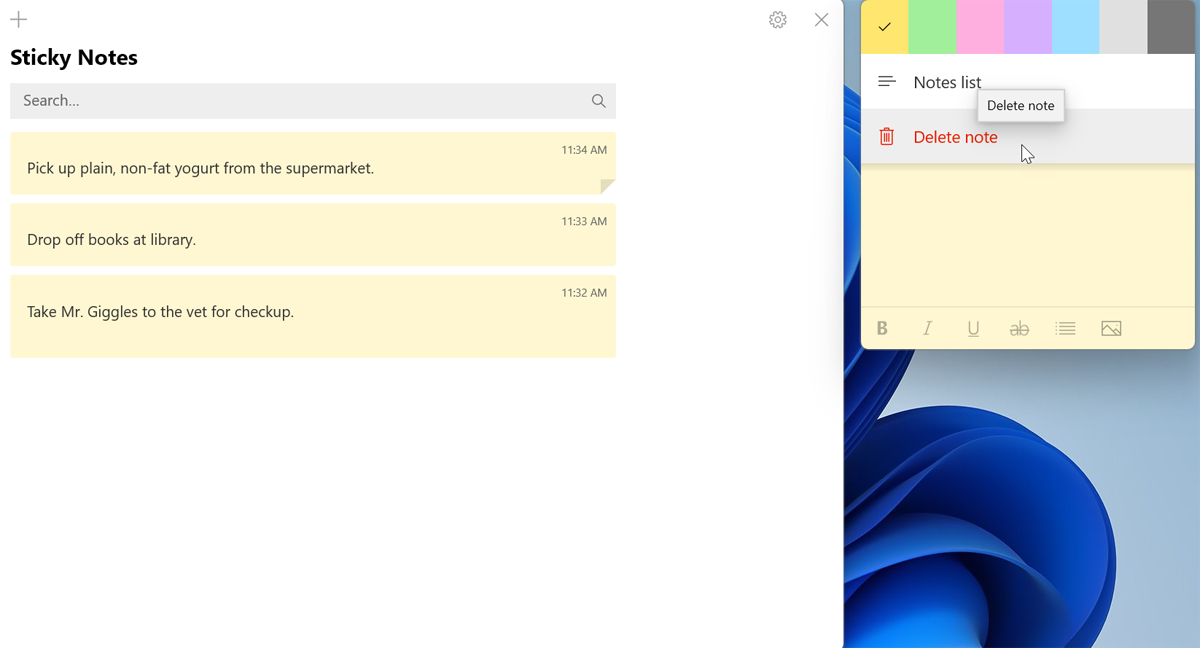
(Crédito: Lance Whitney)
Si desea eliminar una nota, haga clic en el icono de puntos suspensivos y seleccione Eliminar notas. También puede hacer esto pasando el mouse sobre la nota en la lista del historial y haciendo clic en el icono de la papelera. También puede eliminar una nota desde el menú contextual. Haga clic derecho en una nota y luego seleccione Eliminar notas.
Recomendado por Nuestros Editores
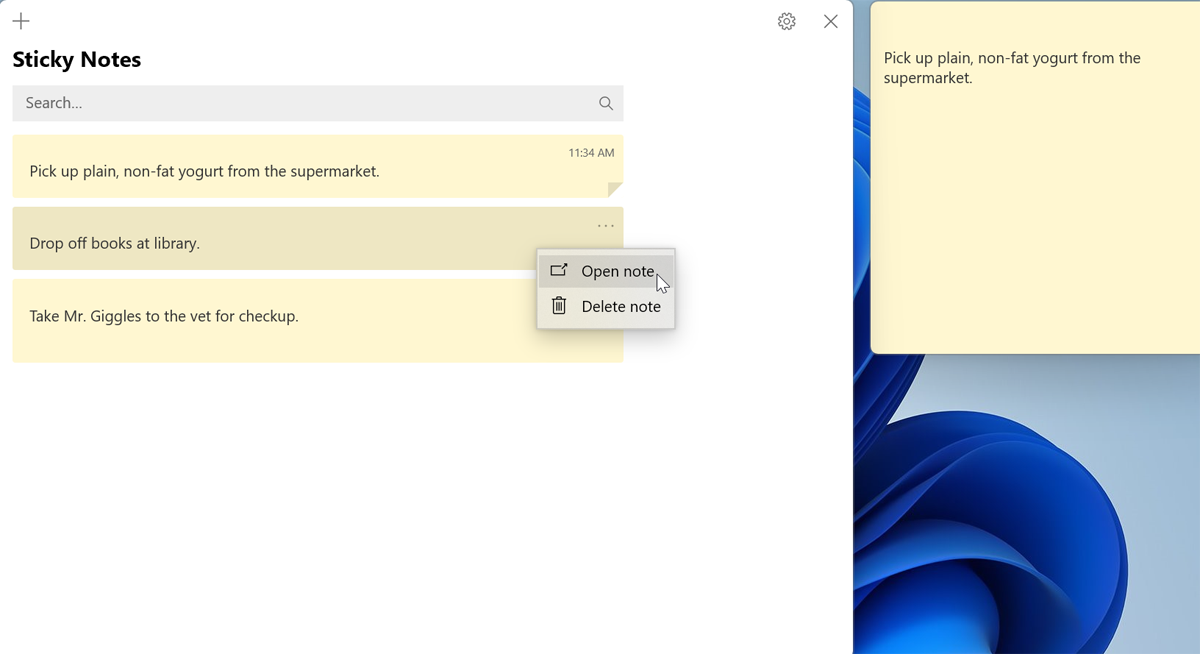
(Crédito: Lance Whitney)
Se le pedirá que confirme si desea eliminar la nota. Haga clic en Borrar para eliminarlo o haga clic en Mantener para salvarlo del hacha. Marque la casilla junto a no me preguntes de nuevo para deshabilitar la pregunta de confirmación en el futuro.
Acceder al almacenamiento en la nube
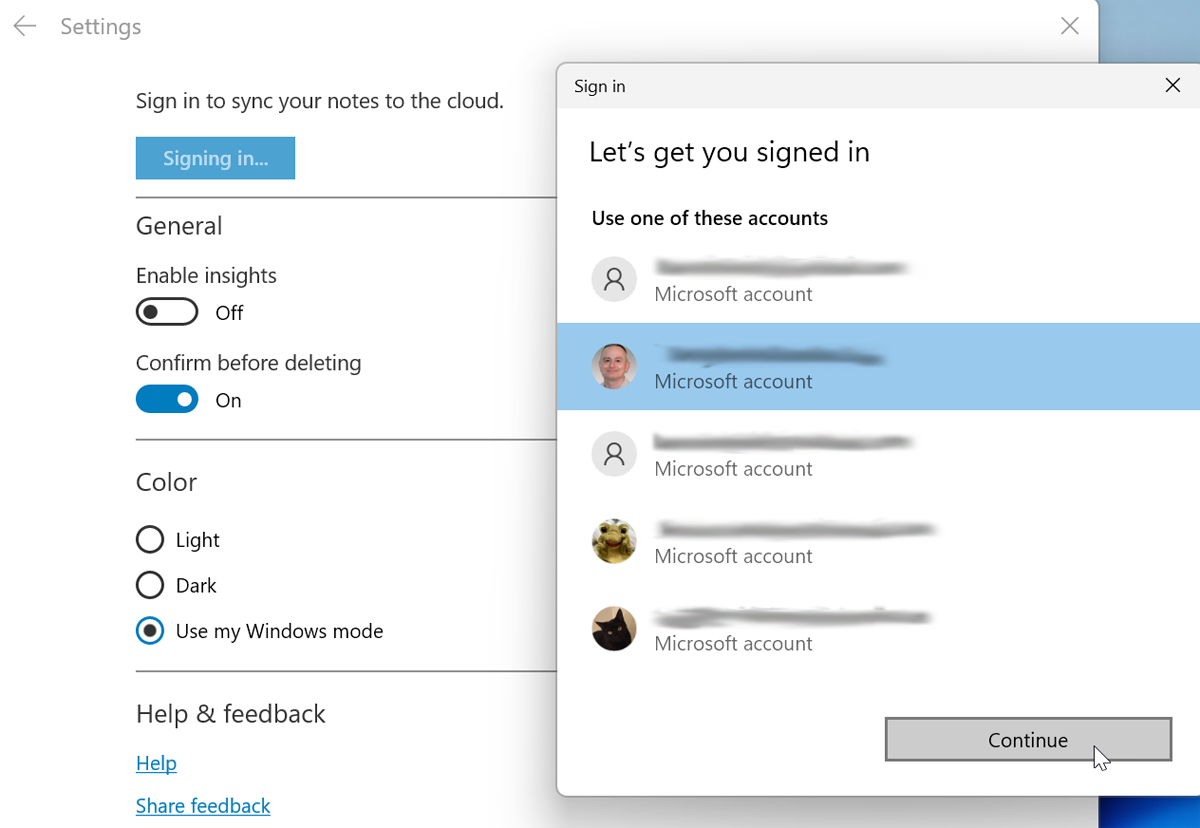
(Crédito: Lance Whitney)
Puedes sincronizar tus notas en la nube. En la ventana del historial, haga clic en el icono Configuración. Haga clic en el botón Iniciar sesión y luego inicie sesión con su cuenta de Microsoft, si aún no lo hizo cuando lanzó Sticky Notes por primera vez.

(Crédito: Lance Whitney)
Ahora, cuando se cambia a otra computadora que ejecuta Windows 10 u 11, puede abrir Sticky Notes y encontrar las notas que creó anteriormente en su otro dispositivo.
¿Te gusta lo que estás leyendo?
Matricularse en consejos y trucos boletín de noticias para obtener consejos de expertos para aprovechar al máximo su tecnología.
Este boletín puede contener publicidad, ofertas o enlaces de afiliados. Suscribirse a un boletín informativo indica su consentimiento a nuestros Términos de uso y Política de privacidad. Puede darse de baja de los boletines en cualquier momento.





