En cierto modo, su navegador web se ha vuelto tan importante como el sistema operativo de su PC (si no más importante). Casi todo lo que hace, desde el correo electrónico hasta las redes sociales, incluso la edición de documentos, sucede en su navegador. Incluso puede transmitir juegos directamente desde una ventana del navegador. Entonces, si Chrome se siente un poco lento, eso puede obstaculizar toda la experiencia. Aquí hay algunas cosas que puede hacer para acelerarlo.
Resumen
Verifique su velocidad de Internet
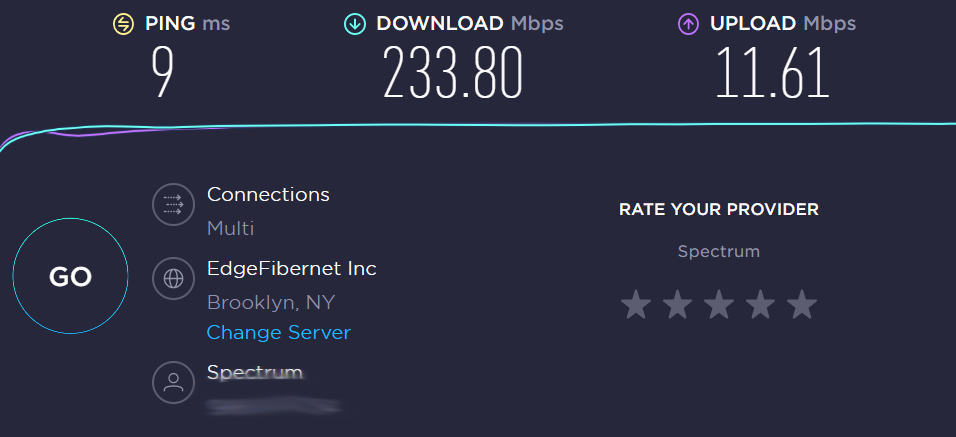
(Imagen: Speedtest.com)
Antes de culpar a Chrome por su ralentización, asegúrese de que su conexión a Internet esté a la altura. Ejecute una prueba de velocidad usando Speedtest.net o el verificador de PCMag para ver cómo se compara su conexión. Si un sitio web no se carga, consulte Downdetector para ver si hay un problema con su conexión o si el sitio web está caído.
Es muy posible que solo esté experimentando un problema en su área o que esté en una red pública deficiente. (O tal vez solo necesite pagar por un Internet más rápido).
Actualizar a la última versión de Chrome
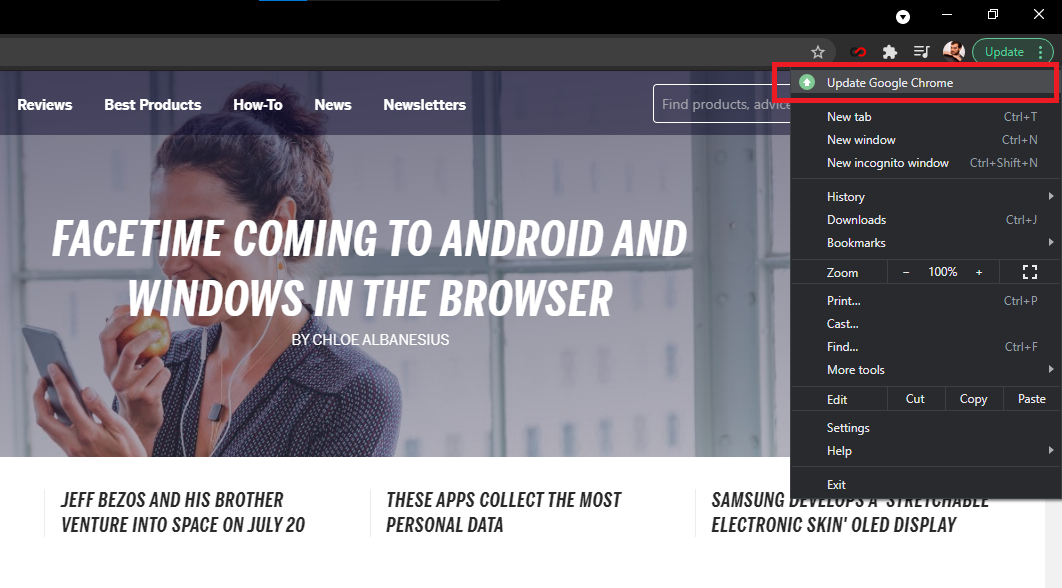
Cada nueva versión de Chrome contiene nuevas funciones, correcciones de seguridad y, a menudo, mejoras de rendimiento, por lo que es posible que la actualización a la última versión ayude a solucionar sus problemas de velocidad. Incluso si no es así, lo mantendrá a salvo de las amenazas en línea.
Chrome se actualiza automáticamente, por lo que es probable que ya tengas la última versión, siempre que hayas cerrado el navegador recientemente. Si está atrasado, Chrome mostrará un botón Actualizar verde, amarillo o rojo en la esquina superior derecha del navegador.
Esto significa que le espera una actualización, por lo que todo lo que tiene que hacer es hacer clic en el botón Actualizar o cerrar la ventana del navegador y volver a abrirla. Probablemente no hará ninguna diferencia de velocidad entre el día y la noche, pero de todos modos es un buen lugar para comenzar.
Ejecute un escaneo de malware
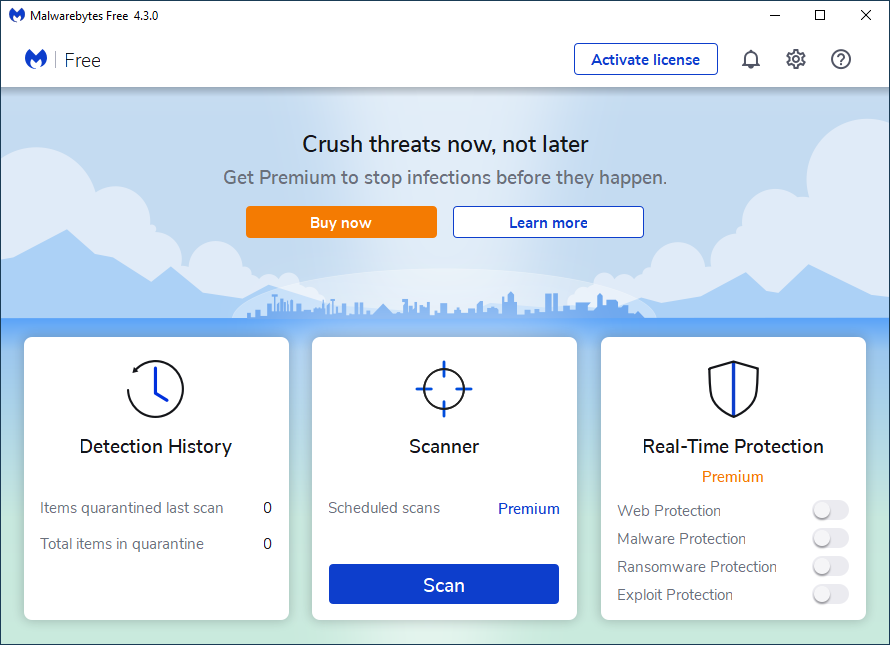
Imagen: Malwarebytes
Antes de profundizar en la configuración de Chrome, es posible que desee asegurarse de que no tiene ningún malware en su sistema. Ejecute un escaneo con la herramienta antimalware de su elección y asegúrese de que no haya nada cuestionable ejecutándose en segundo plano.
Desea estar atento a cualquier cosa que introduzca anuncios adicionales en las páginas que visita o rastree su comportamiento en línea. El malware que hace esto requiere recursos adicionales, lo que puede ralentizar su navegador y computadora.
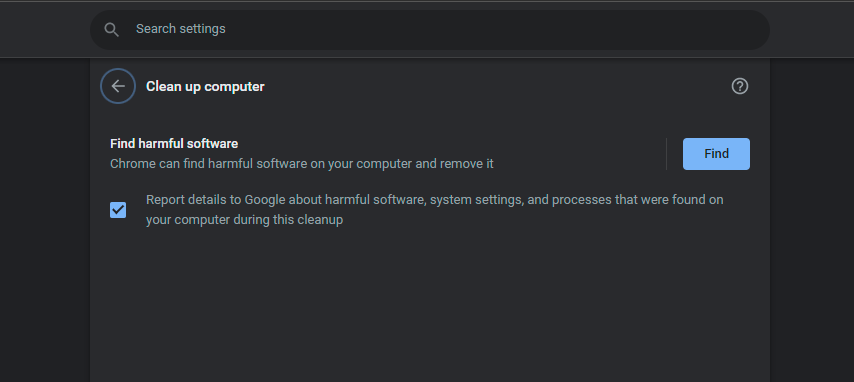
Érase una vez, Google desarrolló un programa llamado Herramienta de limpieza de Chrome, que detectaría programas potencialmente no deseados (PUP), como barras de herramientas y otras extensiones instaladas automáticamente que su antivirus puede no estar diseñado para detectar.
Desde entonces, Google ha integrado esto directamente en Chrome, y puede ejecutarlo yendo a Configuración> Avanzado> Restablecer y limpiar> Limpiar computadora. Ejecute la herramienta y revisará su computadora en busca de cualquier software que pueda estar ralentizando su navegador.
Desinstalar extensiones que no necesita

Si pensabas que esto iba a ser fácil, tengo malas noticias para ti: hay que hacer sacrificios. Si bien los consejos anteriores pueden ayudar a algunos, lo mejor que puede hacer para acelerar Chrome es reducirlo. Las extensiones y las pestañas son los recursos que más consumen, y cuanto menos tengas, Chrome se sentirá más ágil.
Comencemos con las extensiones: Puedes ver cuáles están ocupando más CPU y RAM presionando Mayús + Esc en su teclado, lo que abrirá el Administrador de tareas de Chrome. Compruebe cuáles están acaparando la mayor cantidad de recursos y cuáles no son cruciales para su flujo de trabajo.
Desinstale extensiones haciendo clic derecho en su icono en la barra de herramientas y seleccionando Quitar de Chrome. O ir a cromo: // extensiones y eliminarlos de allí. Cuanto más elimine, mayor será el aumento de velocidad que obtendrá (sin mencionar el aumento de seguridad, ya que las extensiones pueden ser pirateadas o vendidas a compañías de adware).
Cierra (o descarga) las pestañas que no estás usando
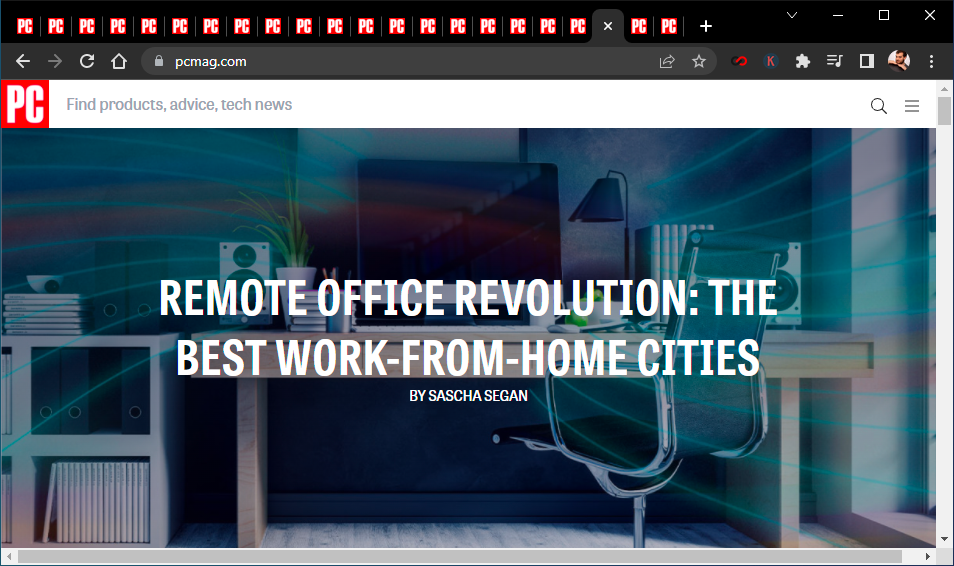
Si usted es el tipo de persona que abre 45 pestañas y las deja abiertas para más tarde, es una buena apuesta que su desaceleración se deba a que tiene tantos sitios abiertos en segundo plano. Chrome puede descartar pestañas si se queda sin memoria, pero en mi experiencia, no es muy agresivo al respecto.
Cierra las pestañas que no necesites (una vez más, Mayús + Esc es tu amigo), y márcalos para más tarde. También puede obtener una extensión como Auto Tab Discard, que le permite automatizar la «descarga» de ciertas pestañas en función de diferentes criterios y mantenerlas en su barra de pestañas, que luego puede volver a cargar cuando las necesite.
Sí, me doy cuenta de la ironía de instalar una extensión cuando le dijimos que desinstale tantas como sea posible, pero dependiendo de cuántas pestañas mantenga abiertas, el resultado puede ser un aumento neto positivo de la velocidad para este caso en particular.
Limpiar la pizarra limpia
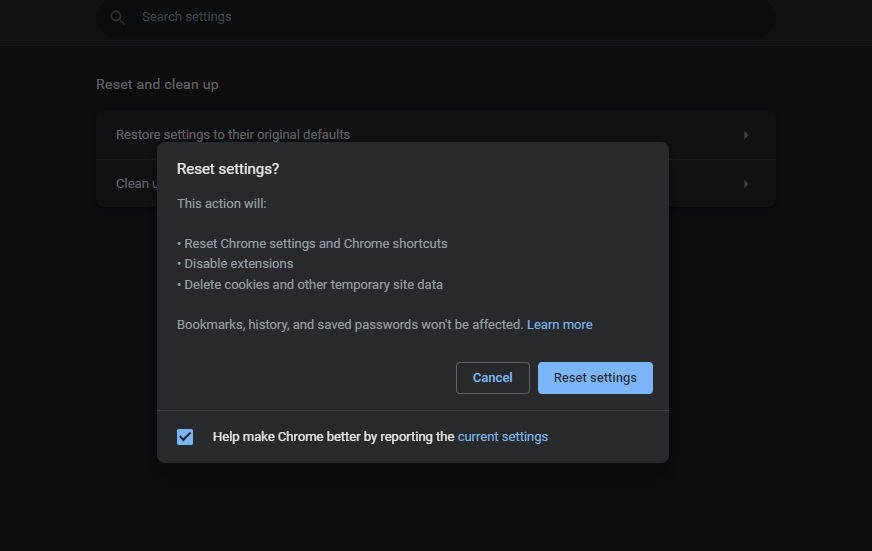
Si aún no puede hacer que Chrome coopere, puede ser el momento de restablecer el navegador a sus valores predeterminados originales: sin extensiones, motores de búsqueda personalizados u otras configuraciones guardadas. Para realizar un reinicio, diríjase a Configuración> Avanzado> Restablecer y limpiar> Restaurar la configuración a sus valores predeterminados originales> Restablecer configuración.
Esto puede ser una molestia, pero si descubre que Chrome vuelve a ser rápido después de reiniciar, es posible que pueda mantenerlo más ordenado y evitar que se acumule más basura (o al menos determinar qué extensión o configuración hizo que las cosas se ralentizaran más adelante). ).
Por supuesto, puede que no sea culpa de Chrome en absoluto: es posible que su computadora se esté alargando un poco. Consulte nuestra guía para acelerar su PC con Windows para ver si alguno de esos consejos le ayuda. Si no lo hacen, puede ser el momento de morder la bala y obtener una nueva PC.
Divulgación: Speedtest.net y Downdetector son propiedad de Ookla, que es propiedad del editor de PCMag, Ziff Davis.
¿Te gusta lo que estás leyendo?
Matricularse en consejos y trucos boletín de noticias para obtener consejos de expertos para aprovechar al máximo su tecnología.





