Microsoft ha lanzado una versión inicial de PowerToys para Windows 95 para proporcionar a los usuarios avanzados una mejor productividad y características de personalización. Regresó para Windows XP, pero no reapareció hasta 2019, cuando estuvo disponible la última versión de PowerToys para Windows 10. Recientemente llegó a Windows 11.
PowerToys, que incluye una variedad de herramientas, está diseñado para mejorar las funciones existentes, o agregar nuevas, en Windows 10. Awake evita que su computadora entre en suspensión. Fancy Zones crea diseños de ventanas para una mejor multitarea. El Administrador de teclado puede reasignar ciertas teclas. PowerRename le ayuda a cambiar el nombre de varios archivos a la vez.
Antes de poder utilizar estas funciones, primero debe descargar PowerToys de Microsoft. A continuación, puede elegir qué nuevas funciones desea agregar a la instancia de Windows.
Resumen
Instalar PowerToys
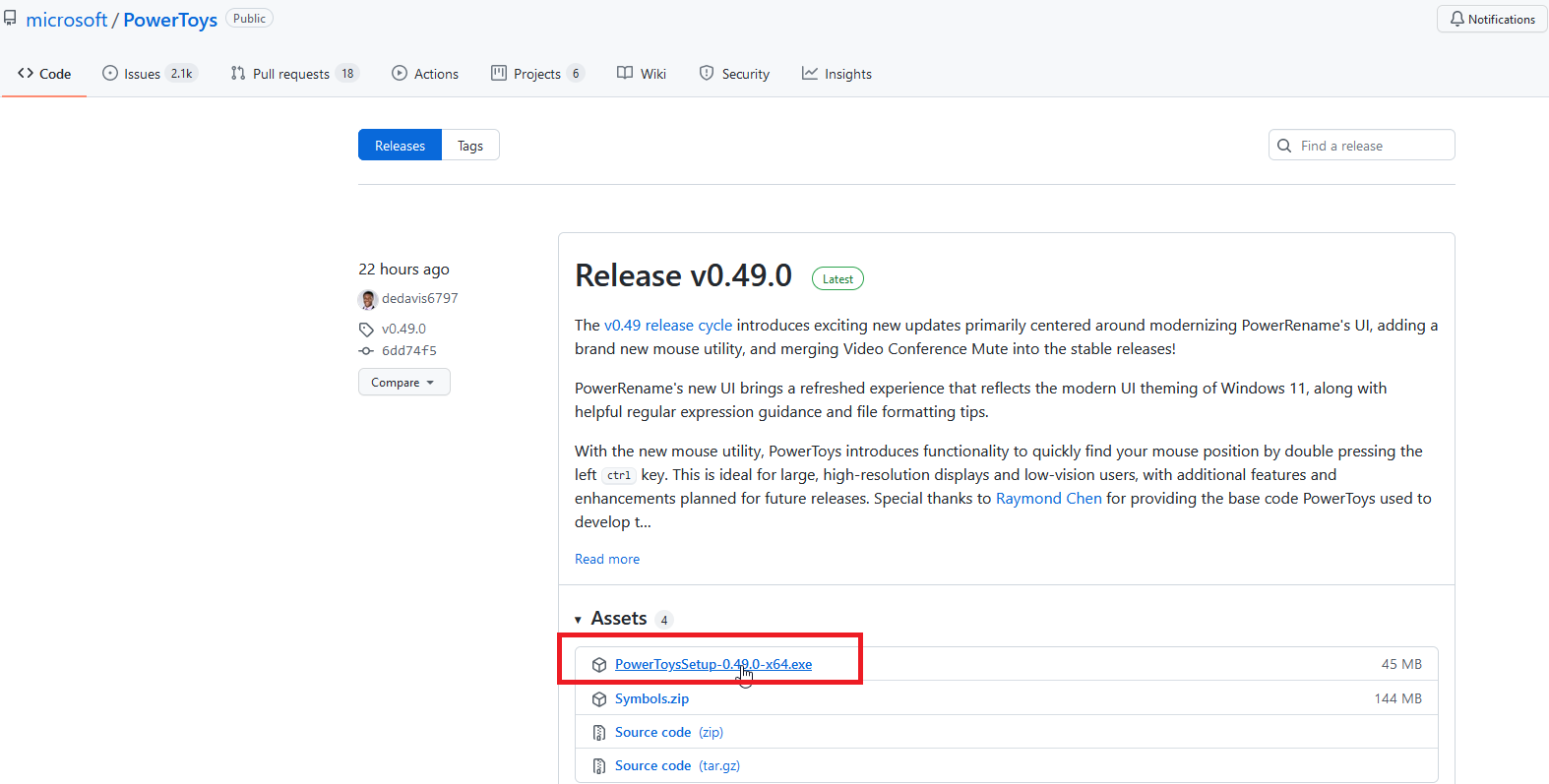
PowerToys se puede descargar desde GitHub. Busque la última versión y haga clic en el archivo exe de PowerToysSetup para descargarlo. Haga doble clic en el archivo .exe para instalarlo y el icono de PowerToys debería aparecer en la barra de tareas de Windows.
Toque este icono para abrirlo Configuración de PowerToys pantalla. Si el icono no aparece, ábralo PowerToys (vista previa) acceso directo del menú Inicio para mostrar un icono en la barra de tareas.
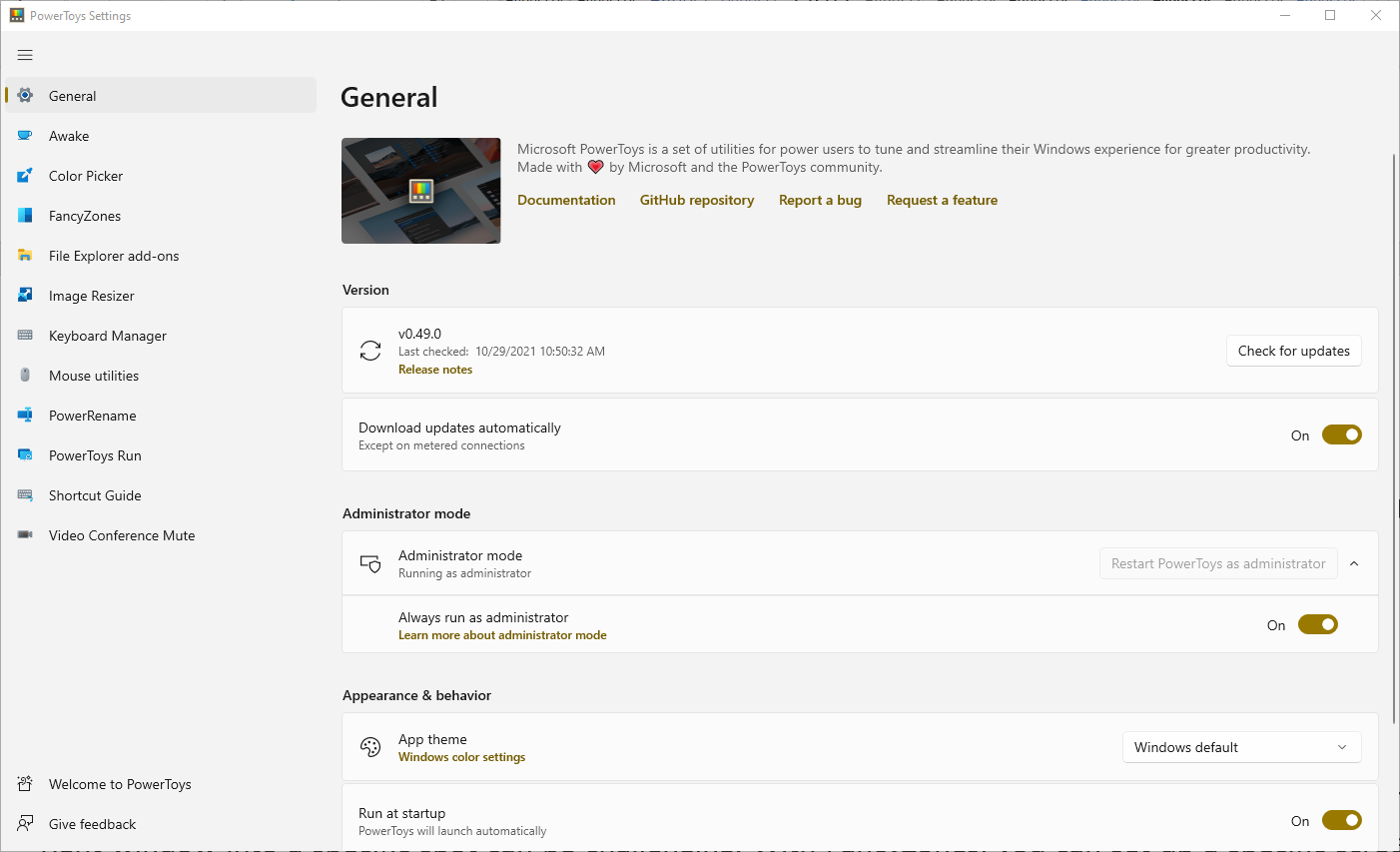
Bajo General En la pantalla Configuración de PowerToys, puede elegir ejecutar PowerToys como administrador (que es necesario para ciertas herramientas), cambiar el tema de la ventana y ejecutar PowerToys al inicio. También puede buscar actualizaciones manualmente o elegir descargarlas automáticamente. Microsoft actualiza PowerToys con bastante frecuencia, por lo que es posible que desee habilitar las actualizaciones automáticas.
Todas las herramientas en PowerToys deberían encenderse automáticamente, pero es posible que desee hacer clic en cada una para ver qué están haciendo y qué configuraciones puede modificar. Echemos un vistazo a cada herramienta individual.
Instalar en Windows 11
Para Windows 11, PowerToys está disponible en la nueva Microsoft Store, donde puede descargarlo y verificar todas las configuraciones a continuación. Actualmente aparece como una «vista previa»; GitHub sigue siendo una opción en Windows 11 si prefiere esta ruta.
Despertar: proteja su computadora para que no se quede dormida
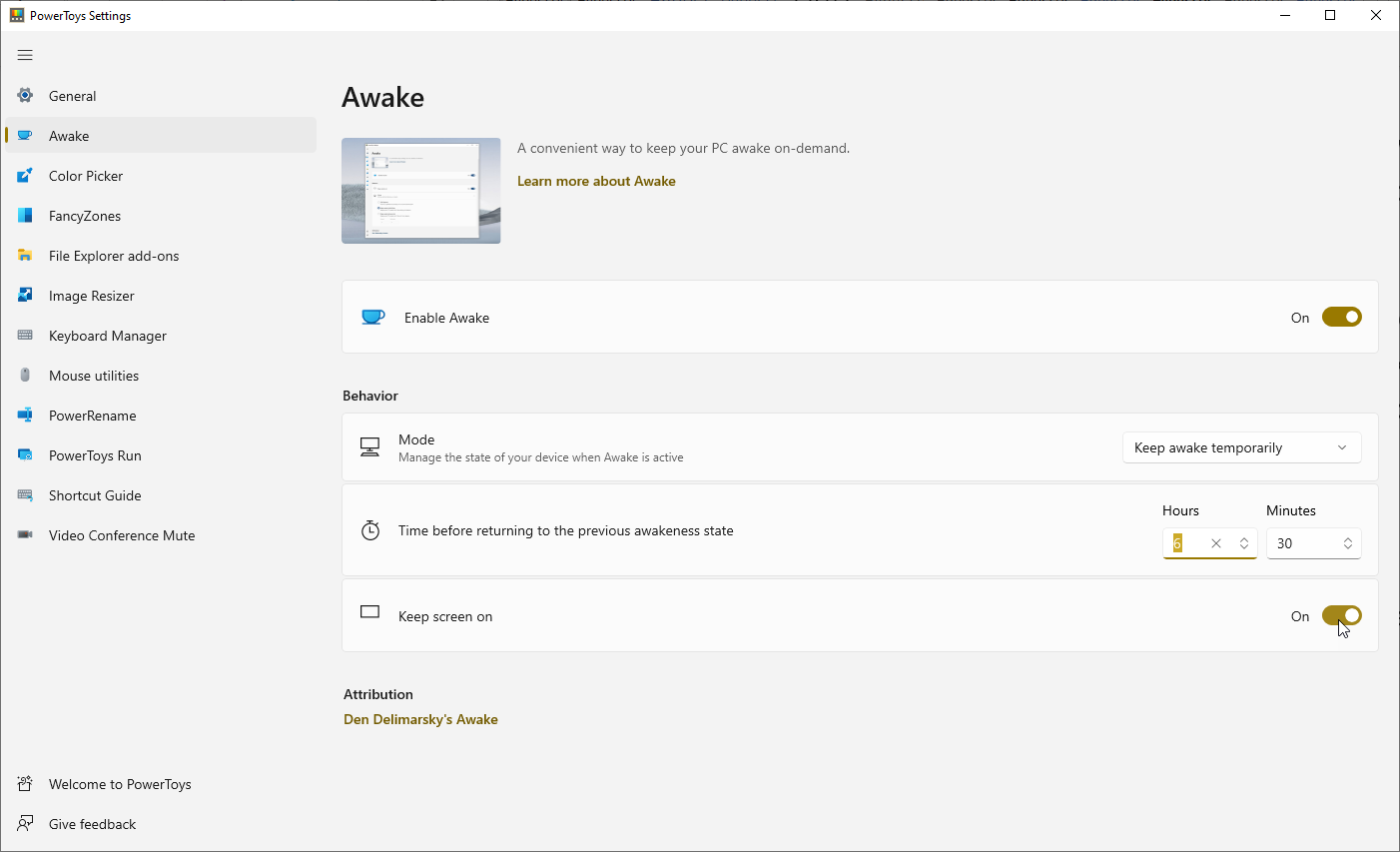
Con Awake, puede mantener su computadora despierta más fácilmente sin tener que lidiar con la configuración de energía y suspensión en Windows. Esto puede ser útil si está ejecutando algún tipo de tarea automatizada y desea asegurarse de que su computadora no entre en modo de suspensión.
Haga clic en Despertar tarjeta y asegúrese Habilitar despertador Está encendido. Haga clic en el menú desplegable Modo y seleccione una de las tres opciones: Mantener el plan de energía seleccionado, Mantener el modo de espera indefinido o Mantener temporalmente activo.
Si elige mantener su computadora despierta indefinidamente, se le pedirá que establezca la cantidad de horas y / o minutos para determinar cuánto tiempo permanece despierta. También puede optar por dejar la pantalla encendida.
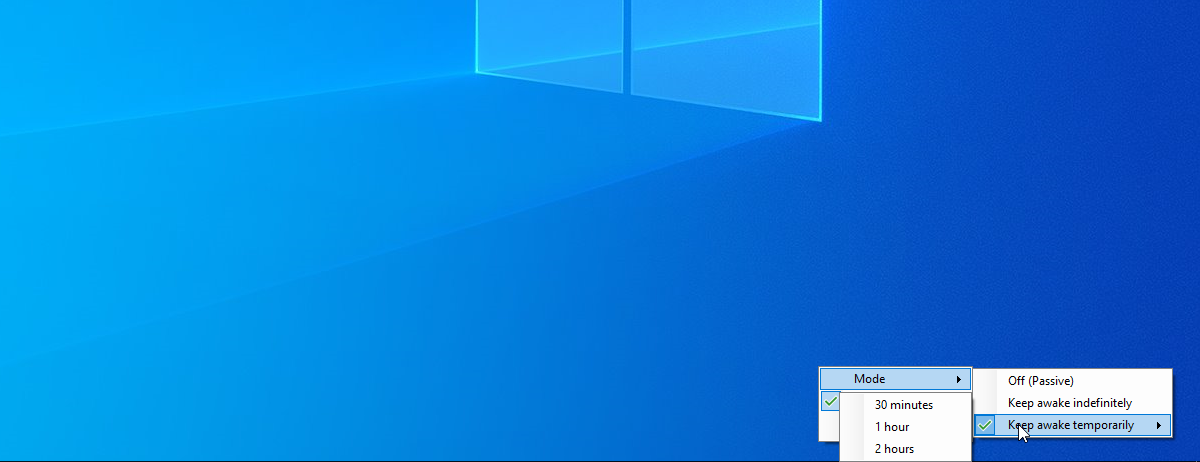
Cuando Awake esté habilitado, tendrá un ícono en la barra de tareas de Windows. Haga clic con el botón derecho en el icono para cambiar entre los tres modos. Dependiendo del modo seleccionado, su computadora seguirá activa.
Selector de color: captura colores en la pantalla
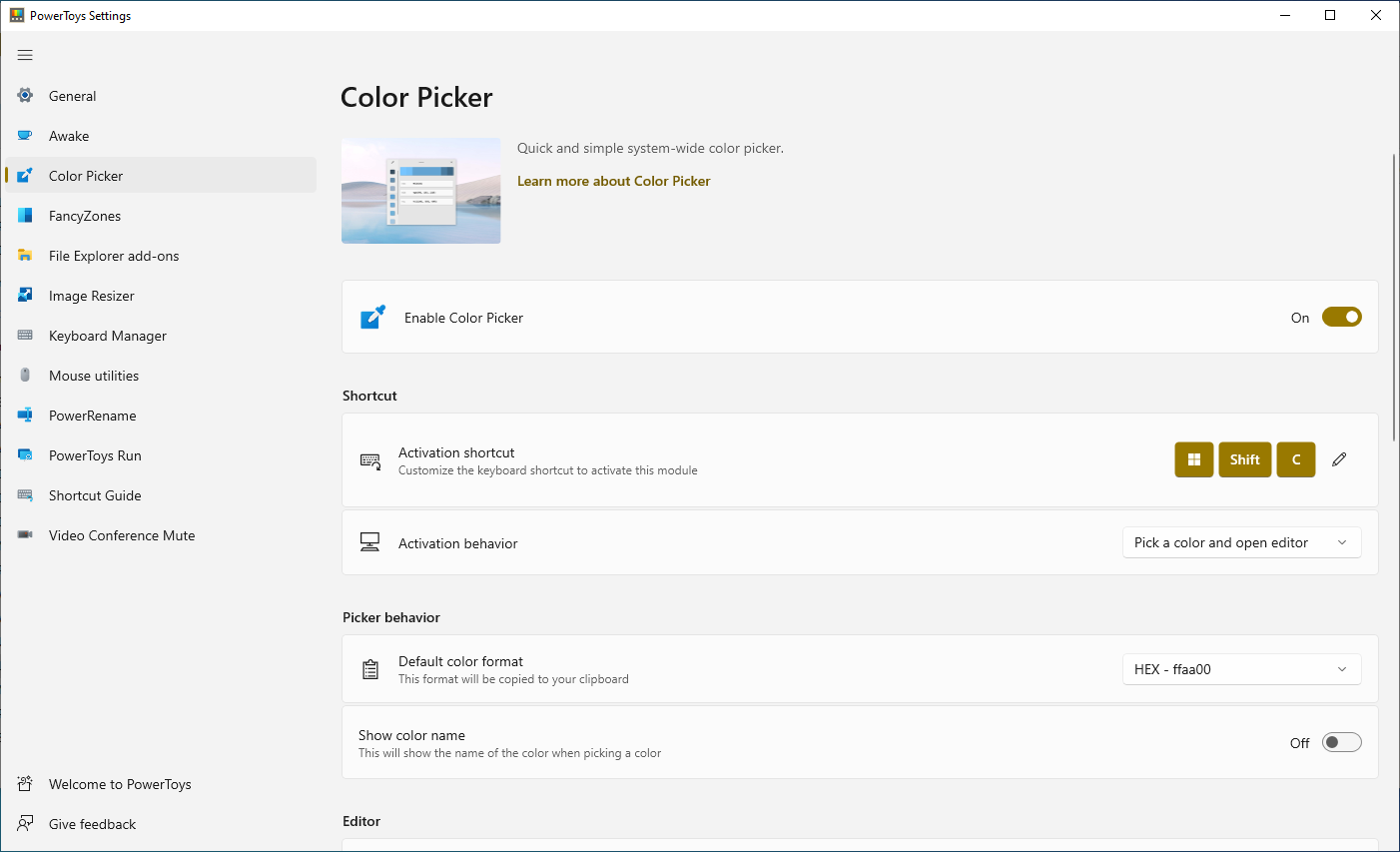
Aquellos de ustedes que hacen cualquier tipo de trabajo gráfico o diseño web pueden necesitar ocasionalmente crear o recrear un color en particular. En algunos casos, puede encontrar el color correcto en la pantalla y desearía poder capturarlo para usarlo en otro lugar. Puede, gracias a Color Picker.
En la pantalla Configuración de PowerToys, el método abreviado de teclado predeterminado Win + Mayús + C está configurado para activar el Selector de color, pero puede cambiarlo a otra cosa. Utilice el menú desplegable Comportamiento de activación para seleccionar el comportamiento de activación de la herramienta.
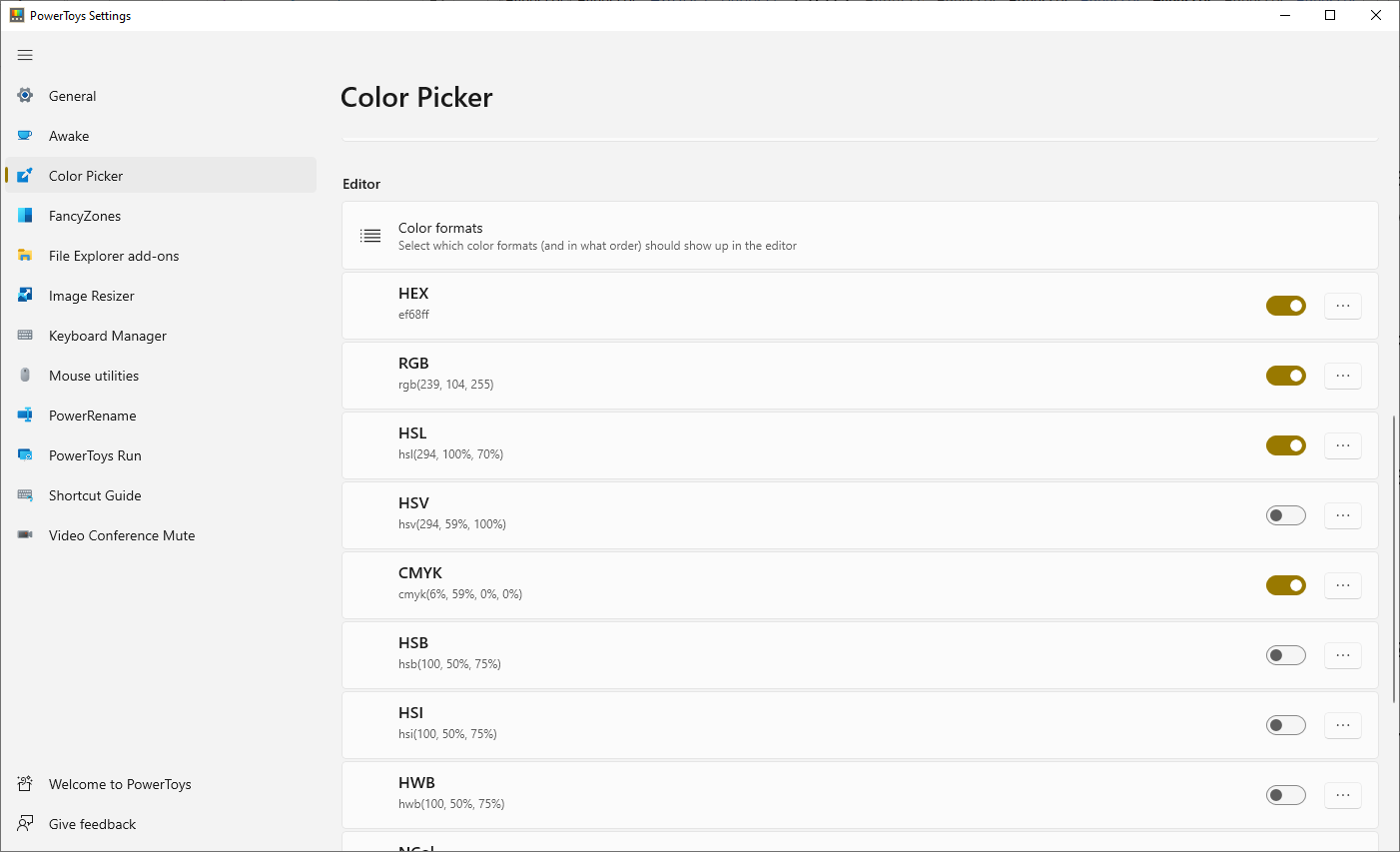
También puede seleccionar el formato de color predeterminado y elegir mostrar el nombre del color. Desplácese hacia abajo y seleccione los formatos de color que desea mostrar, como HEX, RGB, CMYK y más.
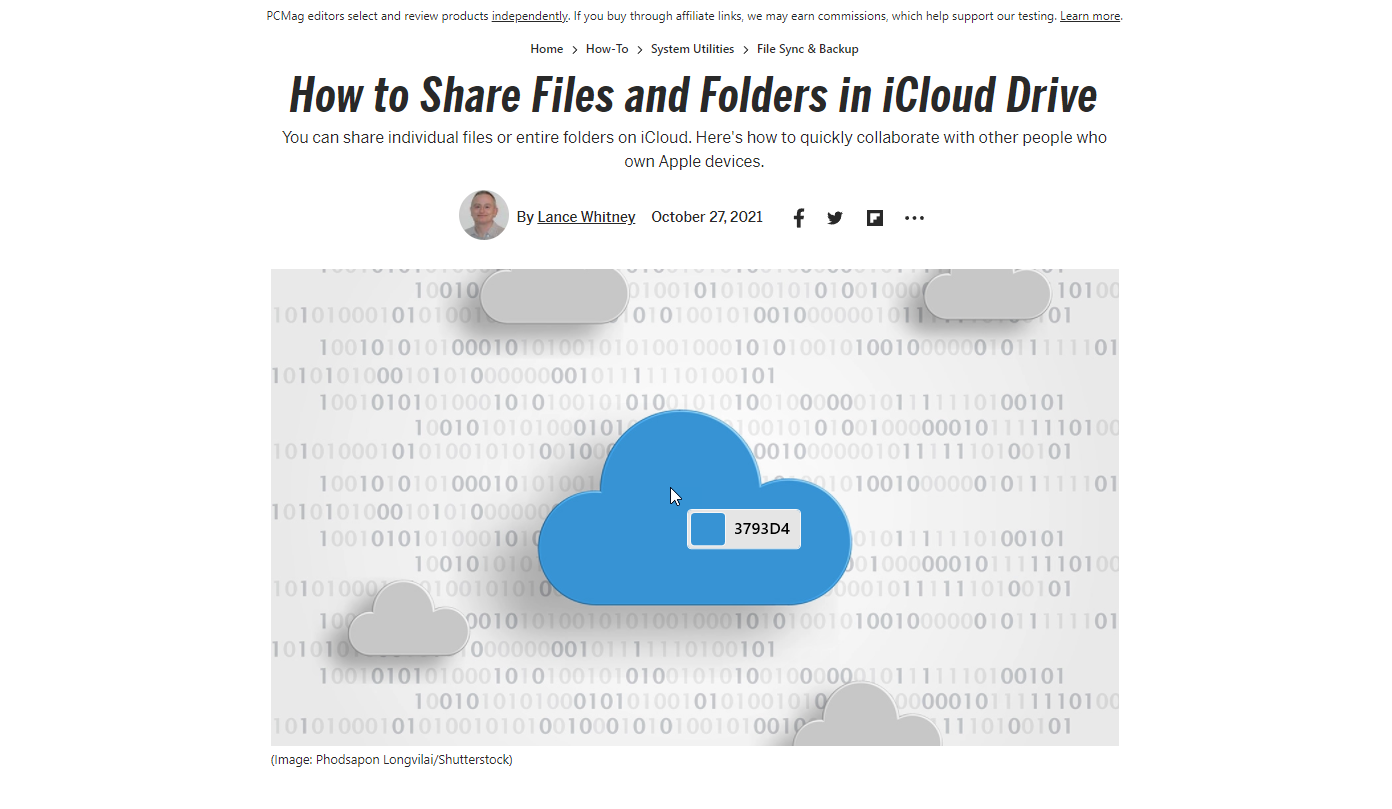
Para usar el Selector de color, busque el color que desea recrear en la web, la imagen, la aplicación o en cualquier otro lugar. Presione el atajo especificado para activar el Selector de color y luego coloque el cursor sobre el color hasta que vea su valor. Haga clic en un color para abrir toda la herramienta y mostrar los valores de ese color en todos los formatos que ha seleccionado.
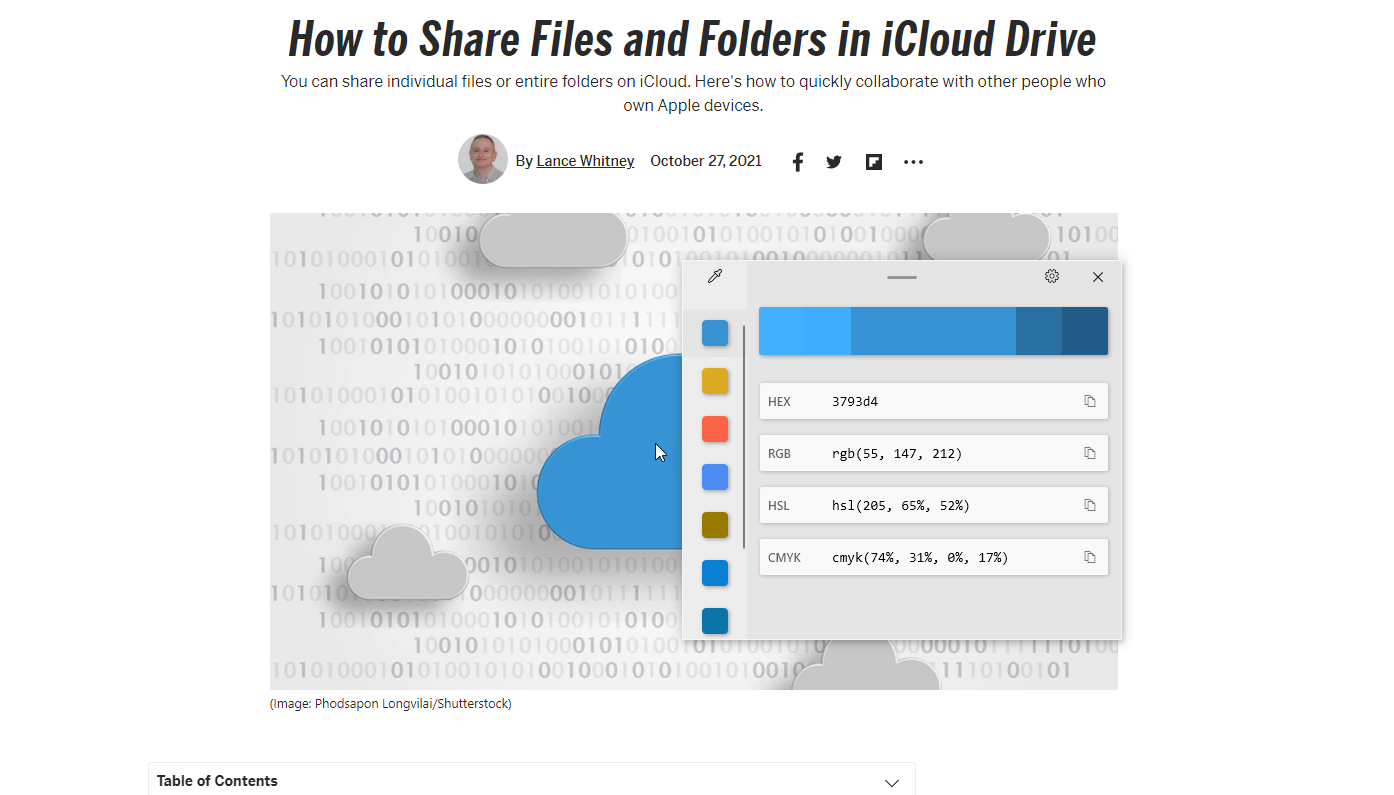
FancyZones: crea tu propio diseño de escritorio
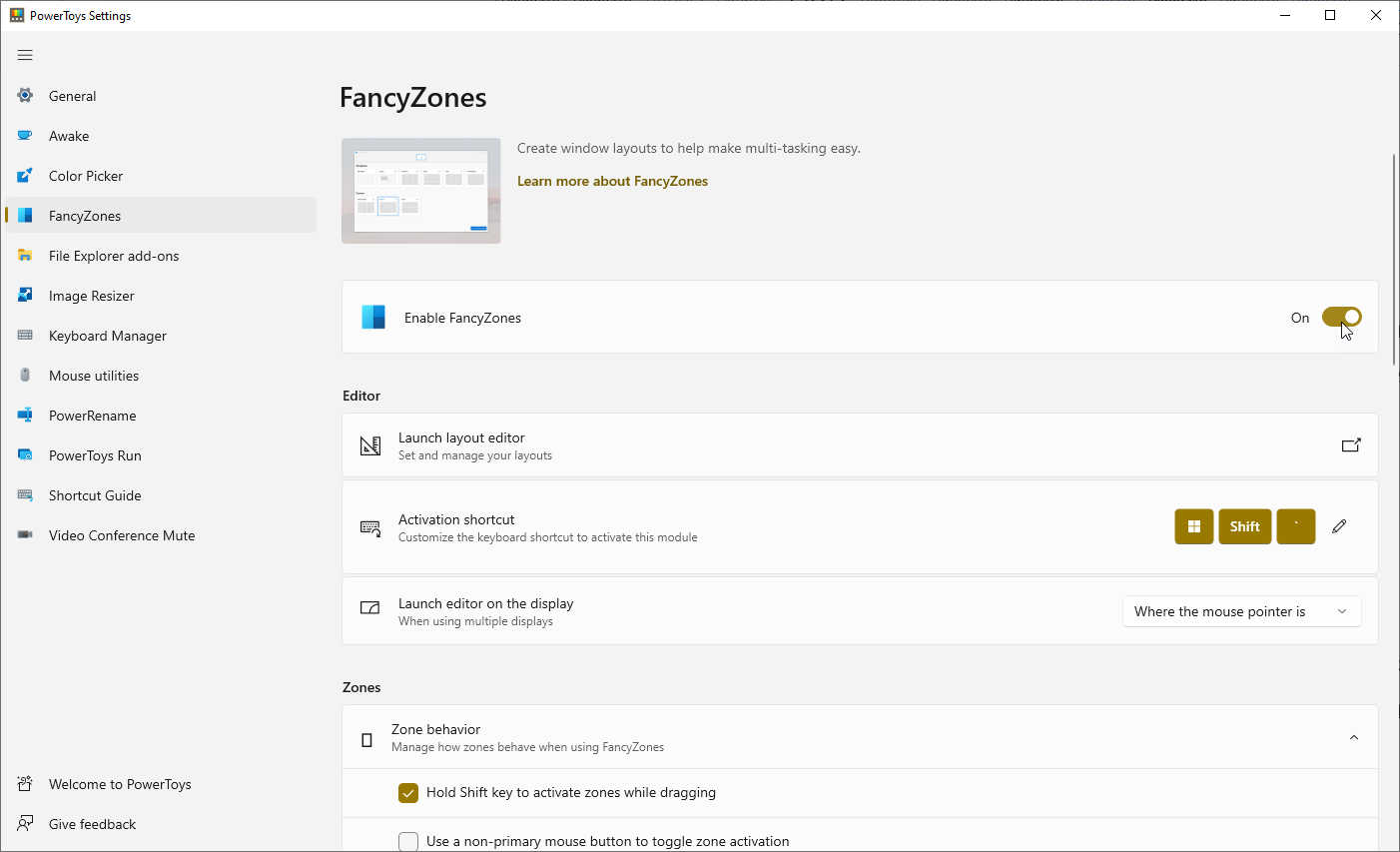
Ahora puede mover ventanas a diferentes áreas de la pantalla para que pueda hacer más de una cosa a la vez, pero manipular Windows 10 de la manera correcta aún puede ser un desafío. Habilite FancyZones en la pantalla de configuración de PowerToys y le ayudará a establecer un diseño de pantalla específico por adelantado. Entonces todo lo que tiene que hacer es abrir las ventanas en zonas predefinidas.
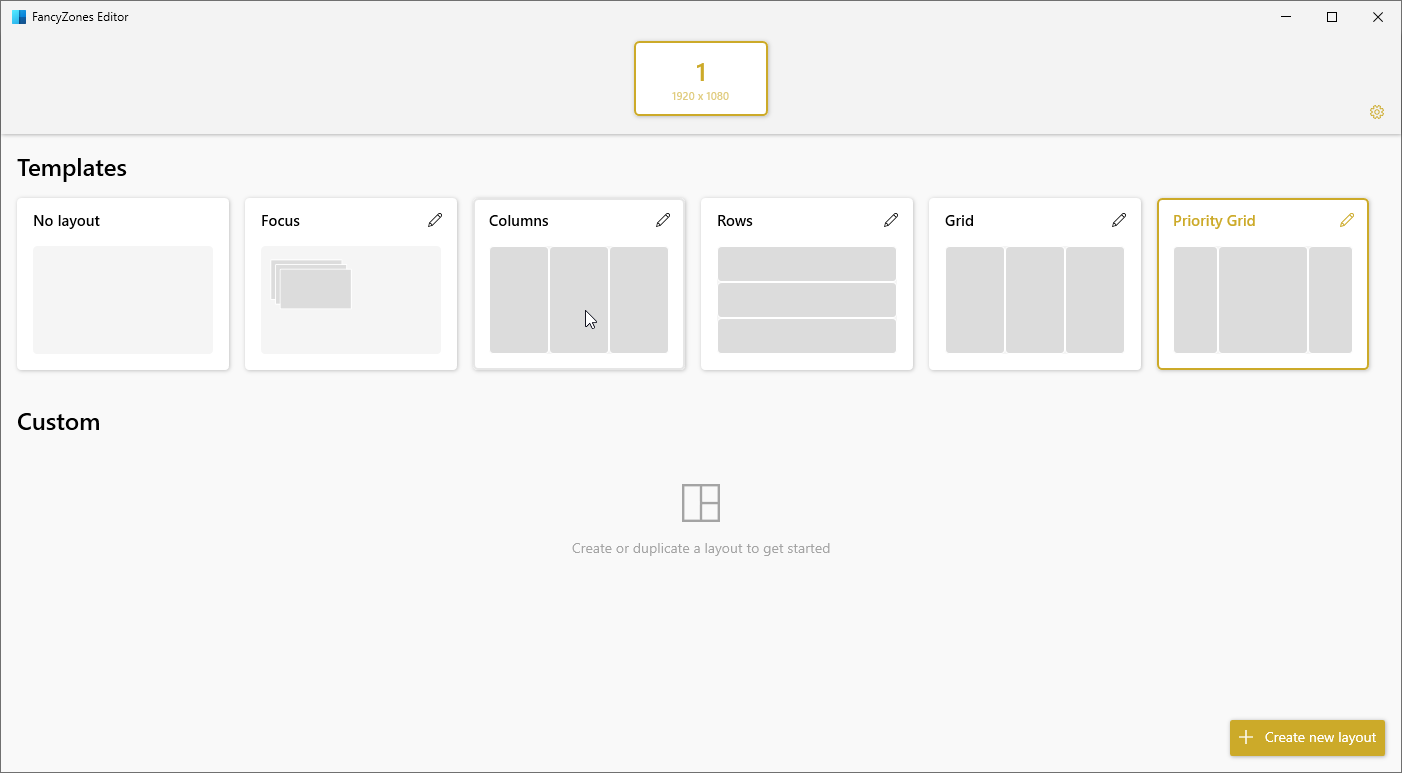
Hacer clic Inicie el editor de diseño y seleccione una de las plantillas predeterminadas, como columnas, filas o una cuadrícula. Luego agregue o elimine zonas como mejor le parezca. Alternativamente, haga clic en Personalizado crea un diseño desde cero. Haga clic cuando haya terminado Solicitar. A continuación, puede iniciar FancyZones utilizando el acceso directo especificado.
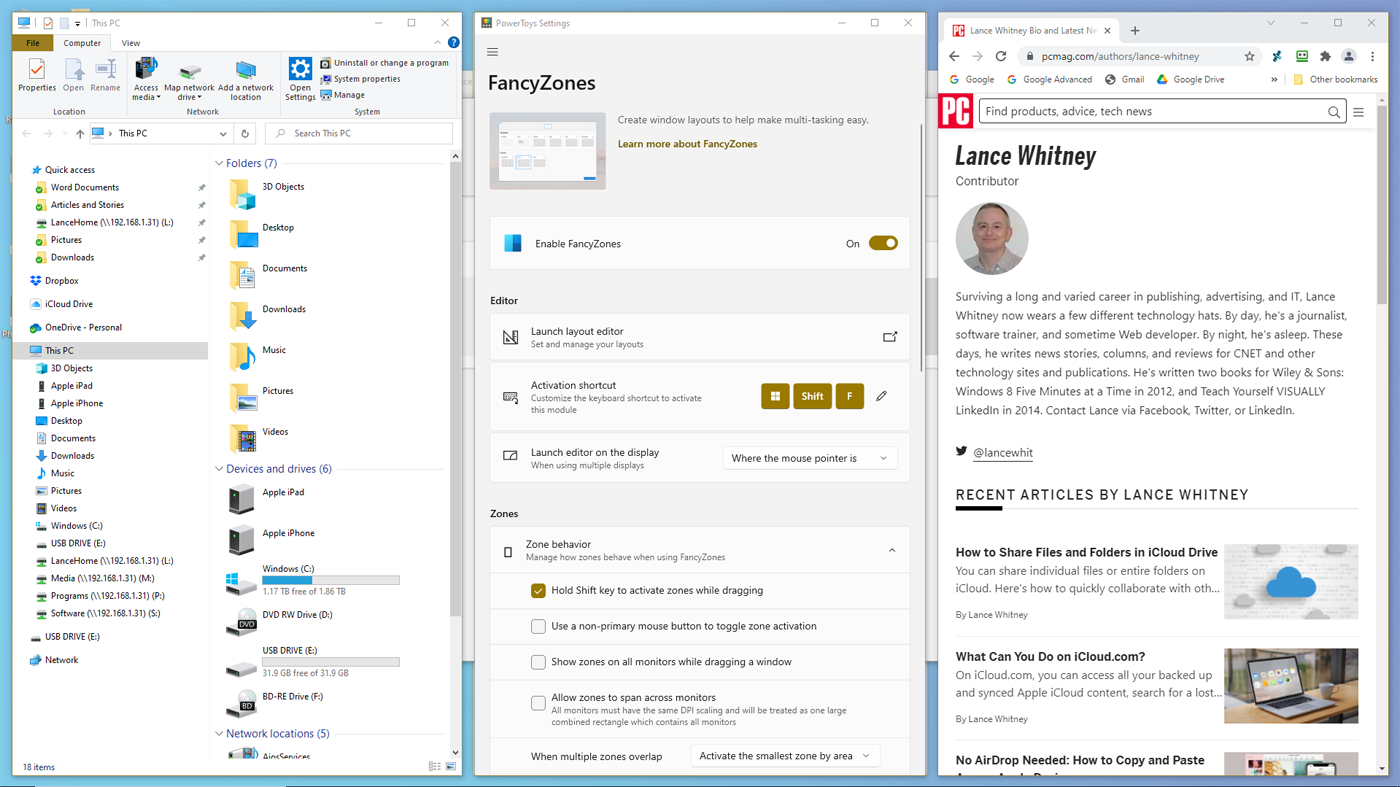
Para mover una ventana a una zona específica, mantenga presionada la tecla Shift y arrastre a una ubicación numerada. Haga esto con cada ventana abierta hasta que se llenen todas las zonas disponibles. También puede modificar las muchas opciones disponibles en FancyZones visualizándolas y editándolas en la pantalla de configuración de PowerToys.
Vista previa del Explorador de archivos: vea otros formatos de archivo
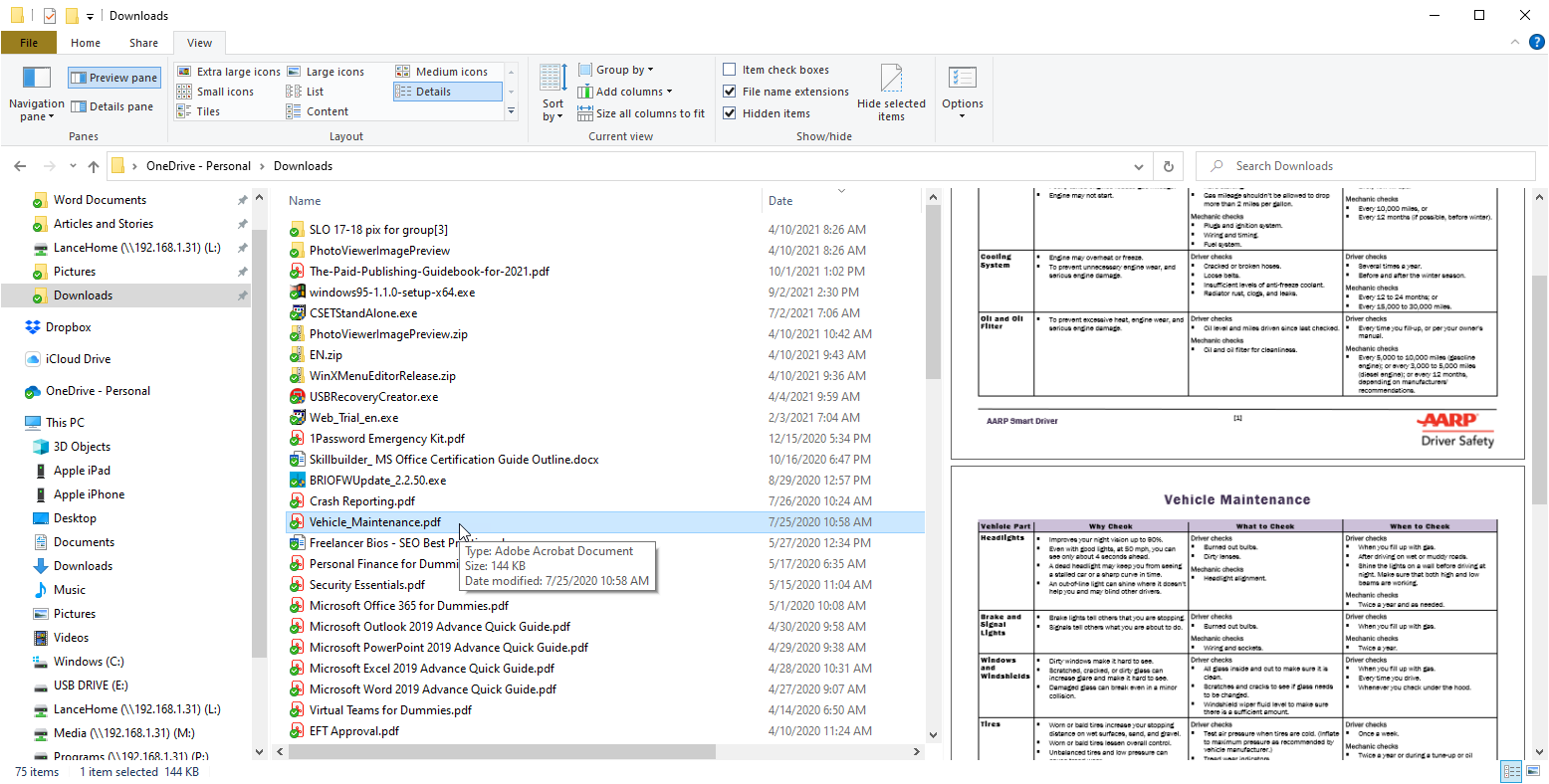
El Explorador de archivos de Windows 10 ahora puede obtener una vista previa de imágenes, sonido, video y archivos de Microsoft Office. La vista previa del Explorador de archivos en PowerToys también le permite obtener una vista previa de los archivos de imagen de gráficos vectoriales escalables (.SVG) y los archivos de Markdown (.MD). También mejora su capacidad para ver archivos PDF al permitirle ver hasta las primeras 10 páginas en lugar de solo la primera página.
Si esta herramienta está habilitada, puede abrir el Explorador de archivos y hacer clic en Vista título y luego seleccione Avance cristal. Ahora seleccione su archivo .SVG o .MD para verlo en el panel de vista previa, o seleccione un archivo PDF para ver sus primeras 10 páginas.
Image Resizer: cambia el tamaño de las fotos fácilmente
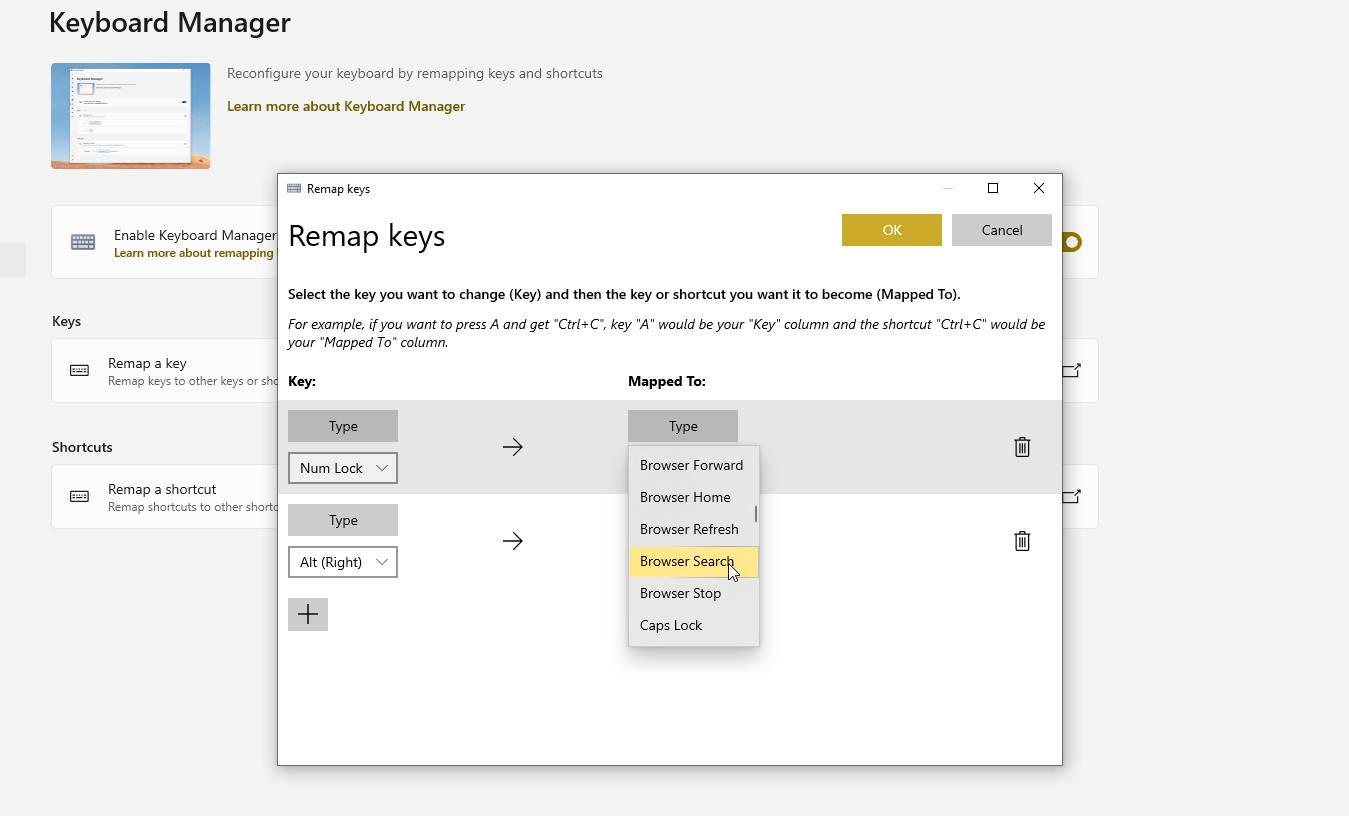
A veces, la foto o el gráfico son demasiado grandes para compartirlos por correo electrónico. Puede cambiar el tamaño con un editor de imágenes especial, pero PowerToys Image Resizer es más conveniente.
Abra el Explorador de archivos, haga clic con el botón derecho en la imagen que desea cambiar de tamaño y seleccione Cambiar el tamaño de la imagen mando. Seleccione el tamaño que desea usar, como Pequeño, Mediano, Grande o Teléfono, o cree su propia personalización y haga clic en Cambiar tamaño para crear una imagen nueva y más pequeña.
Administrador de teclado: reasigna teclas y atajos
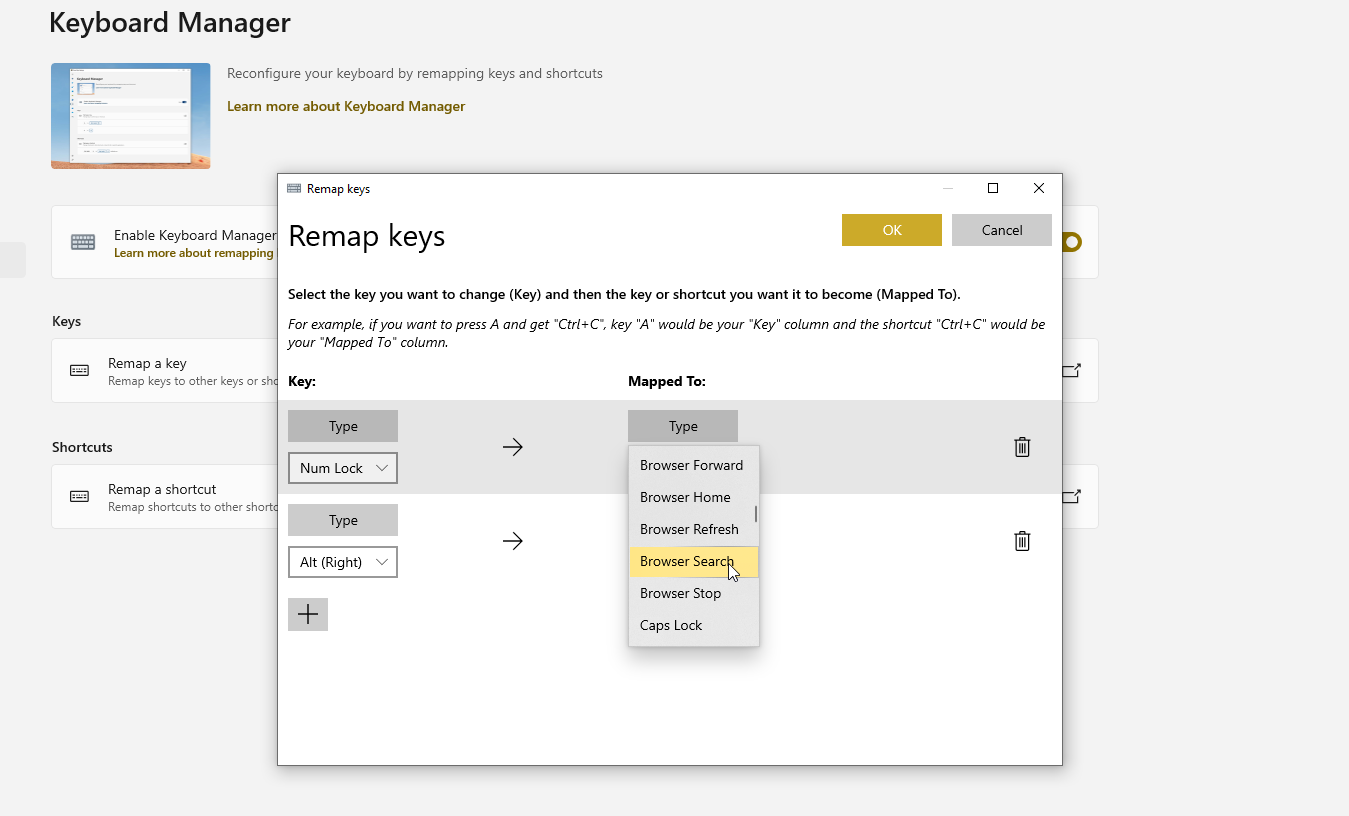
Cada tecla de su teclado tiene una función, pero ¿qué sucede si desea que la tecla haga algo diferente? Puede usar un programa especial de terceros para reasignar el teclado, o puede usar el Administrador de teclado de PowerToys en la ventana Configuración de PowerToys para asignar diferentes funciones a teclas específicas.
Haga clic para cambiar una clave Reasignar la clave. EN Llave haga clic en + y luego presione la tecla que desea cambiar o selecciónela en el menú desplegable. EN Asignada a ingrese o seleccione la tecla que desea activar cuando presione la primera tecla.
Hacer clic OKy su clave se reasignará a la nueva función. Tenga cuidado al asignar teclas individuales, ya que pueden tener funciones importantes en Windows o sus aplicaciones.
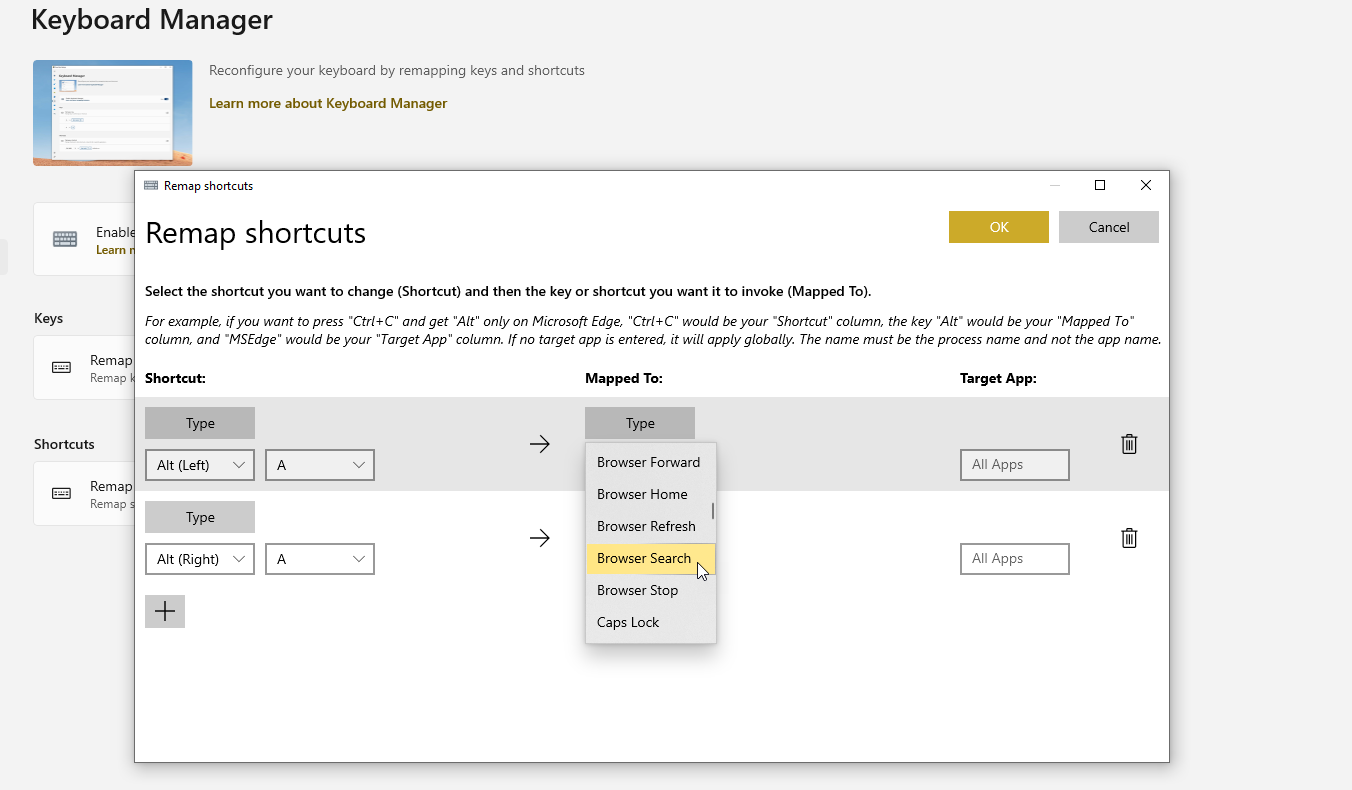
El Administrador de teclado también le permite asignar y reasignar atajos de teclado cuando hace clic en Remapear el atajo. Haga clic en + firmar y luego presione el atajo que desea usar (no más de dos teclas a la vez). EN Asignada a ingrese o seleccione la acción que desea que active este atajo de teclado. Hacer clic OKy luego presione el atajo que reasignó.
Puede eliminar una tecla o un acceso directo en cualquier momento abriendo la ventana de configuración del Administrador de teclado y haciendo clic en el icono de la papelera junto al elemento que desea eliminar.
Herramientas del mouse: encuentra el cursor del mouse más rápido
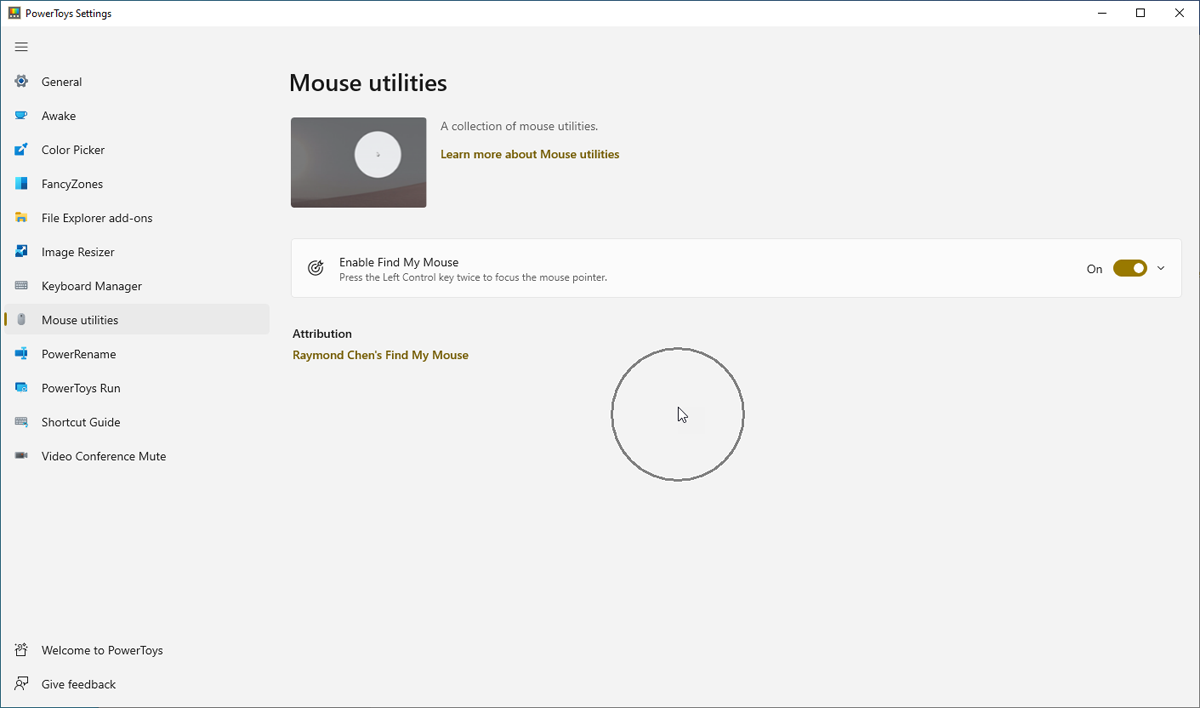
¿Alguna vez ha perdido la pista del cursor del mouse en pantalla? Esto puede suceder fácilmente si el cursor es demasiado pequeño o se mezcla con demasiada facilidad con el fondo. Las utilidades del mouse pueden ayudarlo a encontrar el cursor que falta. Después de habilitar las utilidades del mouse en la pantalla de PowerToys, simplemente presione la tecla Ctrl en su teclado. Un círculo similar a un radar lo dirige al cursor para que pueda encontrarlo rápidamente.
PowerRename: cambie el nombre de varios archivos a la vez
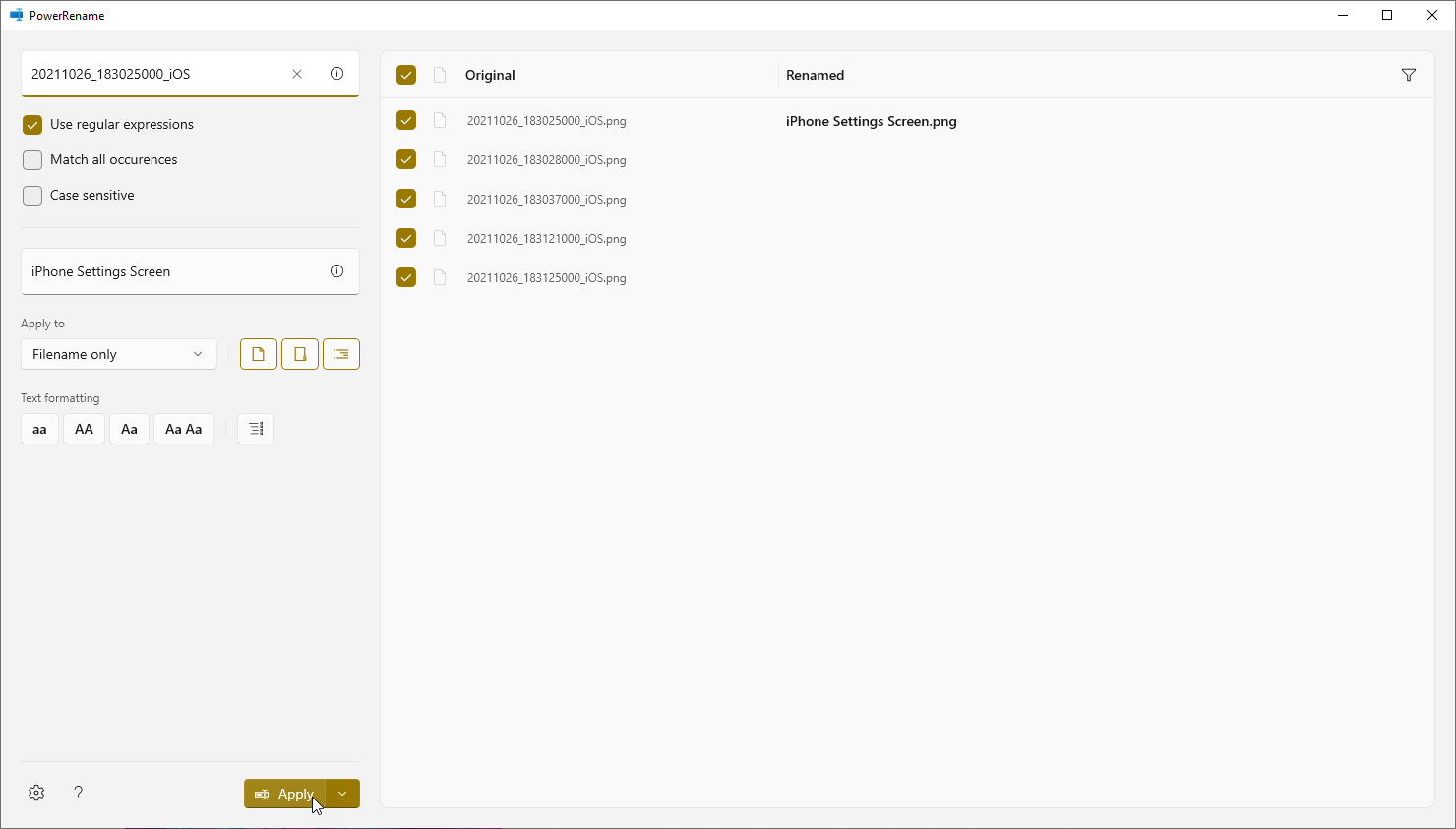
Windows no facilita el cambio de nombre de archivos de forma masiva, especialmente si desea asignar un identificador único a cada archivo. Puede utilizar PowerRename para cambiar el nombre de varios archivos según un patrón específico. Abra el Explorador de archivos y seleccione los archivos a los que desea cambiarles el nombre.
Haga clic derecho en uno de los archivos y seleccione PowerRename en el menú emergente. Puede buscar y reemplazar texto en archivos, nombrar cada archivo con el siguiente número y realizar otras acciones. El Renombrado la columna muestra el nombre del nuevo archivo. Cuando esté listo, haga clic en Solicitar para cambiar el nombre de los archivos.
PowerToys Run: agregue la búsqueda universal a Windows
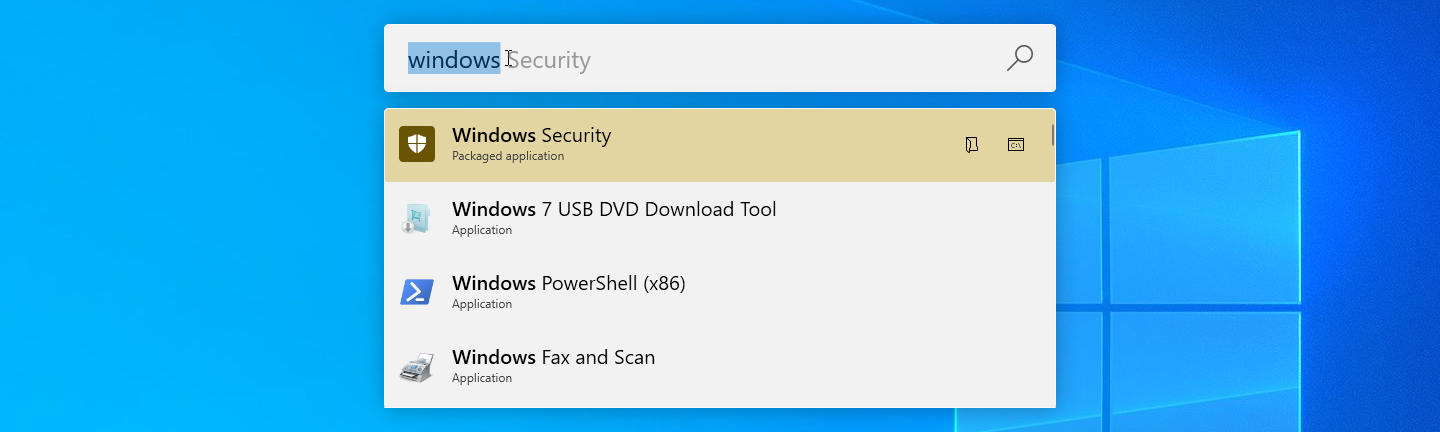
Encontrar una aplicación o archivo específico para abrir puede ser un problema, especialmente si el elemento no aparece en el menú Inicio u otra ubicación conveniente. Si tiene PowerToys Run habilitado, puede presionar Alt + barra espaciadora y comience a escribir el nombre del elemento deseado. Los resultados comienzan a aparecer a medida que escribe; haga clic en el resultado que desea abrir.
Guía de atajos: atajos más fáciles de recordar
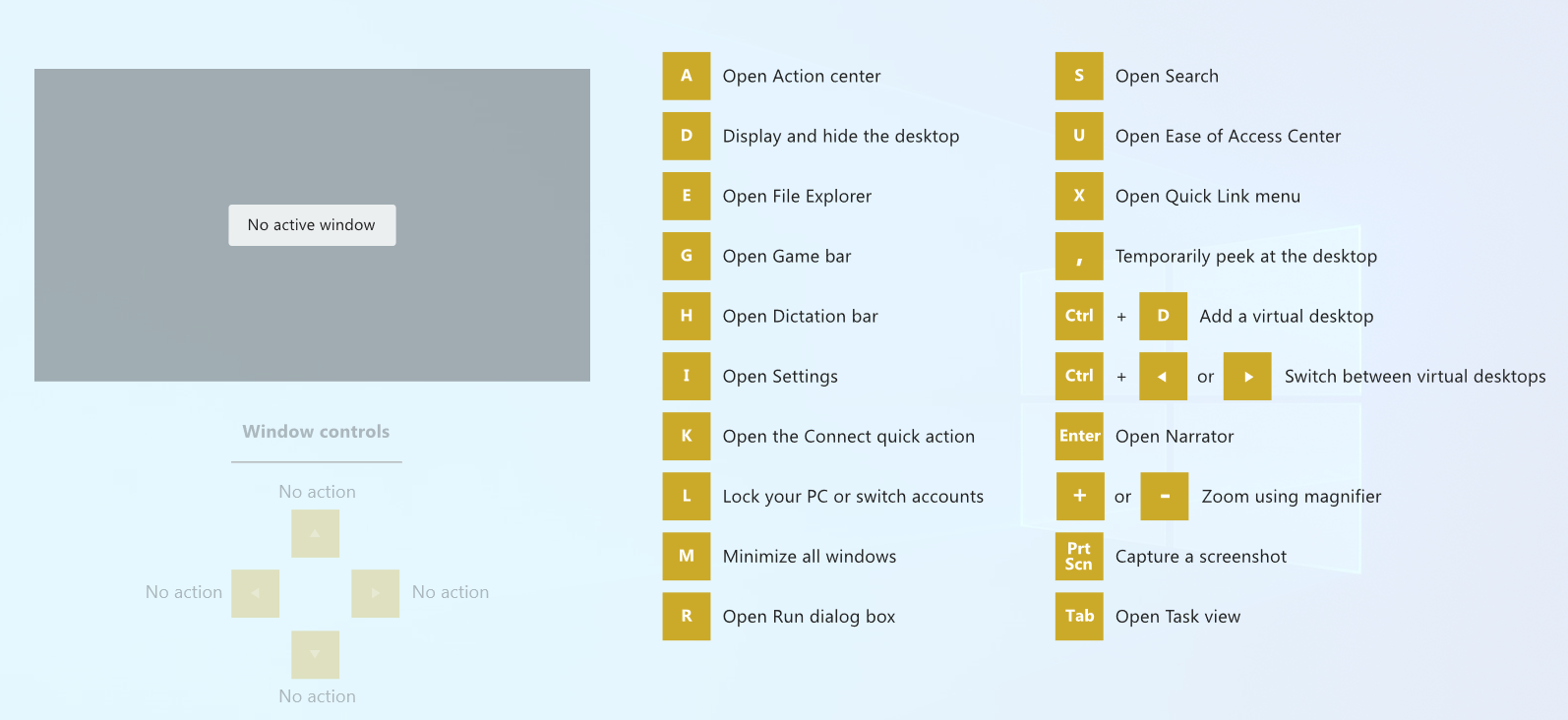
Windows 10 ofrece una serie de atajos de teclado que puede usar en combinación con la tecla Win. Por ejemplo, Win + E abre el Explorador de archivos, Ganar + yo abre Configuración y Win + M minimiza todas las ventanas abiertas. Pero, ¿cómo recuerdas todas estas abreviaturas?
No es necesario si tiene habilitado el acceso directo de PowerToys. Simplemente presione la tecla Win o el acceso directo especificado hasta que aparezca el Asistente de accesos directos y se muestre una lista de todos los accesos directos disponibles.
Silencio de videoconferencia: mejor control de audio y video
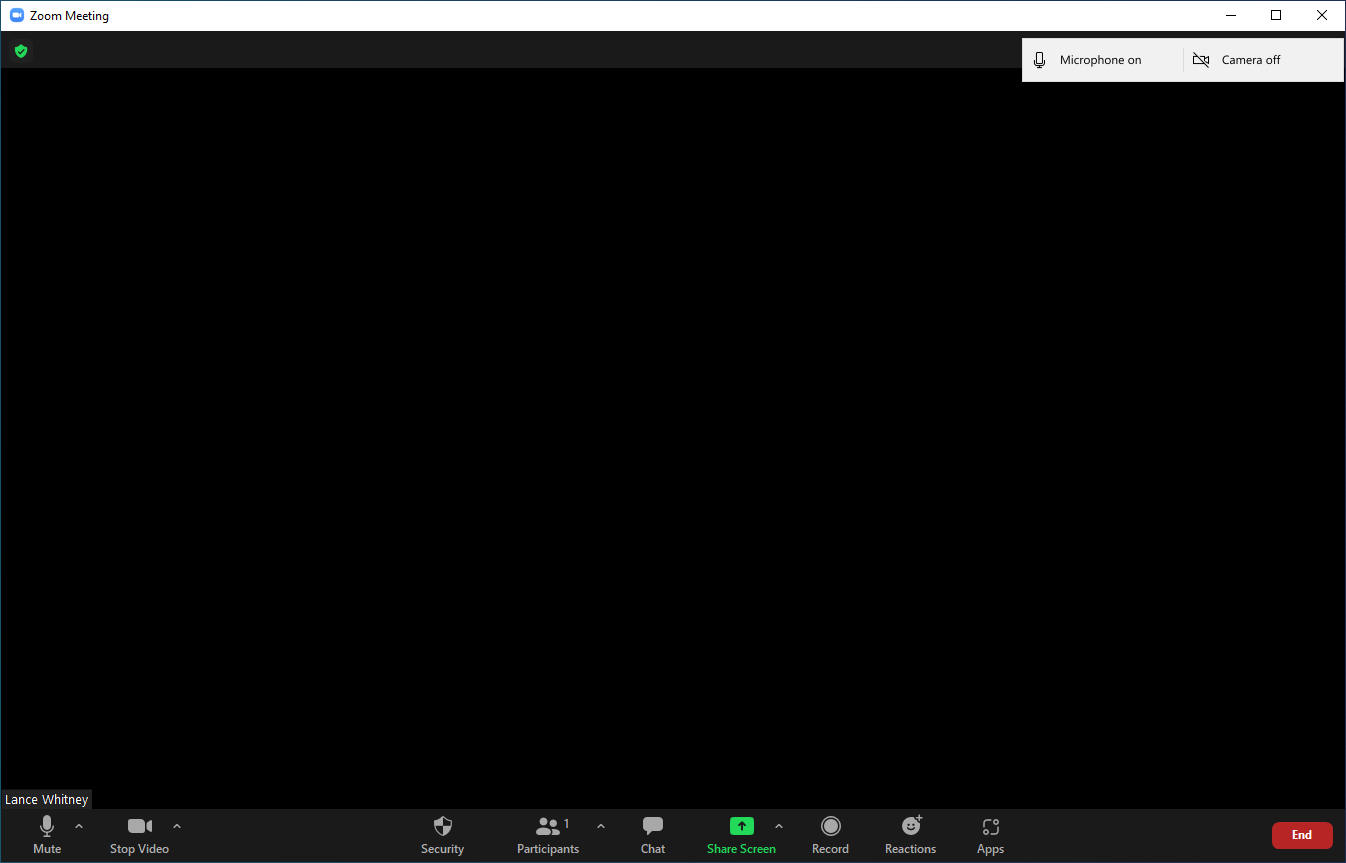
¿Alguna vez quiso silenciar el video o el audio rápidamente durante una reunión virtual? Aquí viene la herramienta Silenciar videoconferencia. En PowerToys, asegúrese de que la herramienta Silencio esté activada y luego observe los atajos para silenciar audio, video o ambos.
Durante una reunión con Zoom, Microsoft Teams o una herramienta similar, presione la tecla de silencio y nadie lo escuchará. Presione el atajo para silenciar el video y apagar la pantalla. Presione el acceso directo para ambos para cancelar el audio y el video. Vuelva a presionar los mismos atajos para restaurar el audio y el video.





