La aplicación Fitness de Apple siempre ha necesitado un Apple Watch para monitorear, rastrear y mostrar sus entrenamientos y rutinas de ejercicios. Su reloj registra las calorías que quema (Moverse), la duración de sus entrenamientos (Ejercicio) y cuántas horas pasa de pie (Stand) en forma de anillos. Sin embargo, con el salto a iOS 16, tu iPhone ahora puede monitorear tus entrenamientos sin necesidad del reloj.
Utilizando sus propios sensores de movimiento incorporados, el iPhone realizará un seguimiento de su actividad física a lo largo del día, así como de cualquier entrenamiento que realice a través de aplicaciones de terceros compatibles. Luego, su teléfono puede mostrar las calorías quemadas, los pasos dados, los tramos de pasos subidos y la distancia total recorrida en el día actual, así como en los últimos días, semanas y meses.
Aunque esta capacidad es una buena noticia para los usuarios de iPhone que no tienen un Apple Watch, existen algunas limitaciones para registrar sus entrenamientos, a saber, que el iPhone carece de los sensores para rastrear la duración del entrenamiento y el tiempo de reposo, por lo que el único timbre que puede manejar es el de Mover.
La suscripción Apple Fitness+ tampoco es compatible con su iPhone, ya que necesitaría un Apple Watch para realizar un seguimiento de su actividad.
Resumen
Configurar Apple Fitness
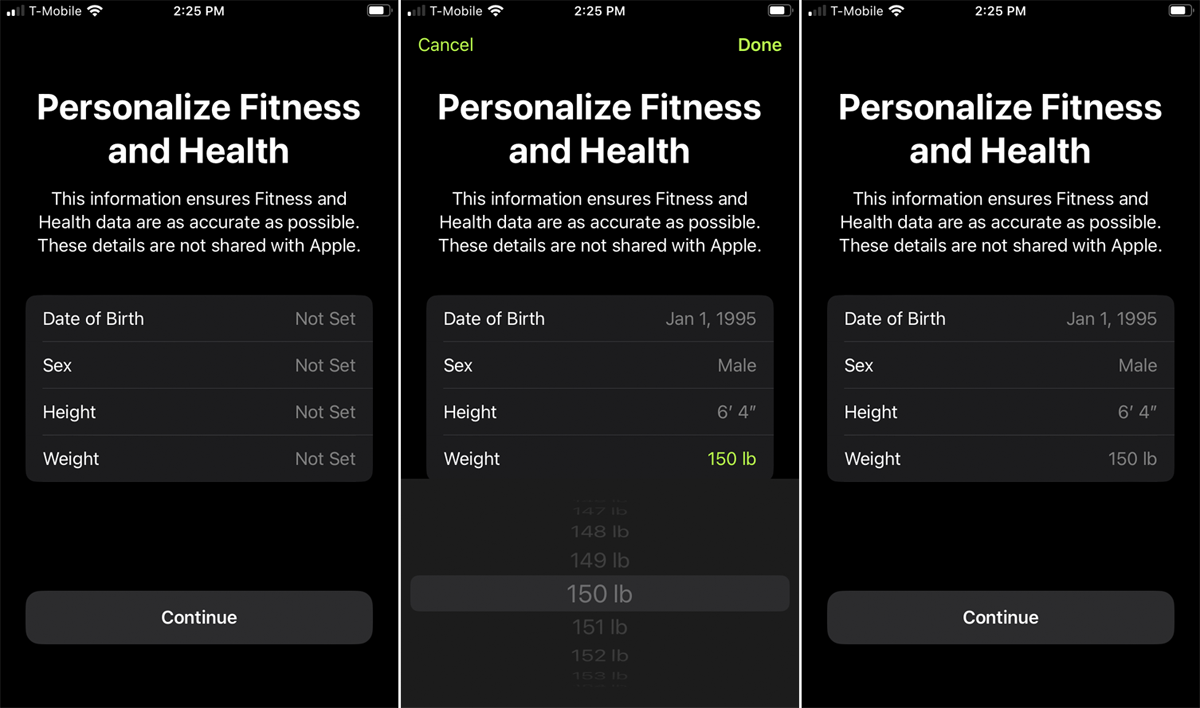
(Crédito: PCMag/Lance Whitney)
Para usar la aplicación Fitness en su iPhone, primero debe ejecutar iOS 16, que actualmente está disponible en una versión beta pública. A continuación, abra la aplicación Fitness en su teléfono. Si nunca ha usado la aplicación, se le pedirá que ingrese ciertos datos clave, como su fecha de nacimiento, sexo, altura y peso. Tocar Hecho y entonces Continuar.
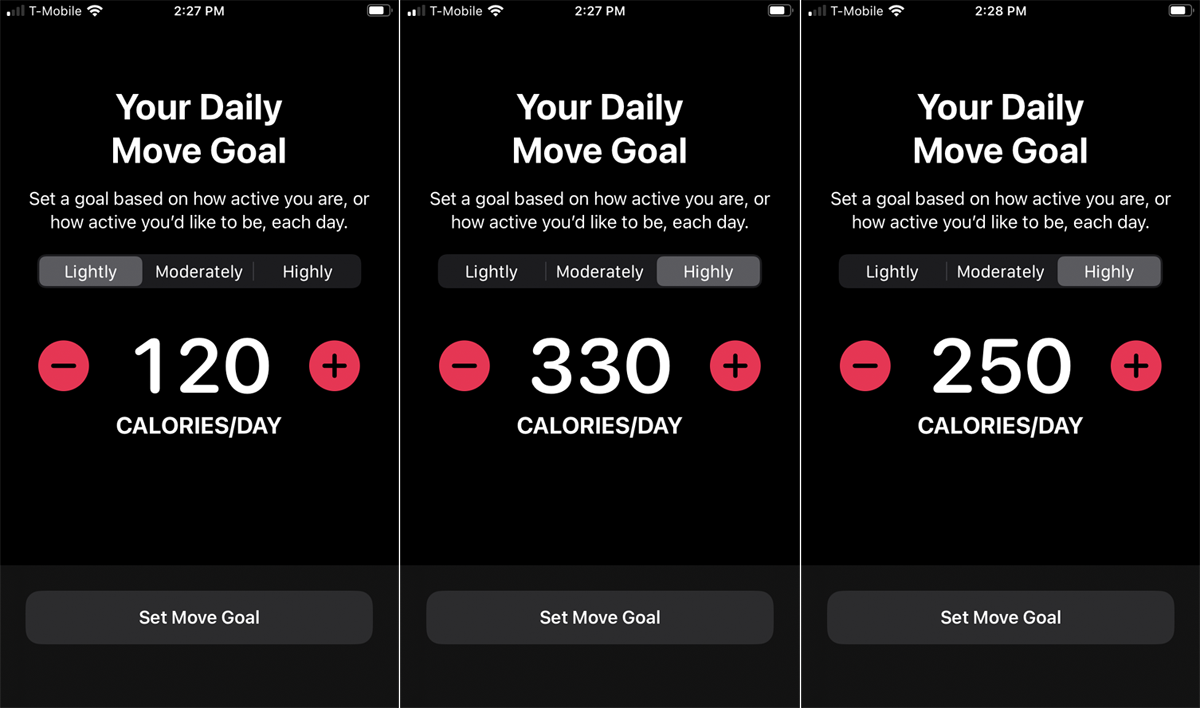
(Crédito: PCMag)
Luego puede establecer qué tan activo desea estar cada día (ligeramente, moderadamente o mucho) o usar los botones más (+) y menos (-) para establecer una cantidad específica de calorías que desea quemar. Tocar Establecer objetivo de movimiento la finalización
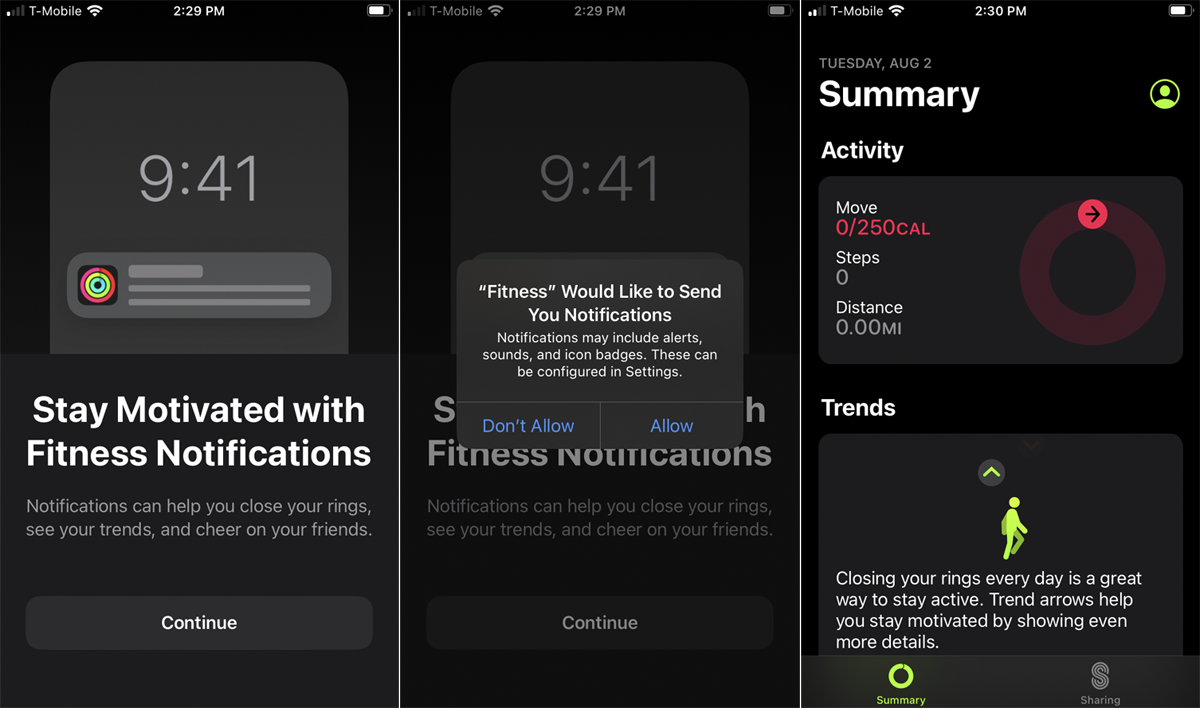
(Crédito: PCMag/Lance Whitney)
Luego, la aplicación le pedirá que habilite las notificaciones para la aplicación y le explicará que esto lo ayudará a cerrar sus anillos, ver sus tendencias y animar a sus amigos. Tocar Continuardespués Permitir deja que la aplicación Fitness te envíe notificaciones. A continuación, se le deposita en la pantalla Resumen.
Ver métricas
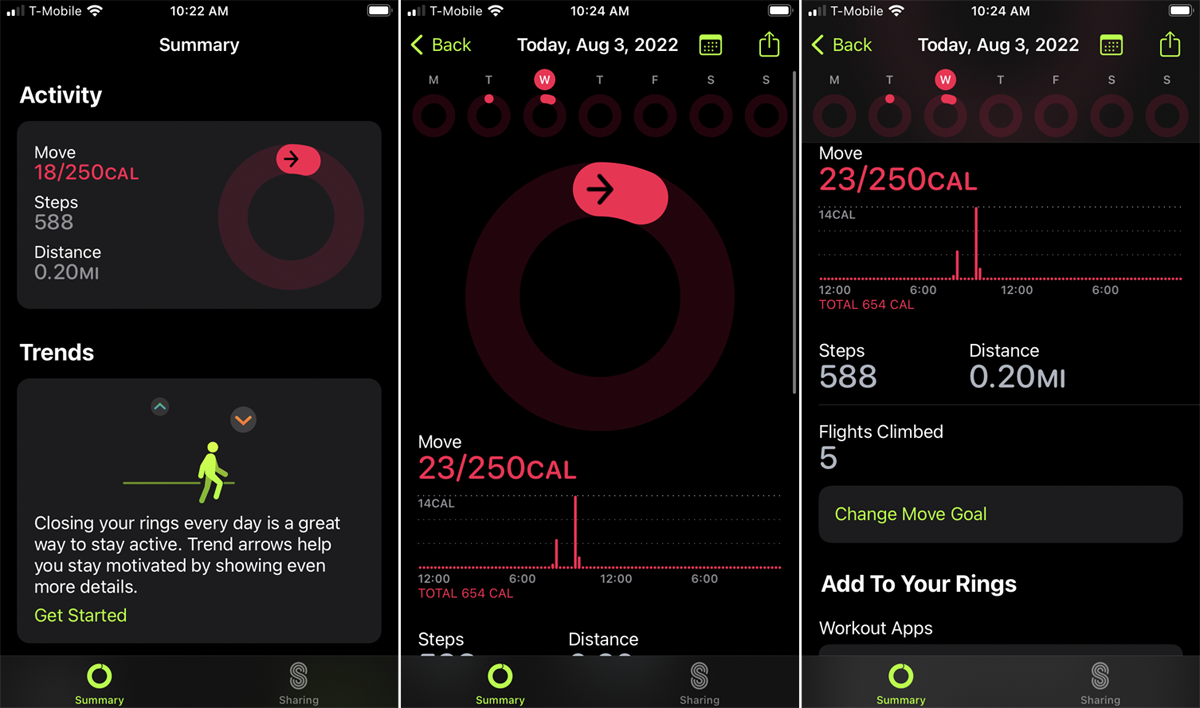
(Crédito: PCMag/Lance Whitney)
Ahora, mientras se esfuerza a lo largo del día, simplemente mantenga su iPhone en su bolsillo y registrará su actividad. Para ver las métricas del día actual, abra la aplicación Fitness en su teléfono. La sección Actividad en la pantalla Resumen muestra lo siguiente:
-
Movimienot: La cantidad de calorías que ha quemado de la cantidad de calorías que desea quemar como meta para el día.
-
Pasos: El contador de pasos muestra el número de pasos que ha dado hasta el momento.
-
Distancia: El contador de distancia muestra la distancia que ha caminado ese día.
Toque la sección Actividad para profundizar más y ver el anillo Mover con un gráfico que muestra cuánto ha logrado durante el día en relación con su objetivo general. Los números debajo del gráfico muestran los pasos, la distancia y los tramos escalados hasta el momento.
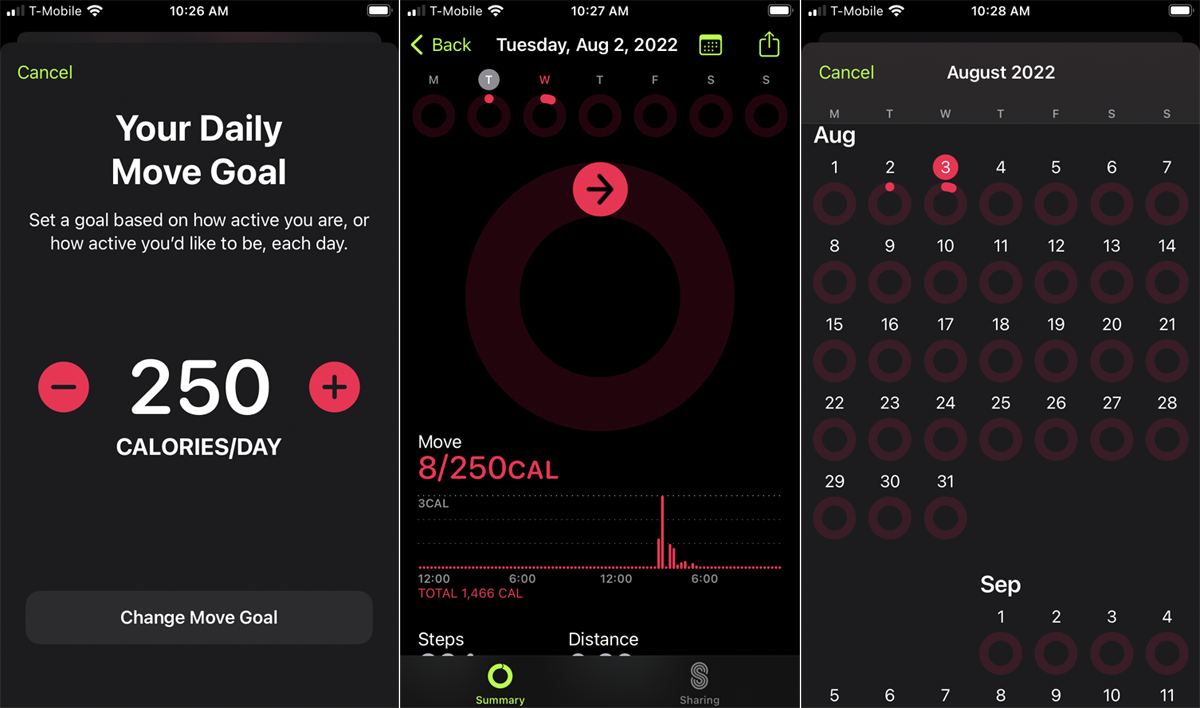
(Crédito: PCMag/Lance Whitney)
Toque en el Cambiar objetivo de movimiento link si deseas modificar el número de calorías que quieres quemar cada día. Desde allí, también puede viajar en el tiempo para ver sus estadísticas de días anteriores. Deslice la pantalla hacia la derecha para volver un día. También puede tocar una fecha específica en la parte superior para ver los resultados de ese día o elegir el ícono de calendario en la parte superior para seleccionar una fecha específica.
Ver tendencias
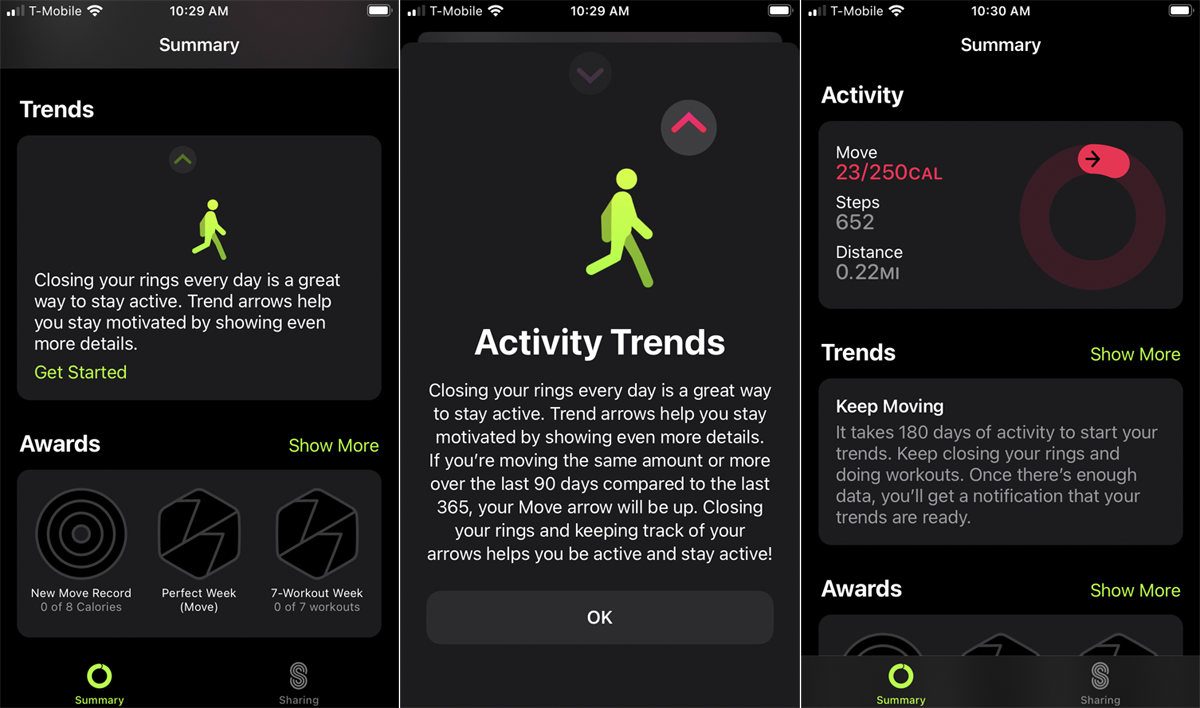
(Crédito: PCMag/Lance Whitney)
Si necesita una motivación extra para cerrar su anillo cada día, haga clic en Empezar en la sección Tendencias de la pantalla Resumen. Tocar OK, y una vez que haya generado 180 días de actividad, comenzará a recibir notificaciones sobre sus tendencias. El objetivo es ver cómo le va a largo plazo para que pueda estar orgulloso del progreso que ha logrado o esforzarse por hacerlo mejor.
Recomendado por Nuestros Editores
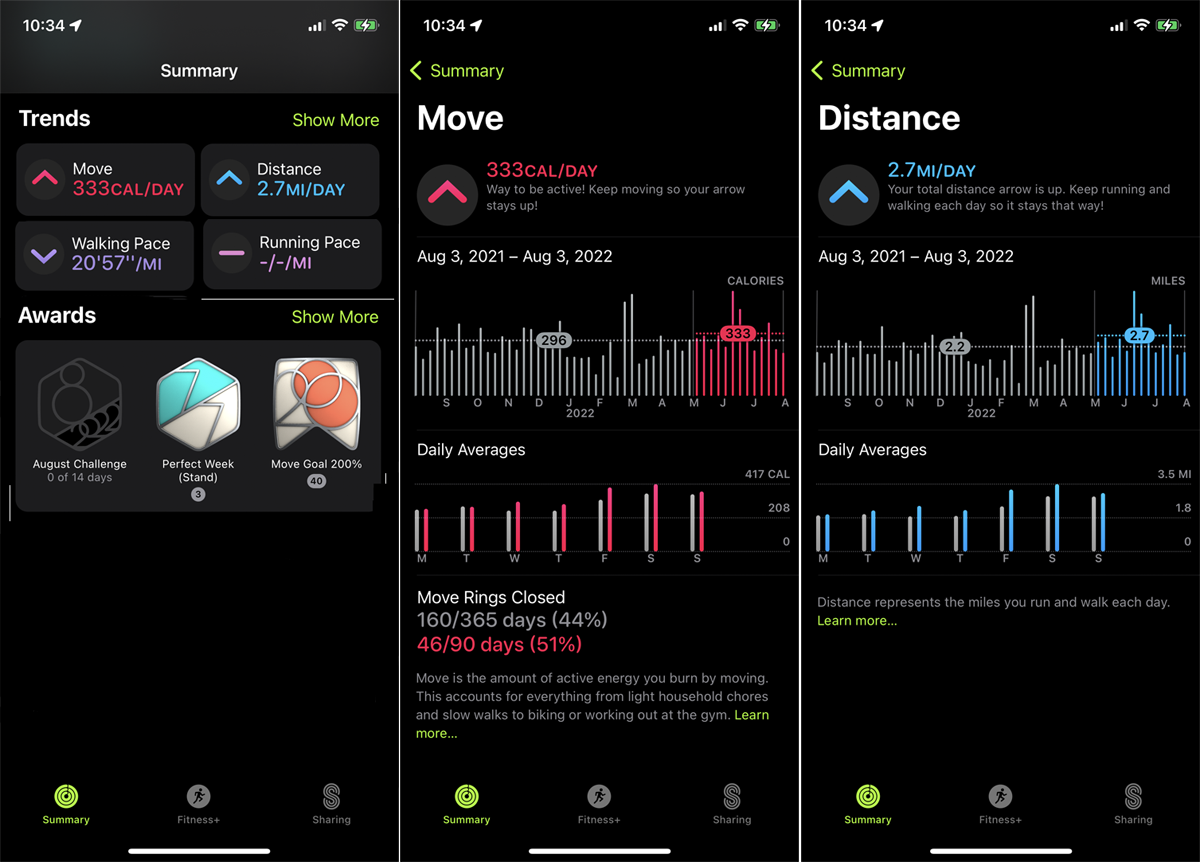
(Crédito: PCMag/Lance Whitney)
Una vez que las tendencias comiencen a poblarse, debería ver datos para diferentes anillos y actividades. Toque una tendencia específica, como la de Mover, Distancia, Ritmo de caminata o Ritmo de carrera. La aplicación mostrará un gráfico que le mostrará los resultados promedio diarios para que pueda determinar su progreso en esa actividad.
Ver premios
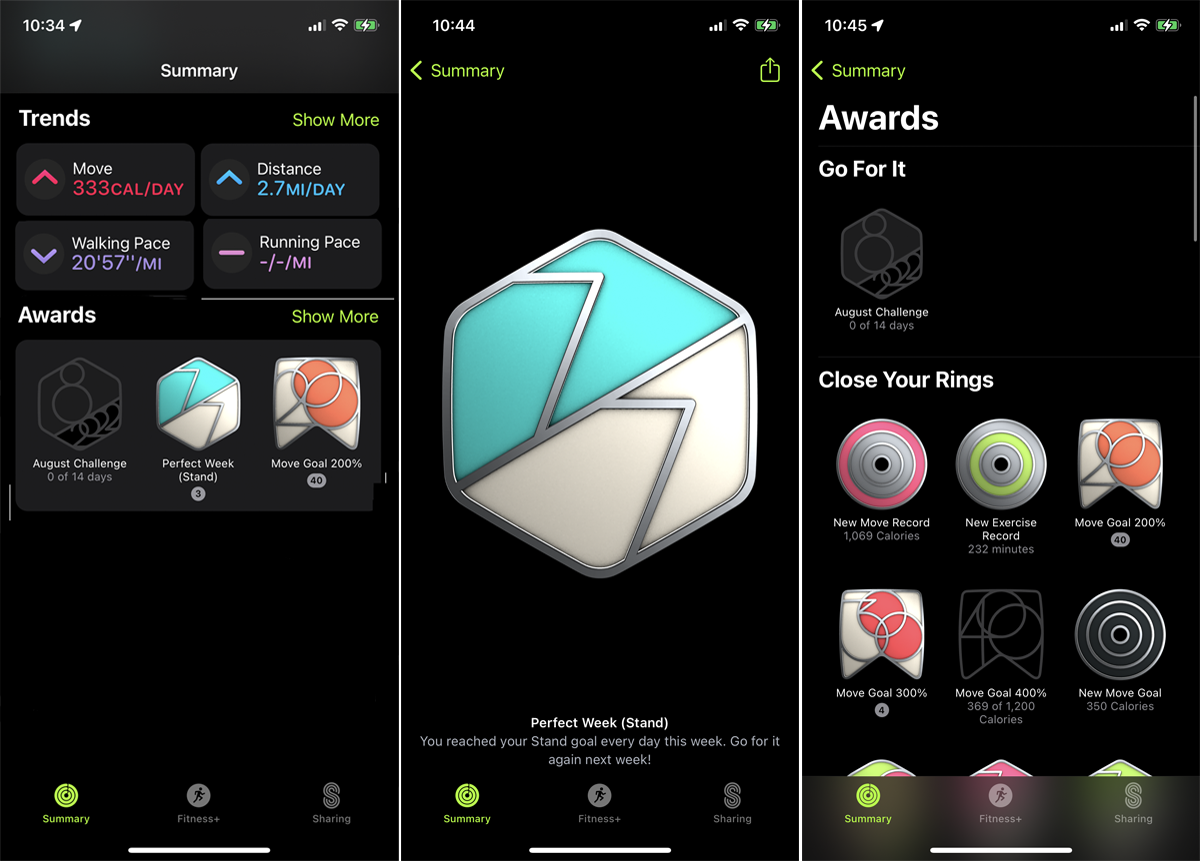
(Crédito: PCMag/Lance Whitney)
A medida que cumpla (o supere) sus objetivos de acondicionamiento físico, la aplicación le otorgará diferentes premios para reconocer sus logros. En la sección Premios, toque un premio específico para verlo aparecer. Toque en el Mostrar más link para ver todos los premios que has recibido.
Compartir actividad
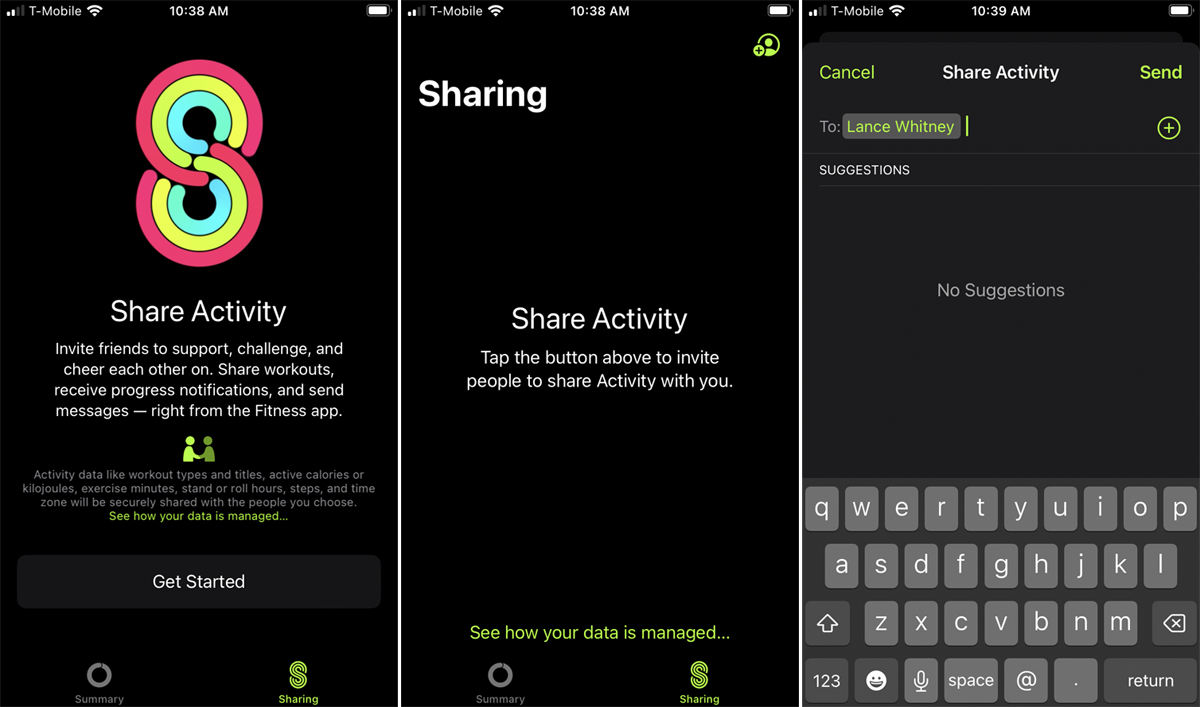
(Crédito: PCMag/Lance Whitney)
Puede compartir su actividad con otras personas e invitarlas a unirse a usted en su viaje de acondicionamiento físico. Toque en el Intercambio icono en la parte inferior y luego toque Empezar. Toque en el Gente en la parte superior de la siguiente pantalla, luego toque el pls (+) icono para agregar un contacto. Puede escribir el nombre, el número de teléfono o la dirección de correo electrónico de la persona a la que desea invitar. Tocar Enviar para enviar la invitación.
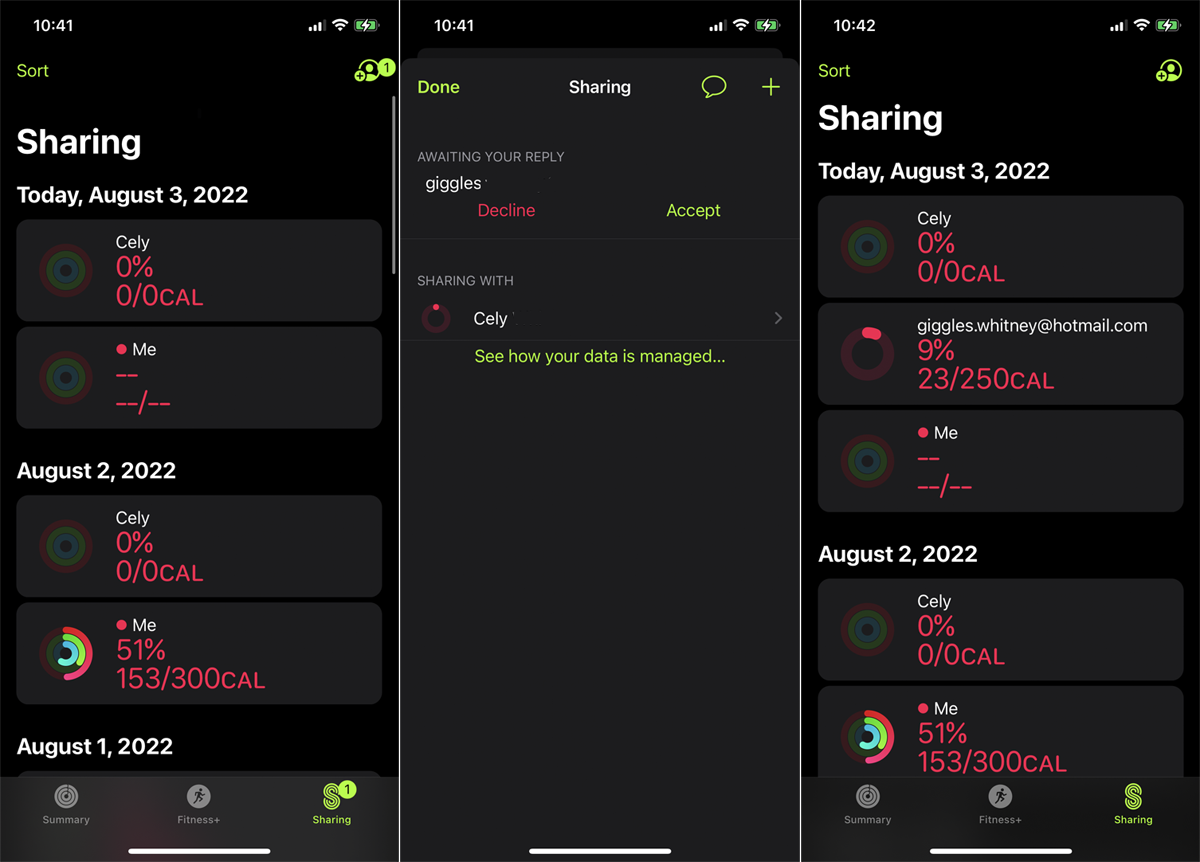
(Crédito: PCMag/Lance Whitney)
La persona invitada recibirá una notificación en la aplicación Fitness. Deben seleccionar la notificación y luego tocar Aceptar para aceptar su invitación. A partir de ese momento, las estadísticas de actividad física y los resultados aparecerán en la pantalla Compartir, tanto para usted como para la otra persona.
Cambiar ajustes
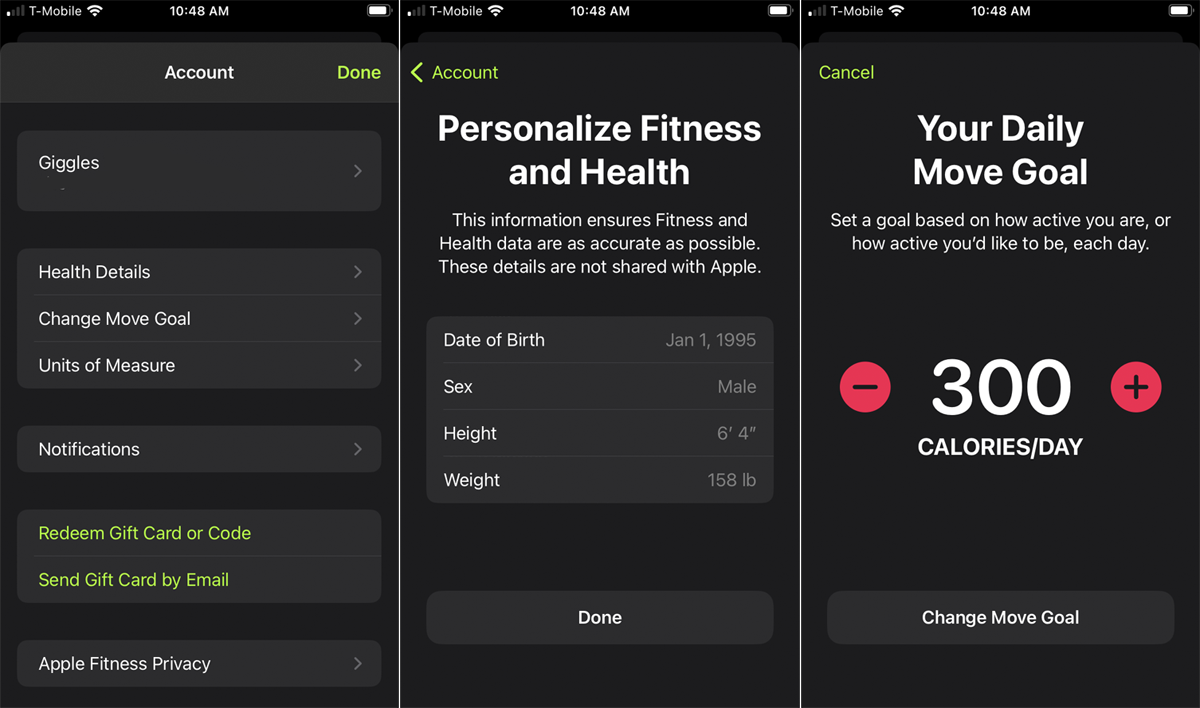
(Crédito: PCMag/Lance Whitney)
También puede modificar cualquiera de las configuraciones de la aplicación si abre la pantalla Resumen y toca el ícono Personas en la esquina superior derecha. Desde la pantalla de su Cuenta, puede modificar los detalles de su salud, cambiar su objetivo de Mover calorías, cambiar las unidades de medida entre el sistema estadounidense y el sistema métrico, y habilitar o deshabilitar las notificaciones.
¿Fanático de Apple?
Suscríbete a nuestro Resumen semanal de Apple para recibir las últimas noticias, reseñas, consejos y más directamente en su bandeja de entrada.





