Windows 11 puede ser más conocido por su barra de tareas central y los bordes redondeados de la ventana, pero puede encontrar que la nueva función Snap Layouts (a veces llamada Snap Assist) es una actualización de la interfaz de usuario más útil. Windows, como su nombre indica, ha sido durante mucho tiempo excelente para administrar y reorganizar las ventanas de los programas, pero Snap Layouts lleva el sistema operativo al siguiente nivel. Su uso es sencillo, como explicaremos.
Resumen
¿Cómo funcionan los diseños Snap?
Para comenzar con esta nueva herramienta de productividad, simplemente coloque el cursor sobre el ícono Maximizar en la esquina superior derecha de la ventana del programa. Cuando haga esto, verá una selección de diseño como esta:
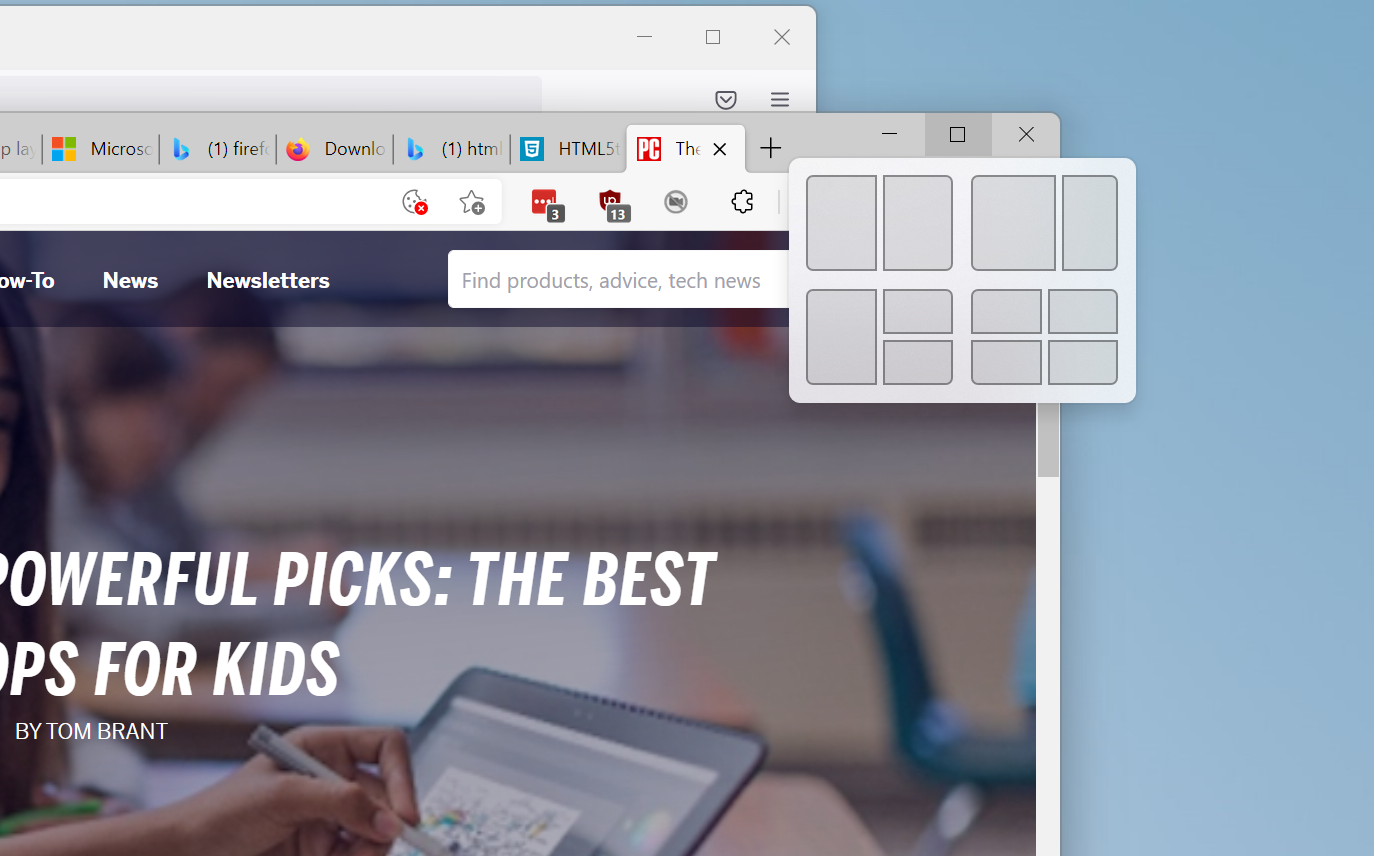
Tenga en cuenta que no todas las aplicaciones admiten esta función. En mis pruebas, Firefox y Spotify solo mostraron la antigua opción Maximizar. Sin embargo, aún puede colocarlos en un diseño Snap después de que comience el proceso utilizando una aplicación que admita esta función.
Las opciones disponibles dependerán del tamaño de su pantalla; en mi Surface Laptop 3 de prueba de 15 pulgadas con Windows 11 Insider Preview Build 22000.176 con la escala de visualización establecida en el 150% recomendado, solo obtuve las cuatro opciones enumeradas anteriormente con dos, tres y cuatro diseños de ventana. Microsoft anunció recientemente una nueva opción de diseño, tres ventanas idénticas una al lado de la otra o apiladas, pero esto no apareció en mi computadora portátil porque solo está diseñado para pantallas grandes de más de 24 pulgadas.
Luego, mueva el cursor del mouse sobre el diagrama de diseño hasta la forma en la que desea colocar su aplicación actual. El lugar está resaltado en color. Aquí está el azul predeterminado, pero usará el color que seleccione en Configuración> Ajustes para acento.
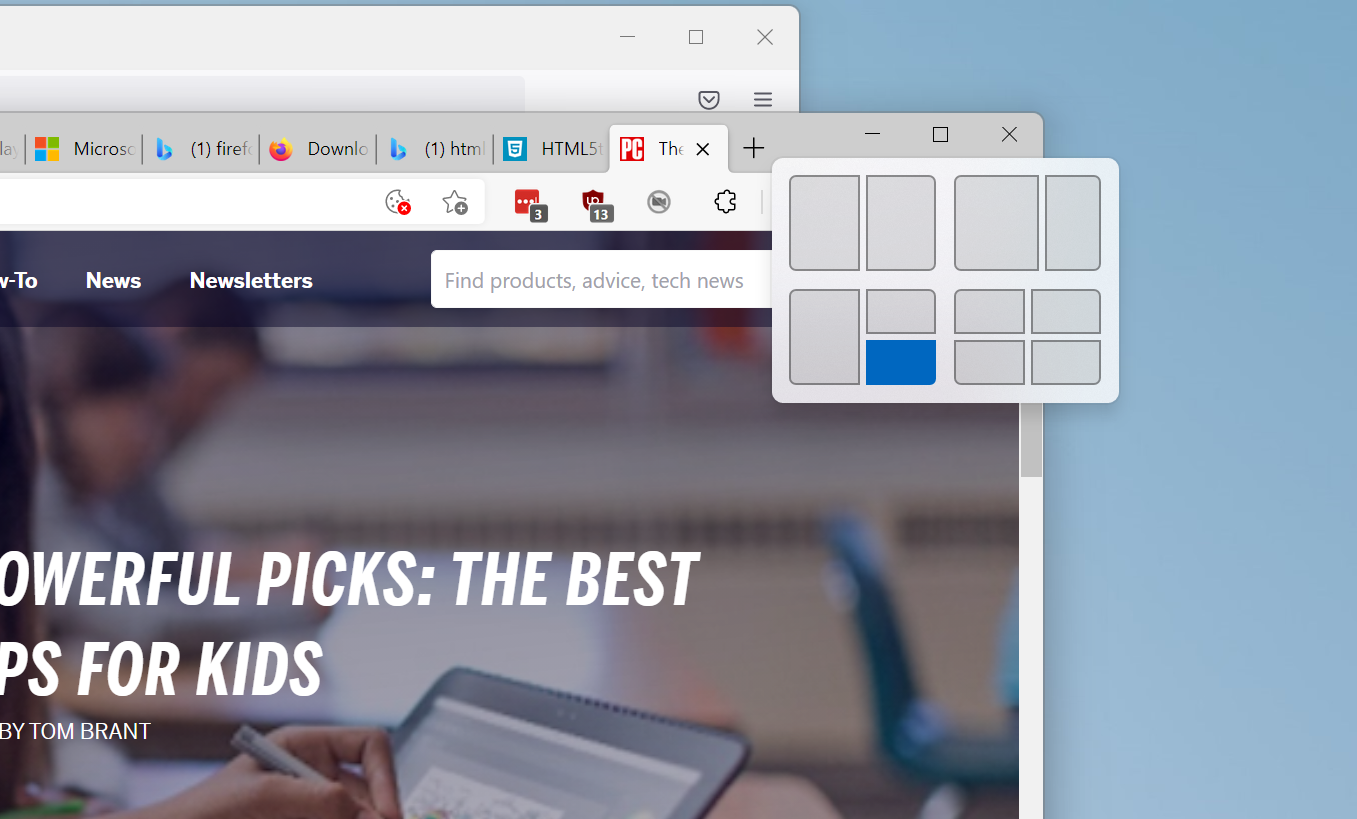
Después de tocar el lugar donde desea que viva la ventana actual, verá el diseño completo en la pantalla, con otras ubicaciones disponibles que se muestran utilizando efectos acrílicos de diseño Fluent que difuminan el fondo. Todas las demás aplicaciones en ejecución se muestran como opciones para completar los marcadores de posición.
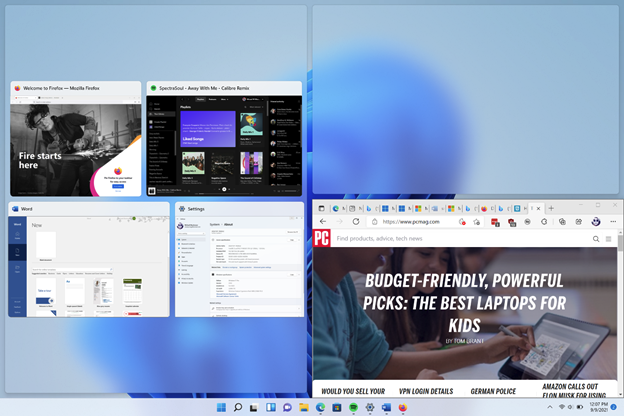
Haga clic en la aplicación que desee en cada cuadro, uno por uno, o simplemente vuelva a la ventana redimensionada y deje el escritorio como estaba. Tenga en cuenta que, al igual que con Windows 10, puede cambiar el tamaño de las ventanas rotas y la ventana adyacente se encogerá o llenará el área resultante para mantener todo limpio. Las miniaturas no se pueden arrastrar a otra ubicación. En cambio, Windows llena cada espacio de uno en uno. Después de llenar todos los asientos, su pantalla se verá así (abajo):
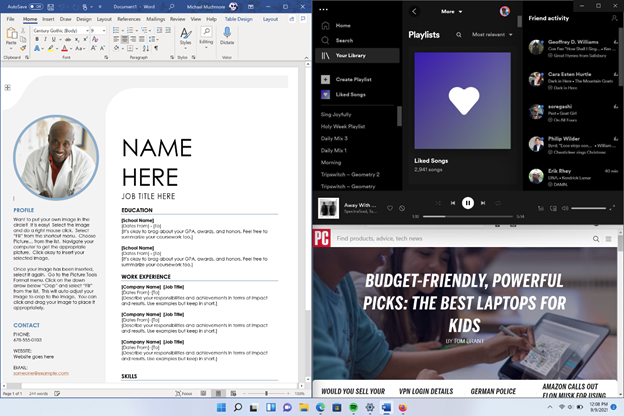
Una forma alternativa de utilizar el diseño Snap es con el teclado. Utilice la tecla de flecha derecha de Windows (o en cualquier dirección en la que desee que se arrastre la ventana) para mover y cambiar el tamaño de la ventana a la mitad. Si no desea tomar la mitad de la pantalla, puede usar la combinación de tecla de Windows y flecha en la siguiente pantalla. Por ejemplo, para que la ventana encaje exactamente en el cuadrante superior derecho de la pantalla, use la tecla de flecha derecha de Windows y luego la tecla de flecha hacia arriba de Windows. De hecho, ya funciona en Windows 10, pero en Windows 11 obtienes una nueva apariencia de Snap Layout y la siguiente característica.
Al igual que con Windows 10, puede arrastrar la barra de título de la ventana a la esquina o borde de la pantalla para que ocupe exactamente la mitad o un cuarto de la pantalla, pero con Windows 11 no tiene que arrastrarlo todo. ruta al borde o esquina: el contorno acrílico de la posición de agarre aparece mucho antes de que llegue al borde o esquina por completo.
Después de crear un diseño Snap, puede ver la posición de la aplicación en este diseño (si la aplicación admite el diseño Snap) a través de una miniatura en la barra de tareas, junto con los iconos de otras aplicaciones de este grupo:
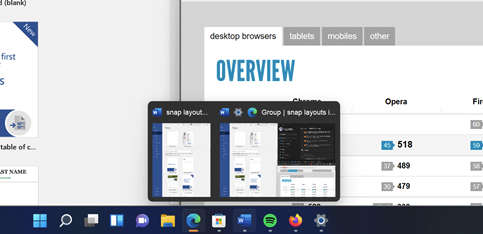
¿Cómo desactivo el diseño Snap?
Si no puede soportar Snap Layouts, vaya a Configuración> Sistema multitarea. Aquí puede configurar los ajustes para los diseños de Snap, incluso deshabilitarlos por completo y volver a las convenciones de creación de ventanas en Windows 10. Tenga en cuenta que no puede usar los atajos de teclado de Windows para ajustar ventanas a los lados o esquinas.
También puede desactivar todas las funciones anteriores mediante una serie de casillas de verificación (a continuación), como «Cuando arrastro una ventana, permítame ajustarla al borde de la pantalla sin arrastrarla».
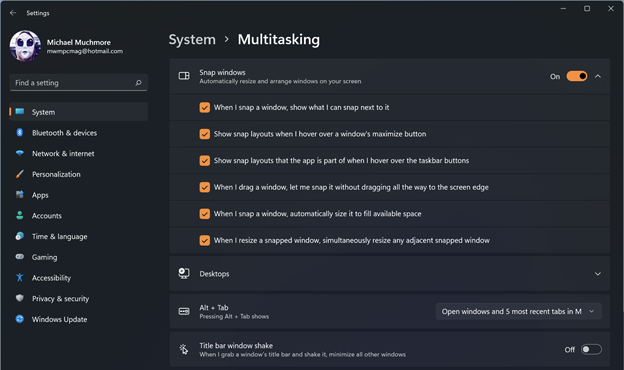
Una desventaja es que no hay forma de usar Snap Layouts a través de la pantalla táctil. Me gusta simplemente tocar algo en la pantalla en lugar de mover el mouse o el panel táctil para apuntar a un botón. Dado que Microsoft también es grande en las pantallas táctiles, incluidas las de todos los dispositivos Surface, espero que algún día resuelva este problema.
Recomendado por nuestros editores
Más funciones de ventana
Una actualización relacionada en Windows 11 es que cuando organiza las ventanas de la manera anterior, arrastrar la barra de título de la ventana hacia un lado o una esquina de la pantalla también tendrá un aspecto nuevo y más útil. Como puede ver a continuación, cuando arrastre la barra de título de la ventana a la esquina de la pantalla, verá un diseño de cuatro lados completo con un efecto de diseño acrílico Fluido:
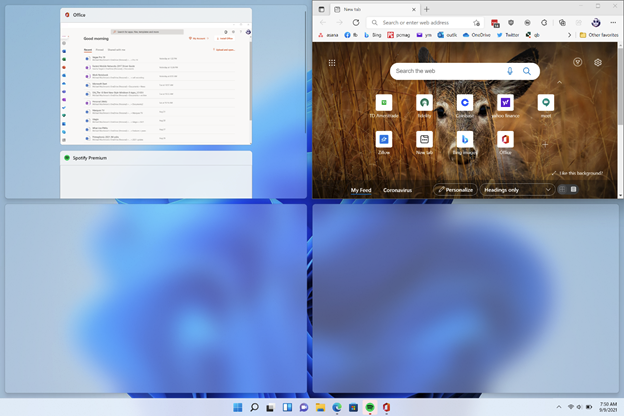
Una nota al margen final: estoy emocionado de que Microsoft esté ofreciendo a los usuarios la capacidad de habilitar la función de agitación de la ventana de la barra de título, anteriormente conocida como Aero Shake, que utilizo varias veces al día. Microsoft parecía dejar esta función con Windows 11, pero puede ver la opción para activar la captura de pantalla de Configuración arriba.
Para fabricantes de alambre avanzados
Si Snap Layouts no le ofrece suficiente personalización o si desea una función similar en Windows 10, consulte Microsoft PowerToys. Este kit de herramientas experimental ofrece una herramienta llamada FancyZones, que duplica en gran medida el diseño de Snap con una personalización aún mayor.
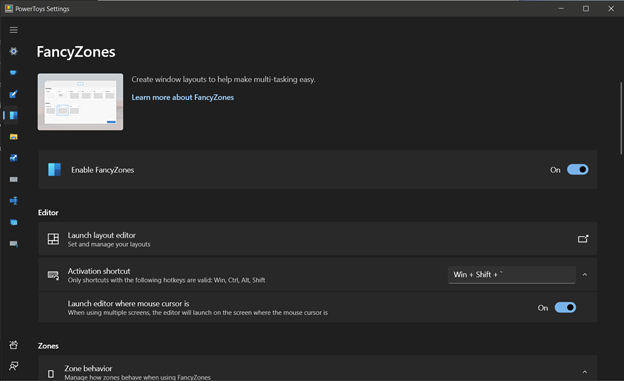
Después de instalar PowerToys, FancyZones está habilitado de forma predeterminada y simplemente mantenga presionada la tecla Mayús mientras arrastra la ventana para obtener opciones de diseño (puede personalizar las acciones del teclado o del mouse que activan FancyZones). Incluso puedes crear tu propio diseño:
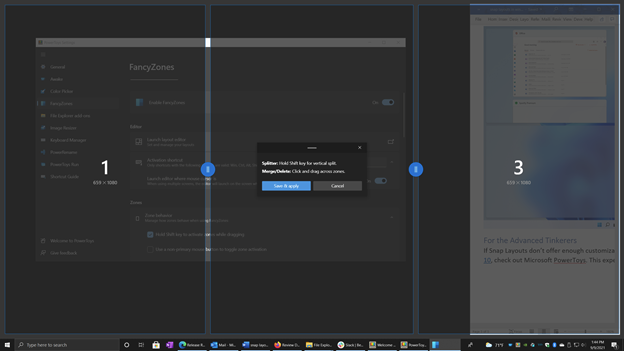
Para obtener más información sobre el último sistema operativo de escritorio de Microsoft, vaya a la página de inicio de PCMag Windows 11.





