Si se aleja de su computadora con Windows y olvida ponerla en modo de bloqueo, cualquiera puede espiarla hasta que se bloquee por sí sola. Para evitar que eso suceda, Windows tiene una función llamada Dynamic Lock, que empareja su teléfono inteligente con la computadora. Cuando su PC detecta que se alejó lo suficiente con su teléfono, automáticamente bloquea Windows. De esta manera, nadie más puede acceder sin la información de inicio de sesión necesaria. Aquí se explica cómo habilitar la función.
Resumen
Activar Bluetooth
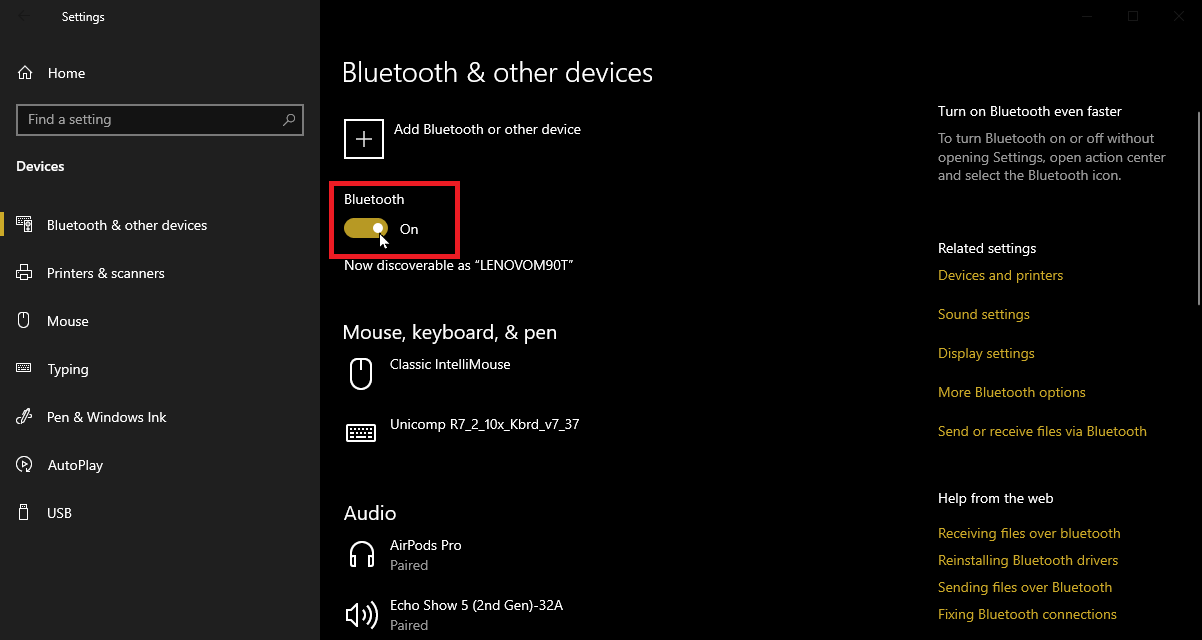
Dado que Dynamic Lock usa Bluetooth para comunicarse entre su PC y su teléfono, debe asegurarse de que Bluetooth esté habilitado en su computadora y teléfono inteligente. En Windows 10, abra Ajustes > Dispositivos > Bluetooth y otros dispositivos, luego confirme que Bluetooth está activado. Los usuarios de Windows 11 pueden acceder a él Ajustes > Bluetooth y dispositivos y haz lo mismo.
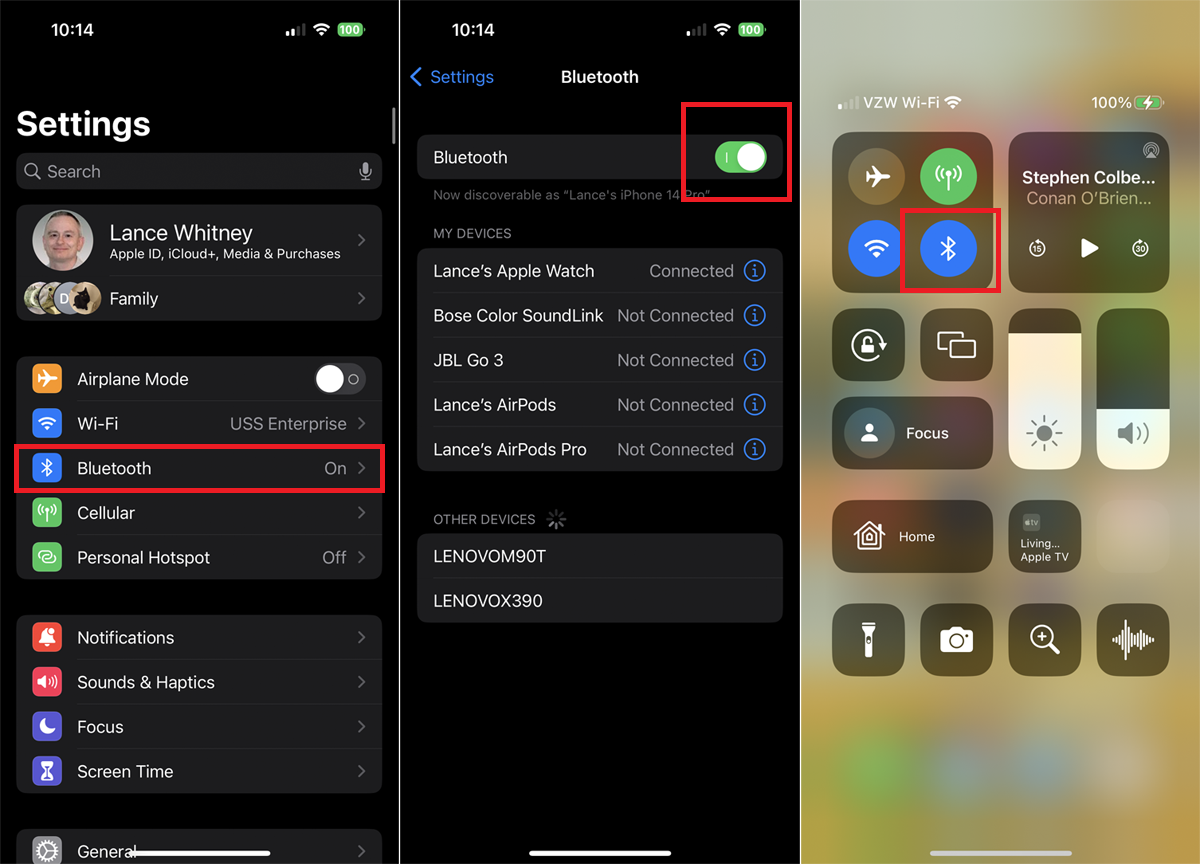
En un iPhone, vaya a Ajustes > Bluetooth y encienda el interruptor. También puede abrir el Centro de control y habilitarlo desde allí. Si tiene un teléfono Android, puede deslizar hacia abajo desde la parte superior de la pantalla para acceder al menú de configuración rápida y habilitar la función.
Empareje su iPhone con Windows
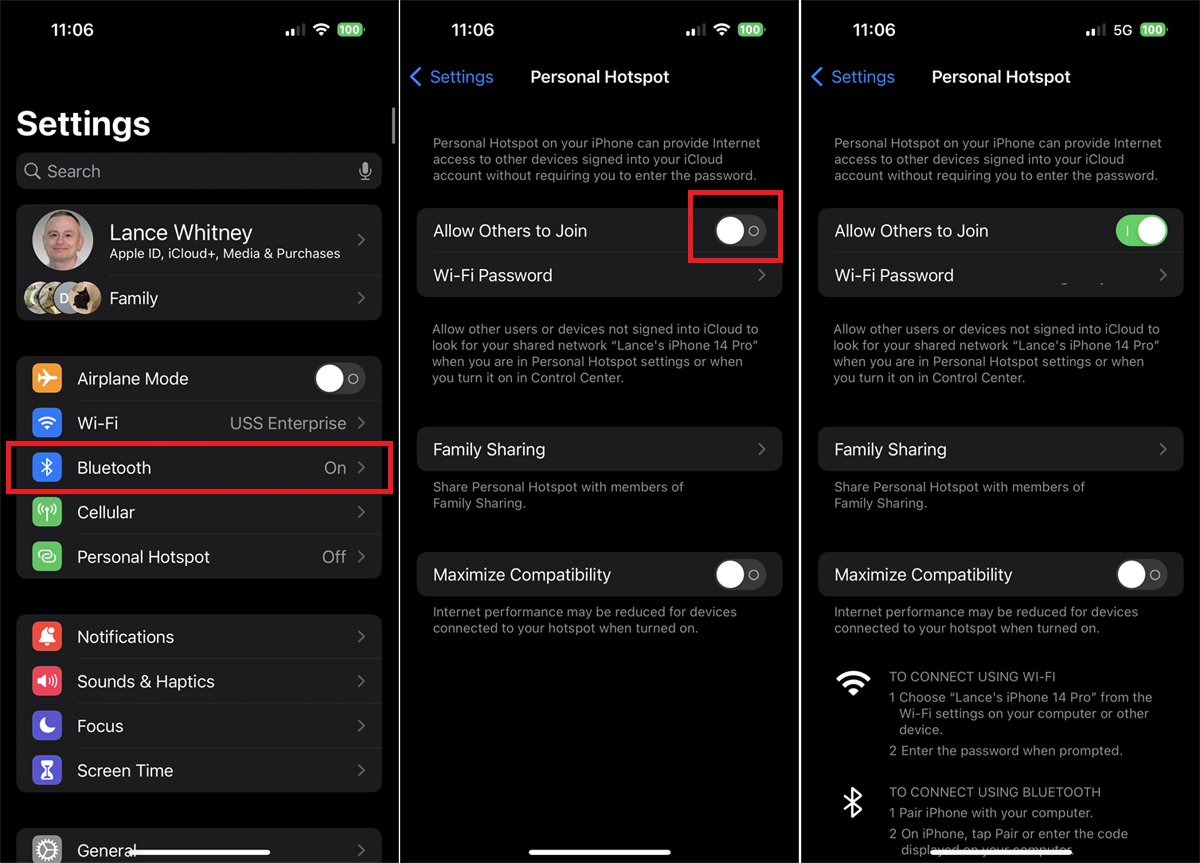
Para emparejar su iPhone en Windows 10, abra Configuración > Punto de acceso personal y active la función Punto de acceso personal. Entonces, abre Ajustes > Dispositivos > Bluetooth y otros dispositivos y haga clic Agregar Bluetooth u otro dispositivo. Seleccione Bluetooth y su computadora buscará dispositivos cercanos.
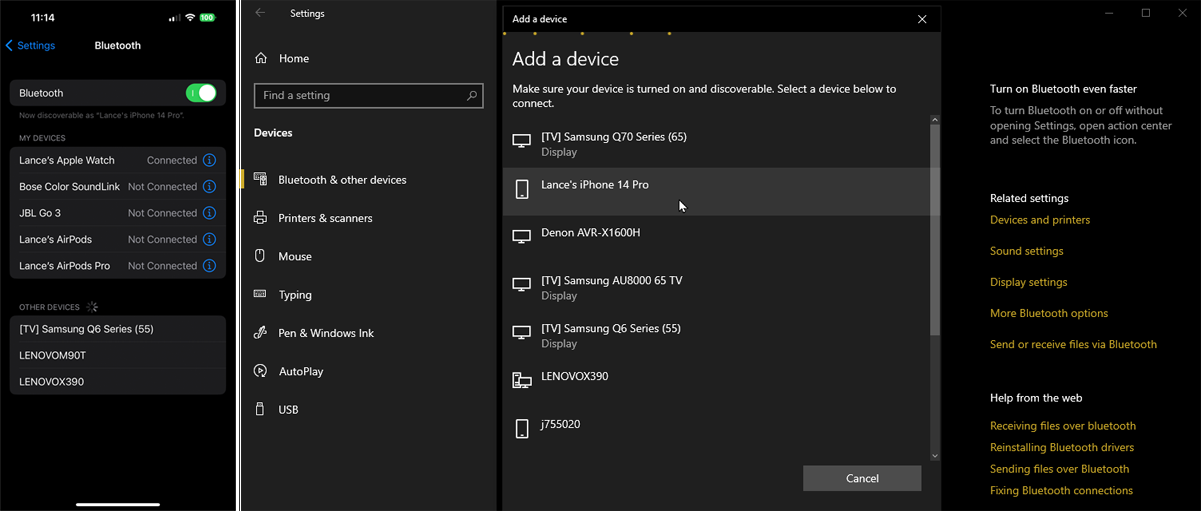
Dirígete a la pantalla de configuración de Bluetooth en tu iPhone y selecciona tu computadora con Windows a continuación Otros dispositivos. Su iPhone debería aparecer en la lista de Bluetooth en su PC. Haga clic en la entrada para emparejarla con su computadora.

Luego debería ver un PIN para usar para el emparejamiento. Hacer clic Par en tu iPhone y Conectar en su PC, y su iPhone aparecerá en la lista de elementos conectados a su PC.
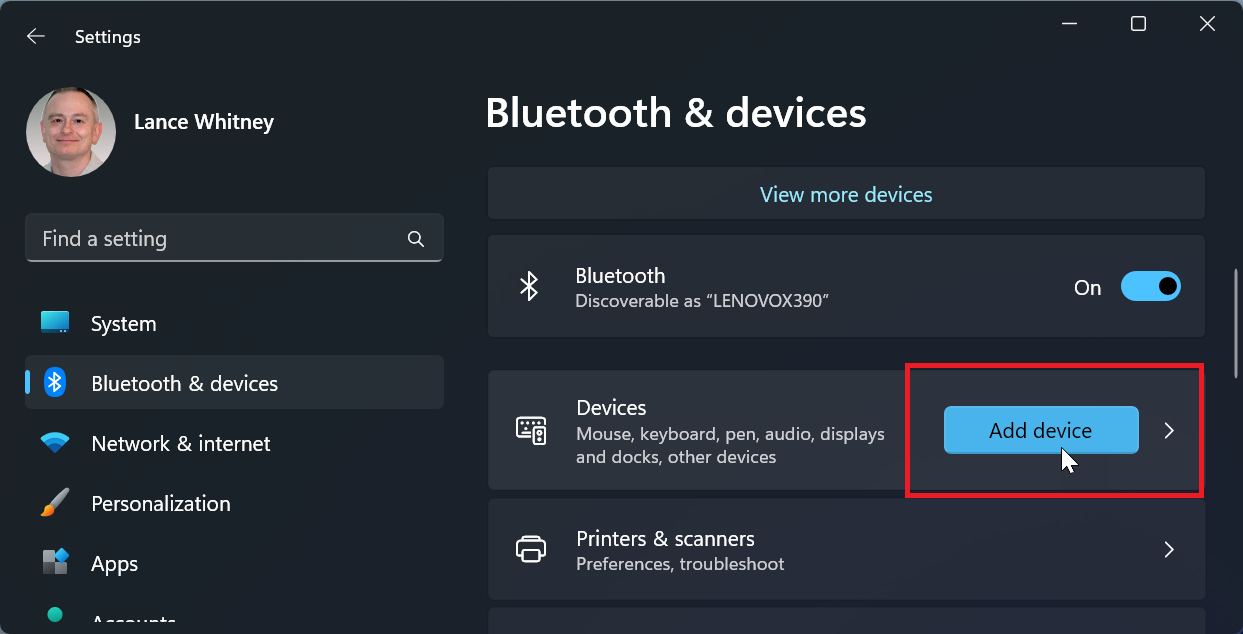
El proceso es similar en Windows 11. Después de habilitar el punto de acceso de su iPhone, vaya a Ajustes > Bluetooth y dispositivos en su computadora y haga clic en el Añadir dispositivo botón. Seleccione Bluetooth, luego pase a la pantalla de configuración de Bluetooth en su teléfono.
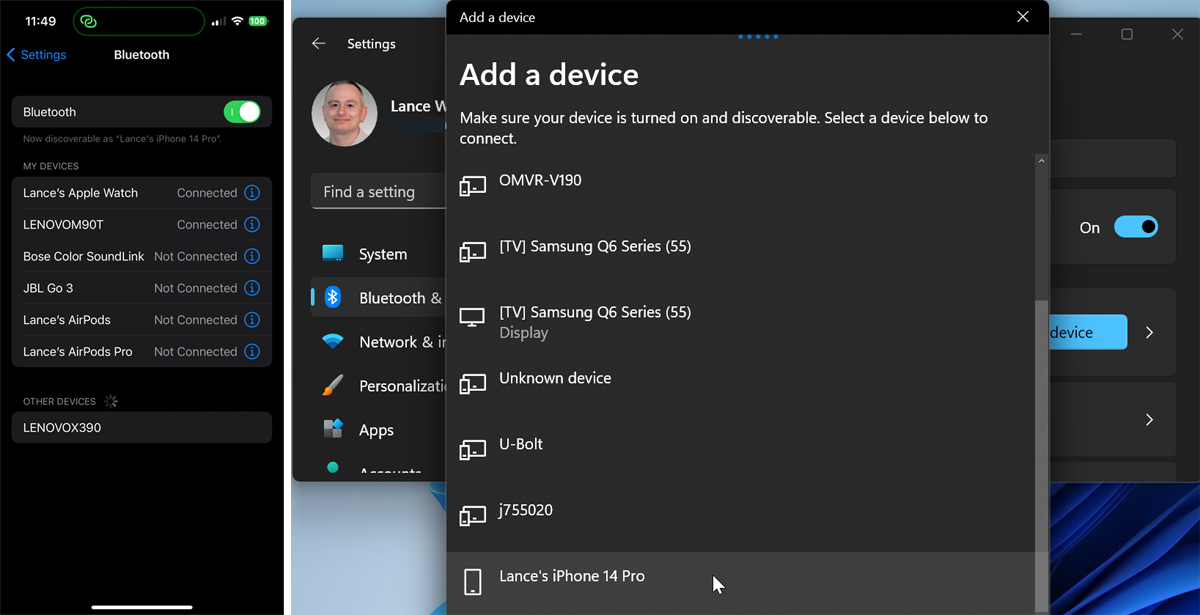
Seleccione su computadora con Windows en Otros dispositivos. Elija su iPhone en la lista de Bluetooth en su PC para emparejarlo con su computadora. Verá un PIN para el emparejamiento. Hacer clic Par en tu iPhone y Conectar en su PC para emparejar los dos dispositivos.
Su iPhone ahora debería aparecer en la lista de elementos que están emparejados con su PC. (Aquellos con dispositivos Apple también pueden usar un Apple Watch para desbloquear su iPhone o Mac)
Empareje su teléfono Android con Windows
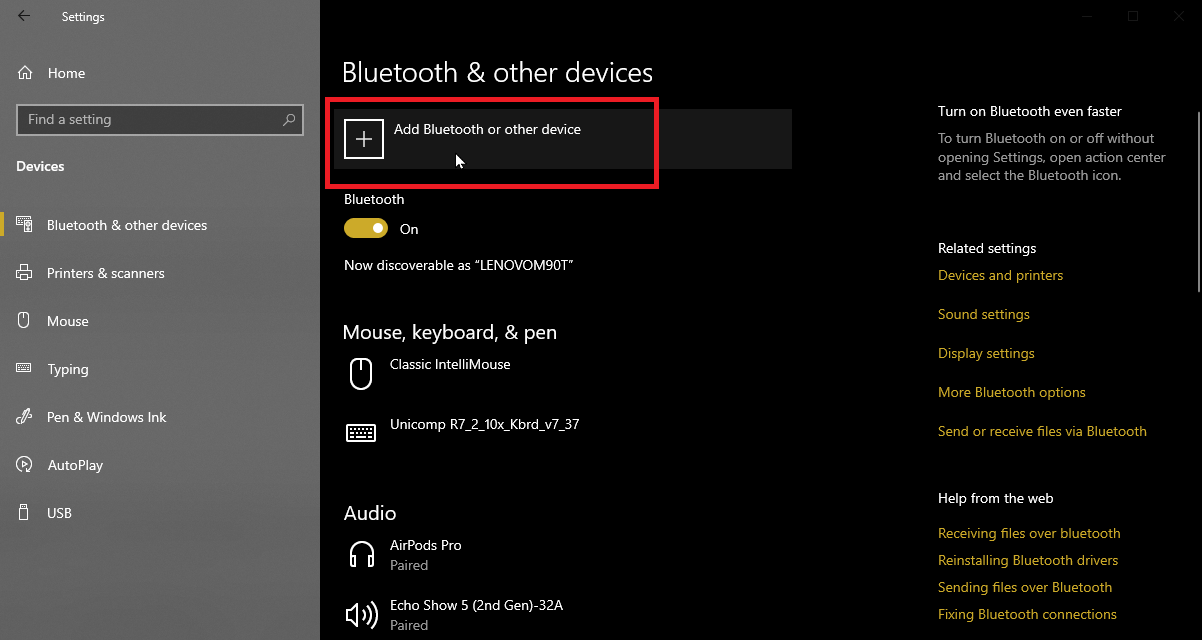
Para conectar su teléfono Android con Windows 10, debe abrir Ajustes > Dispositivos > Bluetooth y otros dispositivos y haga clic Agregar Bluetooth u otro dispositivo. Seleccione Bluetooth y su computadora buscará dispositivos cercanos.

Su teléfono Android debería aparecer en la lista de dispositivos. Haga clic en la entrada para emparejarla con su PC. Luego debería ver un PIN tanto en su teléfono como en su PC que se necesita para emparejar los dos dispositivos.
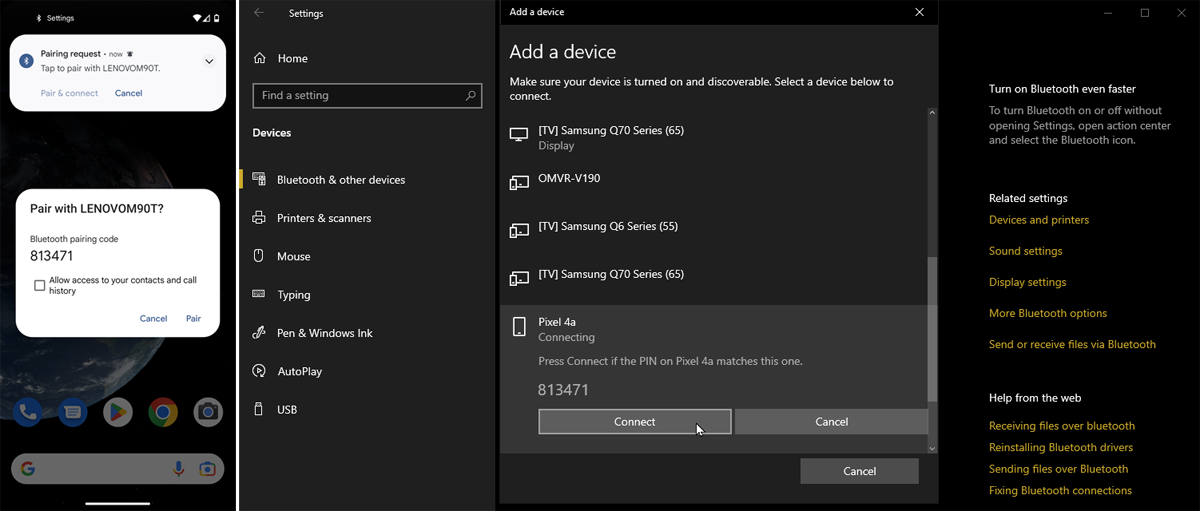
Hacer clic DE ACUERDO en tu teléfono y Conectar en su PC para conectar los dos. Su dispositivo debería aparecer ahora en la lista de elementos que se han emparejado con su PC.

En una computadora con Windows 11, vaya a Ajustes > Bluetooth y dispositivos y haga clic Añadir dispositivo. Haga clic en el botón para Agregar dispositivo. Seleccione su teléfono Android en la lista de dispositivos para emparejarlo con su PC.
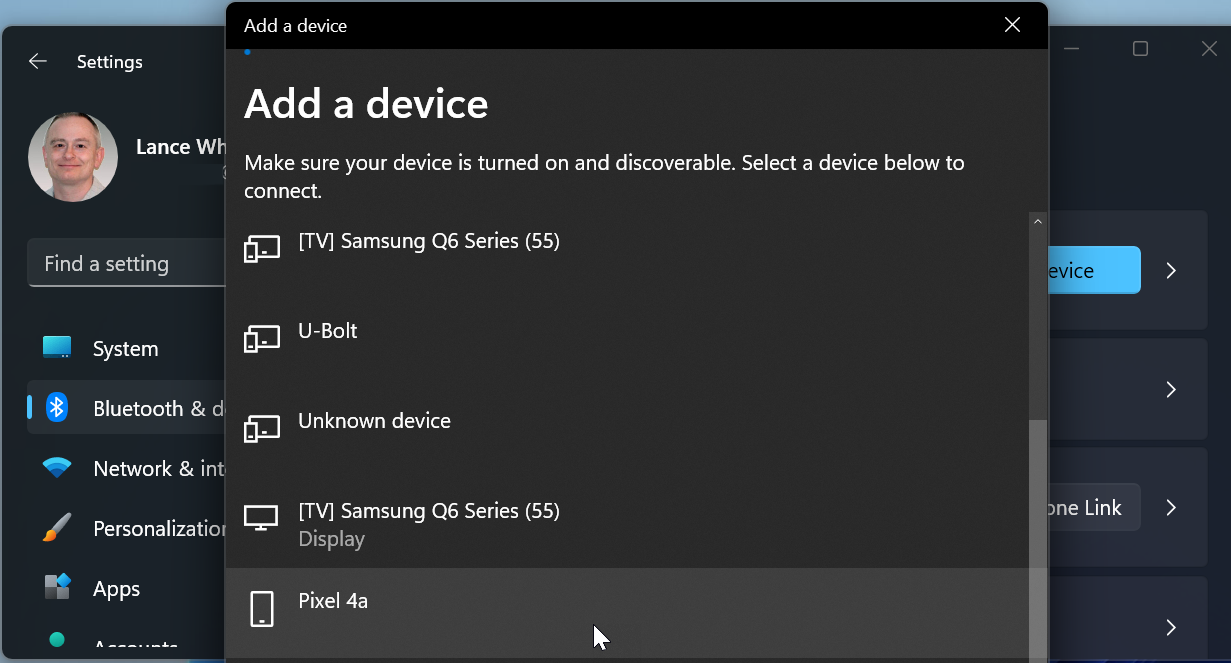
Luego verá un PIN para emparejar tanto en su teléfono como en su PC. Hacer clic DE ACUERDO en tu teléfono y Conectar en su PC para emparejar los dos dispositivos. Su teléfono aparecerá en la lista de elementos que se han conectado a su PC.
Activar bloqueo dinámico
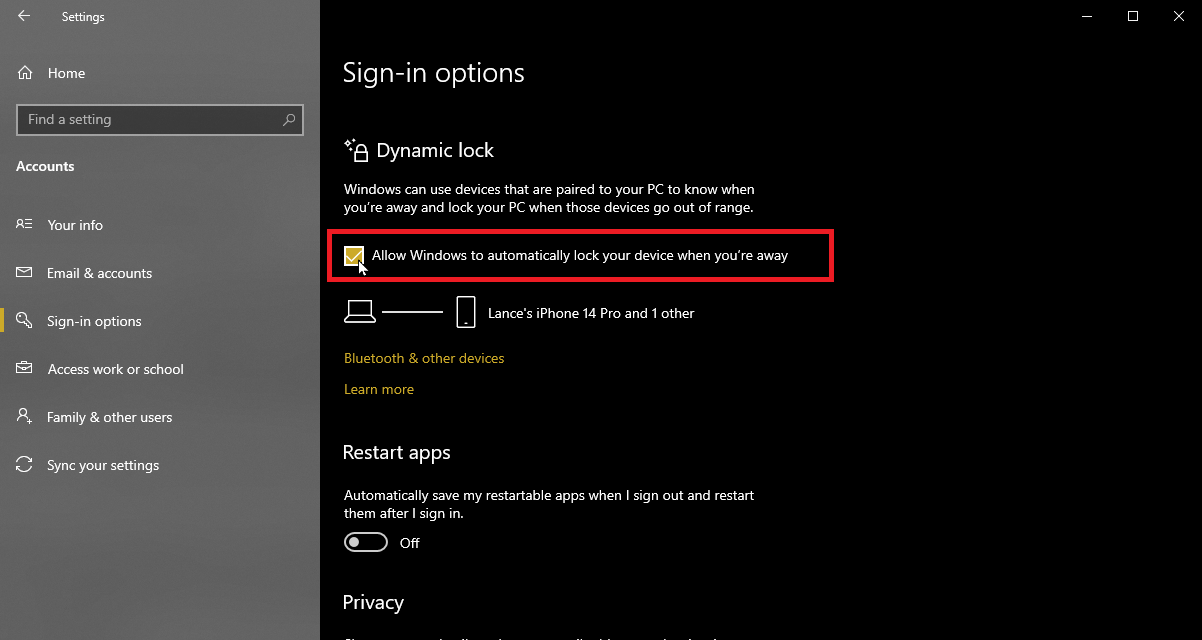
Una vez que su teléfono se haya conectado a Windows, abra Cuentas > Opciones de inicio de sesión en tu ordenador. Desplácese hasta la parte inferior de la página de opciones de inicio de sesión hasta que vea la sección de Bloqueo dinámico. Marque la casilla que dice Permita que Windows bloquee automáticamente su dispositivo cuando no esté y los nombres de sus dispositivos emparejados deberían aparecer debajo de esta opción.
Ahora Dynamic Lock está configurado, por lo que la próxima vez que salga del alcance de Bluetooth con su dispositivo móvil, la computadora se bloqueará automáticamente. En lugar de continuar sentado en su escritorio, Windows se abrirá en la pantalla de bloqueo.
En mis pruebas, Dynamic Lock funcionó de manera consistente con mi computadora portátil con Windows 11, pero no con mi computadora de escritorio con Windows 10. Su millaje también puede variar, pero puede ser una función de seguridad útil cuando todo va bien.
¡Obtenga nuestras mejores historias!
Matricularse en ¿Qué hay de nuevo ahora? para recibir nuestras mejores historias en su bandeja de entrada todas las mañanas.
Este boletín puede contener publicidad, ofertas o enlaces de afiliados. Suscribirse a un boletín informativo indica su consentimiento a nuestros Términos de uso y Política de privacidad. Puede darse de baja de los boletines en cualquier momento.





