En Windows, puede copiar y pegar texto, imágenes, enlaces y otros objetos de una ubicación a otra. Inicialmente, el portapapeles lo limitaba a copiar y pegar solo un elemento a la vez, lo que lo obligaba a realizar una serie de viajes de ida y vuelta entre su origen y destino si necesitaba mover una línea completa de elementos. Luego, en 2018, Windows 10 introdujo una función de historial del portapapeles que podía almacenar varios elementos y sincronizarlos en diferentes computadoras.
Esta herramienta ciertamente hace el trabajo, pero si desea opciones adicionales, una utilidad de portapapeles de terceros puede almacenar y administrar varios elementos en su portapapeles. La mayoría de las utilidades del portapapeles de Windows funcionan de la misma manera, lo que le permite usar el botón Cortar (Control + X) o Copiar (Ctrl + C) accesos directos, mientras que se configura una pulsación de tecla Pegar personalizada en el programa de utilidad. Esta maniobra pega un determinado elemento de la lista o muestra un menú de todos los elementos en el portapapeles para que pueda elegir cuál desea pegar. Así es como funciona.
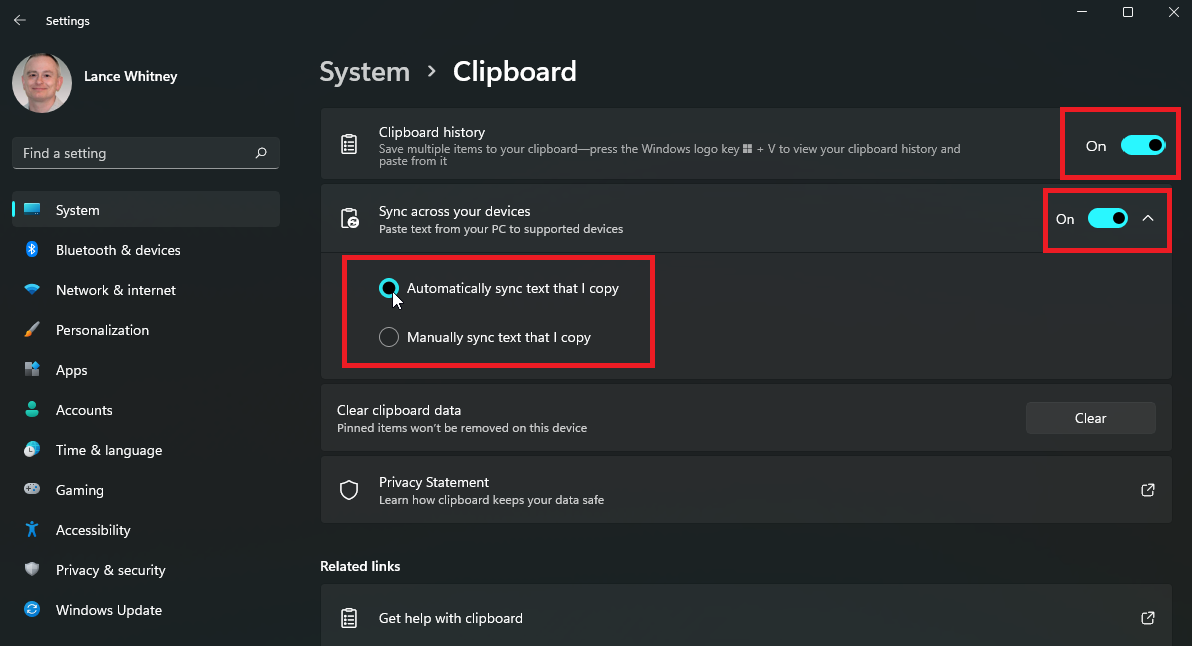
En Windows 10 u 11, vaya a Configuración > Sistema > Portapapeles y encienda el interruptor para historial del portapapeles si aún no está habilitado. Si ejecuta Windows en más de una computadora y desea sincronizar las entradas del portapapeles en todas ellas, habilite Sincronizar entre dispositivos y elija sincronizar automáticamente el texto copiado o sincronizar manualmente.
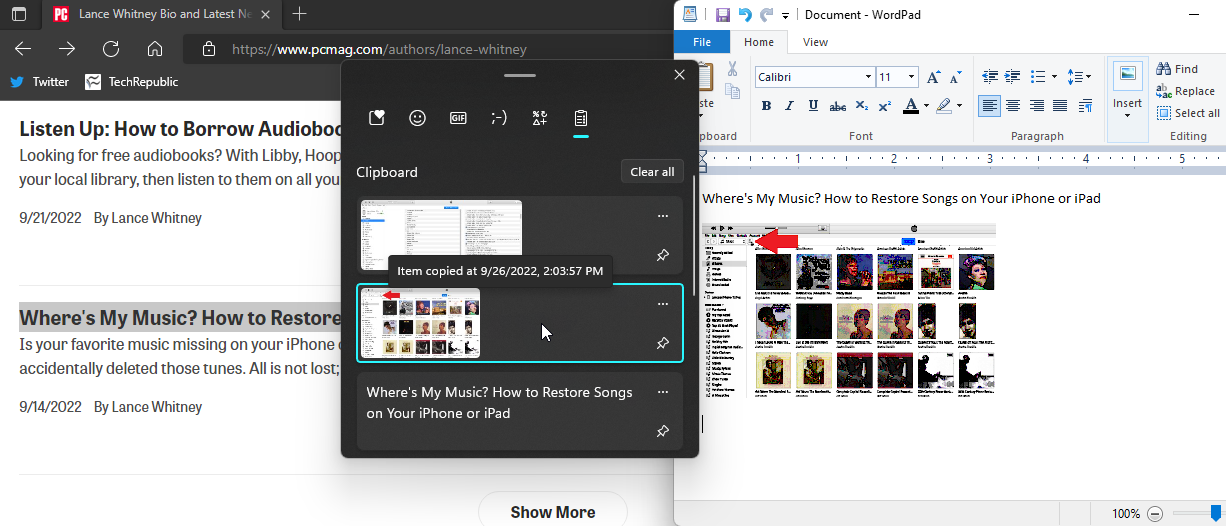
La herramienta del portapapeles en Windows 11
Ahora, abra un documento, una página web u otro contenido y copie varios elementos con el comando Copiar o Ctrl + C pulsación de tecla Puede copiar texto, imágenes e hipervínculos de esta manera. Abre hasta donde quieras pegar el contenido y presiona tecla ganar + V para abrir la herramienta del portapapeles de Windows. Desde este menú puede seleccionar los elementos recientemente copiados o cortados que desea pegar.
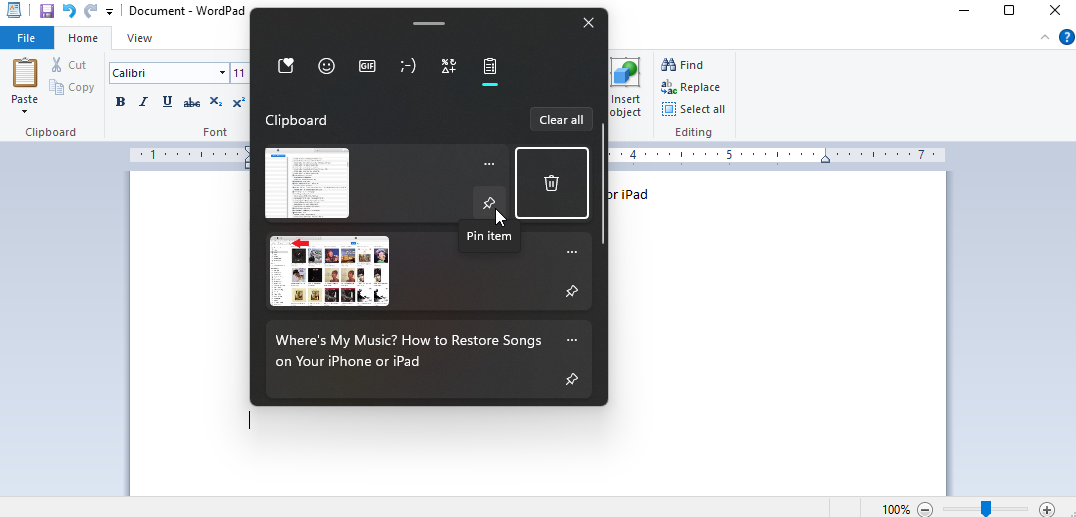
La herramienta del portapapeles en Windows 11
También puede administrar los elementos guardados en el portapapeles. Prensa tecla ganar + V y seleccione el icono de puntos suspensivos junto a una entrada en la lista. Ahora puede eliminar la entrada, anclar la entrada para que siempre esté disponible o borrar todos los elementos (en Windows 10).
Los usuarios de Windows 11 tendrán una cuenta separada Limpiar todo en la parte superior del portapapeles para eliminar todos los elementos almacenados. Los elementos anclados no se eliminarán si selecciona Limpiar todo.
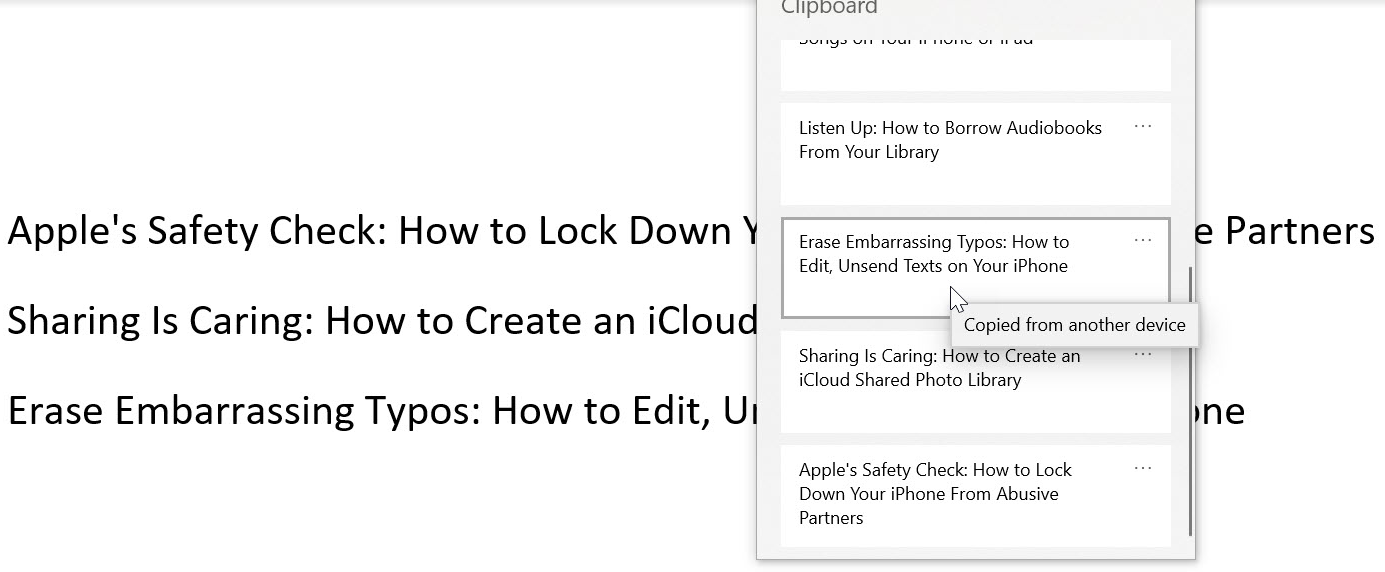
Si desea copiar y pegar elementos de una computadora a otra, ábralo Configuración > Sistema > Portapapeles en una segunda PC que haya iniciado sesión con la misma cuenta de Microsoft. Cerciorarse historial del portapapeles y Sincroniza tus dispositivos ambos están habilitados.
A continuación, puede utilizar el tecla ganar + V acceso directo para abrir la herramienta portapapeles. Debería ver las mismas entradas que copió en la otra computadora.
Resumen
ClipX
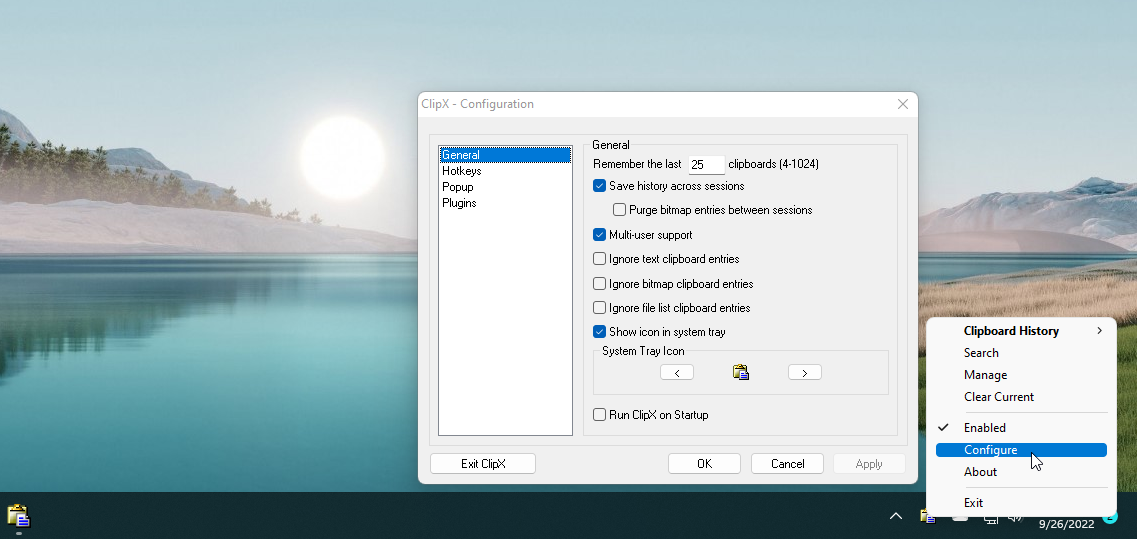
Si no está ejecutando Windows 10 u 11, o simplemente desea una herramienta de portapapeles más potente, puede recurrir a ClipX(Se abre en una nueva ventana). Esta herramienta, antigua pero buena, existe como un icono en la bandeja del sistema de Windows y captura automáticamente todo lo que copias: texto, URL e imágenes por igual.
Para pegar elementos que se han capturado, puede crear una serie de teclas de acceso rápido: una para pegar el último elemento copiado, otra para pegar el penúltimo elemento copiado y otra más para mostrar un menú de elementos pegados entre los que elegir. .
podrías presionar Ganar + Z o haga clic en el icono de la bandeja del sistema ClipX para mostrar un menú de elementos en su portapapeles. Desde allí, haga clic en el elemento que desea pegar o presione su número en la lista para agregarlo a su destino elegido.
ClipX puede almacenar hasta 1024 elementos pegados. Puede purgar esa lista una vez que crece demasiado y luego comenzar una nueva desde cero. Puede ver, administrar e incluso guardar listas de elementos pegados para continuar usando las mismas selecciones.
Ídem

Repleto de funciones y opciones de personalización, Ditto(Se abre en una nueva ventana) es un administrador de portapapeles avanzado que reside en la bandeja del sistema, por lo que se puede acceder a él con uno o dos clics. Haga clic en el icono para cargar un menú de todos los elementos pegados y ver y modificar todas las opciones disponibles o eliminar el portapapeles actual.
Recomendado por Nuestros Editores
Al igual que con la mayoría de los administradores de portapapeles, puede cortar o copiar y luego pegar texto e imágenes. Puede crear sus propias pulsaciones de teclas para mostrar el menú de elementos copiados, pegar objetos y guardar el portapapeles actual. También se pueden crear pulsaciones de teclas personalizadas únicas para cada aplicación.
Usted decide qué tipo de formato usar para un objeto pegado. Por ejemplo, HTML se puede pegar como un hipervínculo o como texto sin formato. Ditto también fomenta el intercambio de elementos copiados, por lo que puede enviar su portapapeles a otra persona a través de una red.
Portapapeles maestro
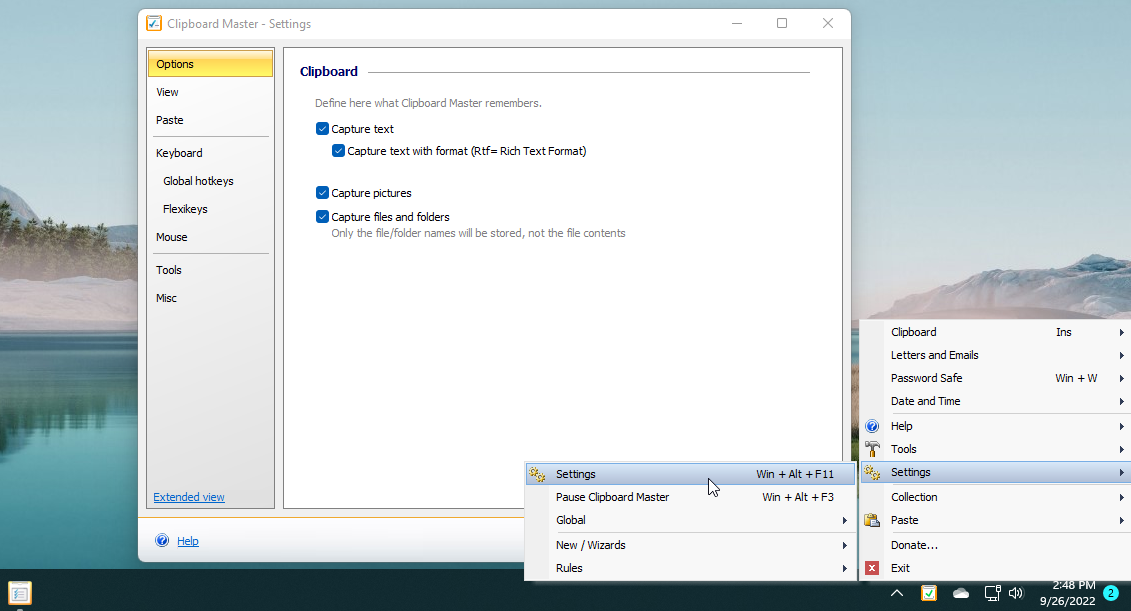
Otra utilidad de portapapeles es Clipboard Master(Se abre en una nueva ventana), que se instala en la bandeja del sistema de Windows y realiza un seguimiento automático del texto y las imágenes copiados. Haga clic en el icono de la bandeja del sistema o presione una tecla de acceso directo, como Ganar+Vy aparecerá una lista de las entradas del portapapeles. Desde allí, elija el elemento que desea pegar.
Un menú dedicado ofrece funciones específicas, como la capacidad de pegar el último fragmento de texto copiado, la última imagen o la última URL. El software ofrece una variedad de métodos abreviados de teclado y puede agregarlos a la lista diseñando los suyos propios.
Usted elige si desea capturar el texto con su formato original intacto o simplemente como texto sin formato. Clipboard Master incluso puede servir como una herramienta de captura de pantalla para tomar una imagen de su ventana actual o un área seleccionada de la pantalla.
¡Obtenga nuestras mejores historias!
Matricularse en ¿Qué hay de nuevo ahora? para recibir nuestras mejores historias en su bandeja de entrada todas las mañanas.
Este boletín puede contener publicidad, ofertas o enlaces de afiliados. Suscribirse a un boletín informativo indica su consentimiento a nuestros Términos de uso y Política de privacidad. Puede darse de baja de los boletines en cualquier momento.





