Encontrar una aplicación, archivo o configuración específicos enterrados en las profundidades de Windows 10 u 11 puede ser un desafío. Si tiene problemas para rastrear elementos específicos en el menú Inicio, el Explorador de archivos y el menú Configuración de Windows, Windows ofrece una herramienta de búsqueda poderosa y flexible que puede ayudarlo a encontrar exactamente lo que desea, sin importar dónde se encuentre.
Con la herramienta de búsqueda de Windows, puede realizar búsquedas específicas para encontrar elementos específicos, como aplicaciones del menú Inicio, música del Explorador de archivos y preferencias del menú Configuración. Puede ejecutar búsquedas web directamente desde el cuadro de búsqueda sin tener que abrir primero su navegador. La herramienta incluso le brinda fácil acceso a las aplicaciones y archivos que usa con más frecuencia.
Windows Search también está integrado en la función de búsqueda en el Explorador de archivos. Eso significa que puede escribir o seleccionar una palabra clave en el campo de búsqueda, y el Explorador de archivos sugiere archivos según su término de búsqueda. Ahora, veamos cómo usar la herramienta de búsqueda en Windows 10 y 11.
Resumen
Comenzando su búsqueda
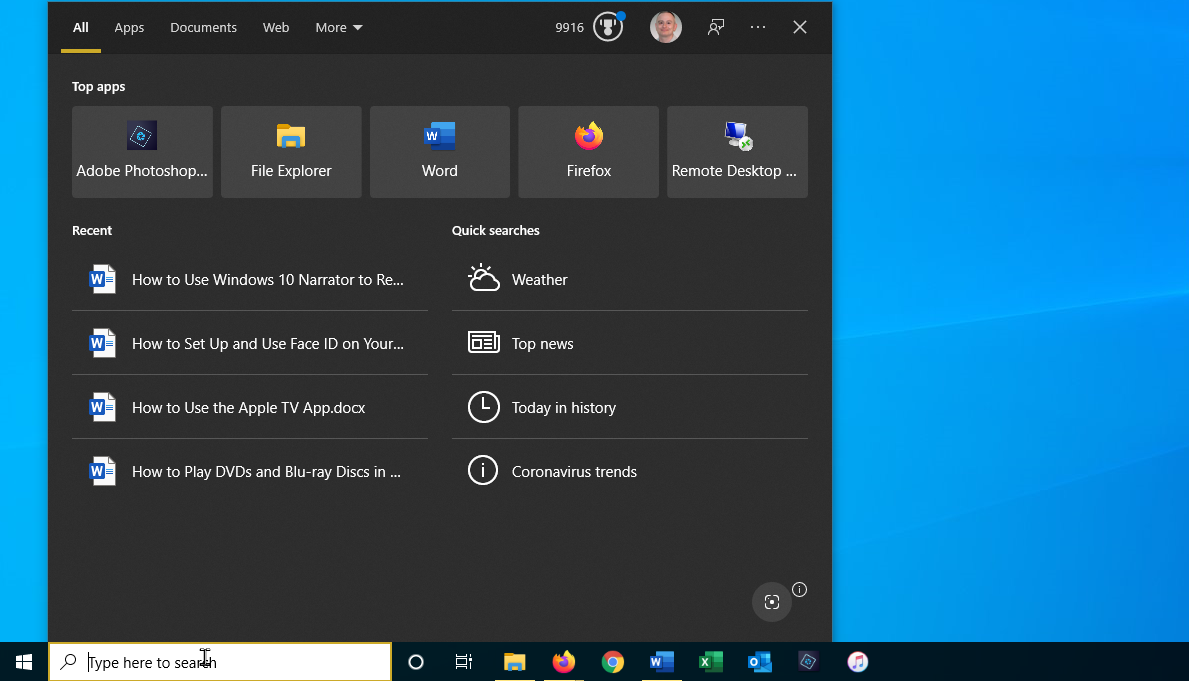
En Windows 10, haga clic en el cuadro de búsqueda en la parte inferior izquierda de su pantalla. En Windows 11, haga clic en el icono Buscar. De manera predeterminada, la ventana de búsqueda muestra las principales aplicaciones que usa, así como los archivos y las aplicaciones incluidas en búsquedas recientes y búsquedas rápidas. Haga clic en una aplicación o busque para abrirla o ejecutarla.
Escriba una búsqueda
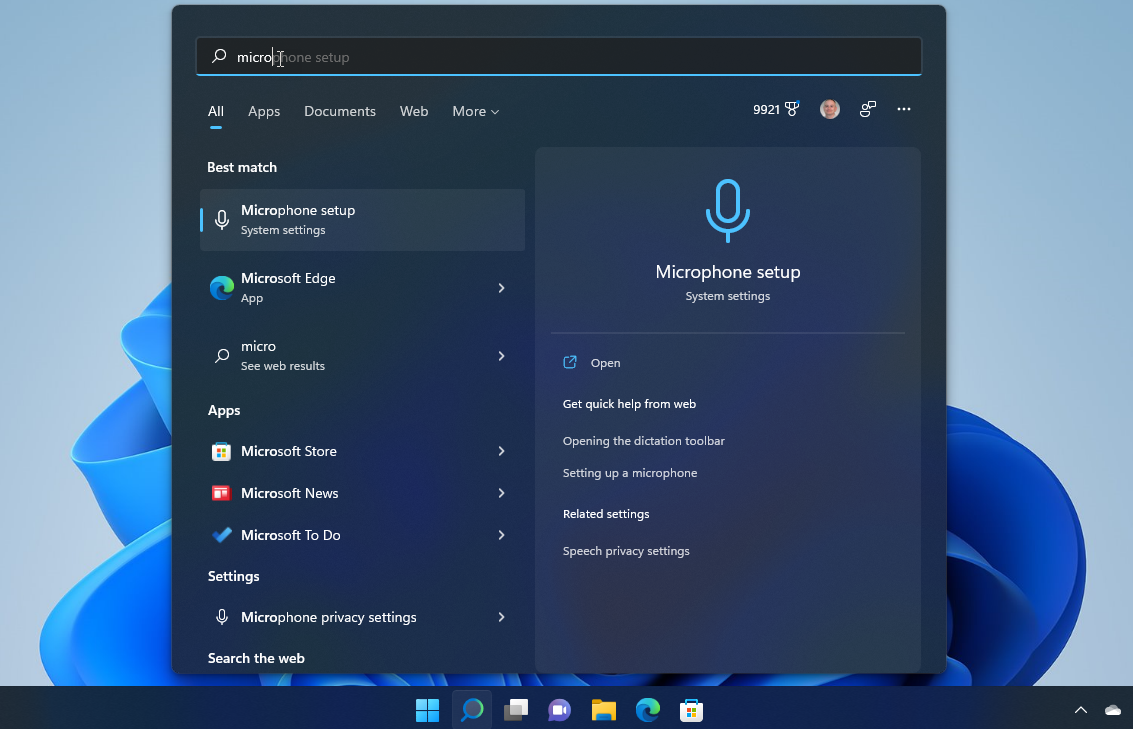
Realice una búsqueda desde el principio escribiendo el elemento que necesita en el cuadro de búsqueda. En Windows 10, escriba el nombre del elemento directamente en el cuadro de búsqueda. En Windows 11, el cursor salta automáticamente al cuadro de búsqueda cuando hace clic en el icono de búsqueda, por lo que puede comenzar a escribir de inmediato.
De forma predeterminada, Windows busca en varias categorías para ofrecer resultados. Puede abrir un elemento desde aquí o restringir aún más los resultados de la búsqueda.
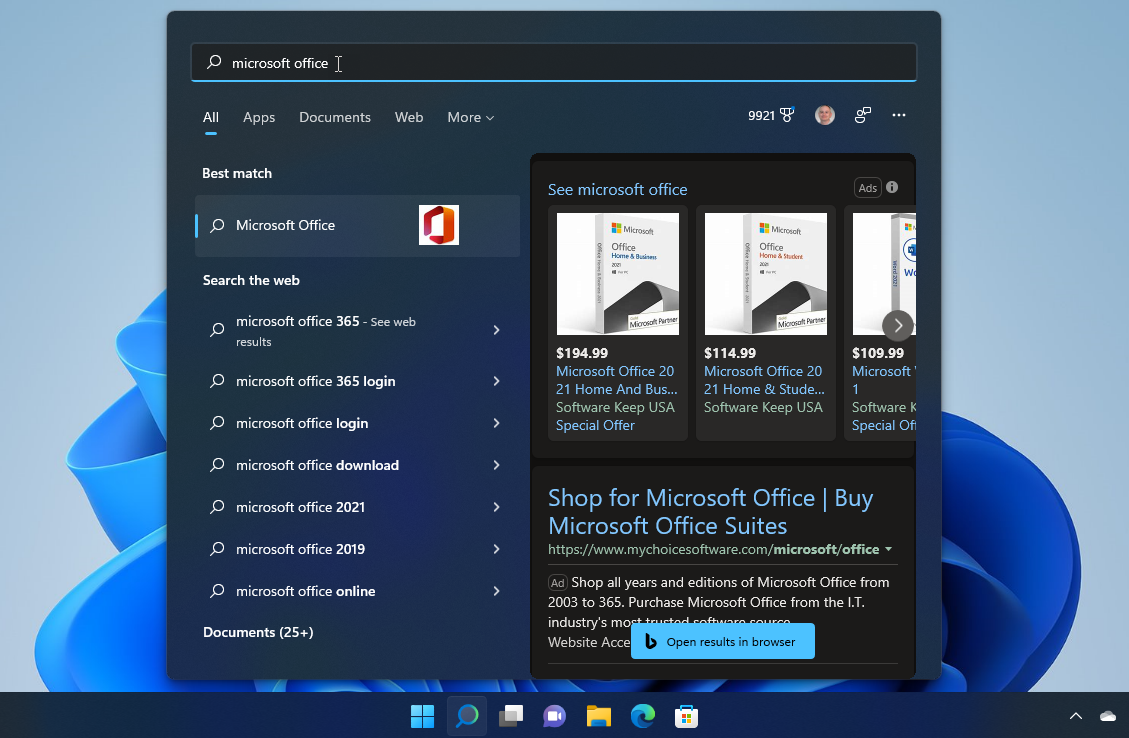
Buscar por Categorías
El menú de búsqueda consta de varias categorías, incluidas Aplicaciones, Documentos, Correo electrónico y Web. Haga clic en el Mar menú desplegable para acceder a más categorías, incluidas Carpetas, Música, Personas, Fotos, Configuración y Video. Haga clic en una categoría para filtrar los resultados.
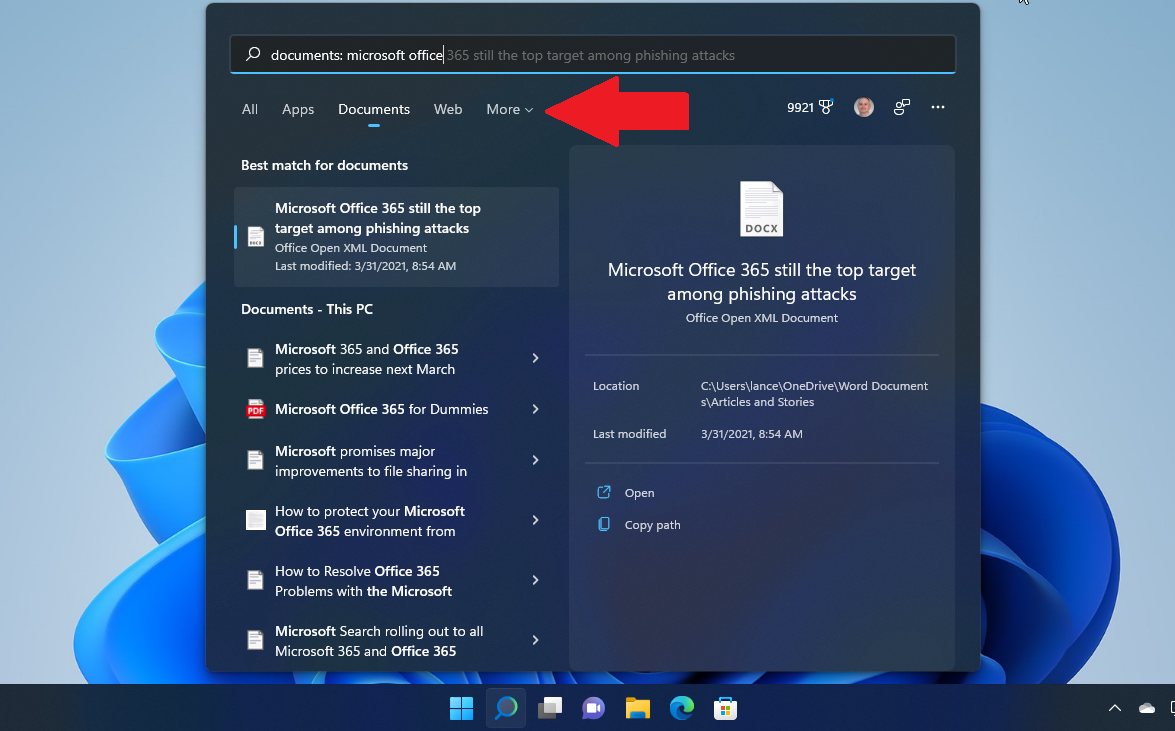
A continuación, puede consultar las otras categorías. Si está buscando un programa de software específico, haga clic en Aplicaciones para restringir el campo de búsqueda. ¿Busca un documento relacionado con su término de búsqueda? Seleccione el encabezado de Documentos. Si está buscando un correo electrónico relacionado con su término de búsqueda, seleccione el encabezado de Correo electrónico.
Incluso puede buscar un sitio web o una página web específica en la pestaña Web. La ventana de búsqueda le muestra resultados directos en el panel derecho y búsquedas relacionadas en el panel izquierdo. Haga clic en una de las búsquedas y será dirigido a una página de Bing.
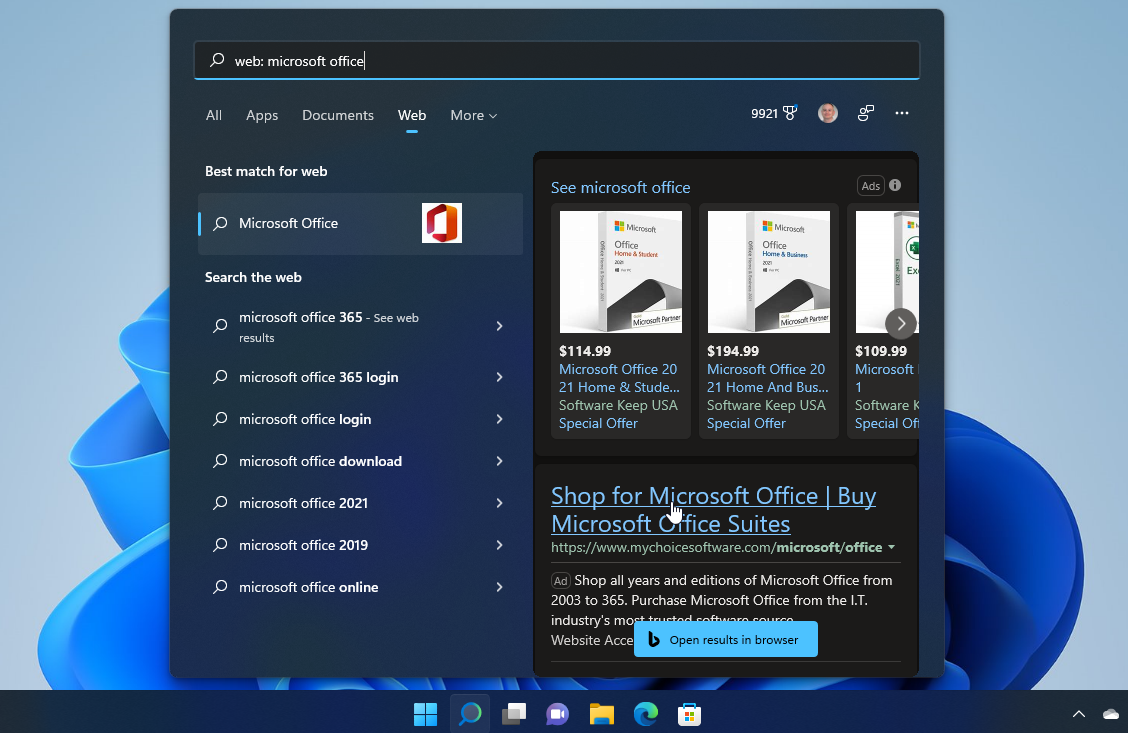
Escriba una categoría
Puede acelerar su búsqueda escribiendo la categoría directamente en el cuadro de búsqueda y Windows le mostrará los resultados de la categoría correcta. Para hacer esto, escriba la categoría seguida de dos puntos y luego su término de búsqueda, como aplicaciones: Spotify corcel documentos: iPhone.
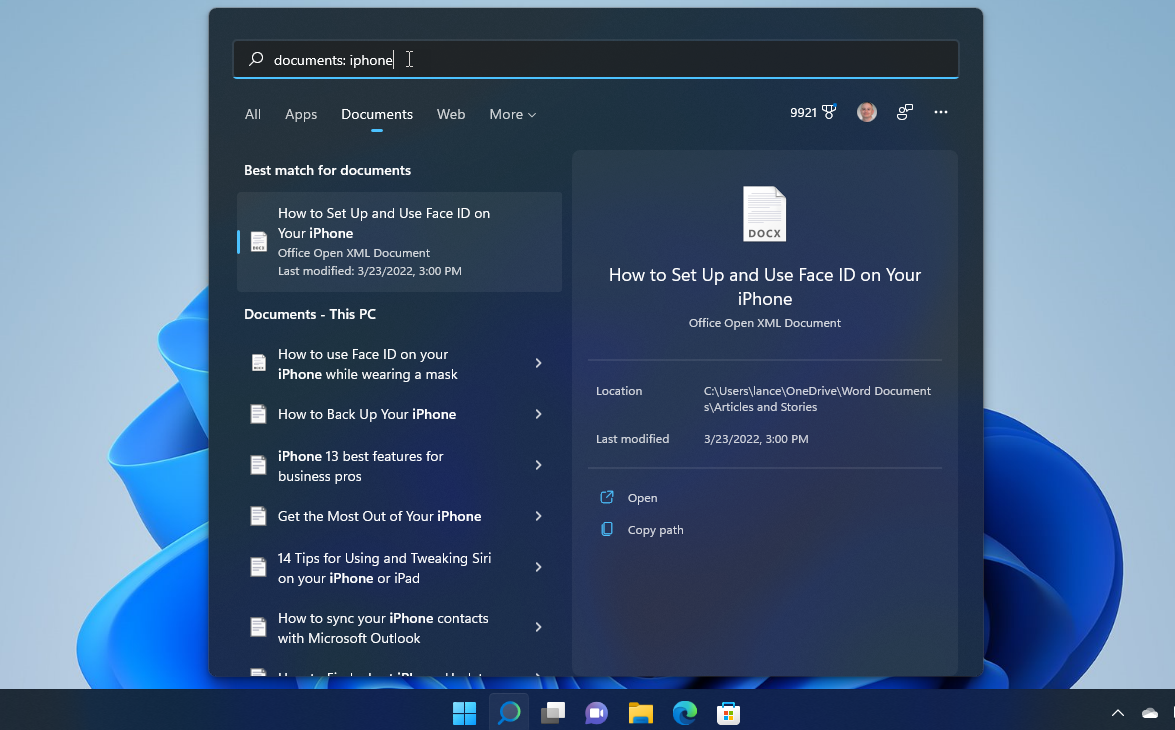
Tal vez piense que el cuadro de búsqueda de Windows 10 ocupa mucho espacio en la barra de tareas, espacio que podría dedicar a otras aplicaciones e íconos. Redúzcalo a un ícono haciendo clic derecho en cualquier espacio vacío en la barra de tareas y seleccionando Buscar> Mostrar icono de búsqueda.

Buscar en el Explorador de archivos
Ahora, veamos la función de búsqueda en el Explorador de archivos. Abra el Explorador de archivos y navegue hasta la carpeta en la que desea buscar. Haga clic en el campo de búsqueda. Debería ver una lista de elementos de búsquedas anteriores. Escriba uno o dos caracteres y aparecerán los elementos de búsquedas anteriores que coincidan con sus criterios. Presione Entrar para ver todos los resultados de búsqueda en la ventana. Haga clic en el resultado de búsqueda correcto para abrir el documento correspondiente u otro archivo.
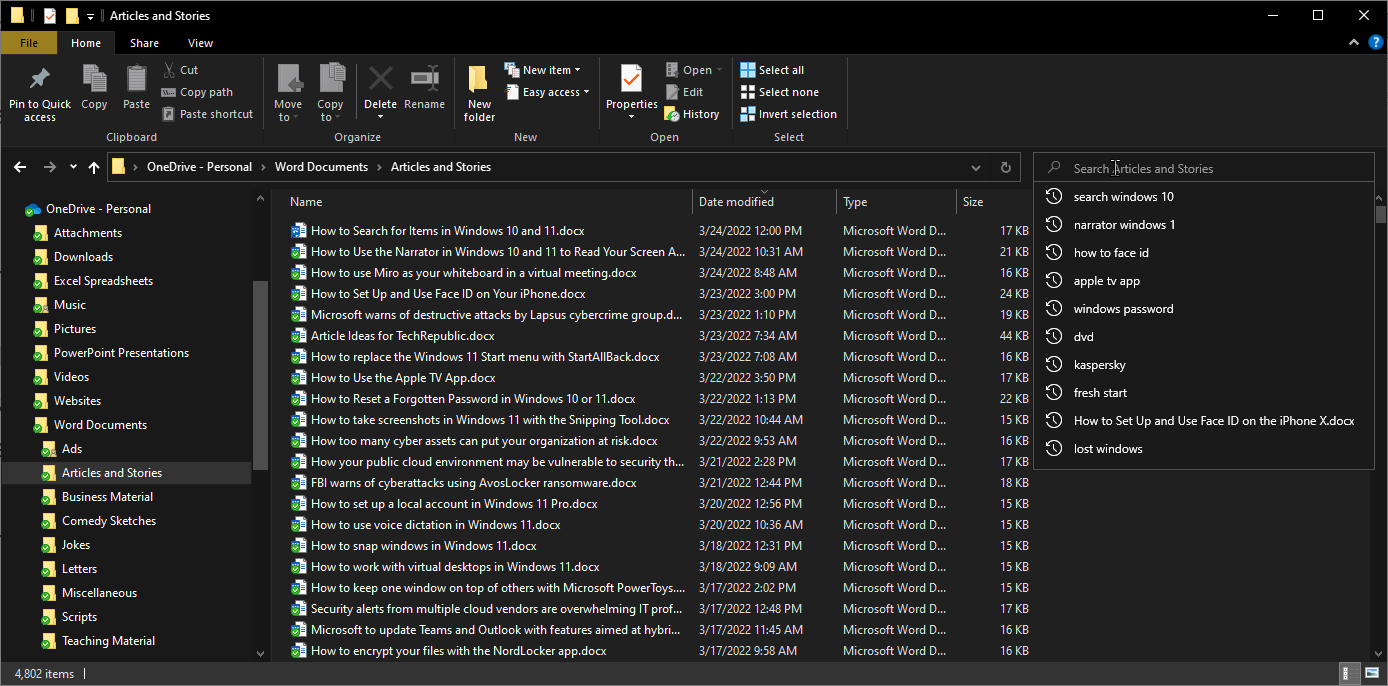
Cambiar la configuración de búsqueda
Controle sus búsquedas para asegurarse de que brinden los resultados que necesita. Abra el cuadro de búsqueda en Windows 10 u 11 y haga clic en el icono de puntos suspensivos en la esquina superior derecha. Seleccione Configuración de búsqueda en el menú desplegable. Alternativamente, vaya a Ajustes > Buscar. La pantalla de configuración de búsqueda es la misma en Windows 10 y 11.
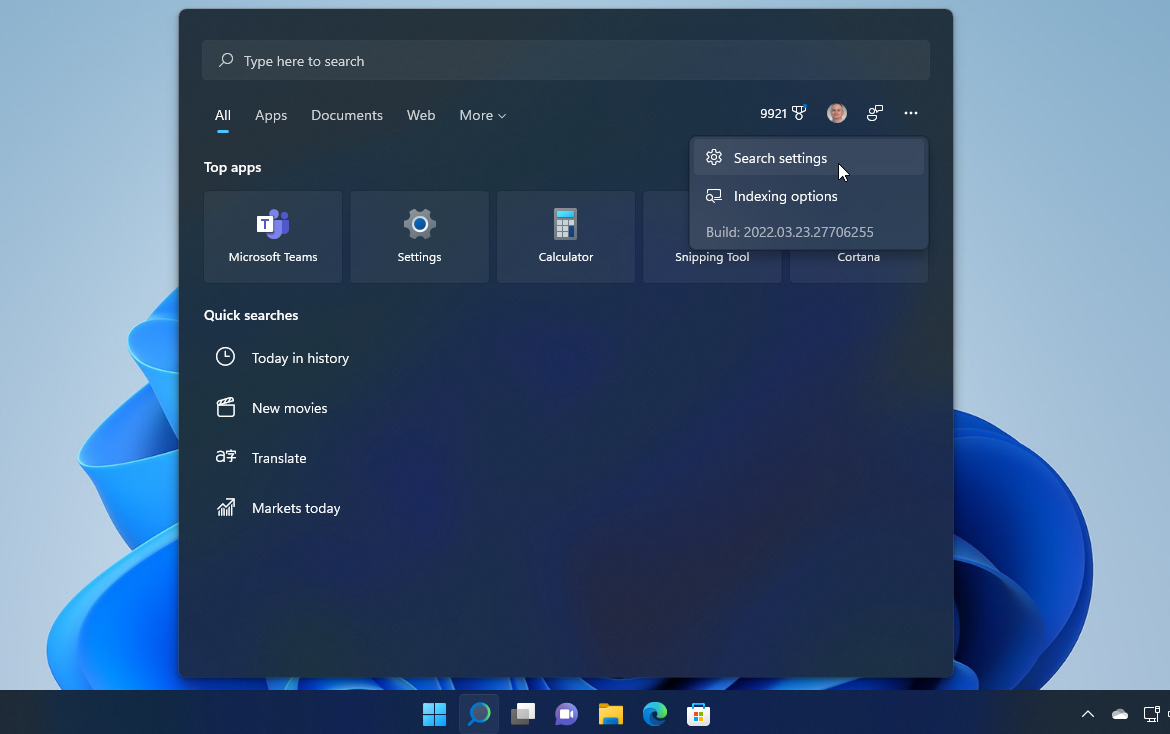
Puede comenzar por personalizar los resultados de la búsqueda para incluir o excluir contenido para adultos, eligiendo entre filtrado estricto, moderado o sin filtrado. En Búsqueda de contenido en la nube, controle la capacidad de encontrar contenido de cualquier servicio basado en la nube que use, incluidos Outlook y OneDrive. Si usa una cuenta de Microsoft y una cuenta profesional o educativa, puede habilitar o deshabilitar cualquiera de las cuentas en sus resultados de búsqueda activando o desactivando el interruptor.
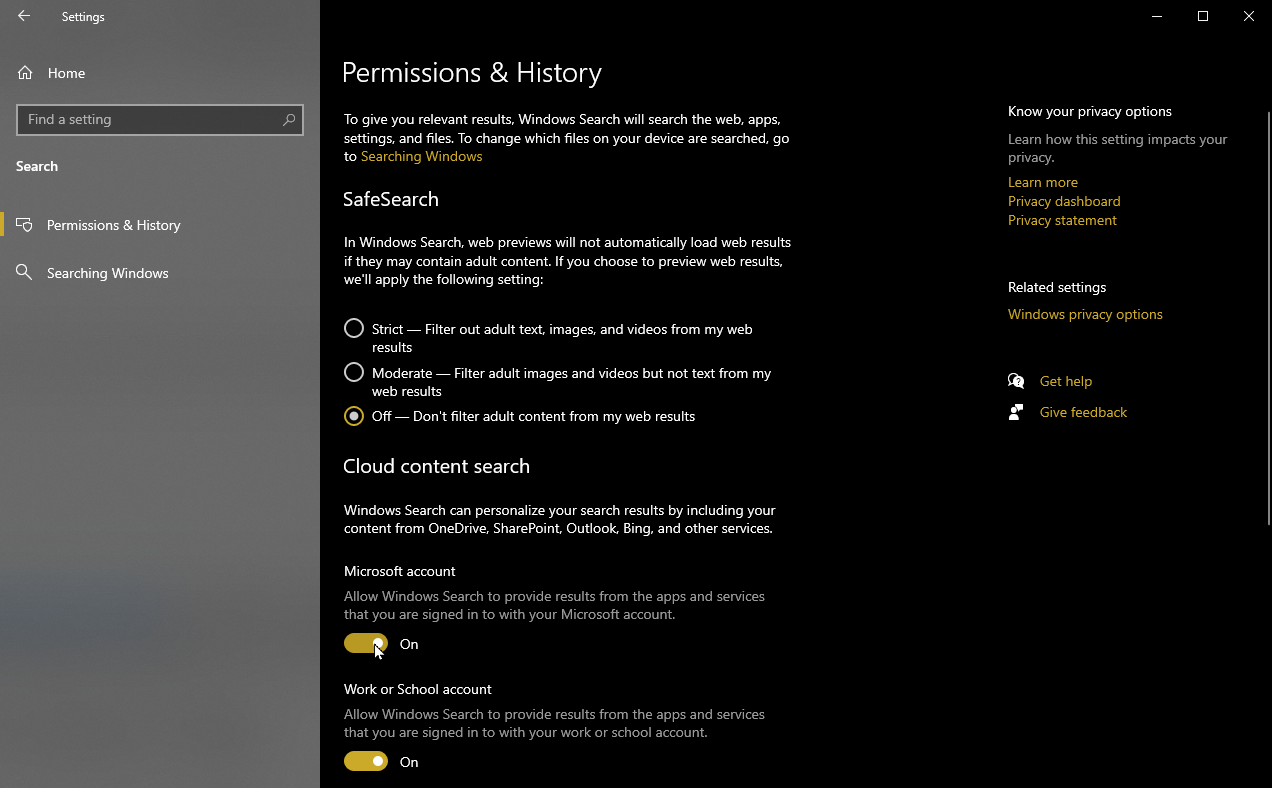
Controlar el historial de búsqueda
Microsoft recopila cierta información relacionada con sus búsquedas para ofrecer los resultados más precisos, pero puede evitar que Windows recopile y guarde su historial de búsqueda. Al ajustar la configuración aquí, puede proteger su privacidad y aún así permitir que Windows recopile los datos necesarios para realizar búsquedas.
Controlar la privacidad de la búsqueda
Desactive el interruptor para el historial de búsqueda en este dispositivo si no desea que sus búsquedas se almacenen en la computadora. Haga clic en el botón para Borrar historial de búsqueda de dispositivos para eliminar cualquier historial de sus búsquedas ya guardadas en esta PC.

Para ver un historial de búsquedas guardadas en la nube, haga clic en el enlace del panel de Privacidad. Inicie sesión en el tablero y luego haga clic en la configuración para el historial de búsqueda. Haga clic en el Mostrar más enlace para ver búsquedas adicionales. Haga clic en el ícono de la papelera para cualquier búsqueda que desee eliminar. Haga clic en el enlace para Borrar todo el historial de búsqueda para eliminar todas las búsquedas. Haga clic en el botón para Descarga tus datos para revisar un archivo de su historial de búsqueda.
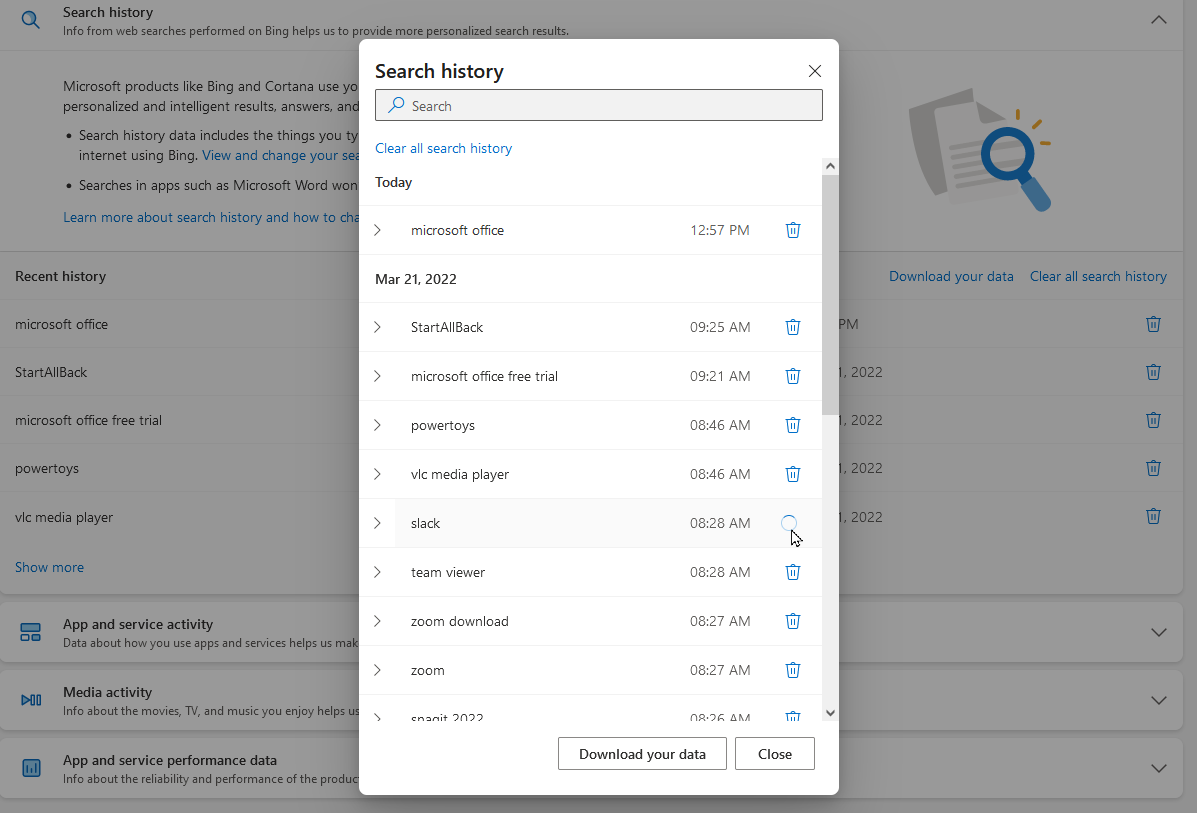
Excluir archivos y carpetas
Puede ver y controlar qué carpetas se incluyen en una búsqueda. En Windows 10, vaya a Ajustes > Buscar. En Windows 11, vaya a Configuración> Privacidad y seguridad> Búsqueda de Windows.
En la sección Buscar mis archivos, puede optar por una búsqueda clásica, que busca elementos solo en sus bibliotecas y escritorio. Elija la opción Mejorada para ampliar la búsqueda a toda su computadora. Este modo de búsqueda puede encontrar más elementos, pero llevará más tiempo indexarlos. En la sección Carpetas excluidas, agregue o elimine las carpetas que no desea incluir en sus búsquedas.
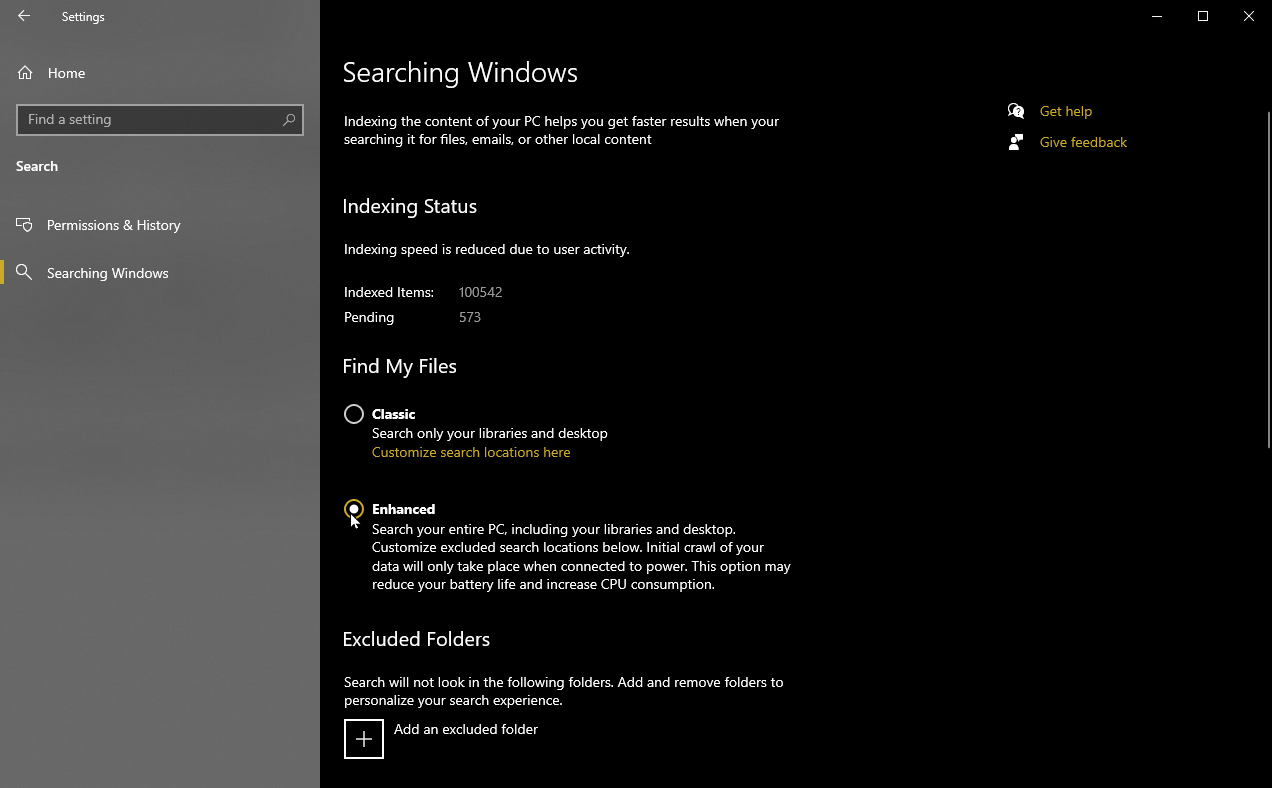
¿Te gusta lo que estás leyendo?
Matricularse en consejos y trucos boletín de noticias para obtener consejos de expertos para aprovechar al máximo su tecnología.





