El nuevo Media Player de Windows 11 reproduce video y audio, y reemplaza Groove por completo para este último. Si está ejecutando Windows 11 y aún no ha visto la nueva aplicación Media Player, espere. Viene en una actualización. Mientras tanto, Microsoft continúa ofreciendo la aplicación Movies & TV, que también reproduce videos y brinda servicios al contenido de películas y programas de televisión disponible en Microsoft Store. Estas dos aplicaciones no son sus únicas opciones para reproductores multimedia en Windows y, francamente, saber cuál necesita puede ser confuso. ¡No te preocupes! Aquí le diremos qué aplicaciones necesita para diferentes propósitos y luego le ofreceremos una mirada profunda a la nueva aplicación Media Player.
La nueva aplicación Media Player llegó entre las grandes «actualizaciones de funciones» anuales de Windows, aquellas con nombres como 22H2. Es una continuación de la afirmación de una sola vez de Microsoft de que Windows se ha convertido en un Servicio en lugar de una versión establecida de software. Estoy a favor de eso. También significa que algunos usuarios reciben la actualización antes que otros, así que si todavía ve Groove, espere un poco.
No encontrará el nuevo Media Player de Microsoft en la lista de aplicaciones de Microsoft Store; actualmente todavía aparece como Groove allí. Algunos sitios informaron que puede obtener la nueva aplicación actualizando esa entrada de la tienda, pero apareció en mi sistema como parte de una actualización estándar de Windows.
Los reproductores multimedia incluidos en Windows han adoptado muchas formas a lo largo de los años. El Windows Media Player básico existe de una forma u otra desde 1991. La aplicación Películas y TV, también disponible en Windows 11, le permite ver videos almacenados localmente o en línea, así como programas que puede comprar o alquilar en Microsoft Store. Groove, que está siendo reemplazado, reproduce música almacenada localmente o en la nube. El Reproductor de Windows Media de aspecto desgastado que vino con Windows 7 ha estado presente en Windows durante más de una década… y también está disponible en Windows 11.
En el nuevo esquema de cosas, si escribe «Groove» en el cuadro de búsqueda de Windows, aparece el nuevo Media Player, y si escribe «Windows Media Player», se presenta el antiguo. Así es, Windows 11 incluye Tres aplicaciones (cuatro si cuenta Groove antes de que sea reemplazada) que reproducen archivos de video y dos que reproducen audio. Sin embargo, las aplicaciones difieren en cómo las usarías.
La siguiente tabla debería ayudarlo a clasificar los diferentes reproductores multimedia superpuestos en Windows.
|
aplicación |
¿Incluido en Windows 11? |
Propósito |
|
Ranura |
Al principio, pero siendo reemplazada por la nueva aplicación Media Player |
Reproducción y transmisión de audio desde OneDrive |
|
Reproductor multimedia (nuevo para Windows 11) |
sí |
Reproducción de audio y video |
|
Películas y TV |
sí |
reproducción de vídeo; alquilar y comprar contenido en Microsoft Store |
|
Reproductor de Windows Media («clásico») |
sí |
Reproducción y transmisión de audio y video a dispositivos locales; extracción y grabación de CD y DVD de datos |
advertiría contra siempre utilizando el antiguo Windows Media Player en la mayoría de los casos. La interfaz siempre ha sido no estándar e incómoda. Tenga en cuenta que ninguno de estos reproductores puede reproducir DVD o Blu-ray estándar. Para obtener información sobre cómo reproducirlos, lea Cómo reproducir DVD en Windows. Pero hay una razón por la que Microsoft continúa incluyendo el viejo reproductor: es la única aplicación incluida que puede copiar y grabar CD para aquellos que todavía tienen una colección que quieren digitalizar.
Profundicemos ahora en el nuevo Media Player.
Como se mencionó, la nueva aplicación Media Player no está en Microsoft Store. La única forma de obtenerlo es actualizando Windows. Una vez que aparezca, Groove desaparecerá y todas las listas de reproducción que tenía en esa aplicación ahora aparecerán en Media Player.
Resumen
Bienvenido a la Nueva Interfaz
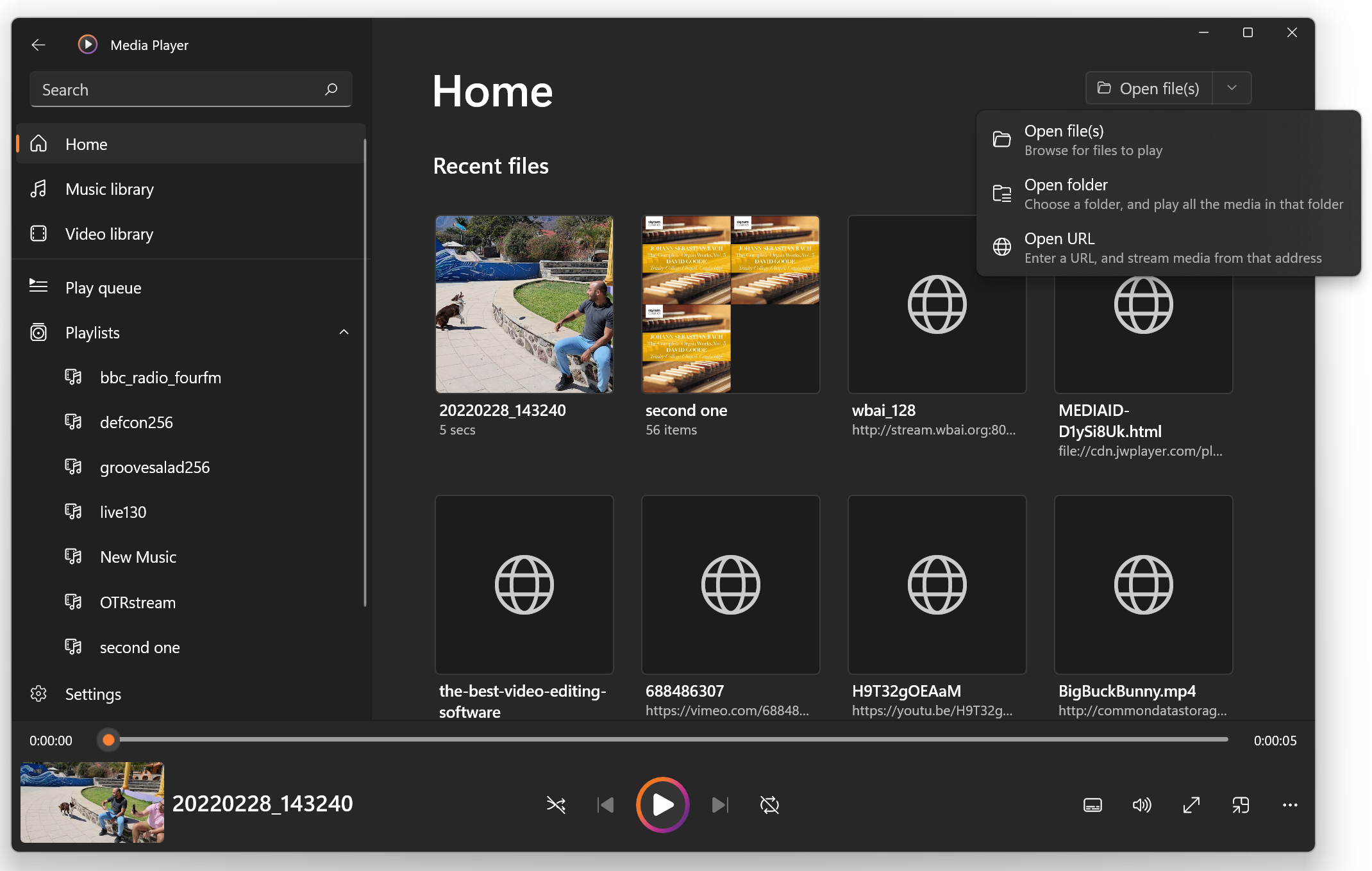
La nueva aplicación Media Player tiene cinco botones de modo debajo de un cuadro de búsqueda: Inicio, Música, Video, Cola de reproducción y Listas de reproducción. La página de inicio muestra cualquier medio reproducido recientemente. Las funciones de los botones son bastante obvias, pero puede expandirlas en opciones de menú con el menú de hamburguesas de tres líneas en la parte superior; si amplía la ventana de la aplicación, estos menús también se expanden.
En la vista Inicio, puede abrir archivos multimedia específicos, así como direcciones URL para la transmisión de medios. Esto funciona tanto para transmisiones de video (aquí hay un ejemplo) como para transmisiones de audio. Sin embargo, no es para transmitir videos de YouTube o Vimeo (puede hacerlo en PowerDVD de CyberLink). Consulte la sección Transmisión de música y radio a continuación para obtener más información sobre la transmisión de audio en Media Player.
¿Qué formatos admite el nuevo reproductor multimedia?
El nuevo reproductor es compatible con todos los formatos de archivo de audio estándar, incluidos FLAC sin pérdidas y formatos de código abierto como Ogg Vorbis. También pude reproducir muestras de sonido envolvente 5.1 y 7.1.
Cómo agregar música al reproductor multimedia
No abre archivos de sonido en la sección Música, aunque puede hacerlo en la sección Inicio. En su lugar, aquí le dices a la aplicación qué carpetas ver (la carpeta Música tiene más sentido) y cualquier archivo de audio en esas carpetas aparece en la interfaz del Reproductor multimedia. Si solo desea reproducir un archivo de música específico que no está en una carpeta vigilada, puede buscar el archivo de música mediante el Explorador de archivos y abrirlo con el Reproductor multimedia.
Toma el control de tu música
Al igual que con cualquier buen reproductor de música, el nuevo Reproductor de Windows Media le brinda opciones sobre cómo reproducir música de su catálogo y listas de reproducción, incluidas reproducción aleatoria, reproducción directa y repetición.
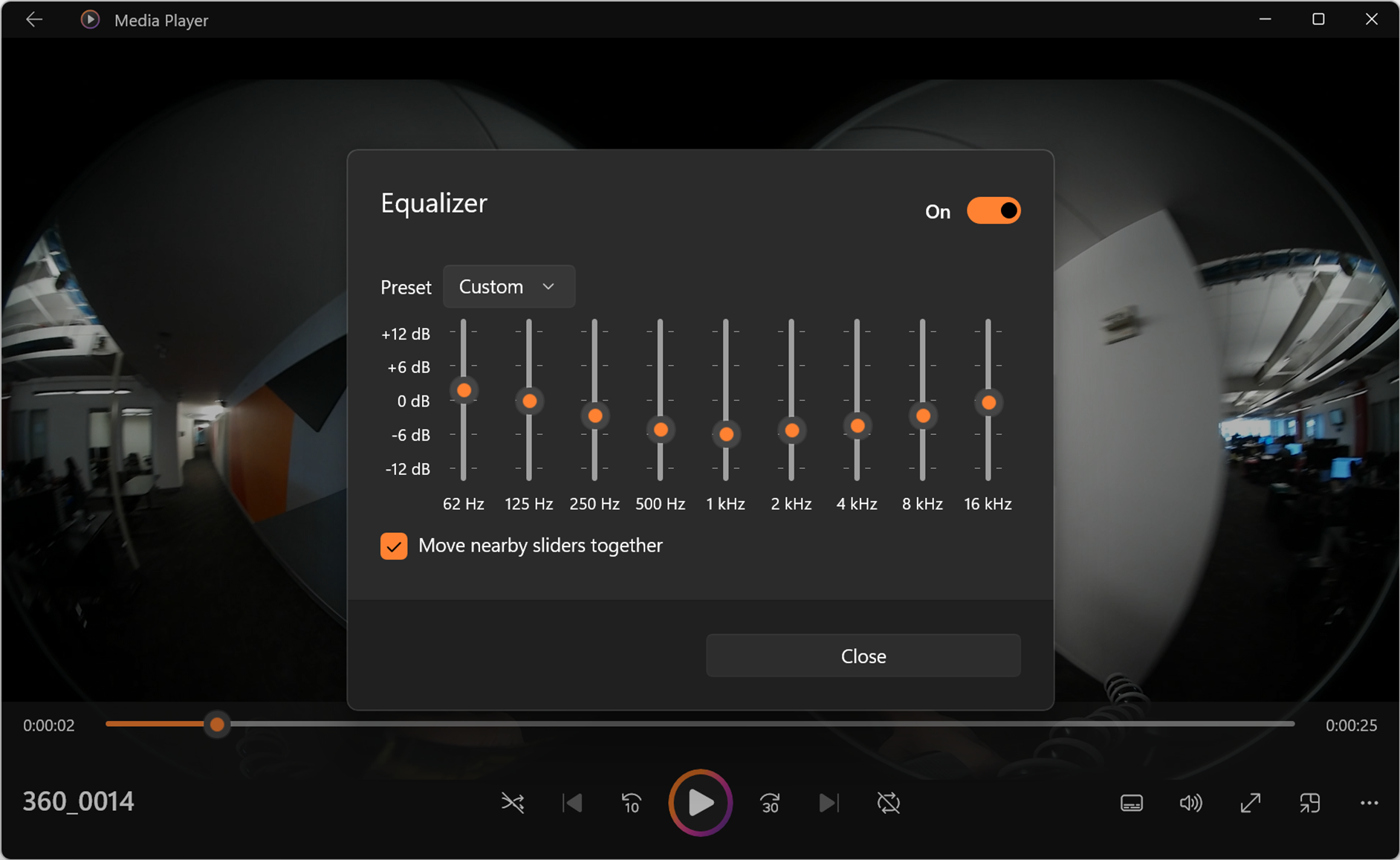
Un controlador de velocidad le permite cambiar la velocidad de reproducción. Un ecualizador es para ajustar los niveles de audio en diferentes rangos de frecuencia para reproducciones de audio y video. Me encanta que el ecualizador pueda mover los controles deslizantes vecinos automáticamente para evitar caídas repentinas. Aún más útiles son los ajustes preestablecidos del ecualizador, que optimizan el sonido para reproducirlo en una computadora portátil, auriculares, parlantes para automóviles, parlantes portátiles y para aumentar los graves. La configuración de la computadora portátil en realidad mejoró el sonido para mí. Tenga en cuenta que la música se detiene momentáneamente cuando ajusta y cierra el ecualizador.
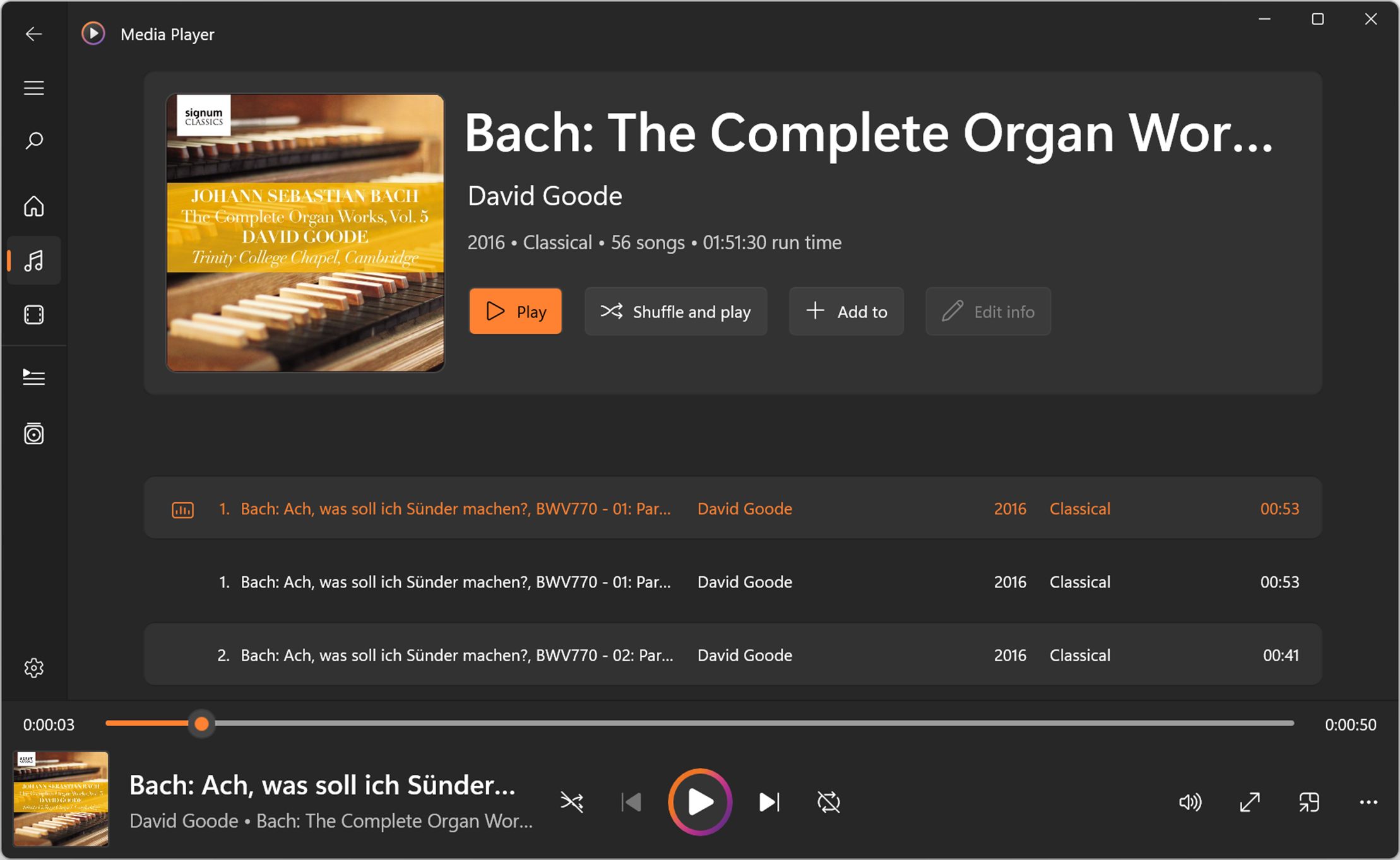
Puede retroceder 10 segundos o avanzar 30 segundos usando los botones en pantalla o Ctrl-flecha izquierda y Ctrl-flecha derecha. Sin embargo, me sorprendió que el gran botón Reproducir no respondiera al tocar en mi pantalla táctil.
Al hacer clic con el botón derecho en una pista de la lista de reproducción, se abren algunas opciones, como configurar la pista para que se reproduzca a continuación, agregarla a su cola o a una lista de reproducción (explicaré en qué se diferencian en un momento), mostrar sus propiedades o artista y abrir sus metadatos para editarlo.
Cómo crear colas de reproducción y listas de reproducción
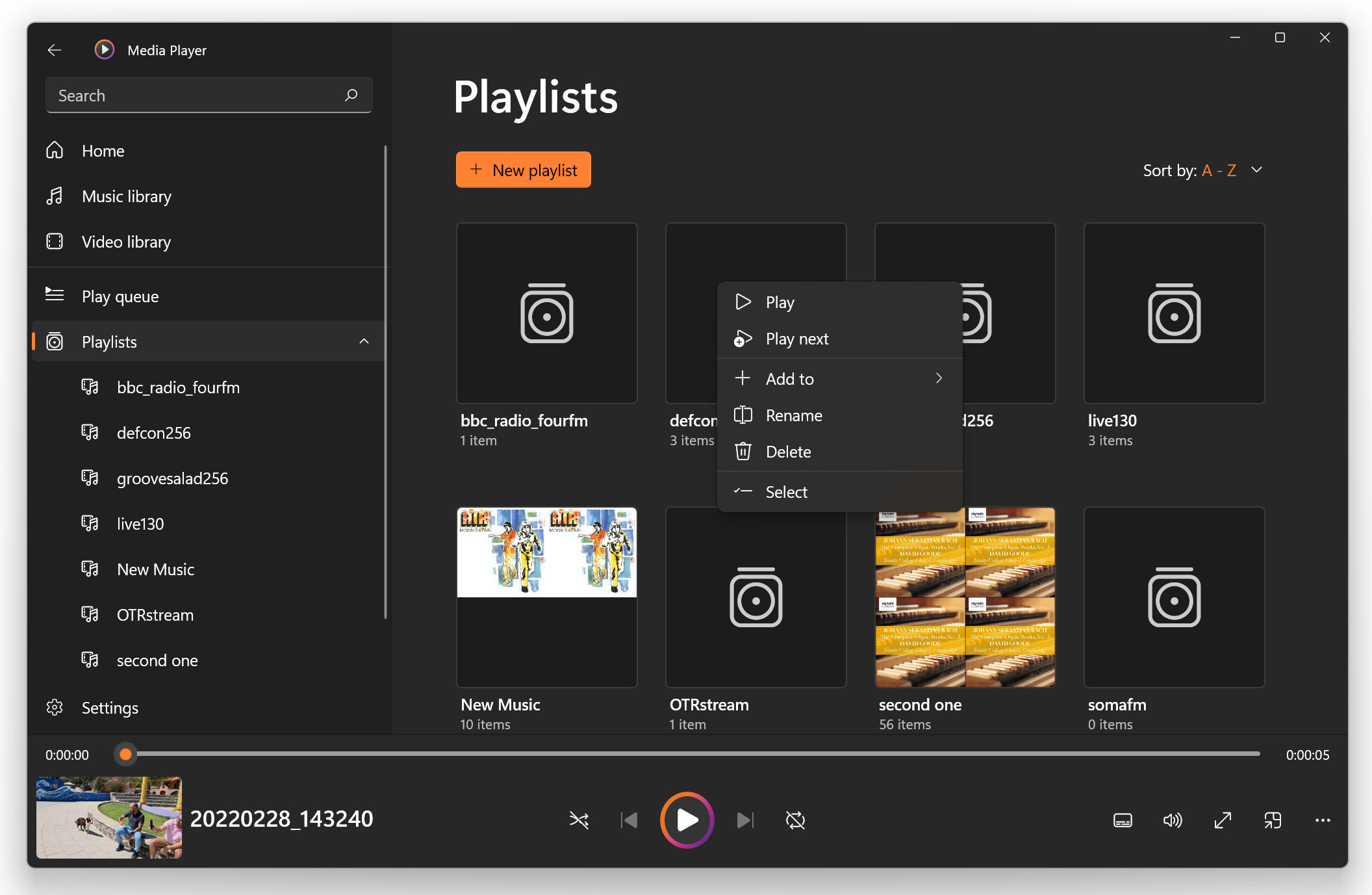
La cola de reproducción es simplemente la lista de canciones o videos alineados para reproducir a continuación, puede agregar a esta cola haciendo clic con el botón derecho en cualquier entrada de medios, seleccionando Agregar a> Cola de reproducción.
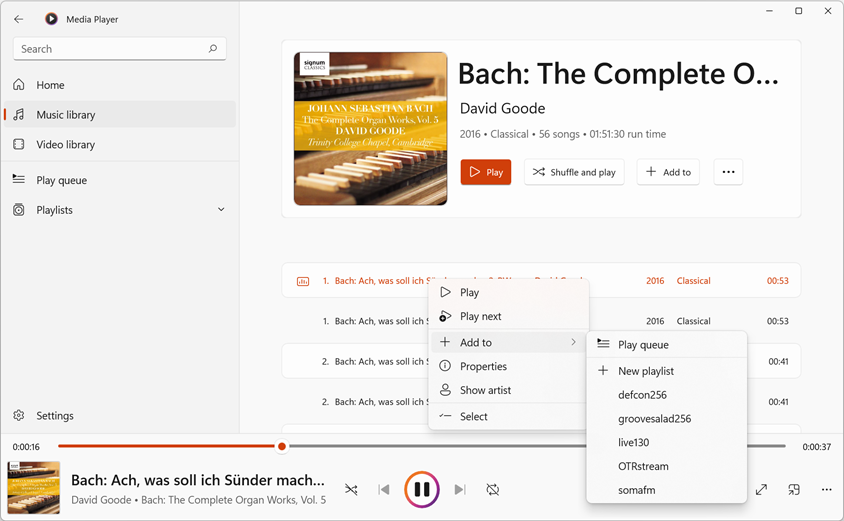
Las listas de reproducción son grupos de pistas que guarda y puede reproducir en cualquier momento. Puede crear uno simplemente tocando el botón Nueva lista de reproducción en la vista de lista de reproducción que se muestra cuando elige el icono inferior a la izquierda. Agregue canciones a la lista de reproducción de la misma manera que las agrega a su cola. Puede seleccionar varias canciones para agregar en la vista de la biblioteca de Música, y también puede agregar álbumes completos y conjuntos de artistas desde allí.
Recomendado por Nuestros Editores
¿Qué pasa con la carátula del álbum?
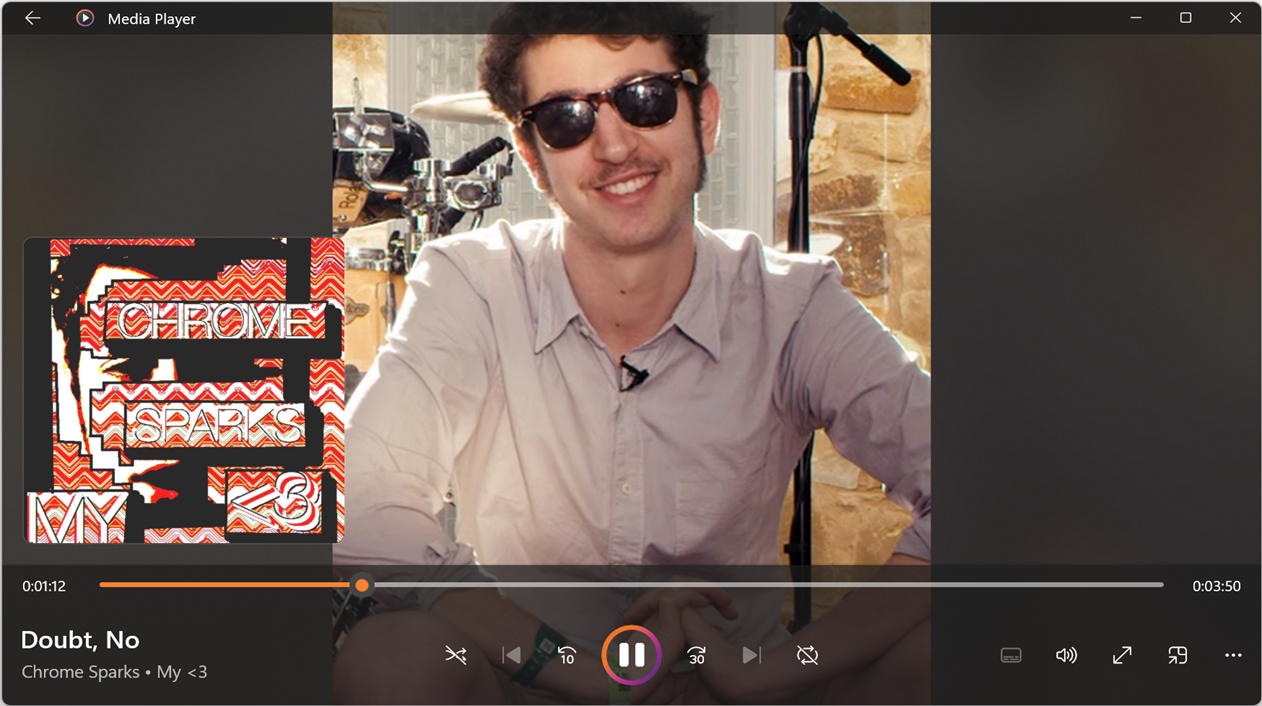
Cuando estás reproduciendo una canción, tocar la portada de su álbum en la parte inferior izquierda cambia la visualización de la aplicación a una vista de imagen completa con una imagen proporcionada en el álbum. El programa puede recuperar imágenes de álbumes y artistas de fuentes en línea, tal como lo hacen la mayoría de los otros reproductores de música.
Consigue un mínimo con el modo minijugador
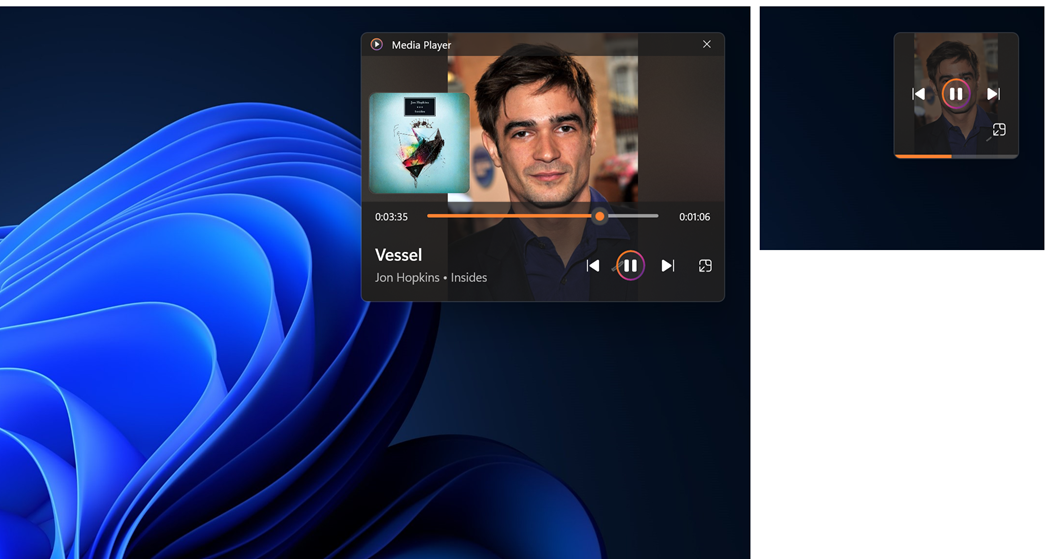
El modo de minijugador mete la aplicación en una pequeña caja en la esquina de la pantalla. Puede cambiar el tamaño de esto a un cuadrado muy pequeño que muestre nada más que la imagen del artista con los botones de pausa, reproducir y saltar al pasar el mouse. Si amplía un poco el minirreproductor, también verá la carátula cuadrada del álbum a la izquierda. El reproductor pequeño siempre está encima de otras ventanas, para un acceso siempre disponible a esos controles.
Metadatos, expuestos
La vista Propiedades le muestra todos los metadatos: título, álbum, año, pista, duración, artistas, género, así como el formato de archivo y la tasa de bits. Tenga en cuenta que el siguiente ejemplo es un archivo FLAC sin pérdidas, que suena fantástico. También tenga en cuenta que el archivo se encuentra en OneDrive, por lo que puede acceder a él desde cualquier dispositivo conectado a Internet.
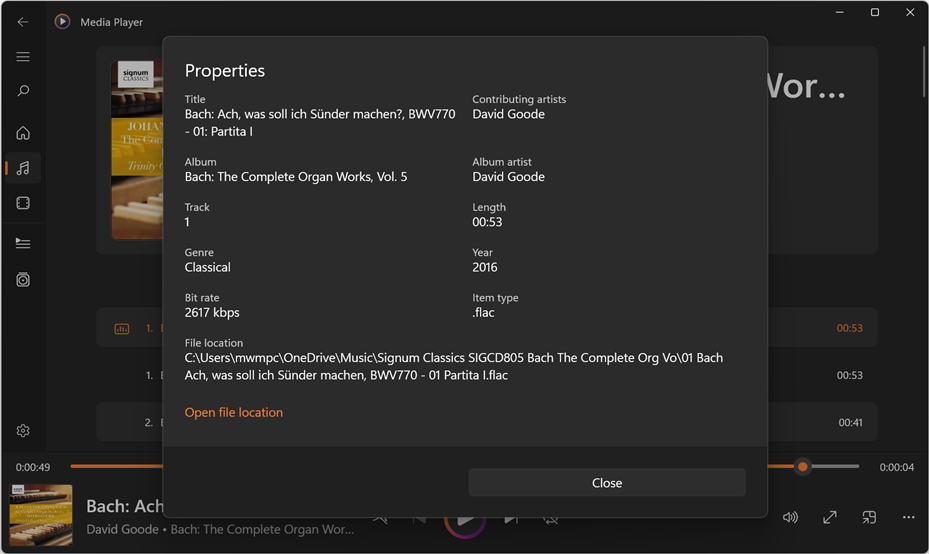
Streaming de Música y Radio en las Nuevas Ventanas
No solo puede crear sus propias listas de reproducción en la aplicación, sino que también puede abrir listas de reproducción de transmisión en línea, que incluyen muchas transmisiones de radio por Internet. Lo probé con SomaFM, que publica enlaces de descarga de archivos .pls y .m3u para sus transmisiones. Sería ingenioso si Microsoft incluyera una función de búsqueda de radio por Internet en la aplicación, pero encontré una herramienta excelente para encontrar tales transmisiones: el motor de búsqueda de URL de transmisión de radio.
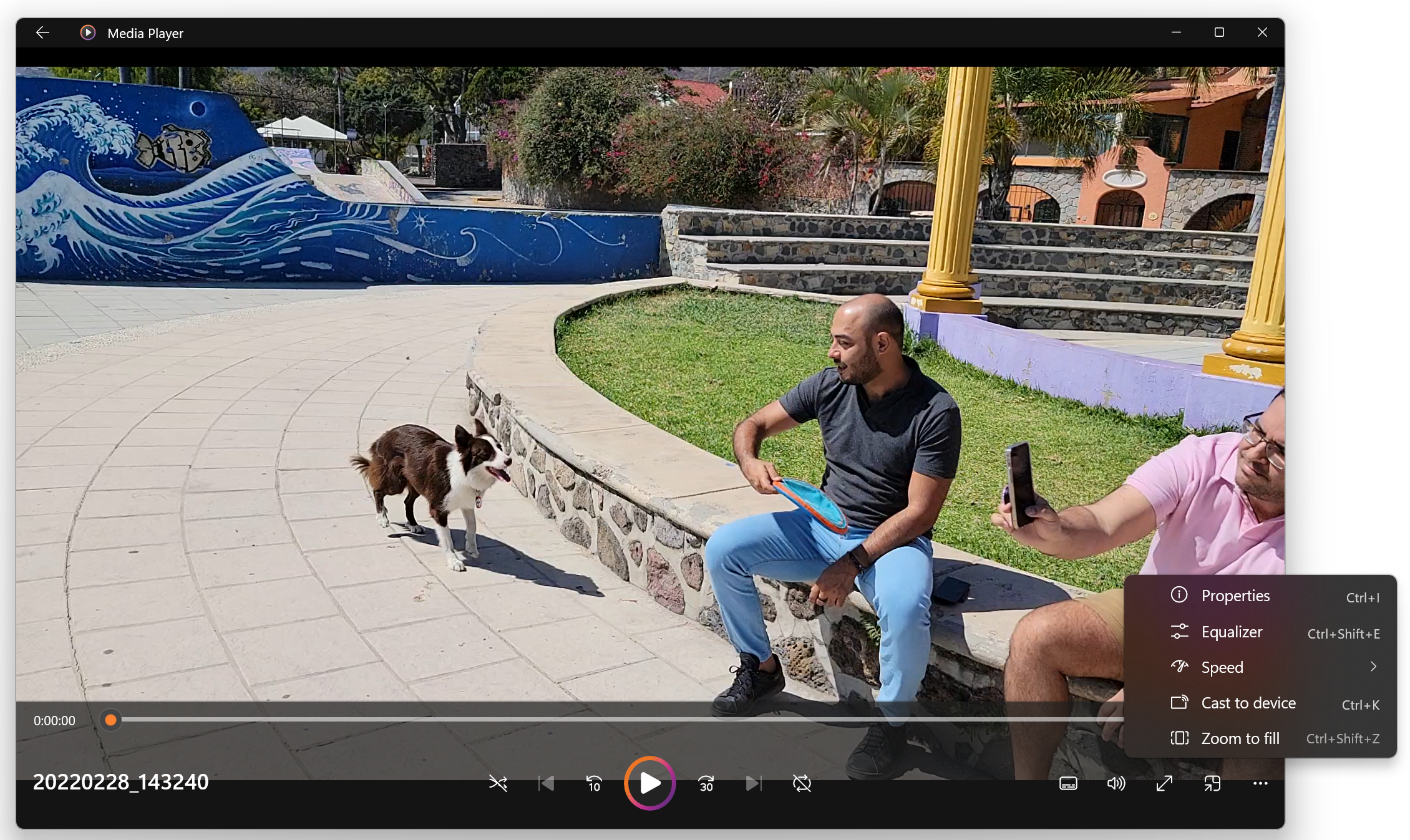
Al igual que con el audio, Media Player admite todos los formatos y códecs de video principales (y un montón de menores) (55 en la actualidad), incluidos los de código abierto como MKV y OGV. La misma nota sobre agregar carpetas en lugar de abrir archivos se aplica al video, aunque las carpetas de video están separadas de las carpetas de audio.
Pude reproducir incluso un archivo de video de 8K tomado en mi Samsung Galaxy S21 Ultra en la nueva aplicación, mientras que el antiguo Windows Media Player decía que encontró un error al intentar reproducirlo. Sin embargo, una limitación con la que me encontré fue que el nuevo Media Player no podía reproducir un clip de 360 grados, lo que sí podía hacer la aplicación Películas y TV.
Todos los mismos controles mencionados anteriormente para audio también funcionan para video: cambiar la velocidad, saltar hacia adelante y hacia atrás, el ecualizador, ver las propiedades del archivo y crear listas de reproducción y una cola de reproducción. Sin embargo, el reproductor de video agrega un par de funciones solo de video, incluido Zoom to Fill para eliminar el formato de pantalla ancha y soporte de subtítulos para videos que contienen esos datos.

Al igual que Películas y TV, Media Player le permite transmitir sus medios de reproducción a un dispositivo compatible, y funciona tanto para audio como para video. Lo probé enviando música reproducida en mi Surface Laptop 3 a un transmisor de medios Roku Express. La aplicación utiliza las capacidades de transmisión integradas de Windows 11, por lo que cuando habilita la transmisión, cualquier cosa en la pantalla de su PC aparece en la pantalla a la que está transmitiendo. Aparece una barra separada en la parte superior de la pantalla de la PC que indica que estaba transmitiendo al Roku y ofreciéndome a detenerme.
Para obtener más información sobre el último y mejor sistema operativo de escritorio de Microsoft, visite nuestra página de la serie Windows 11 y asegúrese de consultar nuestra lista cada vez mayor de los mejores consejos de Windows 11.
¿Te gusta lo que estás leyendo?
Matricularse en consejos y trucos boletín de noticias para obtener consejos de expertos para aprovechar al máximo su tecnología.





