Haga clic con el botón derecho en el botón Inicio en Windows 8.1, 10 u 11 y aparecerá un menú con comandos para Opciones de energía, Administrador de dispositivos, Administrador de tareas, Explorador de archivos y más. Se conoce como el menú de usuario avanzado porque ofrece acceso con un solo clic a algunas de las funciones más potentes de Windows.
Pero, ¿qué sucede si los comandos que nunca usa están ocupando espacio aquí? ¿O qué pasa si tus comandos favoritos no están ahí? Por ejemplo, tal vez no use el Visor de eventos, o tal vez todavía use el Panel de control y le gustaría tenerlo accesible. Puede modificar el Menú de usuario avanzado en el Explorador de archivos, pero hay un límite de cuánto puede controlar, y Microsoft no lo hace fácil. En su lugar, es mejor que recurras a una utilidad de terceros llamada Win+X Menu Editor.
Primero, haga clic con el botón derecho en el botón Inicio o presione Tecla de Windows + X para ver el menú de usuario avanzado. Dependiendo de la versión de Windows que esté ejecutando, los comandos que vea serán ligeramente diferentes.
Resumen
Windows 8.1 ofrece los siguientes comandos:
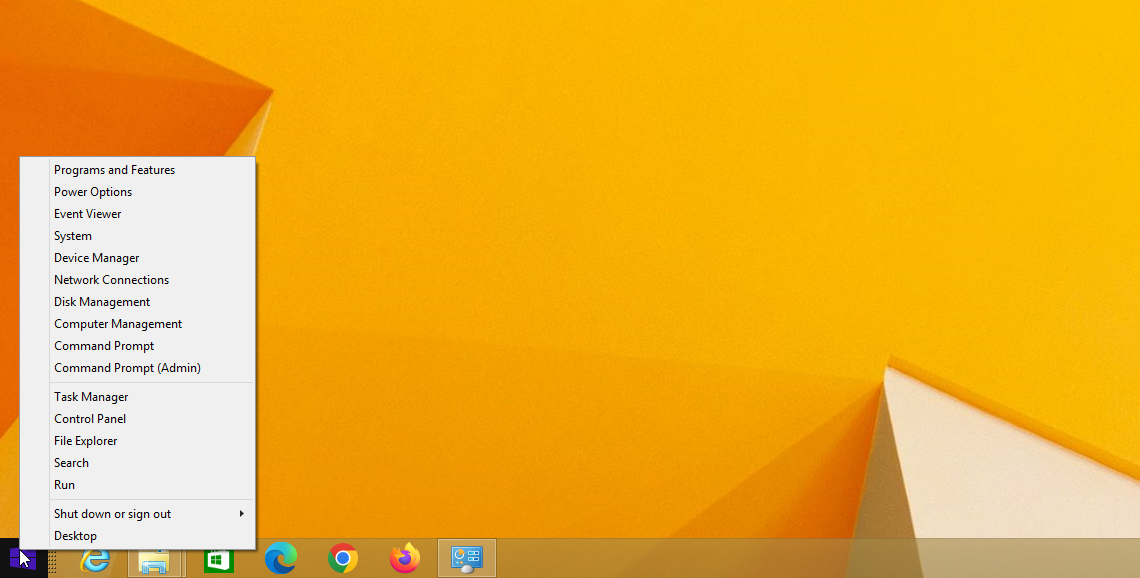
-
Programas y características
-
Centro de movilidad
-
Opciones de poder
-
Visor de eventos
-
Sistema
-
Administrador de dispositivos
-
Conexiones de red
-
Gestión de discos
-
Gestión informática
-
Símbolo del sistema
-
Símbolo del sistema (administrador)
-
Administrador de tareas
-
Panel de control
-
Explorador de archivos
-
Búsqueda
-
runas
-
Cerrar o cerrar sesión
-
Escritorio
Windows 10 ofrece los siguientes comandos:
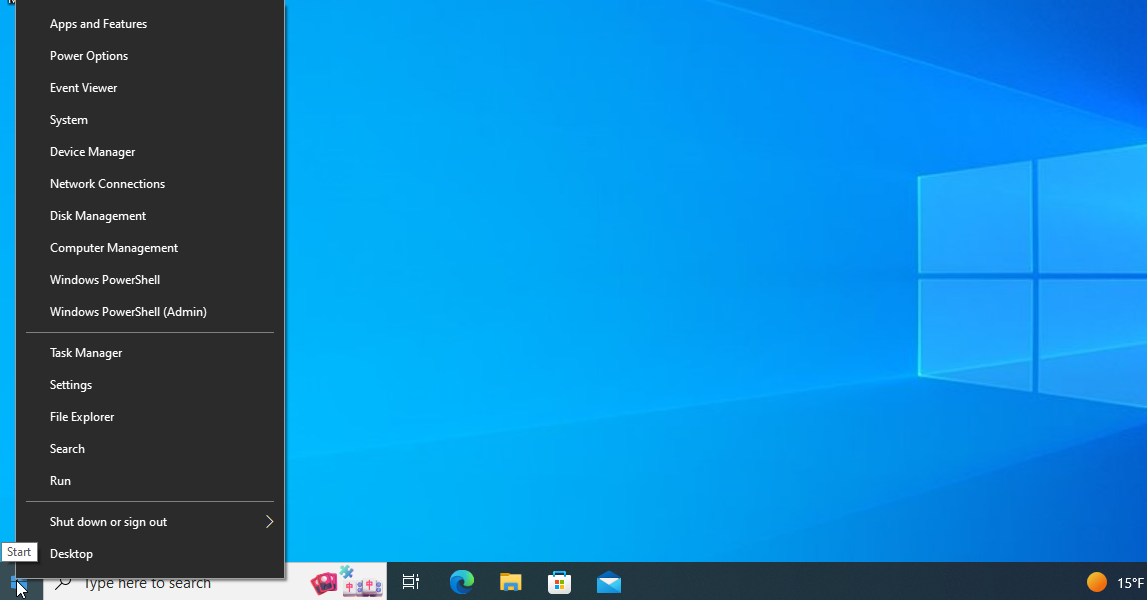
Windows 11 ofrece los siguientes comandos:
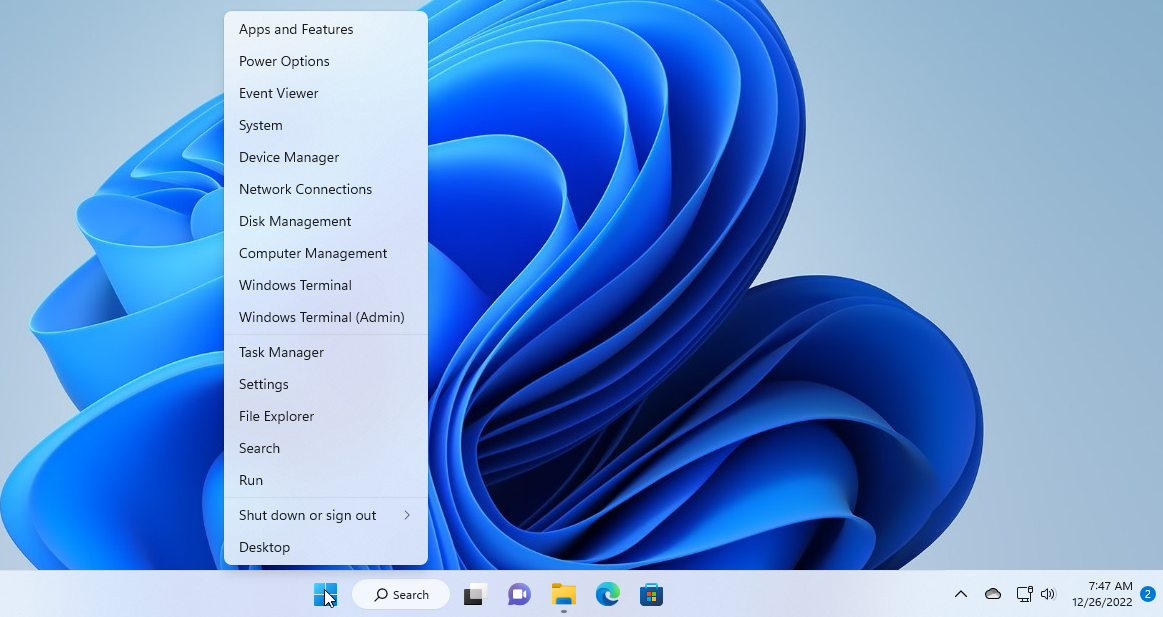
-
Aplicaciones y características
-
Opciones de poder
-
Visor de eventos
-
Sistema
-
Administrador de dispositivos
-
Conexiones de red
-
Gestión de discos
-
Gestión informática
-
Terminal de Windows
-
Terminal de Windows (Administrador)
-
Administrador de tareas
-
Ajustes
-
Explorador de archivos
-
Búsqueda
-
runas
-
Cerrar o cerrar sesión
-
Escritorio
Primero, veamos cómo modificar el Menú de usuario avanzado en el Explorador de archivos. En Windows 8.1, 10 u 11, abra el Explorador de archivos y navegue hasta la siguiente carpeta. (Si no ve la carpeta AppData, active la opción para Elementos ocultos en el menú Ver).
C:Usuarios[username]AppDataLocalMicrosoftWindowsWinX
Verá tres grupos en la lista, cada grupo representa una de las tres secciones en el menú de usuario avanzado. El Grupo 1 contiene los comandos para la sección inferior, como Escritorio. El grupo 2 contiene los comandos para la sección central, como Administrador de tareas, Búsqueda y Explorador de archivos. Y el Grupo 3 contiene los comandos de la sección superior, como Administración de equipos, Administración de discos y Sistema.
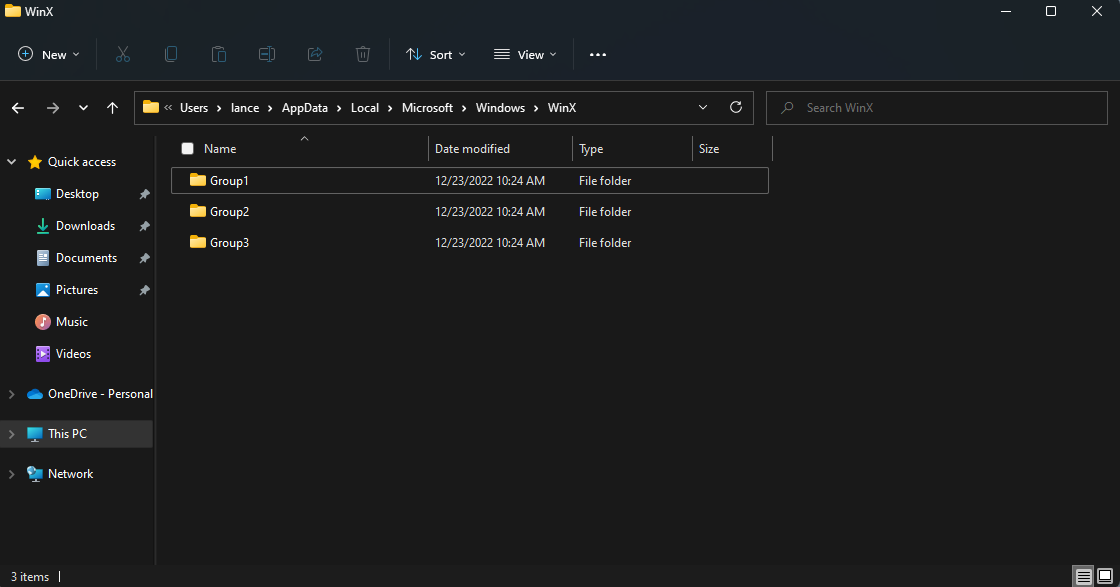
Menú de usuario avanzado en el Explorador de archivos
Con el Explorador de archivos, no hay mucho que pueda hacer para modificar realmente el Menú de usuario avanzado, pero puede realizar algunos ajustes. Como ejemplo, puede mover un acceso directo de una sección a otra. Para probar esto, seleccione un atajo en el Grupo 2 y luego córtelo y péguelo o arrástrelo y suéltelo en el Grupo 1. Mueva cualquier otro atajo de un grupo a otro.
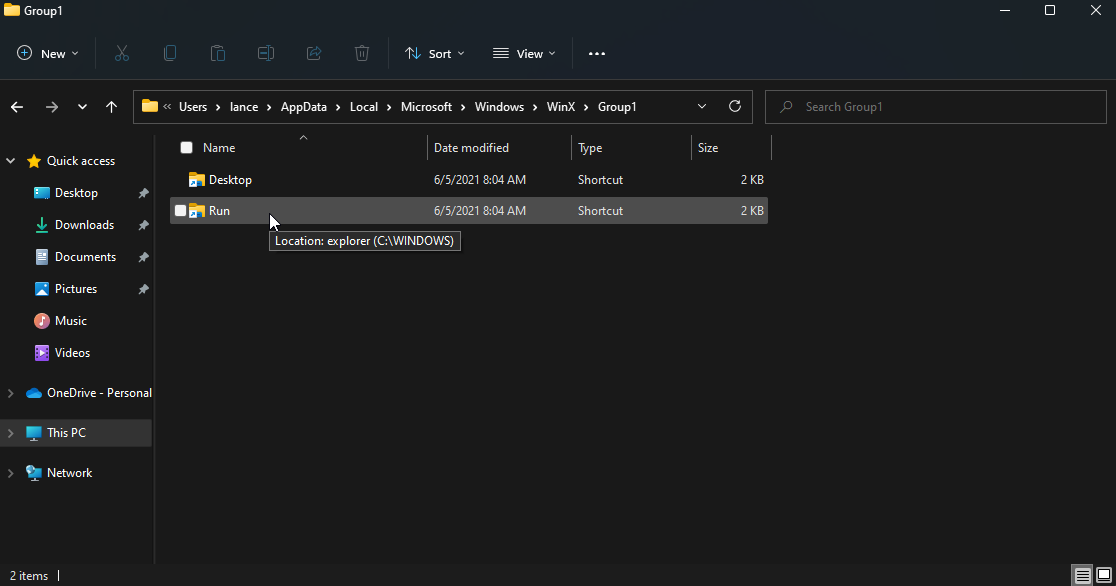
Mover un atajo de una sección a otra.
Para ver los cambios, cierre sesión en Windows y vuelva a iniciar sesión. Haga clic con el botón derecho en el botón Inicio.
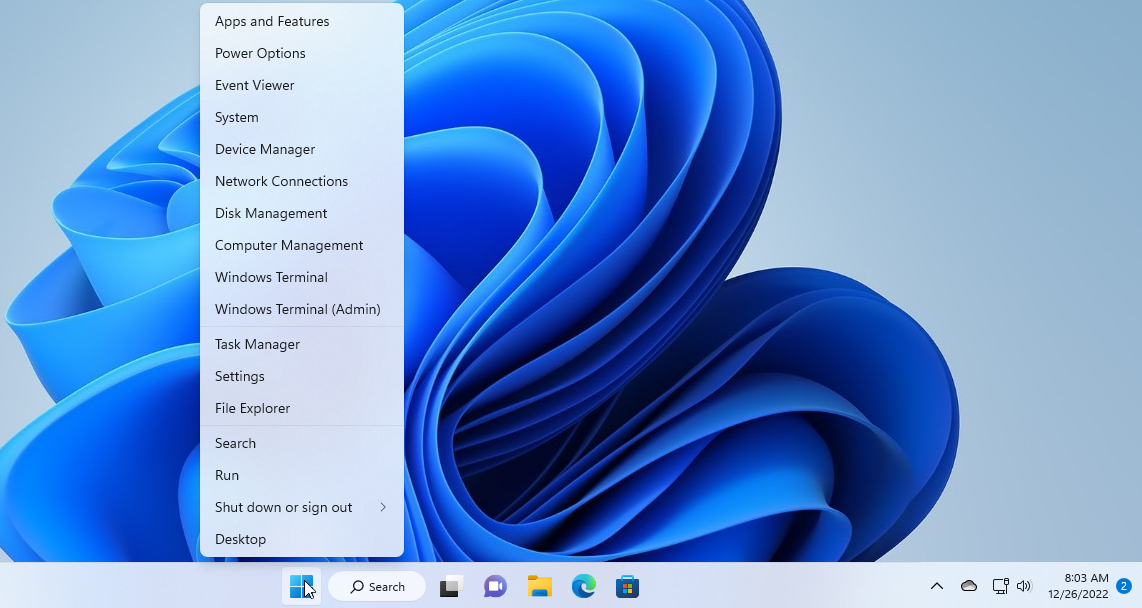
No puede agregar nuevos accesos directos a ninguno de los grupos, pero puede crear un nuevo grupo para albergar accesos directos específicos. Regrese a la carpeta WinX. Cree una nueva carpeta y llámela Group4. Luego mueva algunos accesos directos de uno de los otros grupos a la nueva carpeta Group4.
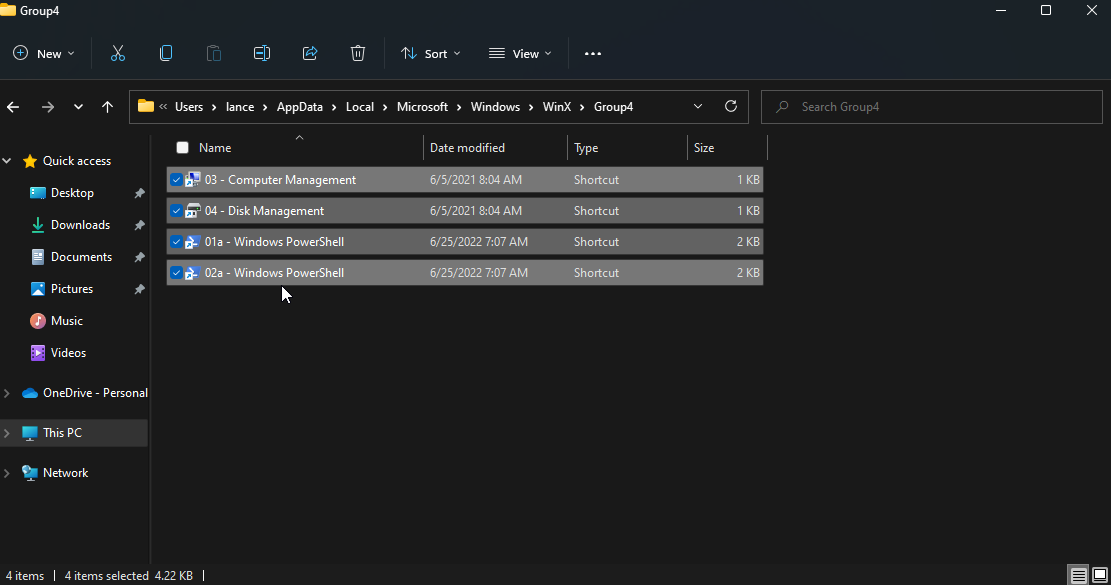
Nuevamente, cierre sesión y vuelva a iniciar sesión. Haga clic con el botón derecho en el botón Inicio para ver los cambios realizados.
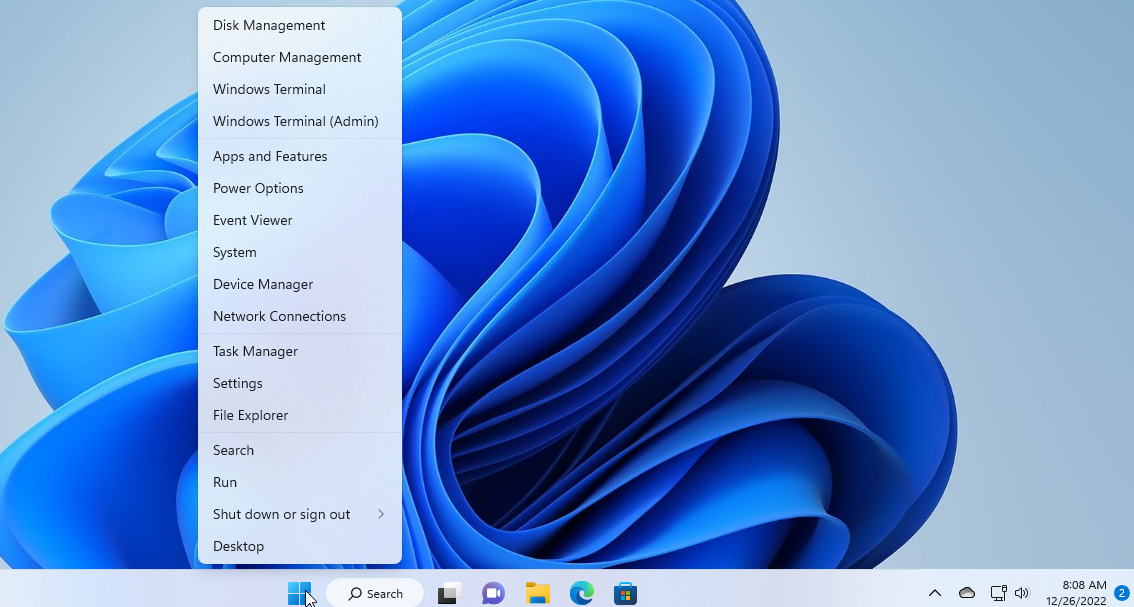
Mucho más eficiente y efectivo es utilizar una utilidad de terceros para modificar el menú de usuario avanzado, y Win+X Menu Editor ciertamente está a la altura de la tarea. El programa es totalmente compatible con Windows 8.1 y 10, pero no funciona de manera confiable en Windows 11, probablemente debido a los cambios que Microsoft realizó en el menú de usuario avanzado en la última versión de Windows.
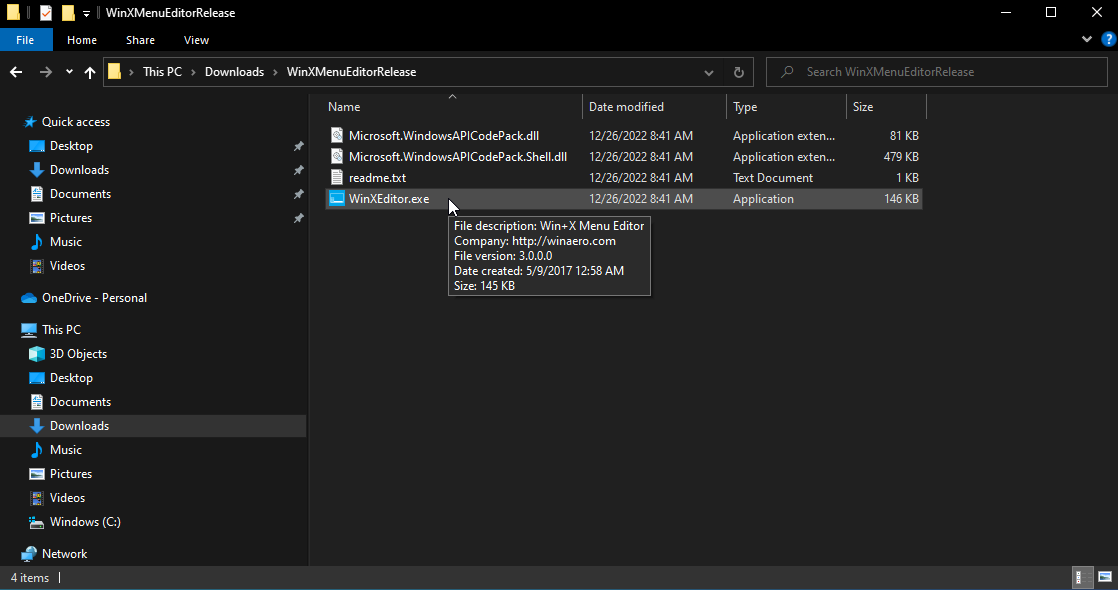
Tome el editor de menú Win+X desde su página en el sitio web de Winaero(Se abre en una nueva ventana). Desplácese hasta la parte inferior de la página y haga clic en el enlace para descargar el programa. Descargue y extraiga el archivo WinXMenuEditorRelease.zip. Desde la carpeta extraída, haga doble clic en el archivo WinXEditor.exe para iniciar el programa.
Si aún no ha realizado ningún cambio en el Menú de usuario avanzado, verá los tres grupos de accesos directos enumerados: Grupo 1, Grupo 2 y Grupo 3.

Borrar y Comando
Intentemos eliminar un comando primero. Tal vez no use el Visor de eventos y desee eliminar ese comando. En la carpeta Group3, haga clic con el botón derecho en el acceso directo del Visor de eventos y seleccione Eliminar del menú emergente.
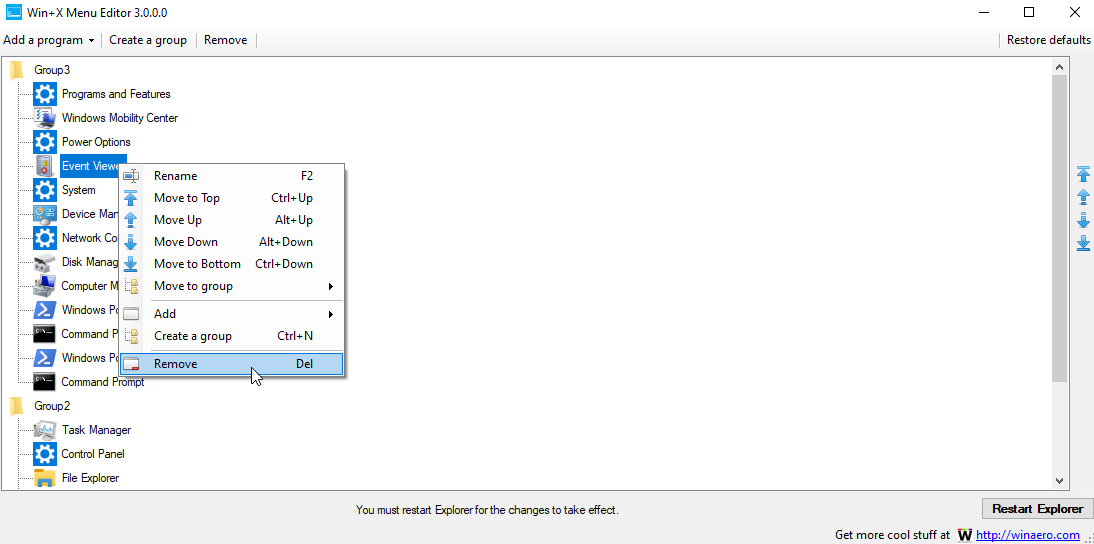
Cambiar el orden
Ahora, tal vez quiera cambiar el orden de algunos de los comandos. Haga clic derecho en un comando específico que desee mover. En el menú emergente, haga clic en Mover a la parte superior para moverlo a la parte superior del menú, Mover a la parte inferior para moverlo al final del menú, Ascender para moverlo un lugar hacia arriba, o Mover hacia abajo para moverlo hacia abajo un lugar.
Recomendado por Nuestros Editores
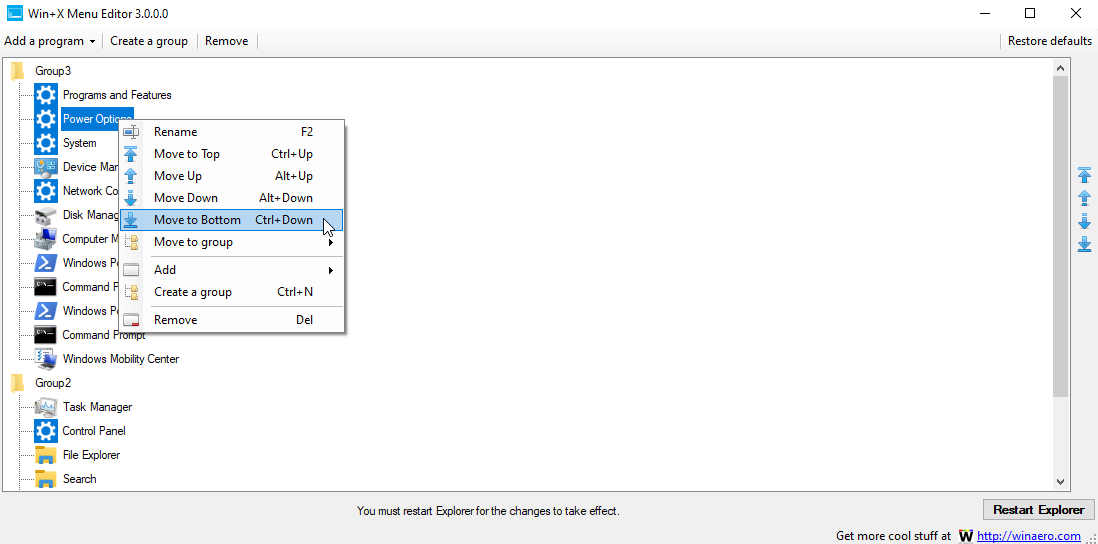
Mover a otro grupo
También puede mover un comando a un grupo diferente. Tal vez desee mover un comando del Grupo 2 al Grupo 1 para colocarlo más abajo en el menú general. Haga clic con el botón derecho en un comando del Grupo 2, pase el mouse sobre Mover al grupoy luego seleccione Grupo 1.
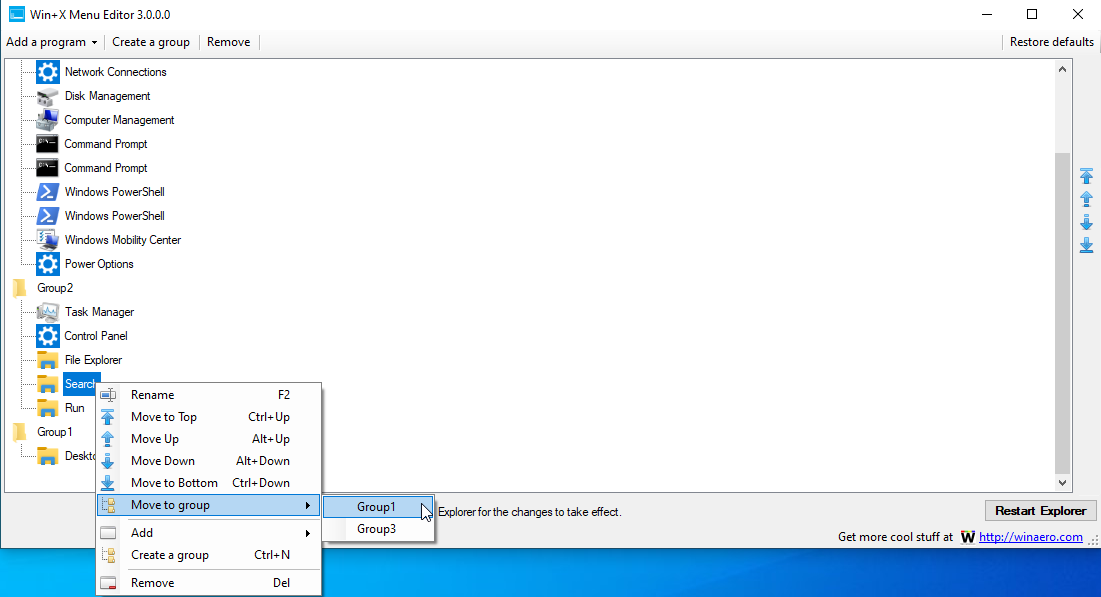
Agregar un comando
Ahora digamos que desea agregar un comando. Quizás te pierdas el atajo para el Panel de control. Haga clic con el botón derecho en Group2 y desplace el mouse sobre Agregar y seleccione Agregar un elemento del panel de control.
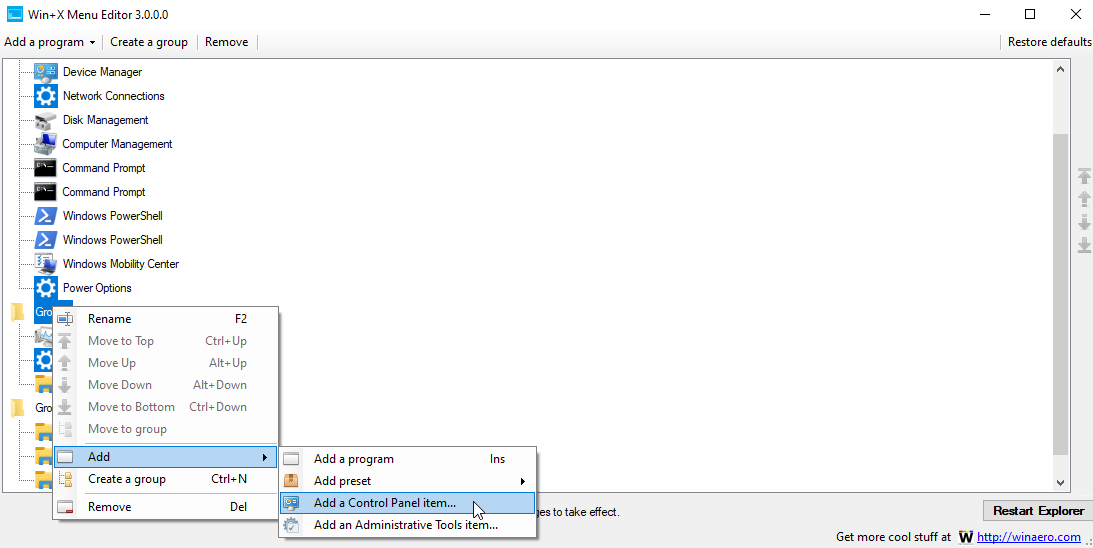
Agregar todos los elementos del panel de control
En la ventana para agregar un elemento del panel de control, haga clic en Todos los items del panel de control y luego Seleccione.
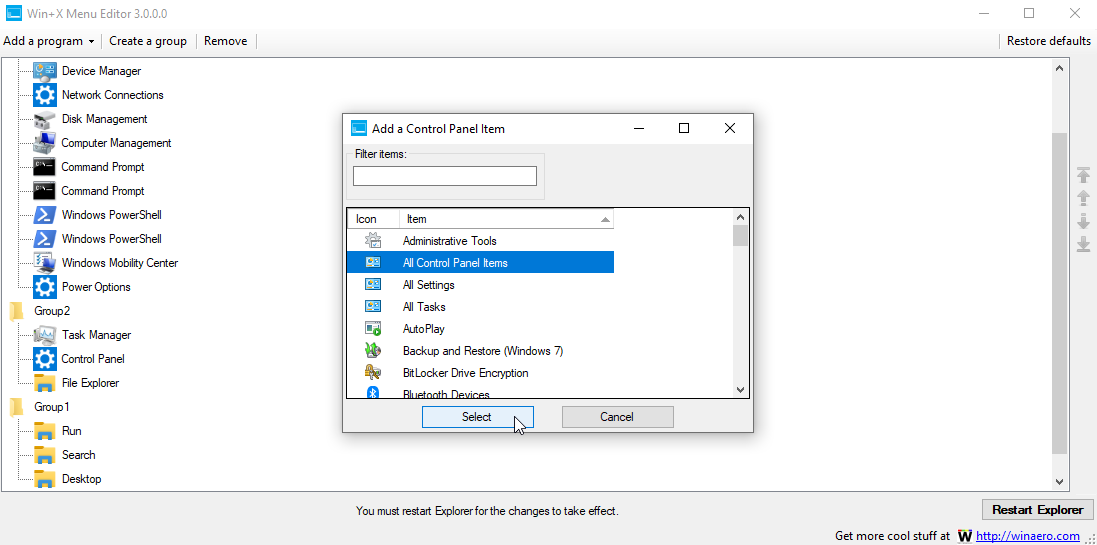
Personaliza a tu gusto
Puede continuar modificando el menú eliminando, moviendo y agregando elementos, así como creando nuevos grupos. Cuando haya terminado y desee ver su nueva creación, cierre sesión y luego vuelva a iniciar sesión en Windows o simplemente haga clic en el botón Reiniciar Explorador en el editor de menú Win+X.
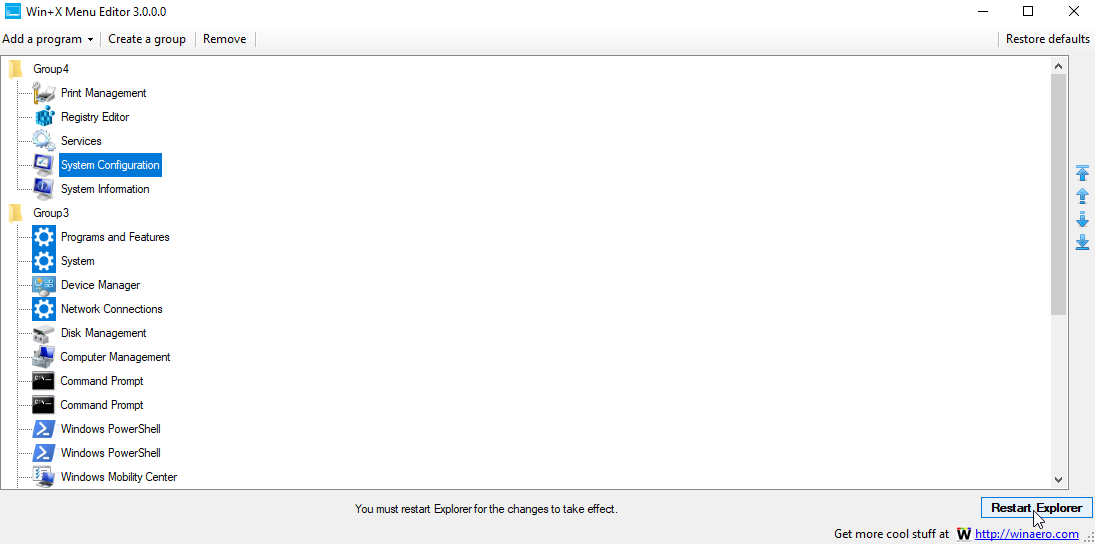
Haga clic con el botón derecho en el botón Inicio y verá el nuevo y, con suerte, mejorado Menú de usuario avanzado.

Si no le gustan los cambios que realizó, puede revertir el menú a su estado predeterminado haciendo clic en Restaurar los valores predeterminados en el editor de menú Win+X.
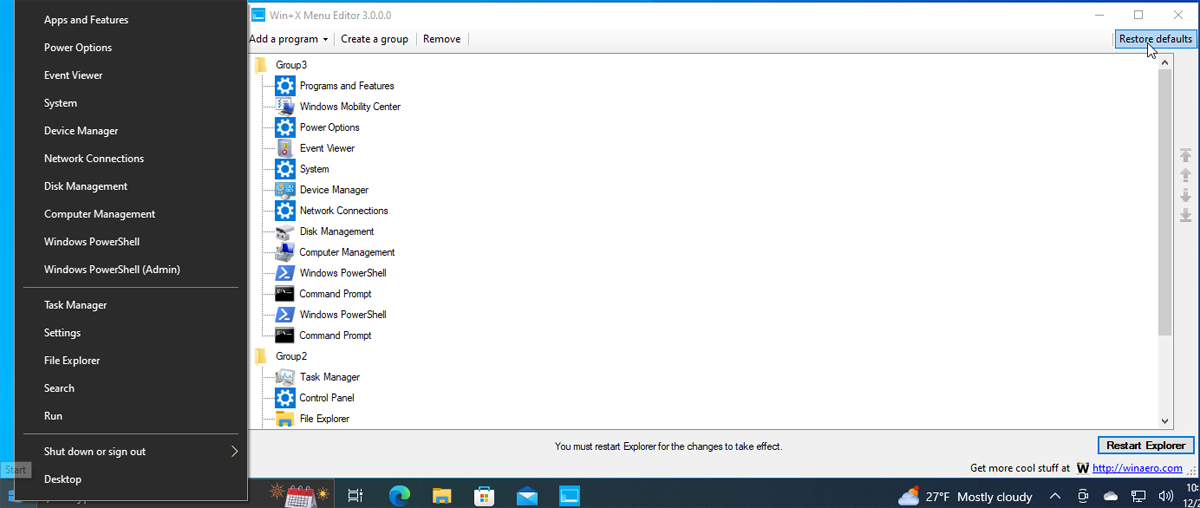
¿Te gusta lo que estás leyendo?
Matricularse en consejos y trucos boletín de noticias para obtener consejos de expertos para aprovechar al máximo su tecnología.
Este boletín puede contener publicidad, ofertas o enlaces de afiliados. Suscribirse a un boletín informativo indica su consentimiento a nuestros Términos de uso y Política de privacidad. Puede darse de baja de los boletines en cualquier momento.





