Los propietarios de PC con Windows tienen los medios para controlar varias computadoras con un teclado y un mouse, pero ¿qué pasa con los usuarios de Mac? La función Universal Control permite a aquellos que usan macOS o iPadOS compartir el mismo cursor, mouse, panel táctil y teclado entre una Mac y un iPad. Y si tienes más de un Mac o iPad, puedes compartir estos controles entre todos.
Apple actualmente etiqueta Universal Control como una función beta, pero parece lo suficientemente estable como para usarlo sin problemas. Para aquellos que realizan un seguimiento en casa, esta función difiere de Sidecar, que le permite usar un iPad como segundo monitor. Solo Universal Control le permite usar varios dispositivos de forma independiente mientras sigue usando los mismos métodos de entrada.
Resumen
Compatibilidad de control universal
Para que todo esto funcione, tus dispositivos deben cumplir ciertos requisitos. Su iPad debe ejecutar iPadOS 15.4 o posterior, mientras que su Mac debe tener macOS Monterey 12.3 o posterior. Su dispositivo también debe ser uno de los siguientes:
-
MacBook Pro presentado en 2016 o posterior
-
MacBook Air presentado en 2018 o posterior
-
Mac mini presentado en 2018 o posterior
-
iMac presentado en 2017 o posterior, más iMac (Retina 5K, 27 pulgadas, finales de 2015)
-
iMac Pro presentado en 2017
-
Mac Pro presentado en 2019 o posterior
-
iPad Pro (todos los modelos)
-
iPad (6.ª generación) o posterior
-
iPad Air (3.ª generación) o posterior
-
iPad mini (quinta generación) o posterior
Debe iniciar sesión en cada dispositivo con la misma ID de Apple utilizando la autenticación de dos factores. Cada dispositivo debe estar dentro de los 30 pies entre sí con Bluetooth, Wi-Fi y Handoff encendidos. Finalmente, su Mac o iPad habilitado para celular no puede compartir su conexión a Internet para que esto funcione. Ahora, veamos cómo se desarrolla todo esto.
Actualiza tu Mac y iPad
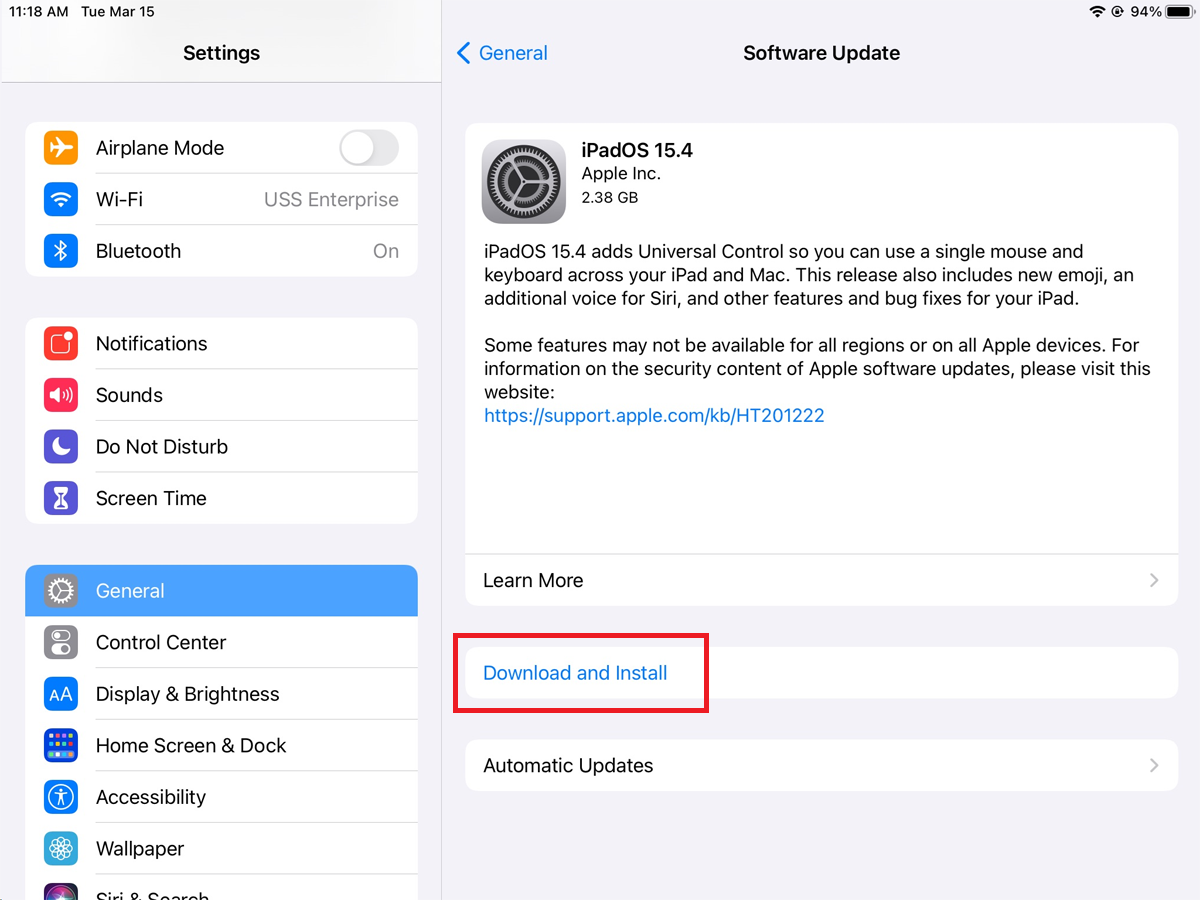
Primero, asegúrese de que su iPad esté ejecutando iPadOS 15.4 o superior. Ir Ajustes > General > Actualización de software. Se le informará que el sistema operativo está actualizado o se le pedirá que descargue e instale la última actualización. Siga las instrucciones en pantalla para instalar la actualización.
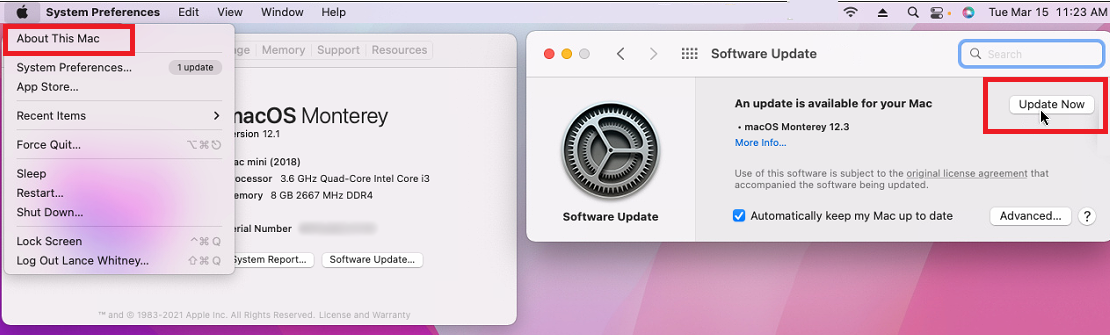
Luego, revisa tu Mac. Haga clic en el manzana en la esquina superior izquierda y seleccione Acerca de esta Mac. Haga clic en el Actualización de software botón. Se le informará que su Mac está actualizada o se le pedirá que la actualice. Haga clic en el Actualizar ahora botón para instalar cualquier actualización pendiente.
Habilitar control universal
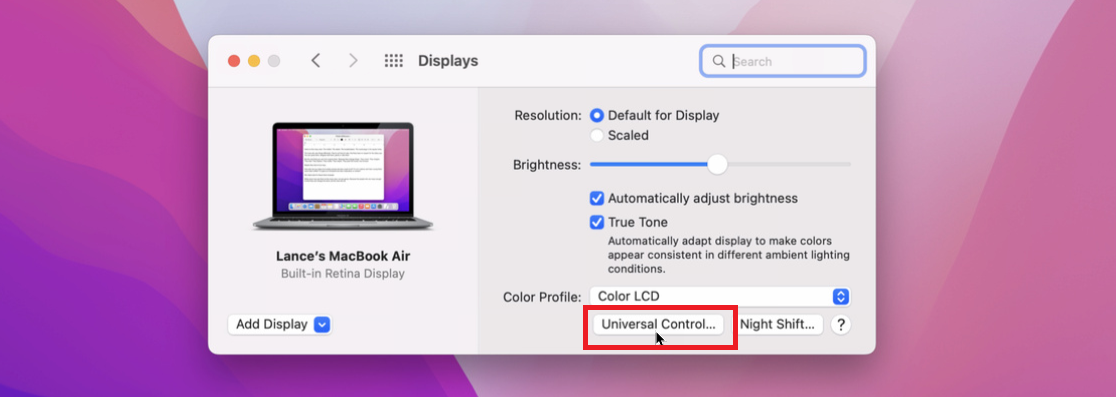
Una vez que todo esté actualizado, debe habilitar la función Control universal. En tu Mac, ve a Preferencias del Sistema > Pantallas y haga clic en el controles universales botón. En la siguiente pantalla, verifique Permita que su cursor y teclado se muevan entre cualquier Mac o iPad cercano.
Puede configurar Universal Control para cambiar el cursor del mouse de un dispositivo a otro simplemente moviéndolo hacia el borde derecho o izquierdo de la pantalla, dependiendo de dónde se encuentre cada dispositivo. Si desea habilitar esta opción, marque la casilla de Empuje a través del borde de una pantalla para conectar una Mac o iPad cercana.
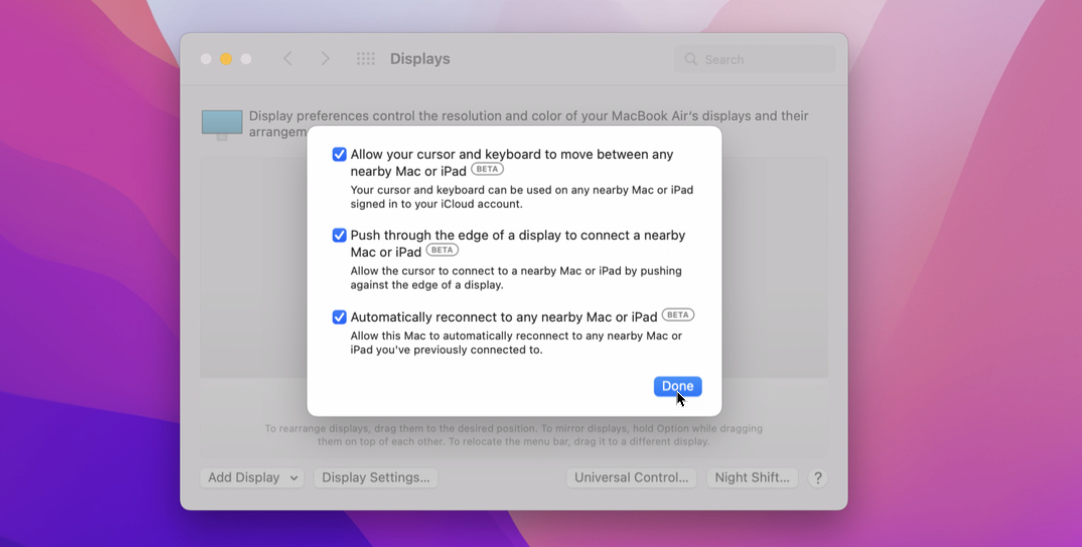
Si desea que su Mac y iPad se conecten automáticamente entre sí de esta manera cada vez que se reinician, marque la opción para Vuelva a conectarse automáticamente a cualquier Mac o iPad cercano. Cuando esté listo, haga clic en Hecho.
Cómo usar el control universal
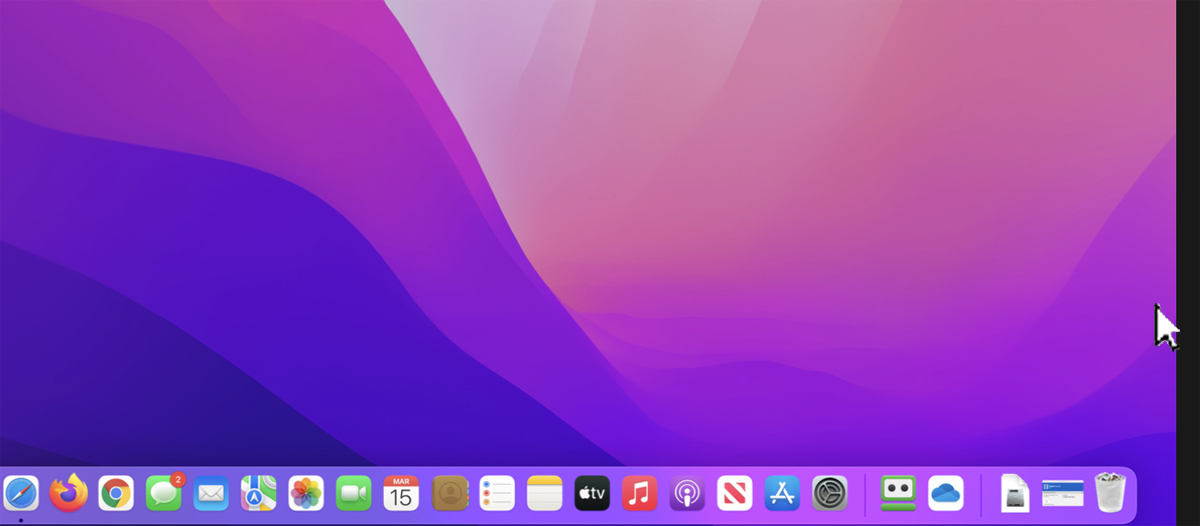
Ahora está listo para probar Universal Control. Coloque su Mac y iPad cerca uno del otro. La función funciona en función de las ubicaciones generales de sus dispositivos. Digamos que su iPad está ubicado a la derecha de su Mac. Suponiendo que marcó la opción para Empuje a través del borde de una pantalla para conectar una Mac o iPad cercanamueva el cursor del mouse o del trackpad hacia el borde derecho de la pantalla.
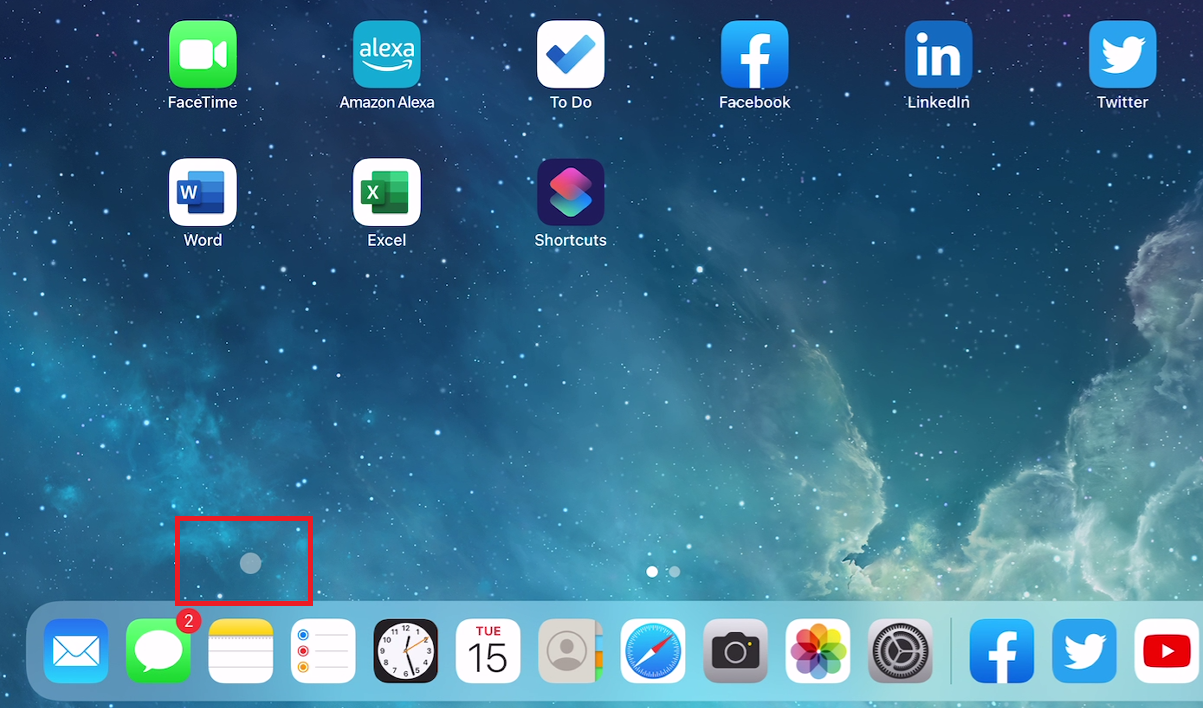
Luego debería ver aparecer un cursor circular en su iPad. Ahora puede usar su mouse o trackpad y teclado en el iPad. Usando los controles de su Mac, puede abrir una aplicación en su iPad y usar el teclado de su Mac para escribir la aplicación.
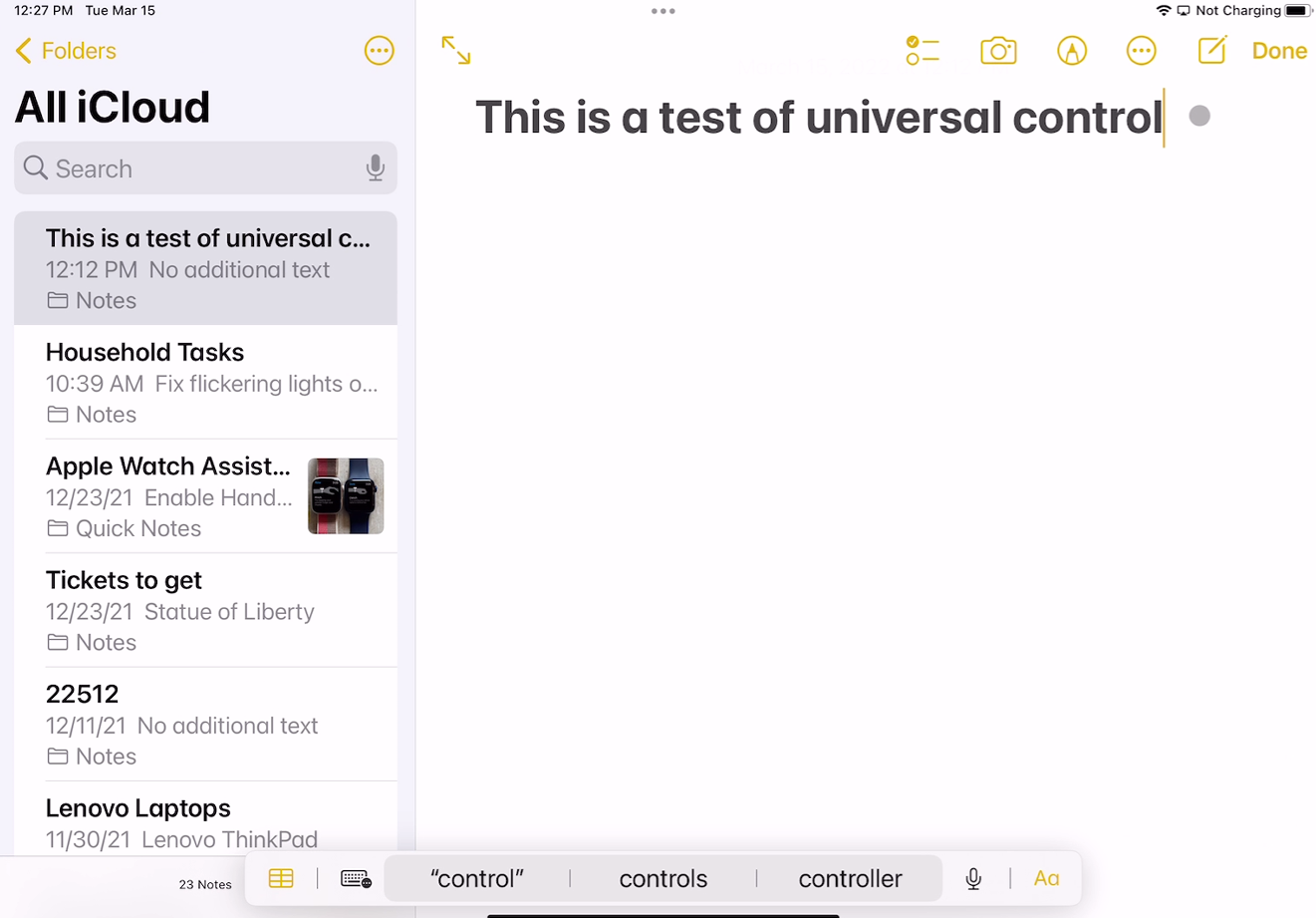
Puede volver a su Mac moviendo el cursor circular completamente hacia la izquierda de la pantalla. Luego debería verlo aparecer nuevamente en su Mac.
Activar control universal
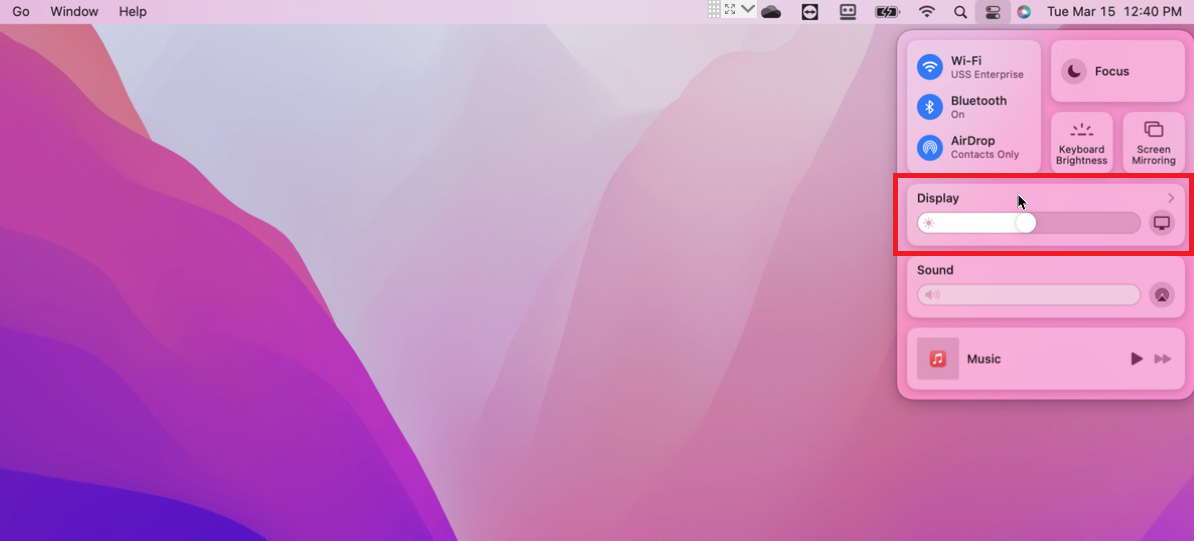
Si no marcó la opción de Empuje a través del borde de una pantalla para conectarse a una Mac o iPad cercana, deberá activar manualmente el dispositivo antes de poder cambiar de pantalla. En su Mac, haga clic en el Centro de control icono en la barra de menú y seleccione Mostrar.
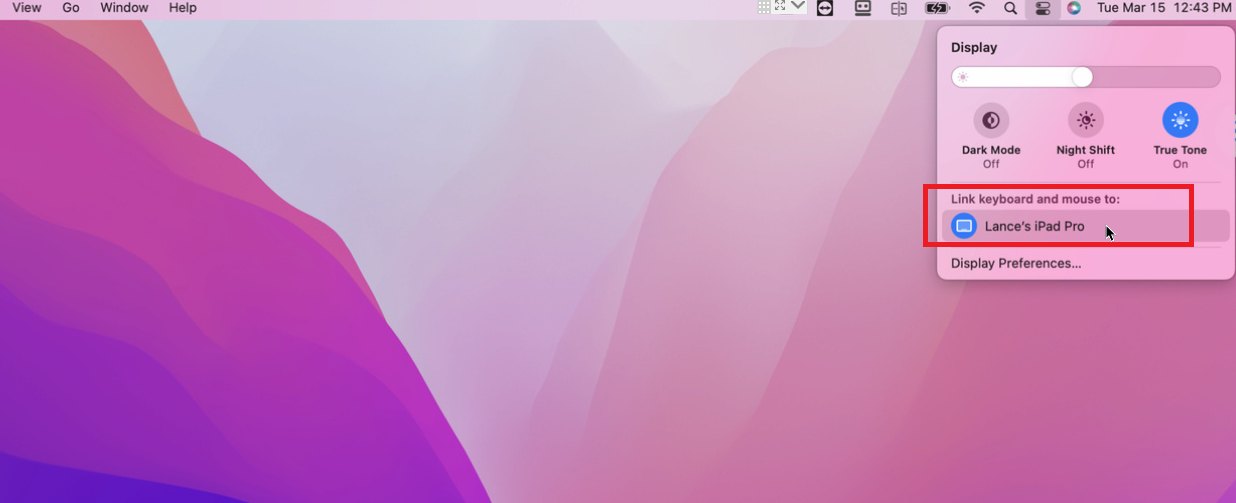
Haga clic en la entrada para su iPad debajo Vincular teclado y ratón a, para que muestre un icono azul. Luego puede mover el cursor hacia el borde derecho de la pantalla hasta que aparezca en su iPad. Para desconectarse de su iPad, regrese a la misma ventana del Centro de control y haga clic en la entrada de su iPad. El icono azul debería desaparecer, lo que significa que ya no estás conectado.
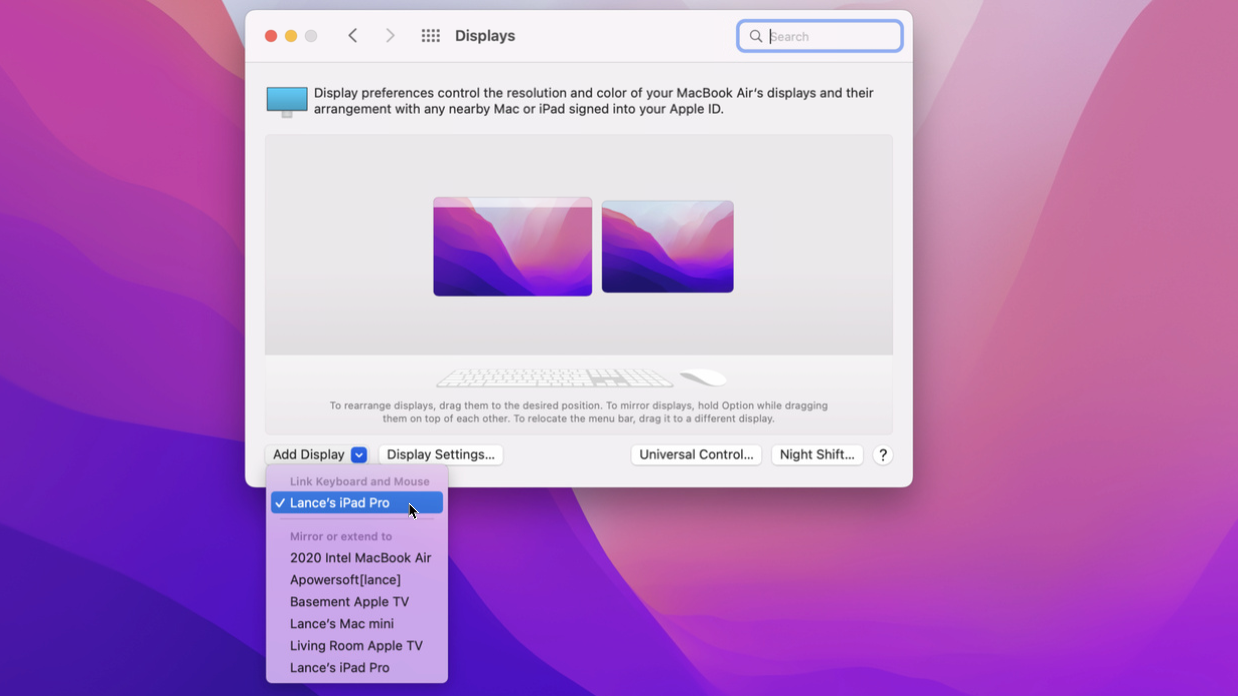
Otra forma de hacerlo es a través de Preferencias del Sistema > Pantallas. Haga clic en el Agregar pantalla menú desplegable y seleccione la entrada para su iPad; aparecerá una marca de verificación. Para apagarlo, use el mismo proceso y haga clic en la entrada del iPad nuevamente para desmarcarla.
Recomendado por Nuestros Editores
Agregar varios dispositivos
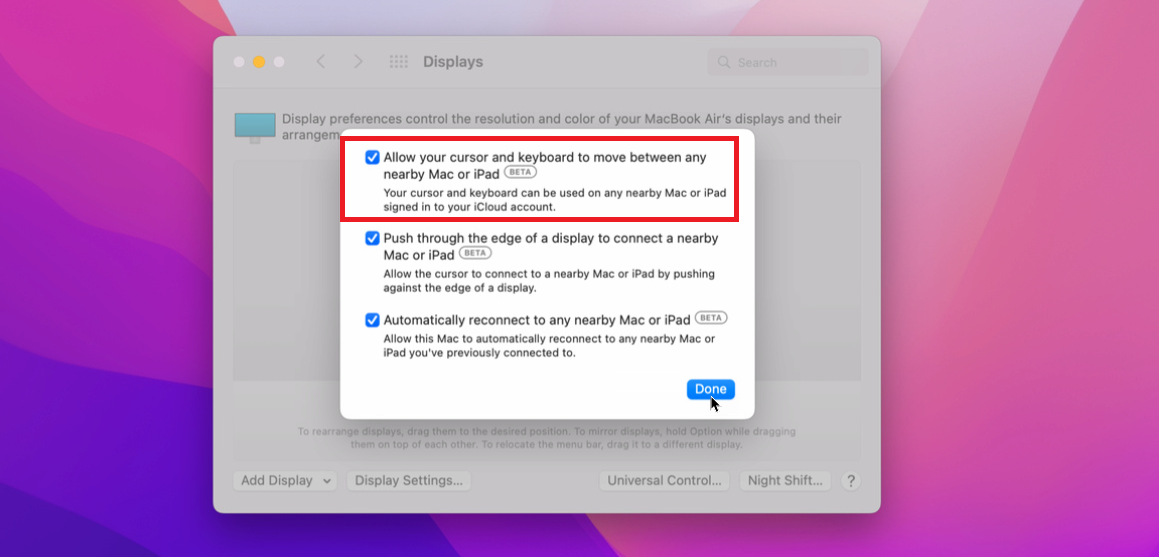
Puede agregar más dispositivos a la mezcla para controlarlos todos desde una Mac central, aunque solo se pueden conectar otros dos dispositivos a la vez. Para agregar otra Mac, vaya a Preferencias del Sistema > Pantallas en esa Mac y haga clic en controles universales. Asegúrate de revisar Permita que su cursor y teclado se muevan entre cualquier Mac o iPad cercano; las otras opciones son opcionales.

Agregar otro iPad no requiere una activación especial siempre que esté ejecutando iPadOS 15.4 o superior, aunque es posible que deba esperar unos minutos para que la Mac lo detecte. Desde su Mac principal, abra el Centro de control y seleccione Mostrar para ver todos los dispositivos cercanos compatibles. Haga clic en más de una entrada y haga que los íconos se vuelvan azules para indicar una conexión.
También puedes hacerlo desde Preferencias del Sistema > Pantallas y haga clic en el Agregar pantalla Menú desplegable. Seleccione el dispositivo que desea agregar de la lista.
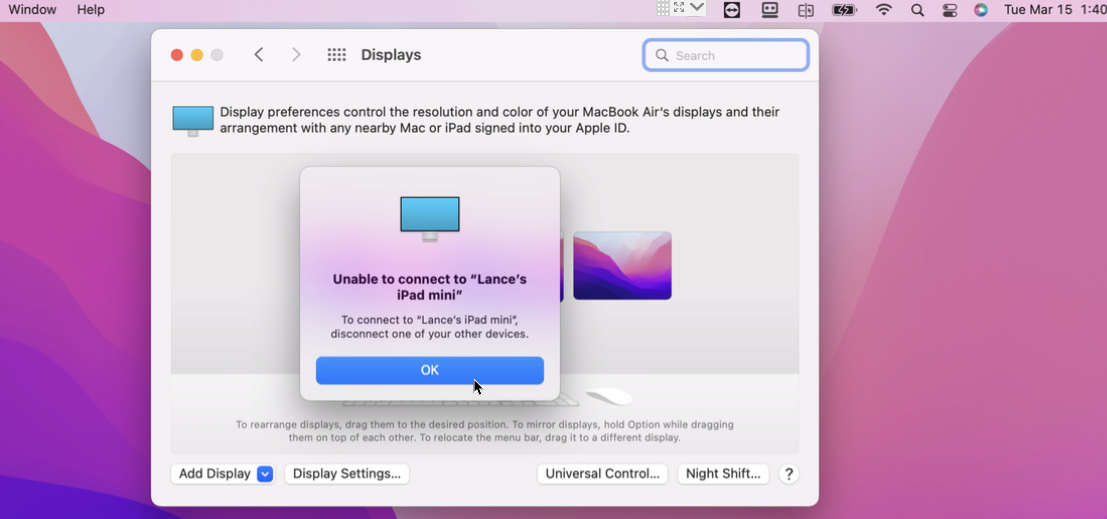
Si intenta ir más allá del límite de dispositivos conectados, recibirá un mensaje que le indicará que su Mac no puede conectarse. Luego le indica que primero desconecte uno de los otros dispositivos, lo que puede hacer desde el menú Pantalla. Luego puede mover el cursor hacia el borde derecho de su Mac principal para conectarse a un segundo dispositivo. Luego mueva el cursor en ese dispositivo al borde de la pantalla para pasar a un tercer dispositivo.
Arrastrar y soltar
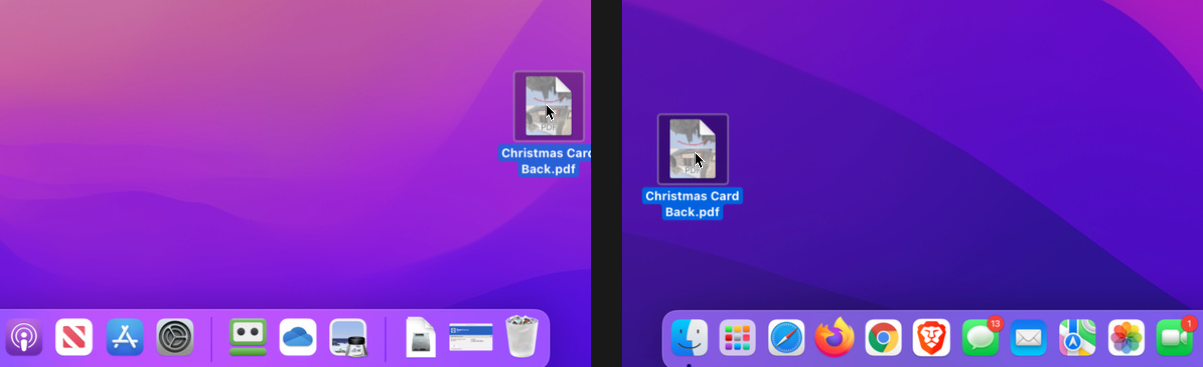
Puede arrastrar y soltar o copiar y pegar contenido de un dispositivo conectado a otro. Para probar esto de una Mac a otra, arrastre un archivo desde su Mac principal al borde derecho de la pantalla hasta que lo vea en el escritorio de la segunda Mac. Para arrastrar un archivo desde su Mac a un iPad conectado, primero inicie la aplicación de archivos y abra una carpeta específica.
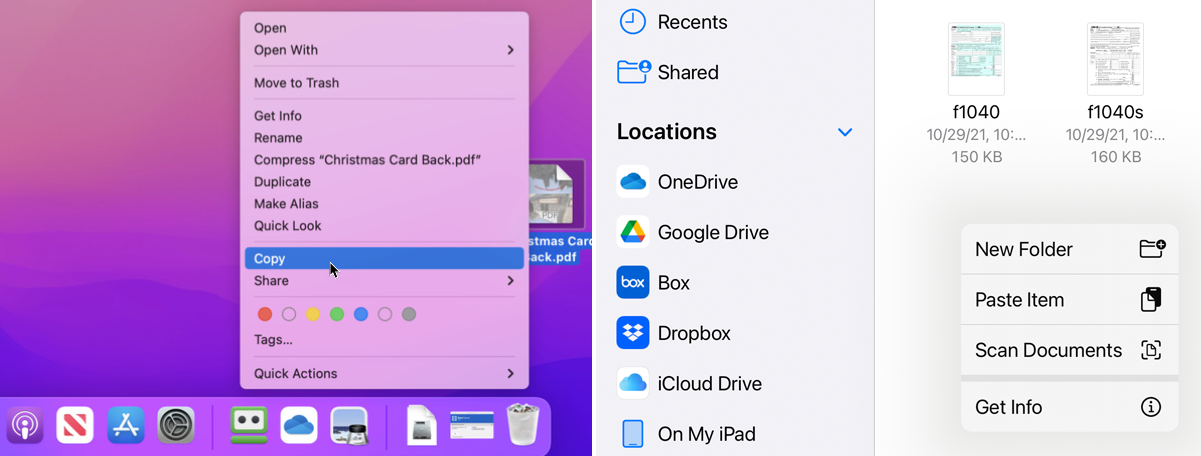
Alternativamente, haga clic derecho en el archivo y seleccione Dupdo. Muévase a la otra Mac o iPad, haga clic con el botón derecho en el área donde desea copiar el archivo y luego seleccione Pegar.
¿Fanático de Apple?
Suscríbete a nuestro Resumen semanal de Apple para recibir las últimas noticias, reseñas, consejos y más directamente en su bandeja de entrada.





