Cada vez más pantallas de alta resolución incluyen silenciosamente capacidades HDR como una característica adicional, y ahora Windows 11 ayudará a garantizar que se aprovechen al máximo con la nueva aplicación Windows HDR Calibration.
La aplicación Windows HDR Calibration, disponible de forma gratuita en Microsoft a través de Microsoft Store, fue una pequeña aplicación que Microsoft lanzó junto con la actualización de Windows 11 2022 (22H2). No parece depender específicamente de Windows 11 22H2, aunque sí requiere Windows 11.
La aplicación viene con algunos requisitos de hardware relativamente estrictos: necesitará un AMD Ryzen con gráficos Radeon integrados o un chip Intel Core de 11.ª generación (Ice Lake) o superior. Alternativamente, la aplicación funcionará con prácticamente cualquier procesador con una GPU discreta (AMD RX400 o Nvidia GeForce GTX 1000 o posterior). Por supuesto, también necesitará una pantalla compatible con HDR.
¿Buscas una pantalla HDR digna? Consulte nuestra guía de los mejores monitores.
Resumen
¿Qué es HDR, de nuevo?
Como explica nuestro manual básico sobre HDR en la PC, el contenido de alto rango dinámico emula más de cerca el rango de luz a medida que se desvanece desde los negros más profundos hasta los brillos más brillantes. Si alguna vez vio una escena oscura y notó un brillo tenue alrededor incluso de las escenas completamente oscuras, eso es notas HDR. HDR esencialmente le indica a la pantalla que oscurezca lo más posible esas escenas completamente negras, pero que aumente el brillo cuando sea necesario. Cuando se configura correctamente, HDR permite una buena mejora en la calidad de la imagen.
Lo que nuestro artículo explicativo describe con más detalle se puede resumir brevemente: HDR funciona mejor cuando la pantalla es capaz tanto de altas relaciones de contraste (para los oscuros más oscuros) como de una salida de luz alta (para los brillos más brillantes). Eso se puede lograr de varias maneras físicas diferentes. Sin embargo, una indicación importante es la calificación HDR de su pantalla: es posible que una pantalla HDR10 o HDR400 no emita suficiente luz para que HDR sea realmente efectivo, pero una pantalla HDR1000 sí lo hace.
Hay otro punto importante: en el menú de configuración de Windows 11 (Sistema > Pantalla > HDR) Windows debería decirle si su pantalla está certificado para HDR. Eso es importante, ya que eso comunica al sistema operativo Windows 11 que HDR está habilitado. “Las pantallas con certificación HDR generalmente funcionan muy bien desde el primer momento sin ninguna calibración adicional”, señala la página de la aplicación de calibración HDR de Windows de Microsoft. “Sin embargo, aún debe considerar usar la aplicación Windows HDR Calibration en su pantalla HDR”.
En otras palabras, si su pantalla está certificada, probablemente ya funcione bien, aunque la aplicación puede modificarla aún más. Si Windows no informe su pantalla como certificada (¡incluso si el cuadro lo dice!), la aplicación de configuración de Windows HDR es exactamente lo que necesitará.
En total, configurar su pantalla HDR es un proceso simple, toma solo unos minutos e incluso hay una solución rápida si cree que lo ha estropeado todo.
Cómo usar la aplicación de calibración HDR de Windows
Quiso la suerte que un proveedor me propusiera recientemente que evaluara una pantalla Innocn para algunas pruebas relacionadas con dongles USB-C y bases Thunderbolt. Innocn, una marca china de la que nunca había oído hablar, me envió el Innocn 27M2U, una pantalla 4K HDR1000 de 27 pulgadas. Aunque estaba configurado de fábrica, con una etiqueta HDR1000 en la caja, Windows no notas repórtelo como una pantalla HDR certificada, perfecta para configurar con esta nueva aplicación.
(Una nota: para obtener el mejor efecto, asegúrese de que la pantalla esté directamente conectada a su computadora portátil o de escritorio, en lugar de mediante un dongle USB-C o un concentrador Thunderbolt. Si bien descubrí que un cable Thunderbolt a USB-C directo entre mi computadora portátil y la pantalla habilitó HDR, el enrutamiento a través de una base USB-C DisplayLink no lo hizo; está bien para la productividad, pero no para películas o juegos HDR).
- Tiempo para completar: 5 minutos
- Herramientas necesarias: ninguna
- Materiales necesarios: una PC con Windows 11, un monitor compatible con HDR, cables de pantalla
- Costo: $0
Asegúrese de que su pantalla esté habilitada para HDR y que HDR esté activado
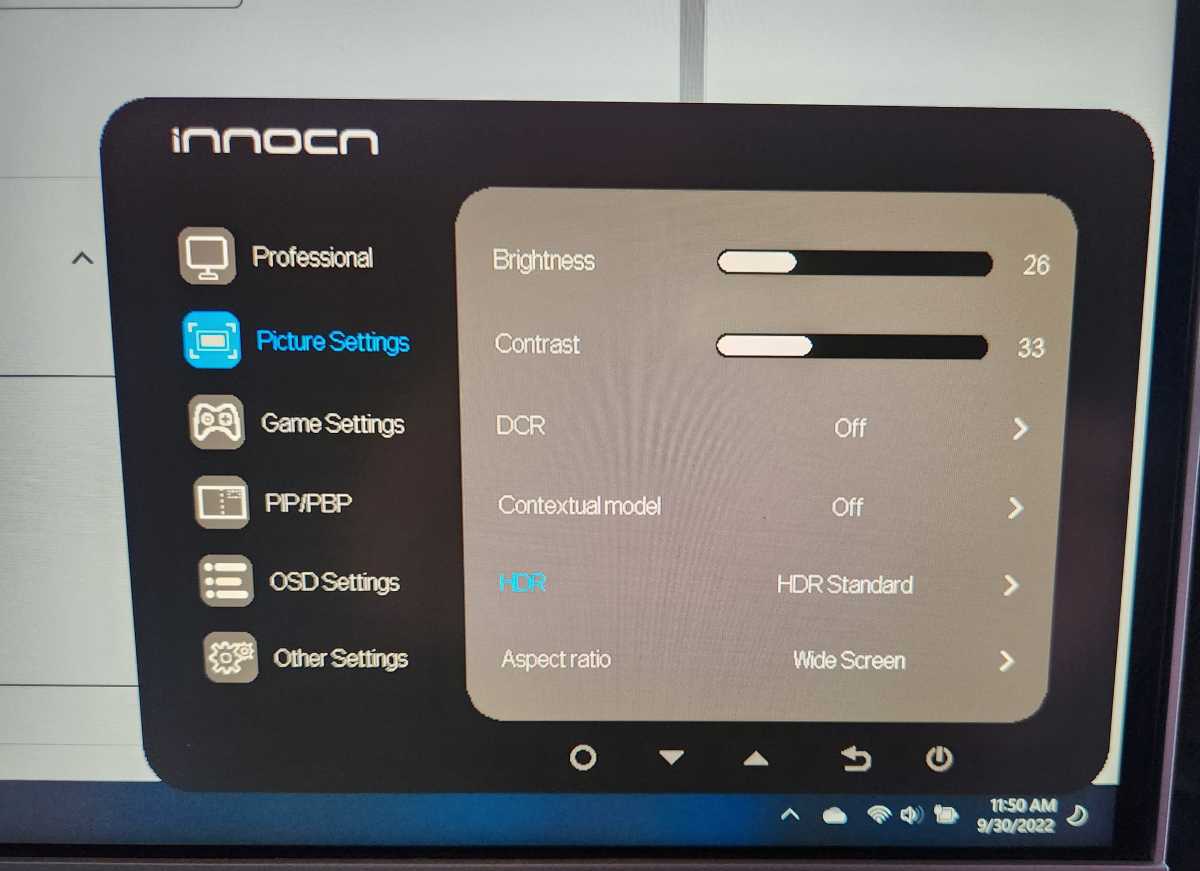
Mark Hachman / IDG
Habilitar las capacidades HDR en su pantalla varía de una pantalla a otra, por lo que su mejor opción es seguir las instrucciones de su manual. Es casi seguro que significará usar la visualización en pantalla de su monitor y navegar a través de algunos menús.
Su monitor puede tener más de una opción HDR, como «Diseño HDR» o «Juegos HDR». Elija el que funcione para usted.
Algunos de nuestros monitores de prueba HDR400 más antiguos desarrollaron un tono azulado feo cuando se activó HDR. Sin duda, puede seguir el proceso de configuración para ver si eso desaparece, aunque es posible que no funcionen tan bien con HDR habilitado.
Si su pantalla también tiene efectos de posprocesamiento activados de forma predeterminada, es posible que desee desactivarlos, ¡o no! Establecer el «aspecto» HDR correcto para su pantalla es en gran medida subjetivo: elija lo que funcione para usted.
Asegúrese de que HDR esté habilitado para su pantalla en Windows 11
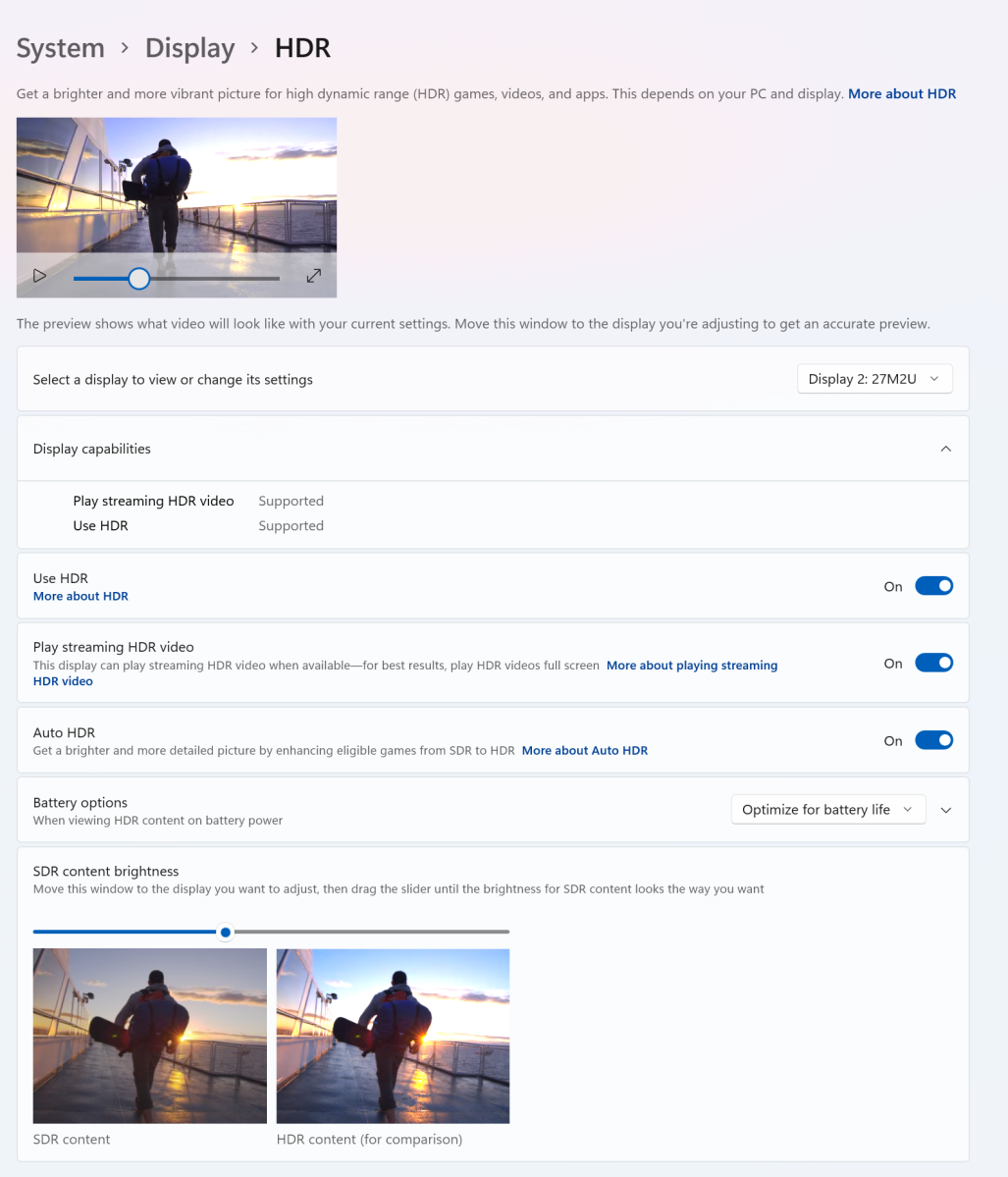
Mark Hachman / IDG
Asegúrese de que HDR esté activado en Windows 11 yendo a la Ajustes menú, entonces Sistema > Pantalla > HDR. ¡Asegúrese de elegir la pantalla correcta!
Asegúrese de que HDR esté habilitado activando los interruptores de palanca apropiados. Algunas opciones dependen de usted: si está configurando una pantalla de computadora portátil, es posible que desee desactivar HDR para ahorrar energía si está funcionando con batería.
Inicie la aplicación de calibración HDR de Windows en la pantalla correcta
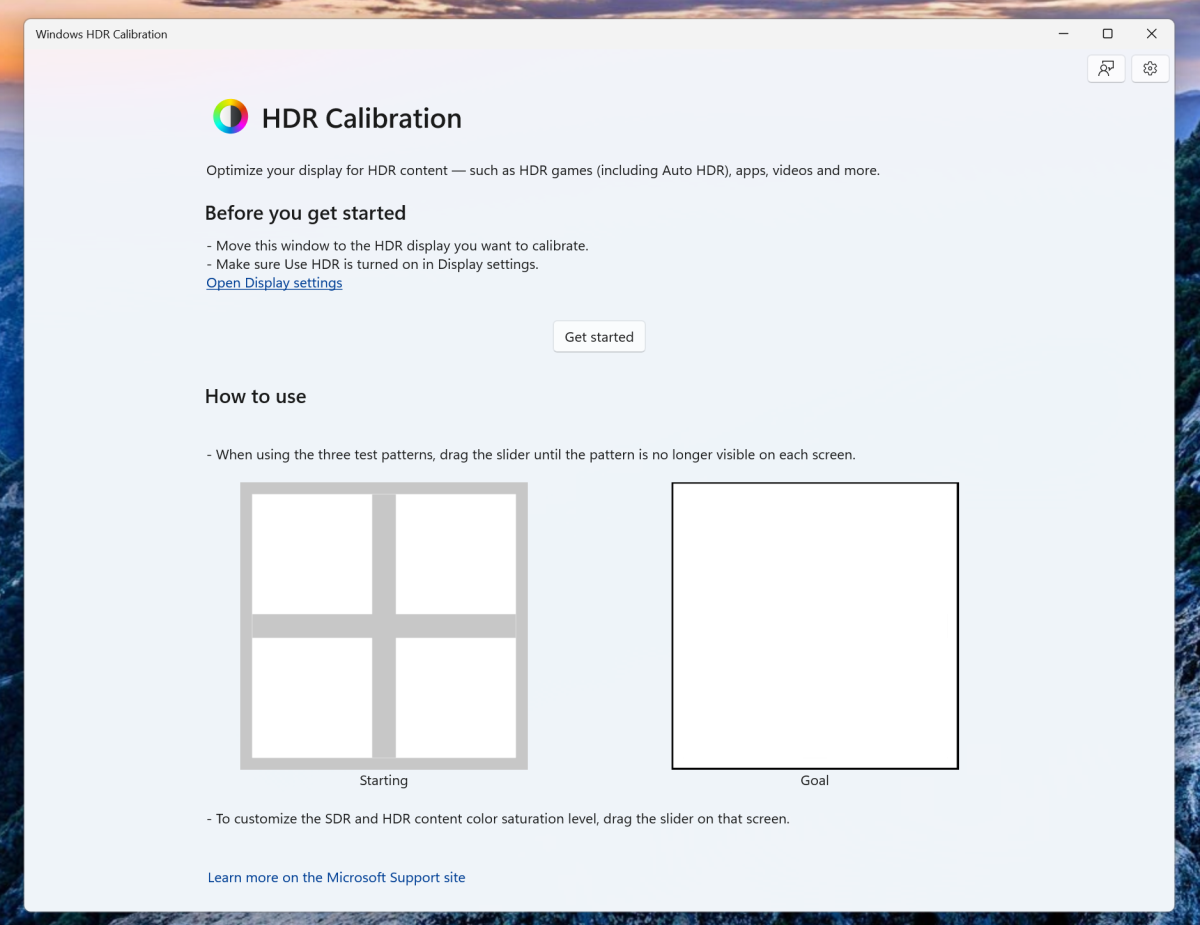
Mark Hachman / IDG
Inicie la aplicación Calibración HDR de Windows y arrástrela a la pantalla que desea configurar. La aplicación no funcionará (y te lo notificará) si se abre en una pantalla que no es compatible con HDR.
Comience paso a paso a través de la aplicación de configuración de HDR de Windows configurando la luminancia mínima

Mark Hachman / IDG
Lo primero que le pide la aplicación de configuración de Windows HDR es establecer el brillo mínimo. Ajuste el control deslizante en la parte inferior de la pantalla hasta que el ícono de «panel de ventana» desaparezca en la oscuridad, como lo indican los íconos en el extremo derecho.
Establezca la luminancia máxima dentro de la aplicación de configuración de Windows HDR
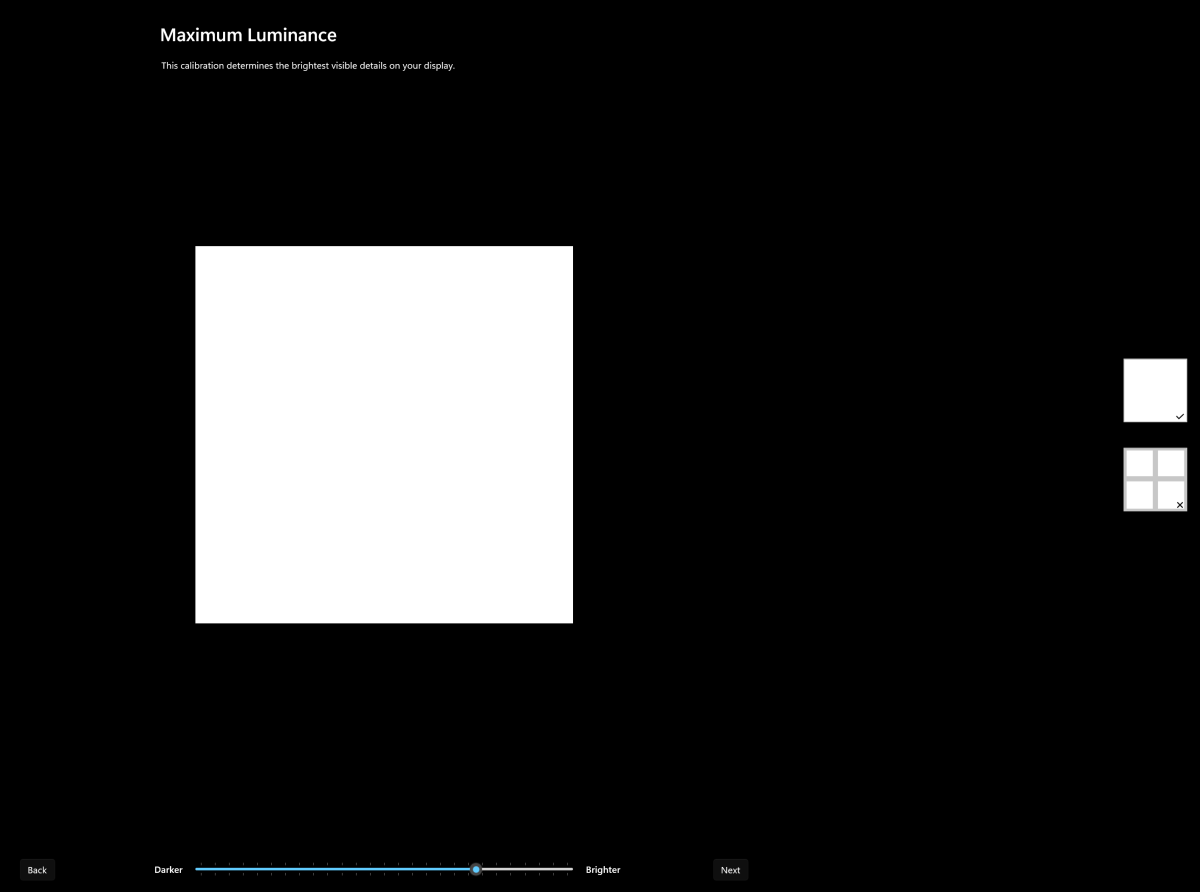
Mark Hachman / IDG
Repita este paso, simplemente configurando la luminancia máxima. Nuevamente, ajuste el control deslizante hasta que desaparezca el panel de la ventana. El énfasis aquí es mostrar los detalles más brillantes que puede mostrar su monitor HDR.
Establezca la luminancia de fotograma completo con la aplicación de configuración de HDR de Windows
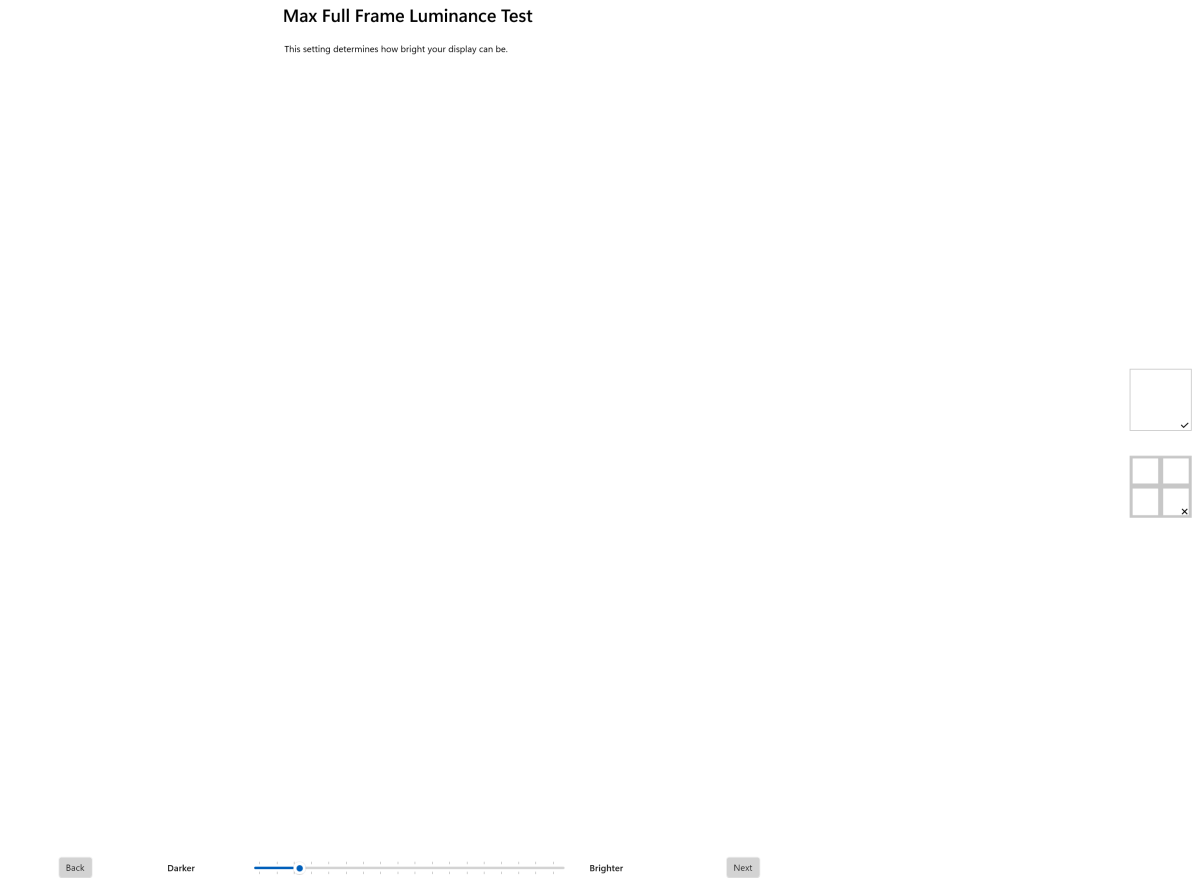
Mark Hachman / IDG
A estas alturas, debería moverse bastante rápido a través de la aplicación de configuración HDR. La única diferencia aquí es que está ajustando la luminancia de la pantalla como un todo.
En algunas pantallas, esto realmente no importa. El Innocn 27M2U, sin embargo, emplea atenuación local: utiliza una matriz de luces de fondo LED independientes que se pueden encender o apagar. (Esto ayuda con el contraste). En este caso, puede (con suerte) asegurarse de que la pantalla genere la misma cantidad de luz en toda la pantalla.
Ajuste la saturación de color con la aplicación de configuración de HDR de Windows

Mark Hachman / IDG
Aquí, teóricamente puede ajustar cómo se mostrarán los colores en su monitor HDR cuando HDR está activado o desactivado. Esto es extremadamente dependiendo de su monitor y de las tres pantallas de prueba que usamos, no pudimos detectar absolutamente ninguna diferencia cuando se ajustó el control deslizante.
Revise los cambios realizados en la aplicación de configuración de HDR de Windows
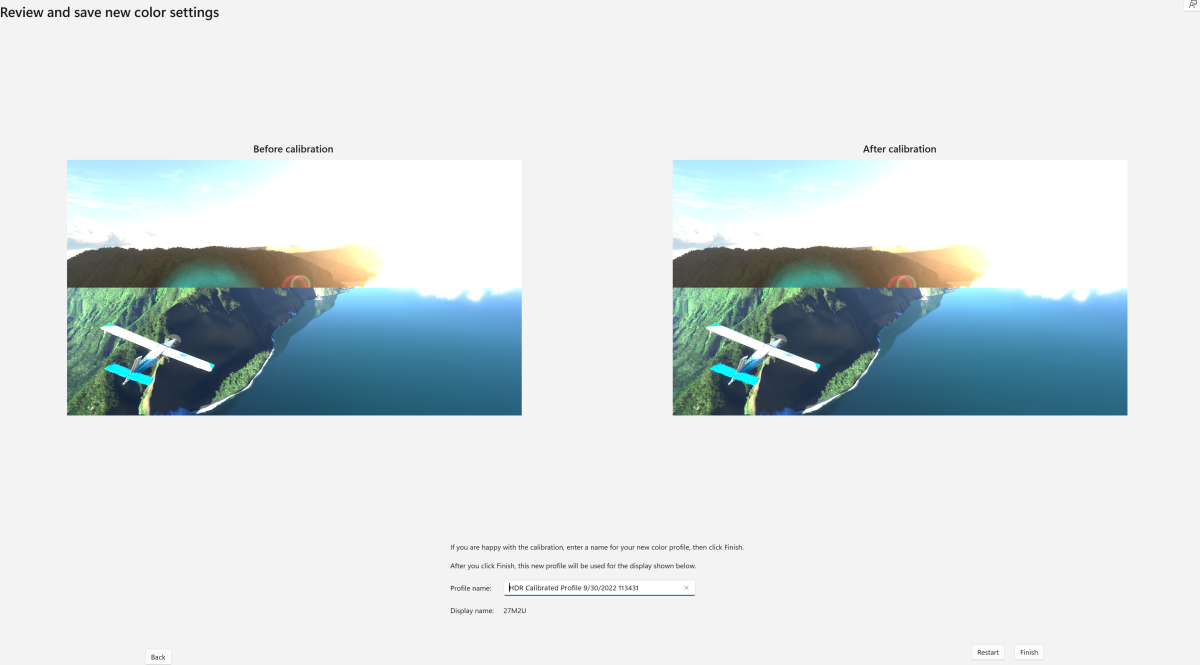
Mark Hachman / IDG
Aquí, verá qué cambios, si los hubo, se realizaron en la salida de su pantalla HDR mediante la aplicación de configuración de HDR de Windows. (La única razón por la que no ve ninguna diferencia aquí es que configuramos previamente la pantalla y los cambios, si los hubo, fueron demasiado sutiles para verlos).
haciendo clic Finalizar guardará el perfil de color que estableció a través de la aplicación de configuración HDR.
¿Miedo de haber estropeado algo? Aquí se explica cómo eliminar ese perfil de color.
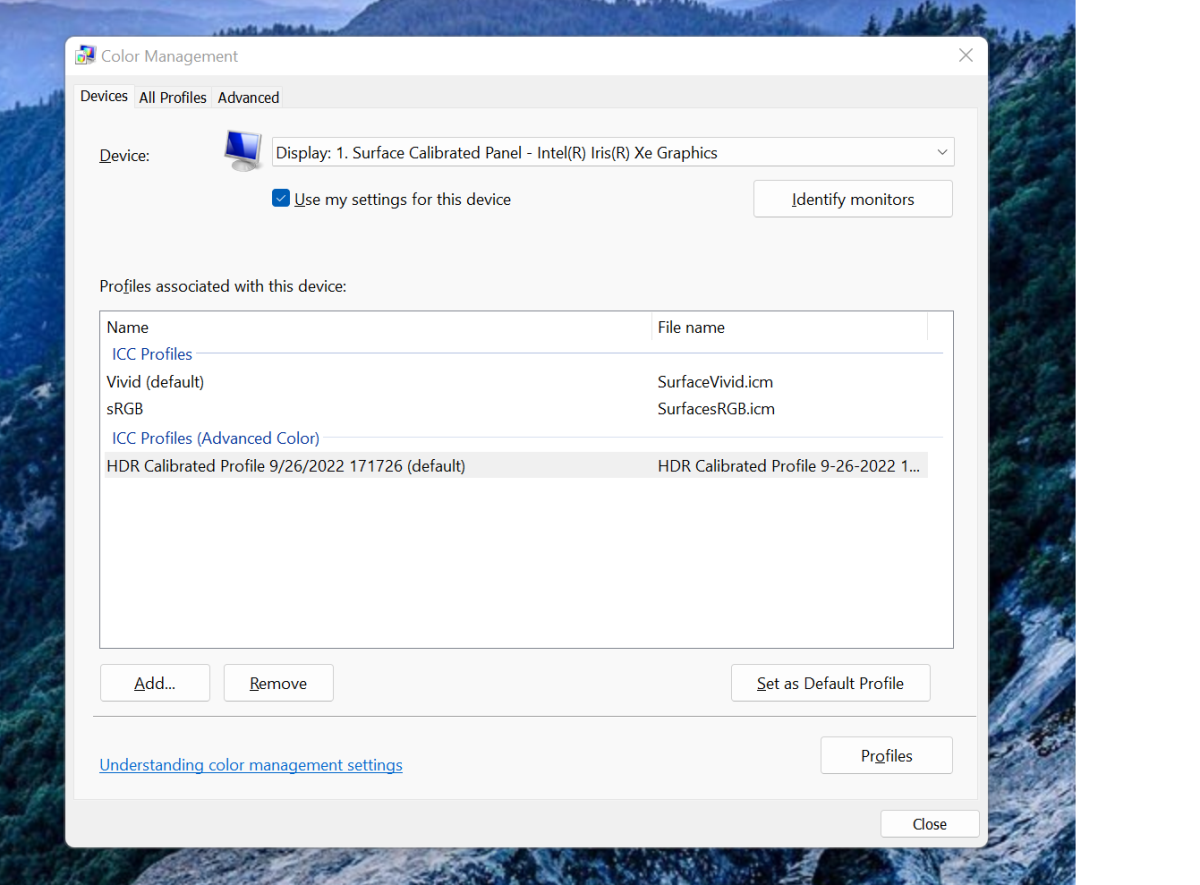
Mark Hachman / IDG
El nuevo perfil de color HDR que acaba de guardar se puede administrar desde el Panel de control de Windows. Selecciona el comienzo tipo de botón Manejo del colory, a continuación, seleccione el perfil en la lista de resultados.
Notará que hay un “perfil/es ICC (color avanzado)” para cada pantalla. Puede establecer ese perfil como predeterminado, corcel elimínelo por completo si no le gustaron los resultados. Tenga en cuenta que puede crear tantos perfiles de color como desee para cualquier pantalla compatible con la aplicación; es posible que desee diferentes perfiles para jugar, ver películas o lo que sea. ¡O no! Eres libre de experimentar como quieras.





