Al igual que muchas empresas de tecnología, Microsoft recopila cierta información sobre usted: qué hace en Windows y en la web, cómo y dónde usa sus dispositivos y a qué tipo de contenido y datos accede, por ejemplo.
Las empresas de tecnología siempre dicen que están recopilando dicha información para brindarle una experiencia más personalizada. Sí, es necesario algún tipo de recopilación de datos si desea aprovechar al máximo ciertas características de Windows. Pero las empresas también monetizan sus datos con fines publicitarios. La buena noticia es que, como usuario de Microsoft, tiene bastante control sobre su propia privacidad.
Puede revisar y controlar su configuración de privacidad directamente en Windows 10 y 11 y eliminar los datos recopilados a través del panel de privacidad en línea de Microsoft. El proceso puede ser desafiante ya que enfrenta una variedad de configuraciones de privacidad y opciones para ver y administrar, pero Microsoft brinda ayuda en el camino. En general, es un proceso que vale la pena ejecutar para asegurarse de proteger su propia privacidad tanto como sea posible. Vamos a ver.
Resumen
Configuración de privacidad en Windows
La primera vez que encuentra la configuración de privacidad es cuando configura o reinicia Windows. En algún momento, verá una pantalla para Elija la configuración de privacidad para su dispositivo con las siguientes funciones: ubicación, encontrar mi dispositivo, datos de diagnóstico, entintado y escritura, experiencias personalizadas e ID de publicidad. En Windows 10, la pantalla se presenta horizontalmente para que pueda revisar rápida y fácilmente las diferentes configuraciones.
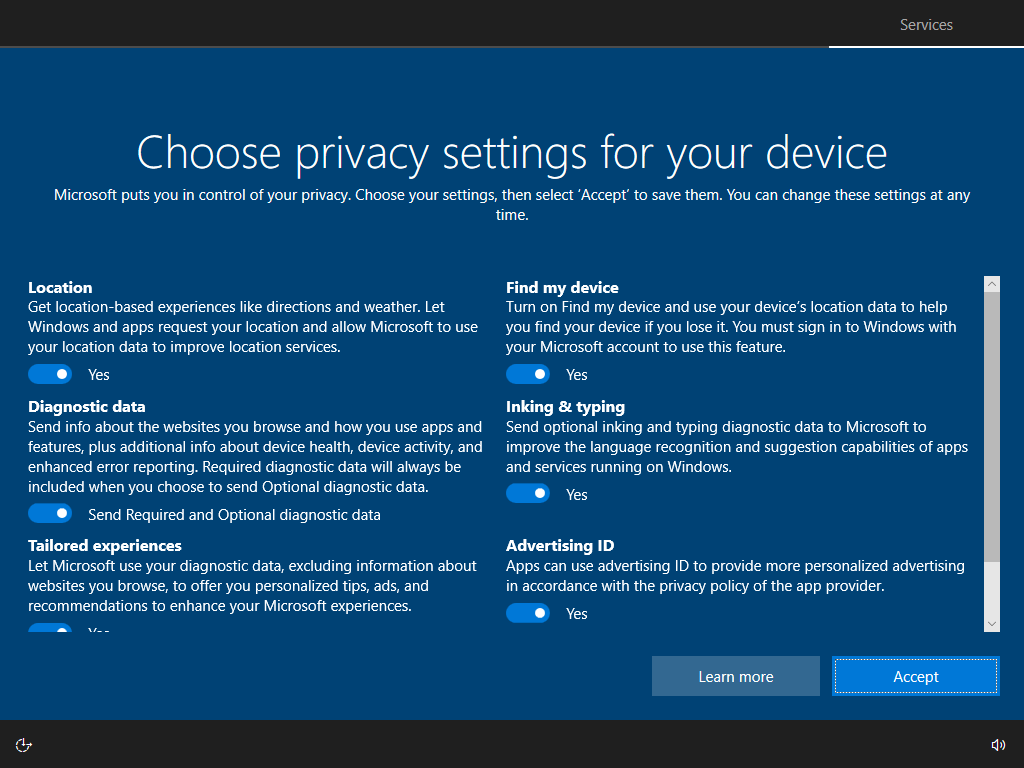
En Windows 11, la pantalla se presenta verticalmente con una imagen gráfica que ocupa espacio innecesariamente en el lado izquierdo, por lo que debe desplazarse hacia abajo para ver todas las configuraciones.
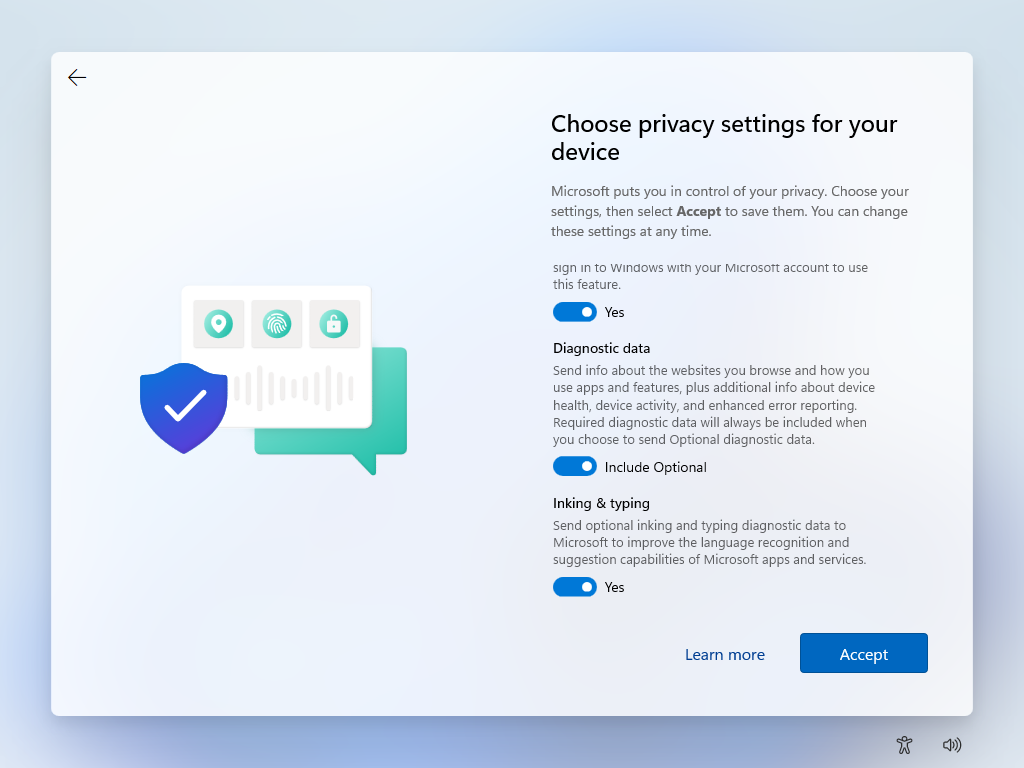
De forma predeterminada, cada configuración está habilitada, aunque puede deshabilitar cualquiera de ellas con un clic. Para obtener más información sobre cada ajuste y cómo configurarlo, haga clic en el Aprende más botón. Después de ver la información de cada ajuste, haga clic en Continuar. A continuación, puede desactivar cualquier configuración que no desee. Hacer clic Aceptar para continuar y finalizar la instalación de Windows.
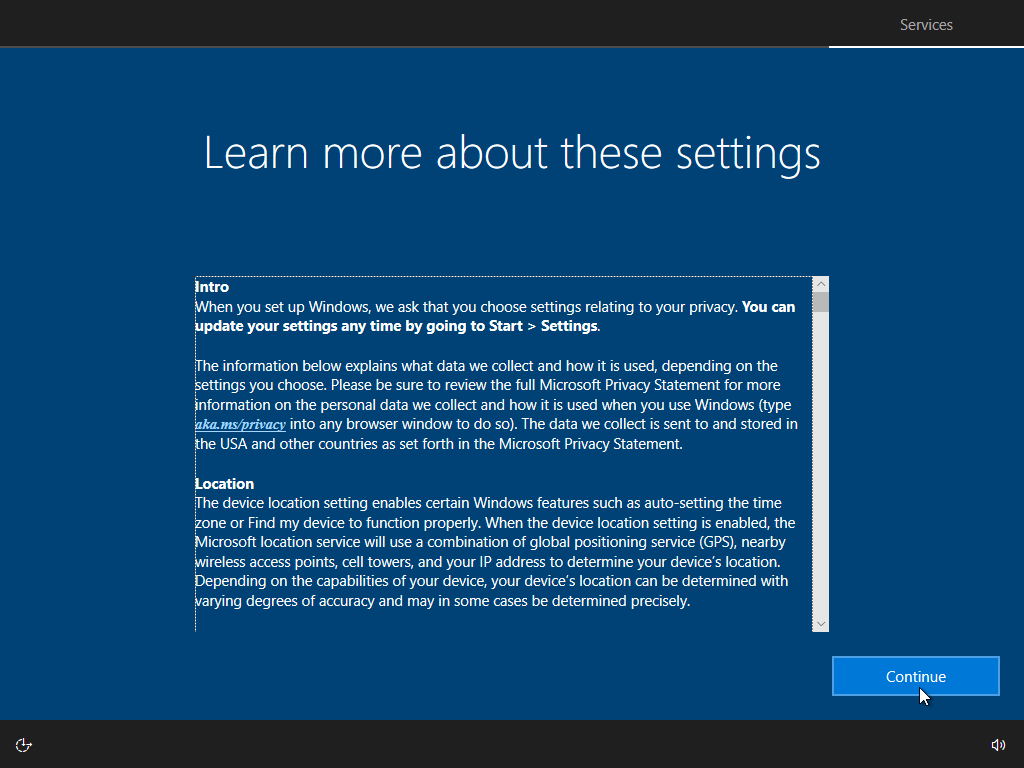
Después de configurar y comenzar a usar Windows 10 u 11, debe revisar su configuración de privacidad. En Windows 10, vaya a Ajustes > Privacidad. En Windows 11, vaya a Ajustes > Privacidad y seguridad. La mayoría de las categorías y configuraciones de privacidad son las mismas en Windows 10 y 11, sin embargo, hay algunas diferencias aquí y allá.
En la categoría de permisos de Windows, los primeros cinco elementos en ambas versiones de Windows son General, Voz, Entintado y personalización de escritura, Diagnóstico y comentarios e Historial de actividades.
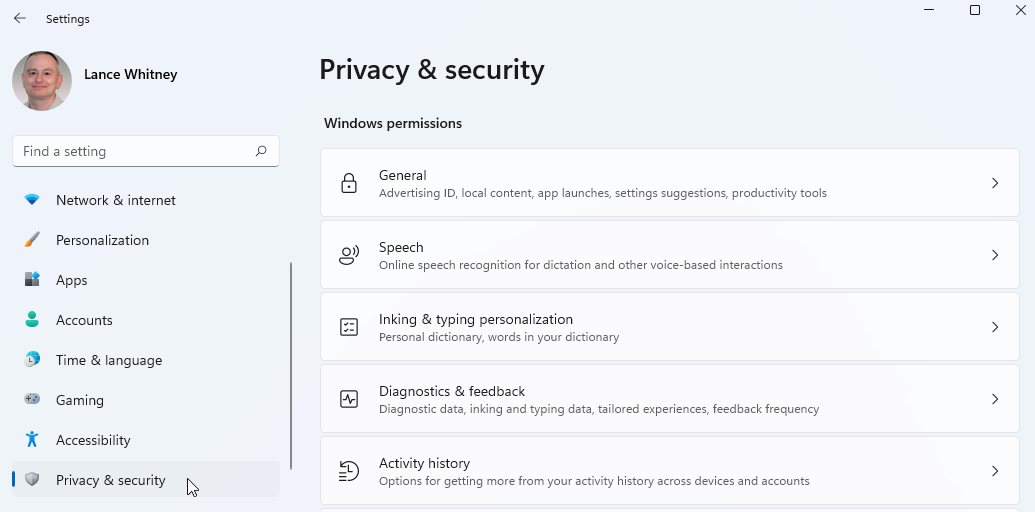
En Windows 10, seleccione cada elemento uno por uno y luego haga clic en el enlace a la derecha o en la parte inferior para Aprende más.
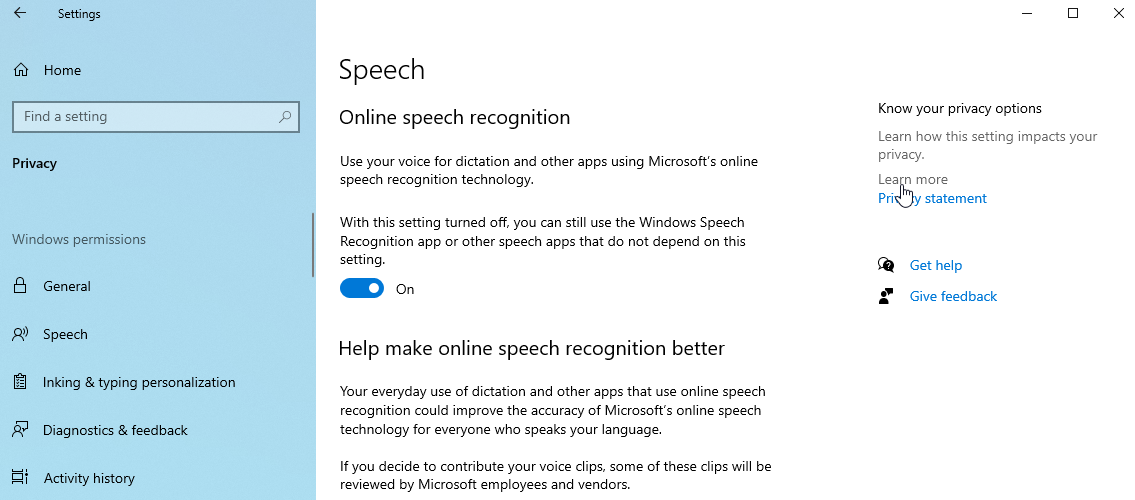
Accederá a una página web de soporte de Microsoft que explica las opciones específicas para ese elemento para que pueda decidir por sí mismo cuáles habilitar y cuáles deshabilitar.

En Windows 11, seleccione cada elemento y luego haga clic en el enlace en la parte inferior para Acerca de estos ajustes y su privacidad.
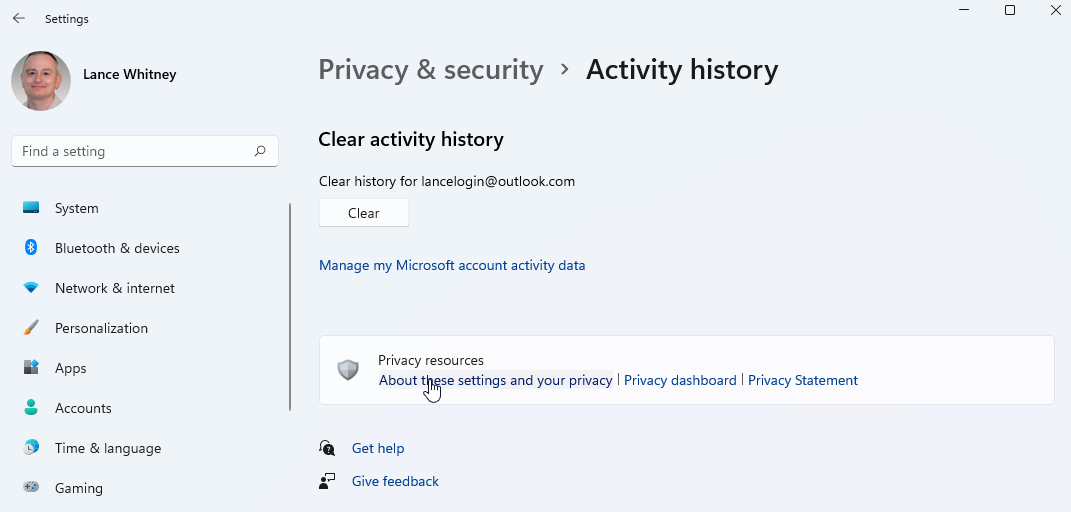
Nuevamente, aparece una página web con detalles sobre ese elemento específico para ayudarlo a decidir si habilitarlo o no.
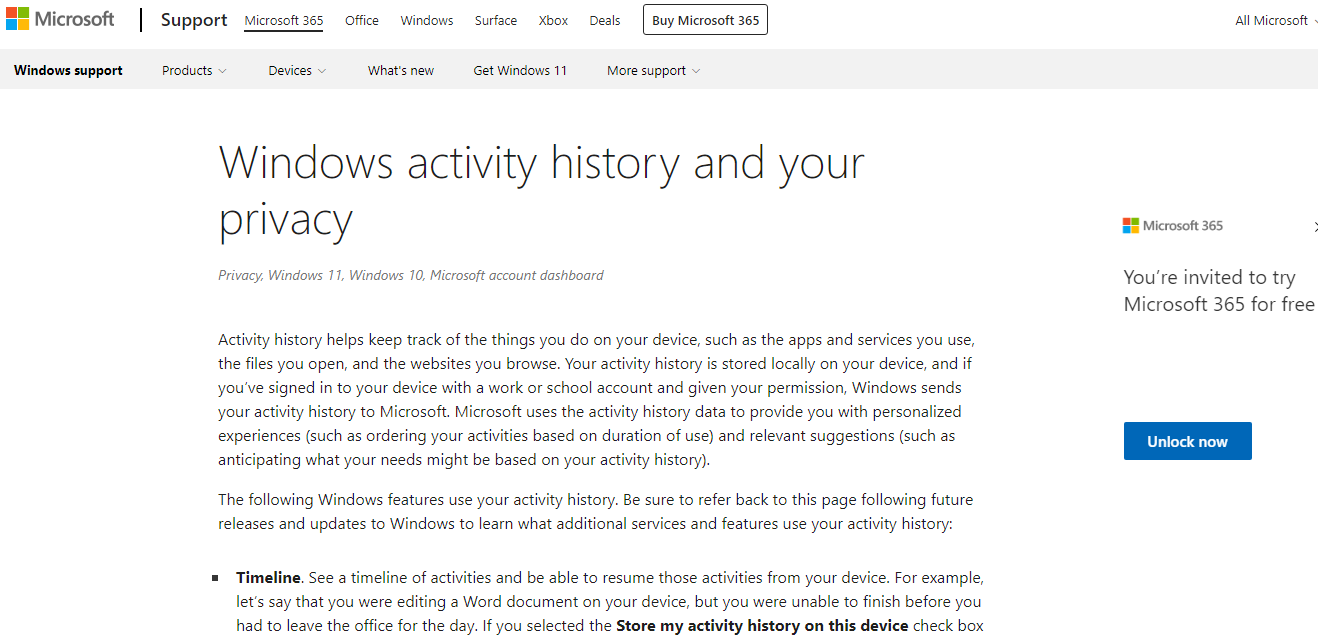
Mientras revisa las diversas funciones y configuraciones, tenga en cuenta que habilitar o deshabilitar cada una es un equilibrio entre crear una experiencia más personalizada en Windows y compartir sus acciones y actividades con Microsoft.
El truco consiste en permitir la recopilación de datos suficientes para que pueda usar completamente sus funciones favoritas de Windows sin darle a Microsoft demasiada información. También puede leer la Declaración de privacidad de Microsoft(Se abre en una nueva ventana) para saber cómo y por qué la empresa recopila ciertos datos sobre usted y cómo se utilizan esos datos.
La siguiente categoría a revisar es Buscar. En Windows 11, haga clic en la categoría para Permisos de búsqueda.

En la ventana 10, vaya a Ajustes > Buscar > Permisos e historial.

Desplácese hacia abajo para Búsqueda de contenido en la nube. Aquí, puede evitar que Microsoft escanee su contenido en OneDrive, Outlook, Bing y otros servicios en su cuenta de Microsoft y su cuenta profesional o educativa; simplemente apague los interruptores para uno o ambos tipos de cuentas.
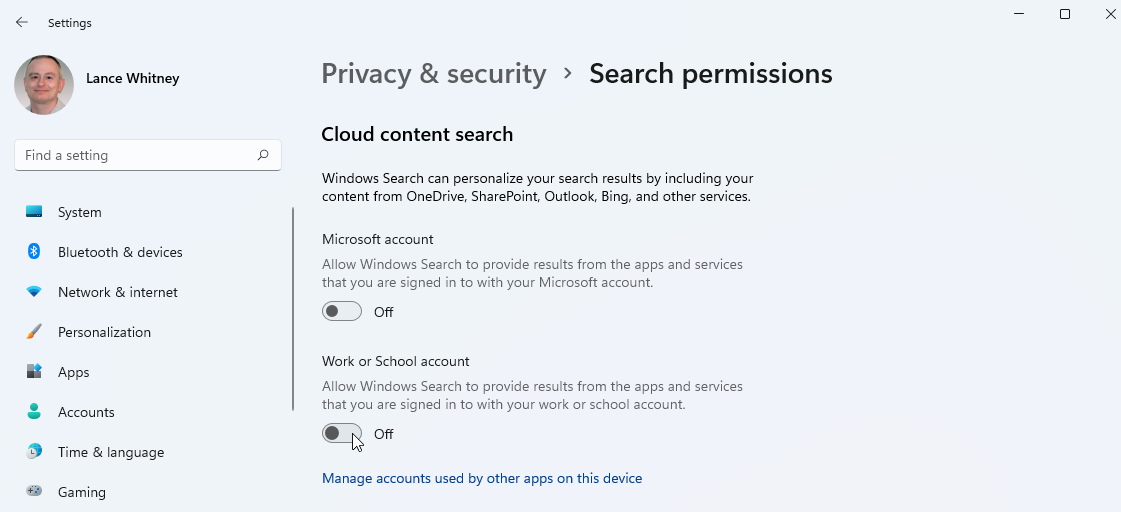
Desplácese hacia abajo hasta la sección Historial. Aquí, puede decidir si permite o no que Microsoft guarde su historial de búsqueda en su computadora. También puede hacer clic en el botón para Borrar historial de búsqueda de dispositivos si desea eliminar el historial de búsqueda de su PC.
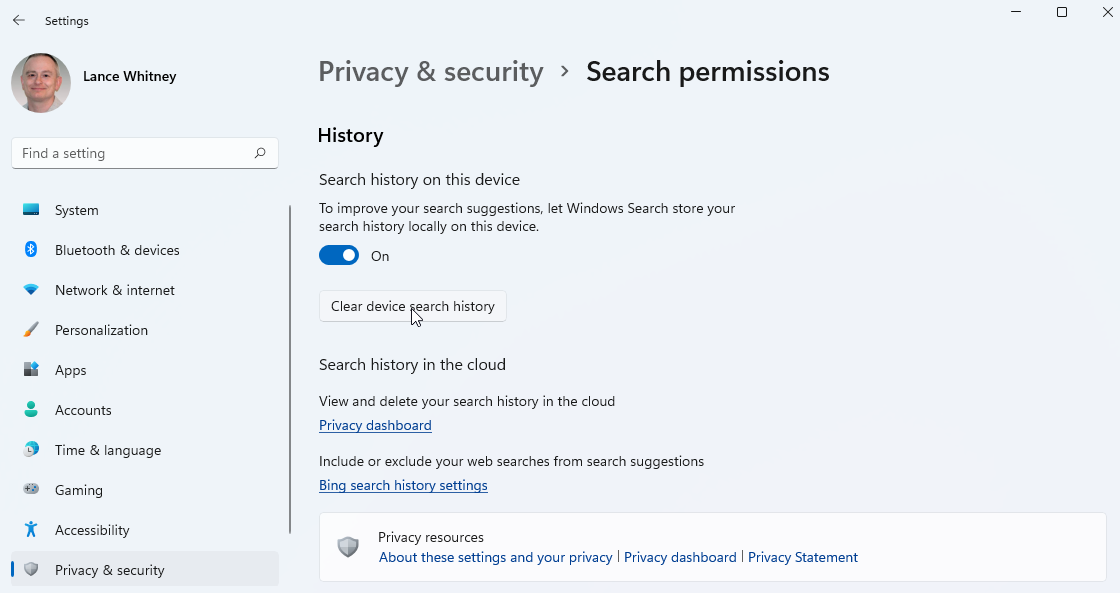
Si no está seguro de cómo configurar los elementos en la búsqueda de contenido en la nube o en el historial, haga clic en el enlace para Acerca de estos ajustes y su privacidad en la parte inferior de la pantalla en Windows 11 y el enlace para Aprende más a la derecha o en la parte inferior de la pantalla en Windows 10. A continuación, accederá a una página web con detalles sobre cómo controlar la privacidad de sus búsquedas.
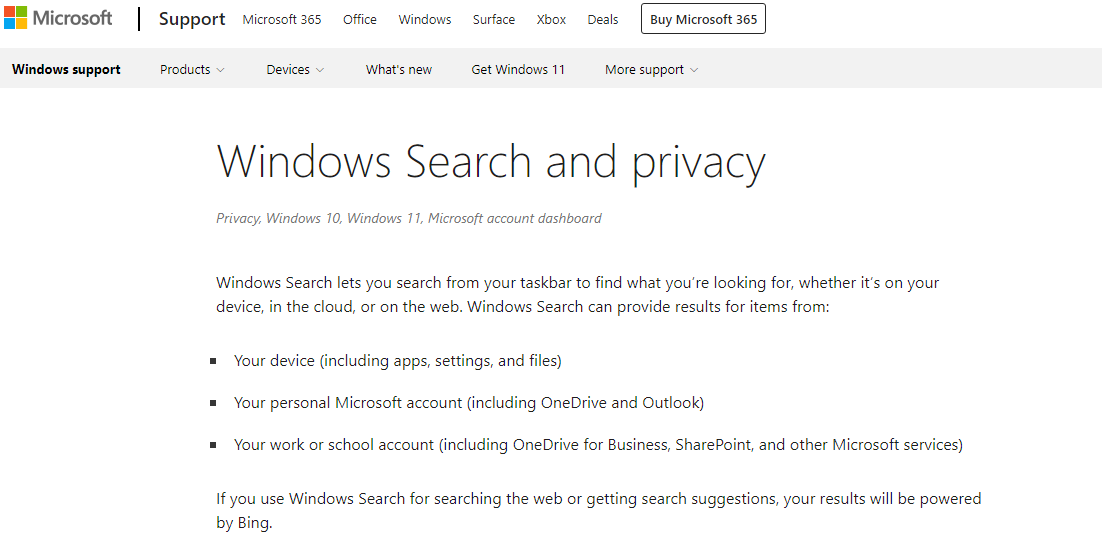
En Windows 10 u 11, abra la categoría para Buscando ventanas. En términos de privacidad, puede decidir qué carpetas incluir o excluir en sus búsquedas.
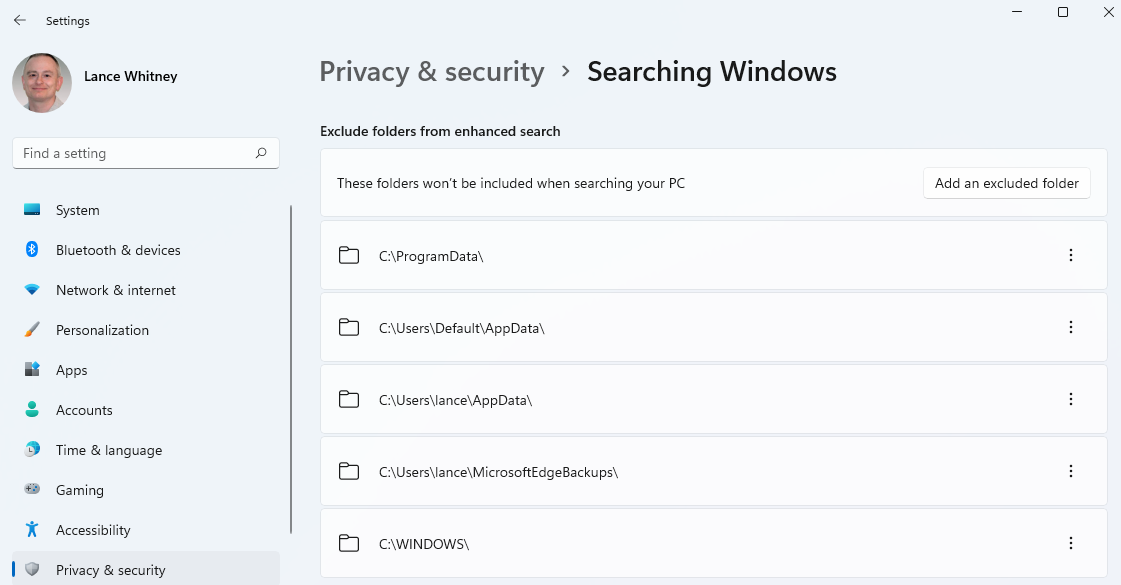
Vuelva a la configuración de privacidad en Windows 10 o la configuración de privacidad y seguridad en Windows 11. Vaya a la sección de Permisos de la aplicación. En esta sección, puede controlar qué aplicaciones tienen permiso para acceder a su ubicación, cámara, micrófono, contactos, calendario, historial de llamadas, correo electrónico, documentos, imágenes y otros tipos de contenido y funciones en Windows. Haga clic en cada elemento uno tras otro.

Si no está seguro de habilitar o deshabilitar una determinada configuración, haga clic en el botón Aprende más enlace en Windows 10 y el Acerca de estos ajustes y su privacidad en Windows 11. La página web resultante describe la configuración específica para ayudarlo a determinar cómo controlarla.
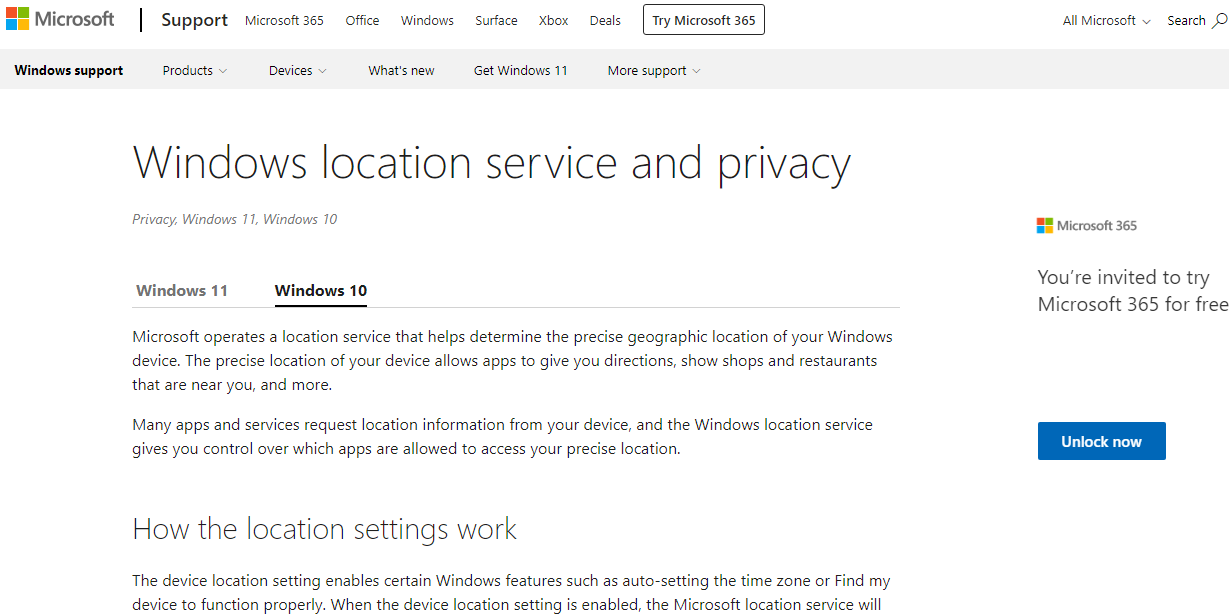
Panel de privacidad de Microsoft
A continuación, puede revisar y eliminar ciertos datos privados a través del panel de privacidad de Microsoft. Inicie su navegador web y navegue hasta la página Panel de privacidad(Se abre en una nueva ventana). Haga clic en el botón para Iniciar sesión con Microsoft e inicie sesión con su cuenta de Microsoft.
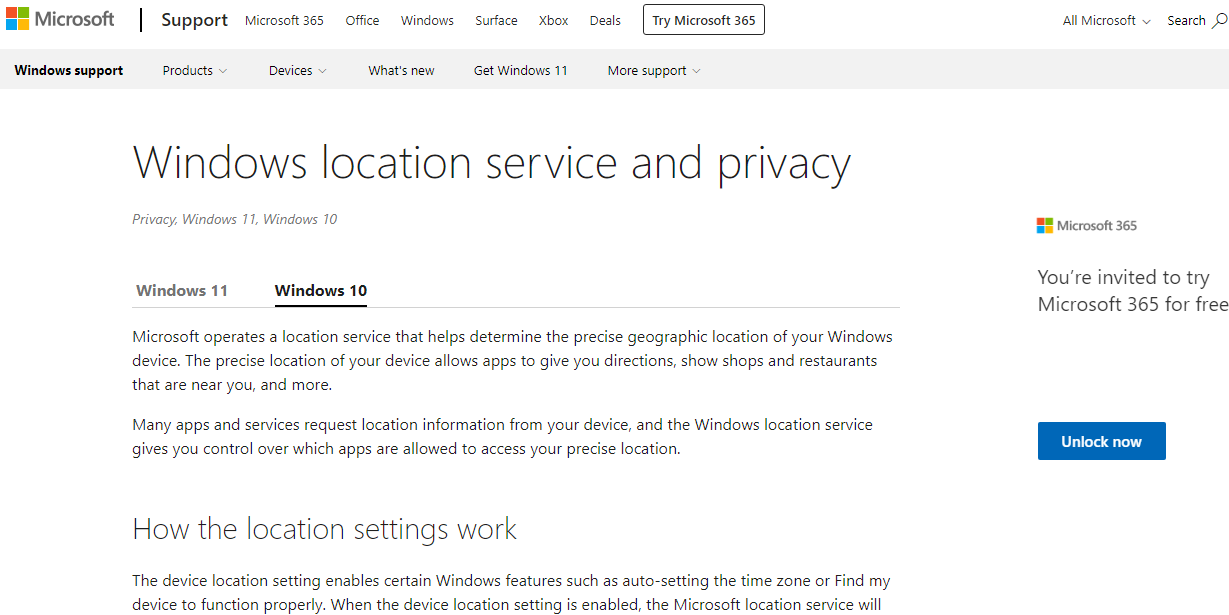
Sí, hay muchas configuraciones y mucha información aquí, por lo que querrá dar este paso (o una pantalla) a la vez. Para comenzar, haga clic en el Empezar botón.
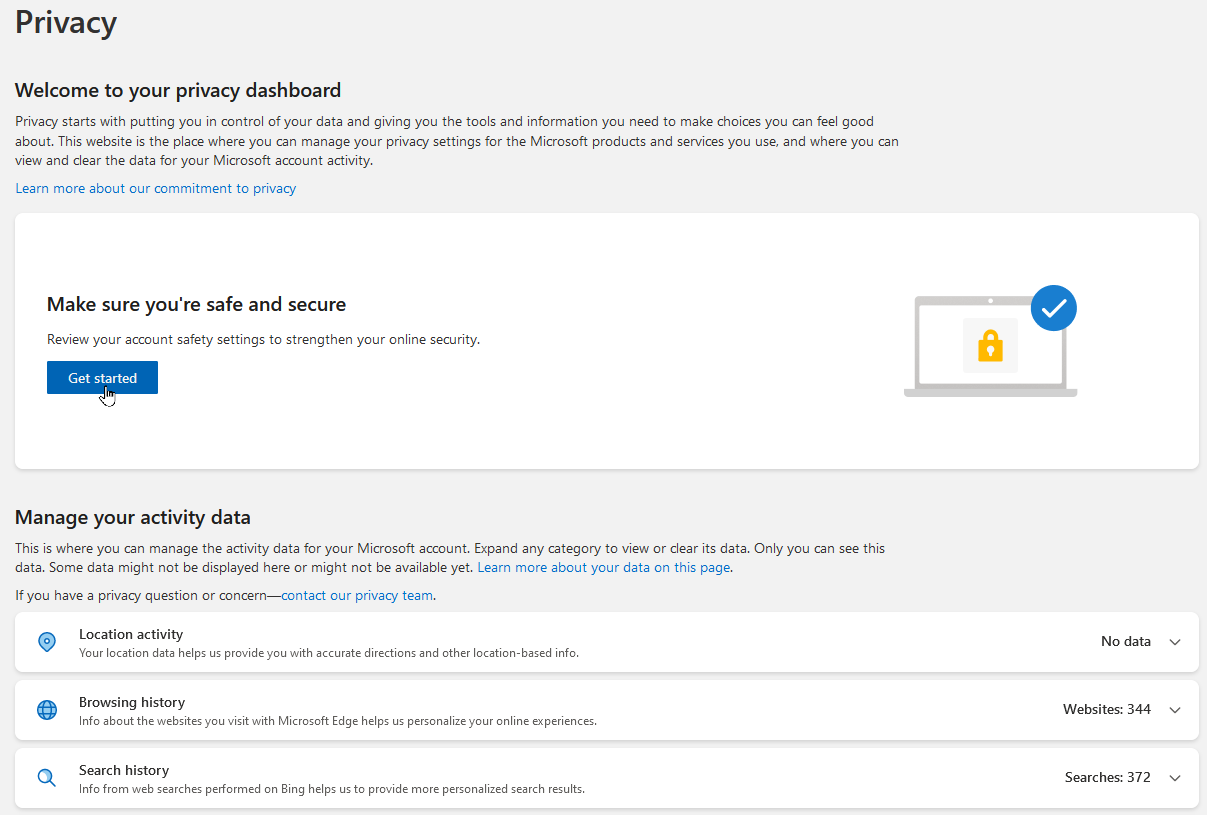
Revise su configuración para Inicio de sesión seguro, Navegación web segura, Información de recuperación de cuenta y Más recursos de seguridad para modificar cualquiera que desee cambiar. Haga clic en Finalizar cuando haya terminado.
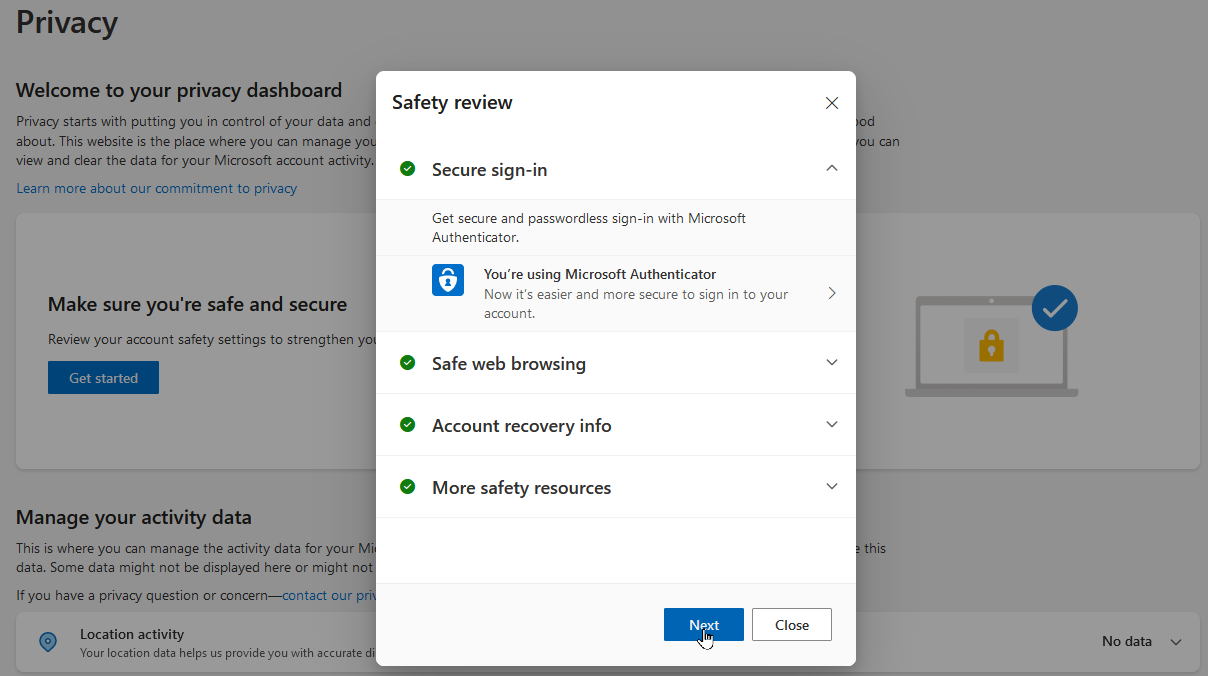
A continuación, revise cada elemento de la sección de Gestiona tus datos de actividad—Actividad de ubicación, historial de navegación, historial de búsqueda, actividad de aplicaciones y servicios, actividad multimedia y datos de rendimiento de aplicaciones y servicios. Revise y elimine cualquier dato que ya no desee que Microsoft conserve. Cada elemento incluye un enlace que lo llevará a una página web con detalles que lo ayudarán a decidir cómo controlarlo.
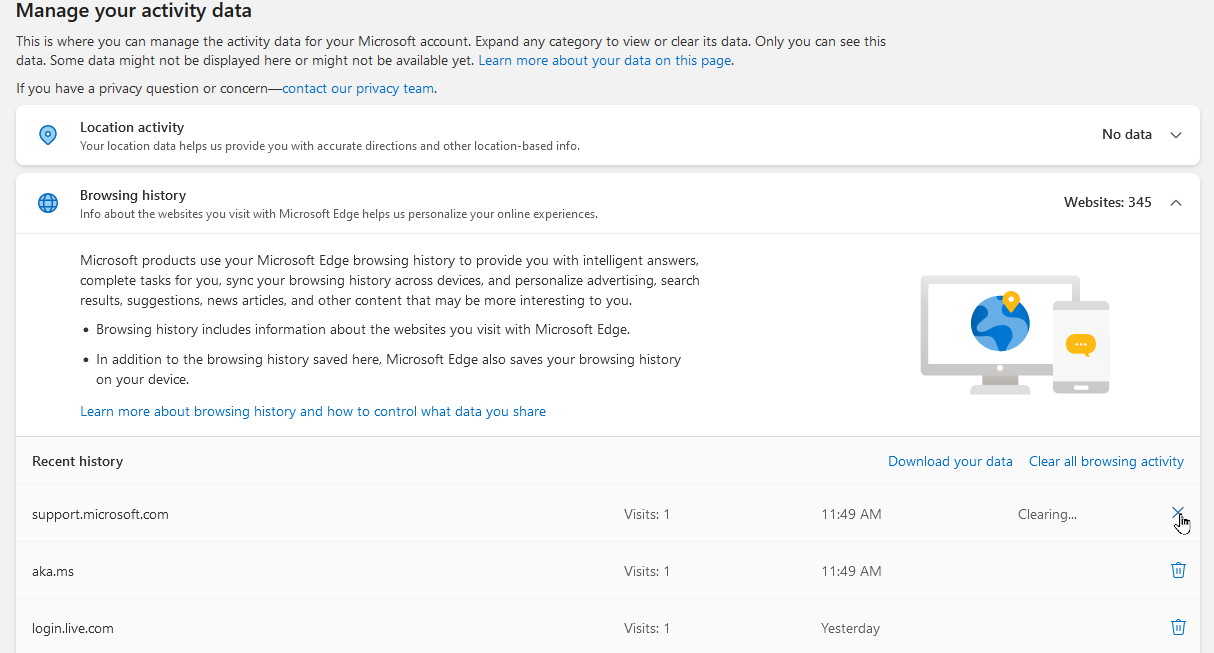
Administre su configuración de privacidad
La siguiente sección para Administre su configuración de privacidad le permite revisar y controlar su privacidad para productos y servicios clave de Microsoft, incluidos Windows, Xbox, Office, Microsoft Teams, Skype, News y LinkedIn.
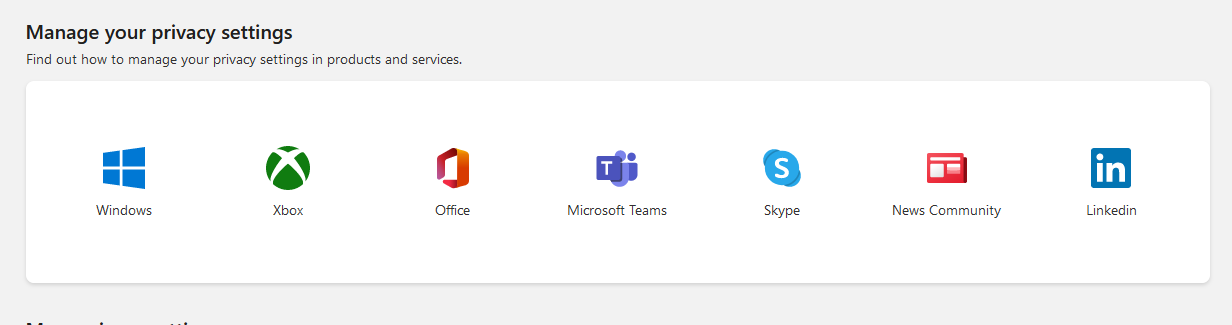
Haga clic en un producto o servicio específico para ver la configuración actual y habilitar o deshabilitar cada configuración. Un enlace para cada producto lo lleva a una página con información para ayudarlo a decidir cómo manejar la configuración.
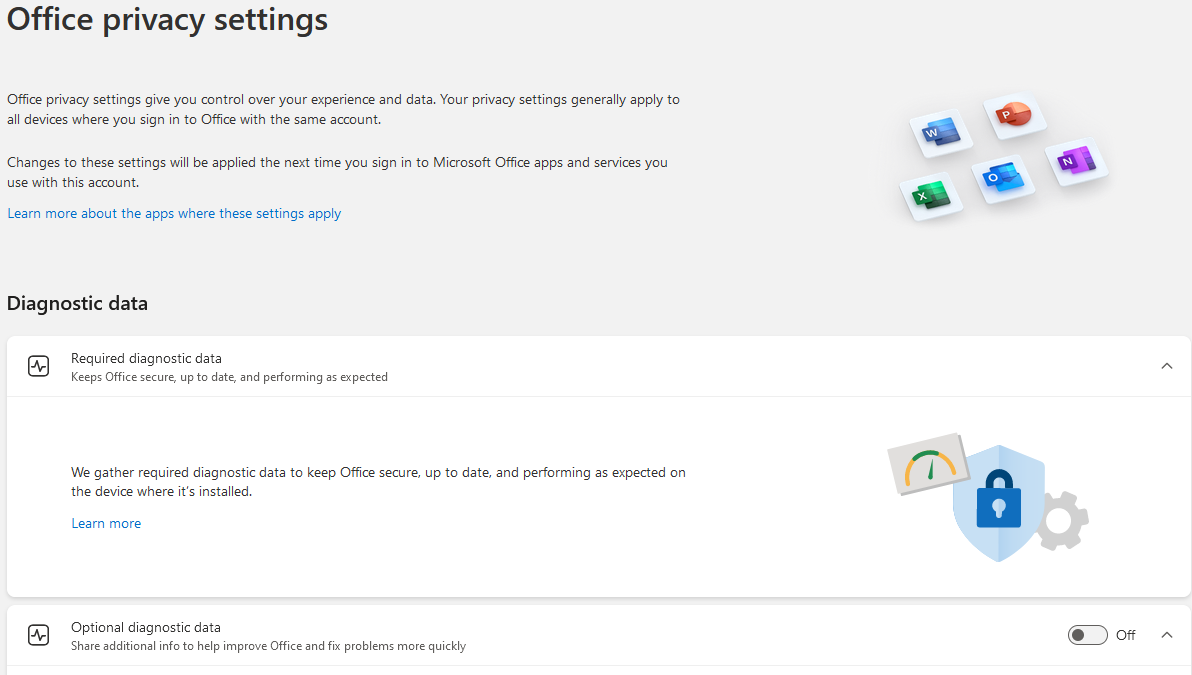
La última sección para Más configuraciones de privacidad le permite administrar las preferencias publicitarias y configuraciones similares.
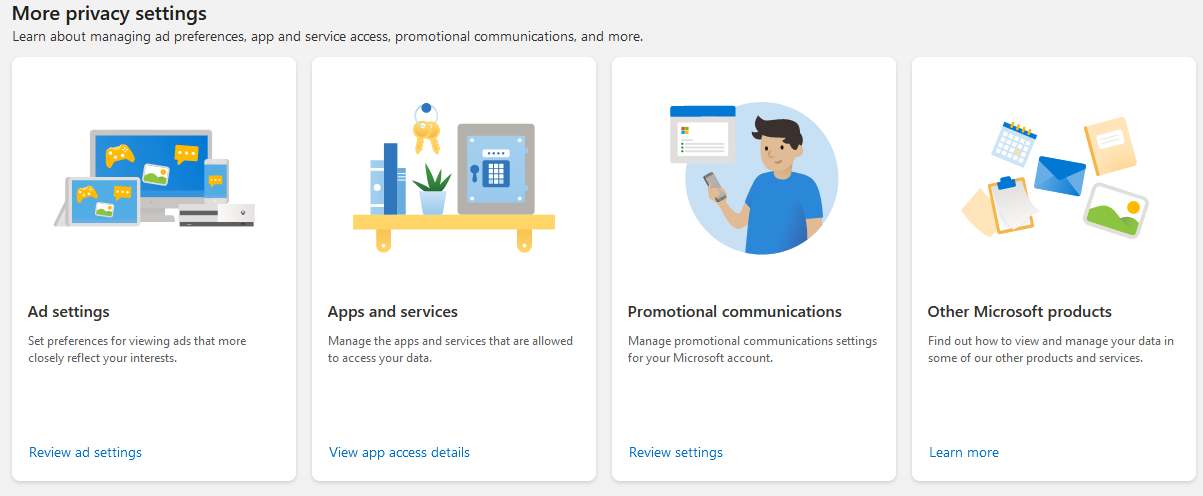
Haga clic en el enlace de cada categoría: configuración de anuncios, aplicaciones y servicios, comunicaciones promocionales y otros productos de Microsoft. Luego puede revisar su configuración y preferencias y eliminar o deshabilitar cualquiera que no desee que Microsoft conserve.
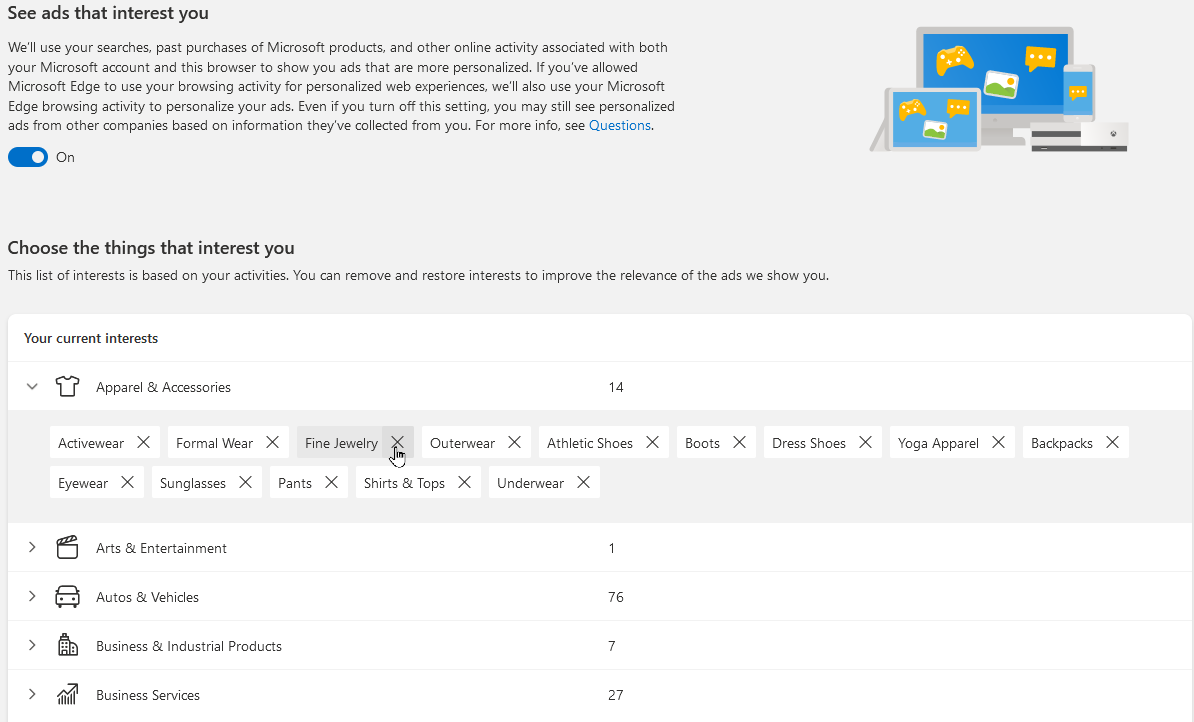
¡Obtenga nuestras mejores historias!
Matricularse en ¿Qué hay de nuevo ahora? para recibir nuestras mejores historias en su bandeja de entrada todas las mañanas.





