Antes de que Microsoft pueda agregar nuevas funciones a Windows, depende de que las personas prueben estas nuevas funciones a través de Windows Insider. Este programa gratuito le permite instalar los preensamblados de Windows antes de que se lancen a la base de usuarios en general y estar entre los primeros en jugar con excelentes características nuevas y ofrecer comentarios.
Durante los últimos años, el programa se ha centrado naturalmente en las actualizaciones y los nuevos lanzamientos de Windows 10. Ahora que se ha presentado Windows 11, Microsoft también ofrece una versión preliminar para esta próxima generación de Windows. Ya sea que quiera quedarse con Windows 10 o quiera probar Windows 11, el proceso de registro es el mismo.
Resumen
Regístrese en el programa Windows Insider
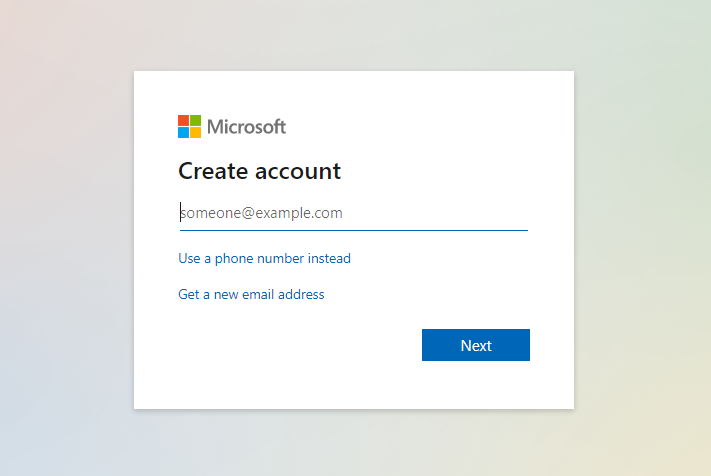
Para conectarse a Windows Insider, primero necesita una cuenta de Microsoft. Si aún no lo tiene, vaya a la página Cuenta de Microsoft y haga clic en Crea una cuenta de Microsoft. Siga las instrucciones para configurar su cuenta. Puede usar una dirección de correo electrónico existente de Google, Yahoo, Outlook u otros servicios de correo, o crear una nueva cuenta usando outlook.com o hotmail.com.
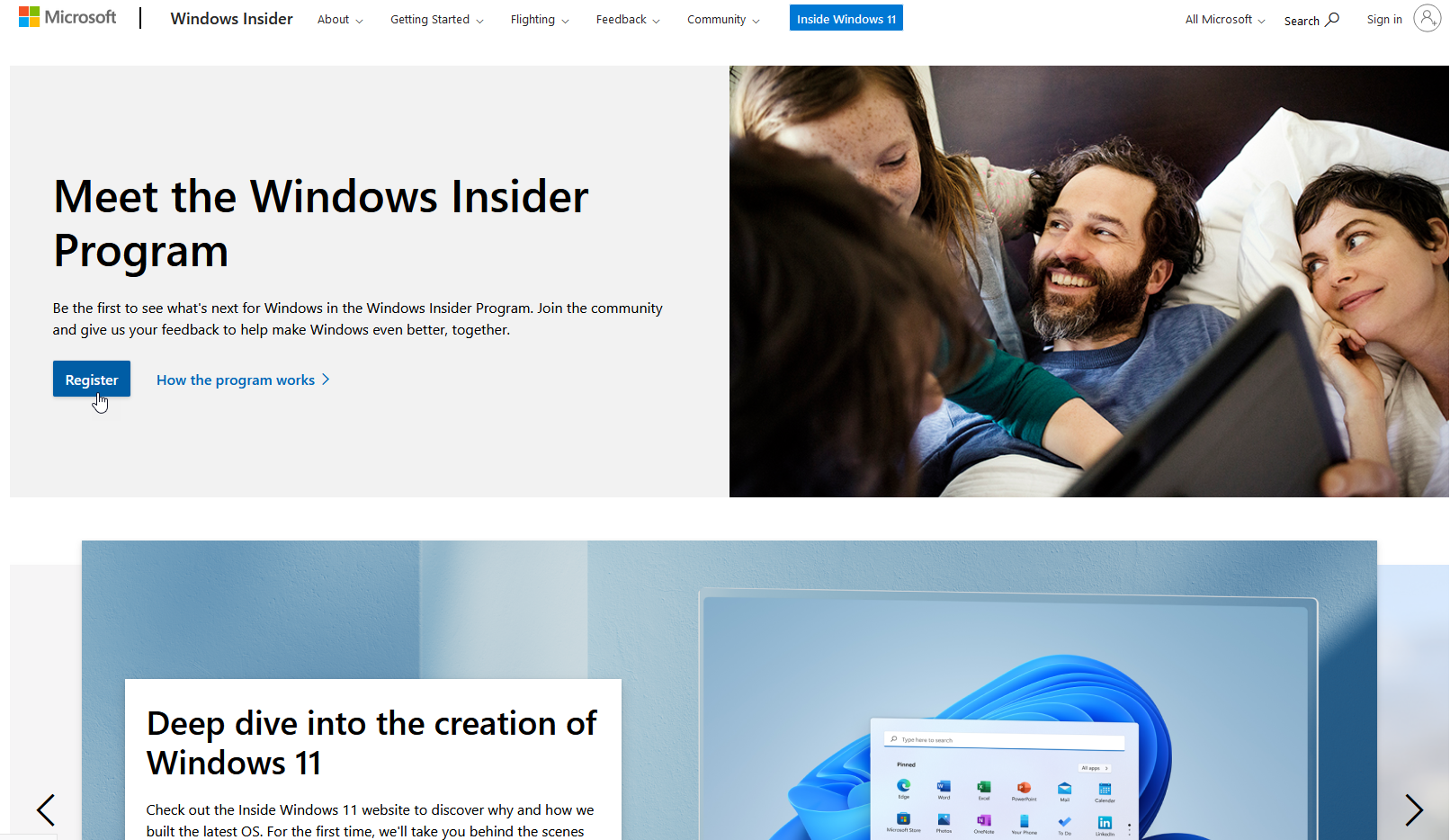
Después de crear su cuenta de Microsoft, vaya a la página de Windows Insider. Haga clic en Registrarse e inicie sesión con su cuenta de Microsoft.
Prepare el entorno de prueba
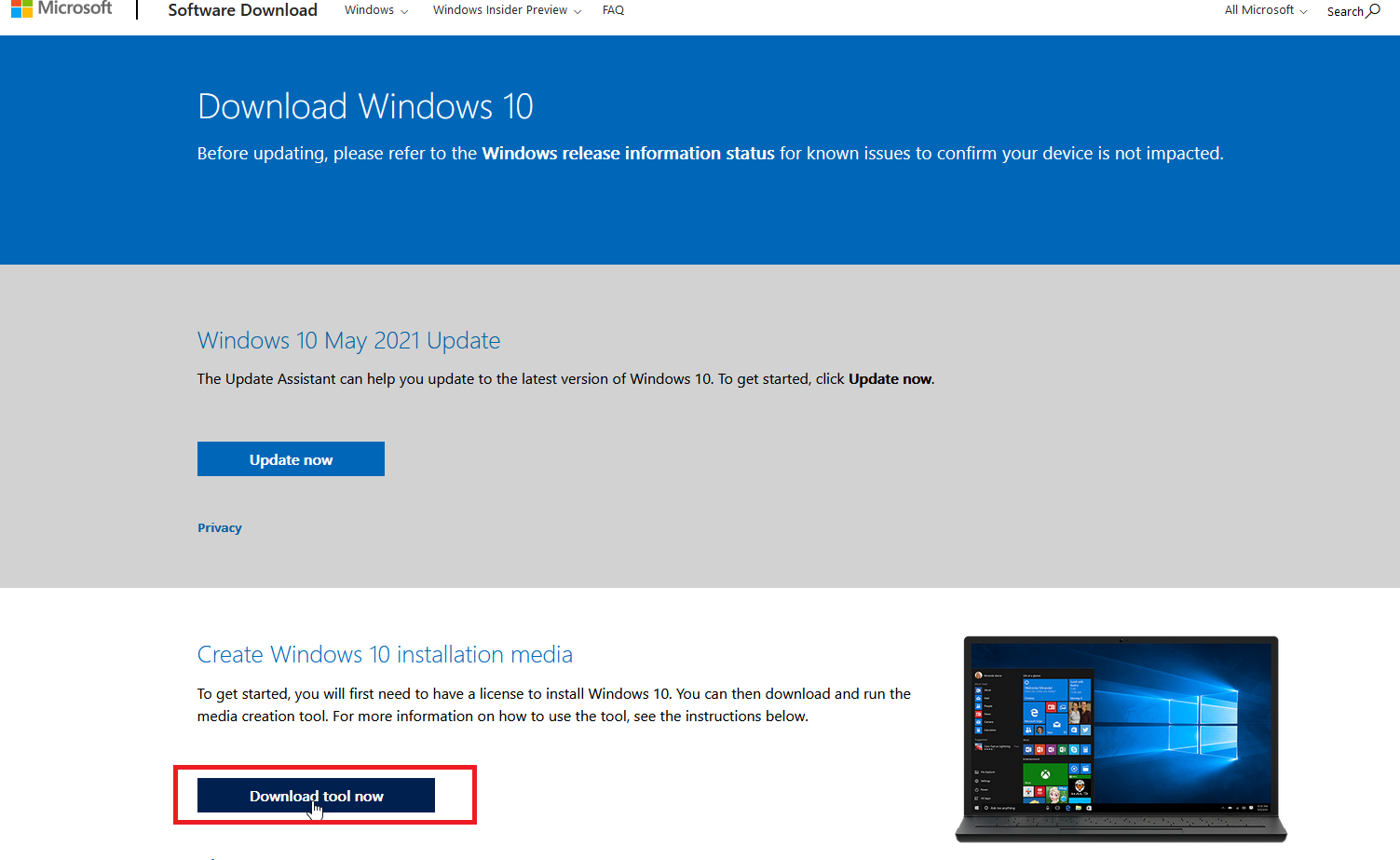
Ya sea que desee ver Windows 10 o Windows 11, necesitará una versión con licencia de Windows 10. Puede descargarla desde la página de descarga de Microsoft Windows 10. Sin embargo, debido a que es esencialmente una versión beta del sistema operativo, no puede desea eliminar su entorno actual. Windows 10.
En su lugar, querrá ejecutar su ensamblaje interno en una computadora de respaldo, en un entorno de arranque dual o en una máquina virtual. Utilizo VMWare Workstation Player y Oracle VM VirtualBox gratuitos para localizar compilaciones de prueba de Windows, y las hice para ejecutar compilaciones internas de Windows 11.
Una vez configurado este entorno, instale Windows 10 haciendo clic en Descarga la herramienta ahora boton de abajo Crear medios de instalación de Windows 10 sección. Guarde y ejecute el archivo llamado MediaCreationTool.exe, y luego seleccione el medio de instalación para instalar Windows 10: desde una unidad USB, DVD o archivo ISO.
Siga las instrucciones para instalar Windows 10. Luego, asegúrese de que la instalación tenga licencia utilizando la clave de producto o la licencia virtual asociada con su cuenta.
Accesorios de Windows recomendados por PCMag
Establecer programa de información privilegiada
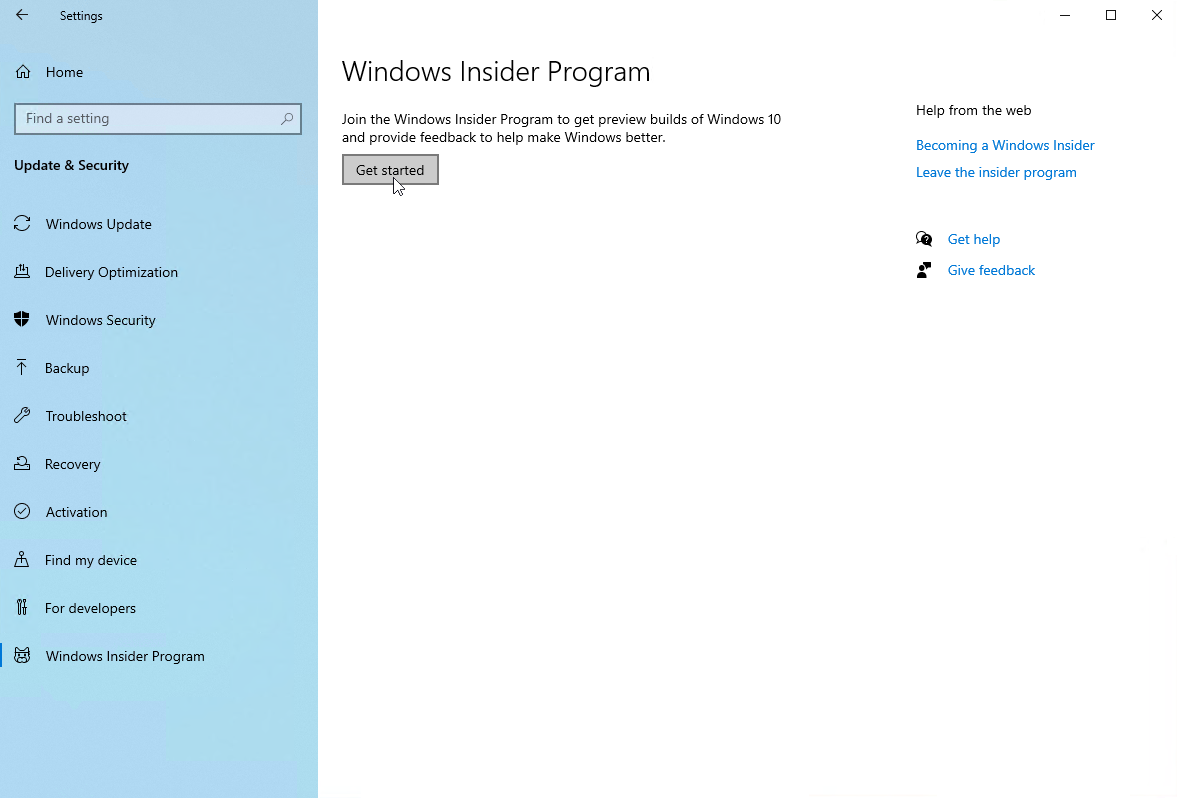
Inicie Windows 10 en la computadora o entorno de prueba y vaya a Configuración> Actualizaciones y seguridad> Windows Insider. En el panel derecho, en Obtener compilaciones de vista previa de Insider, haga clic en Comienzo mando.
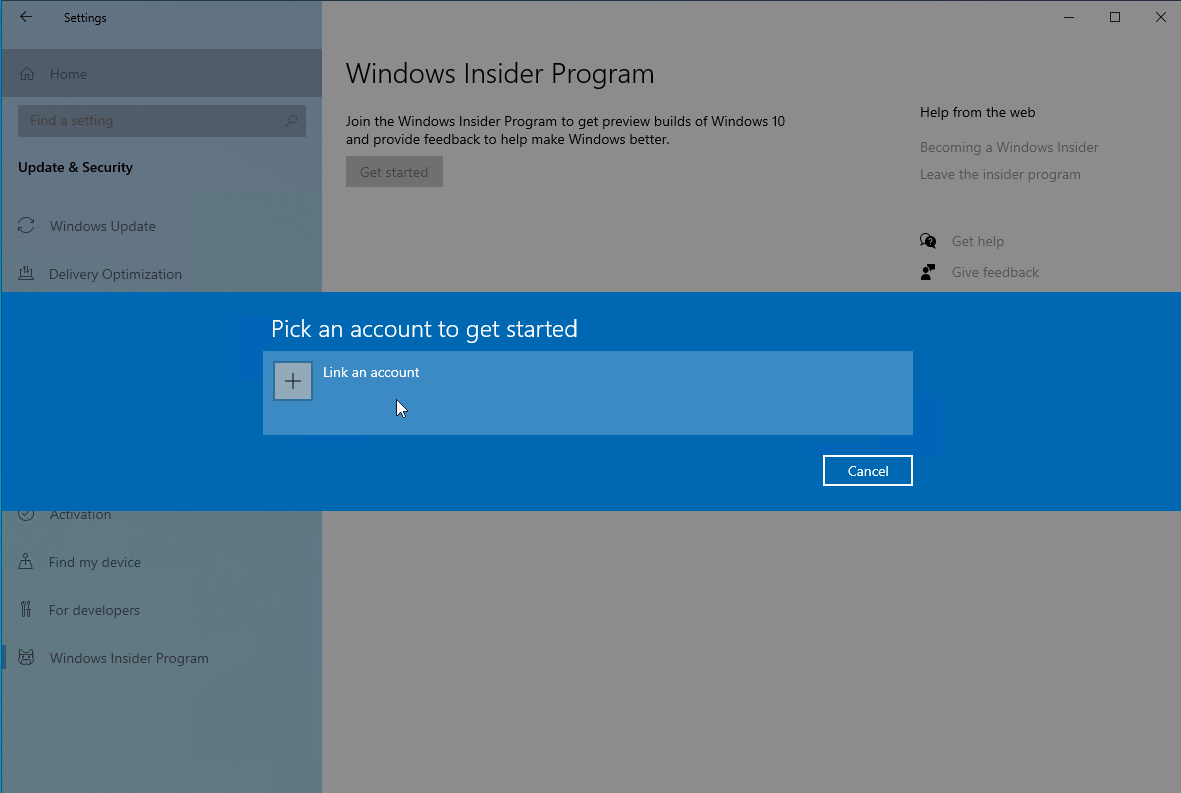
Hacer clic Vincular cuenta en la ventana emergente y confirme la cuenta de Microsoft que desea utilizar para acceder a los informes internos. Hacer clic Continuar.
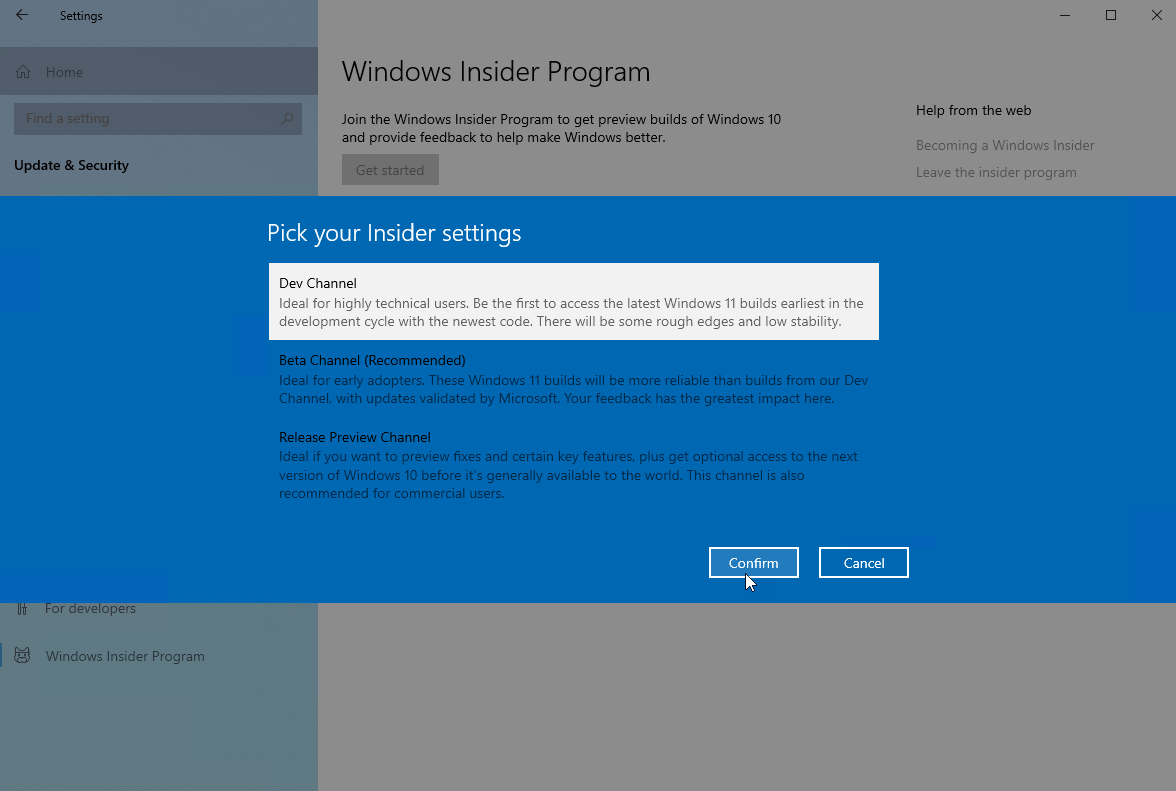
La siguiente pantalla le solicita que elija entre tres tipos diferentes de configuraciones de Insider: un canal de desarrollador, un canal beta o un canal de vista previa de la versión. Si desea una compilación de vista previa para Windows 10, elija Suelta el canal de vista previa.
Si desea compilaciones para Windows 11, seleccione una de ellas Canal de desarrollo o Canal beta. El Canal de Desarrolladores contendrá las últimas funciones y actualizaciones para Windows 11, pero puede tener más errores, mientras que el Canal Beta contendrá características y actualizaciones que ya han sido ajustadas por Microsoft y son más estables.
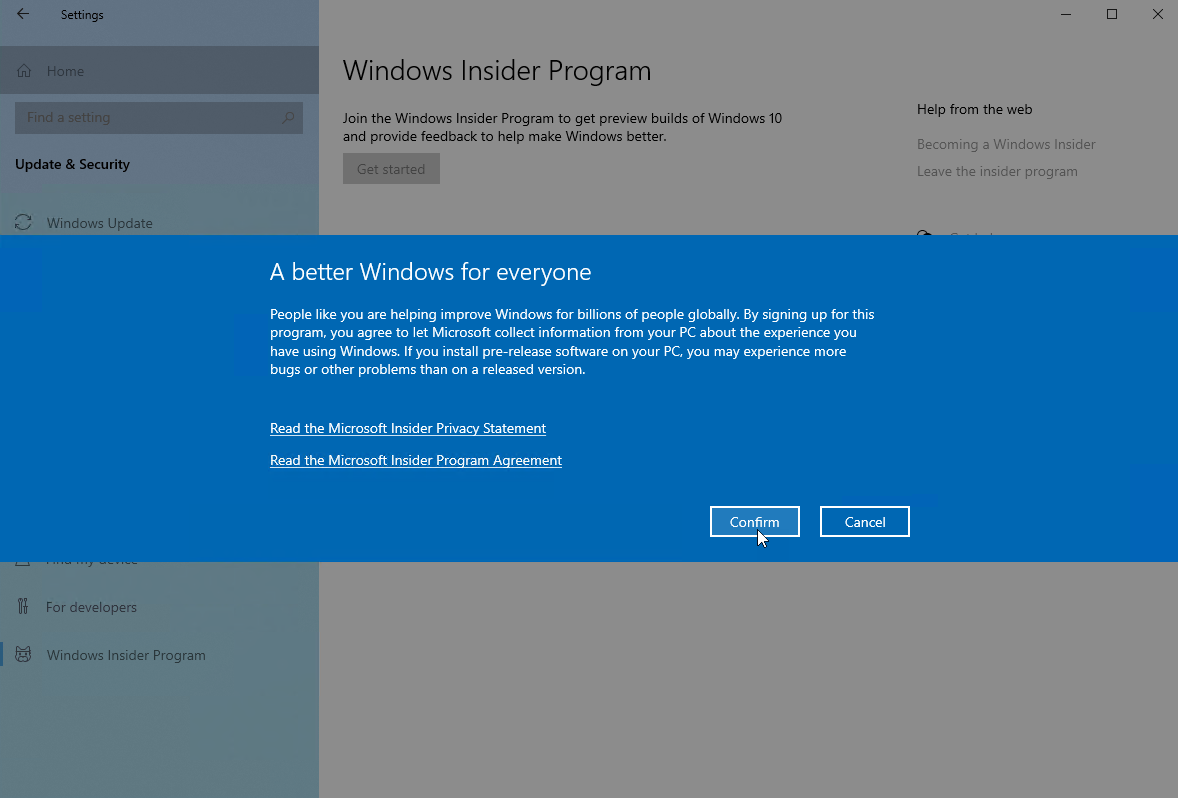
Seleccione su canal preferido y haga clic en Confirmar. La siguiente pantalla explica el software de versión preliminar que recibe y proporciona enlaces para leer la Declaración de privacidad de Microsoft Insider y el Acuerdo de Microsoft Insider. Hacer clic Confirmar continuar, luego haga clic en Reiniciar ahora para reiniciar la computadora.
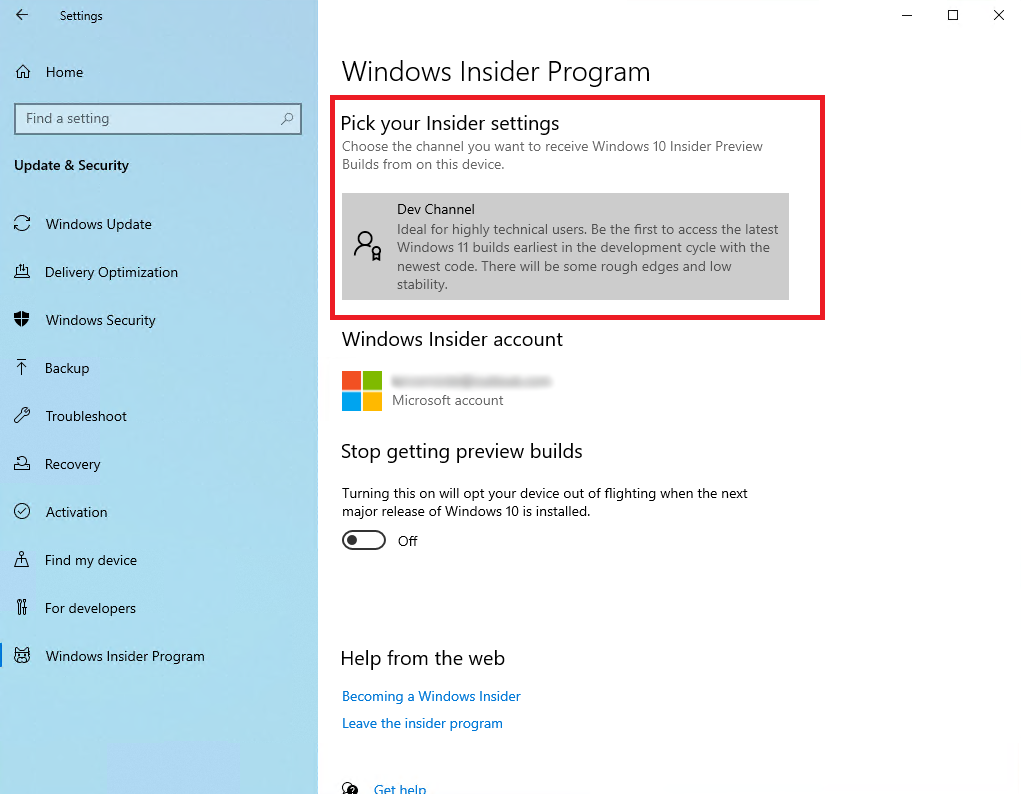
Cuando su computadora se reinicie, vuelva a iniciar sesión y regrese a Configuración> Actualizaciones y seguridad> Windows Insider. Confirma que el programa está activado y apunta al canal que has seleccionado.
Instalar versión preliminar para Windows 10 u 11
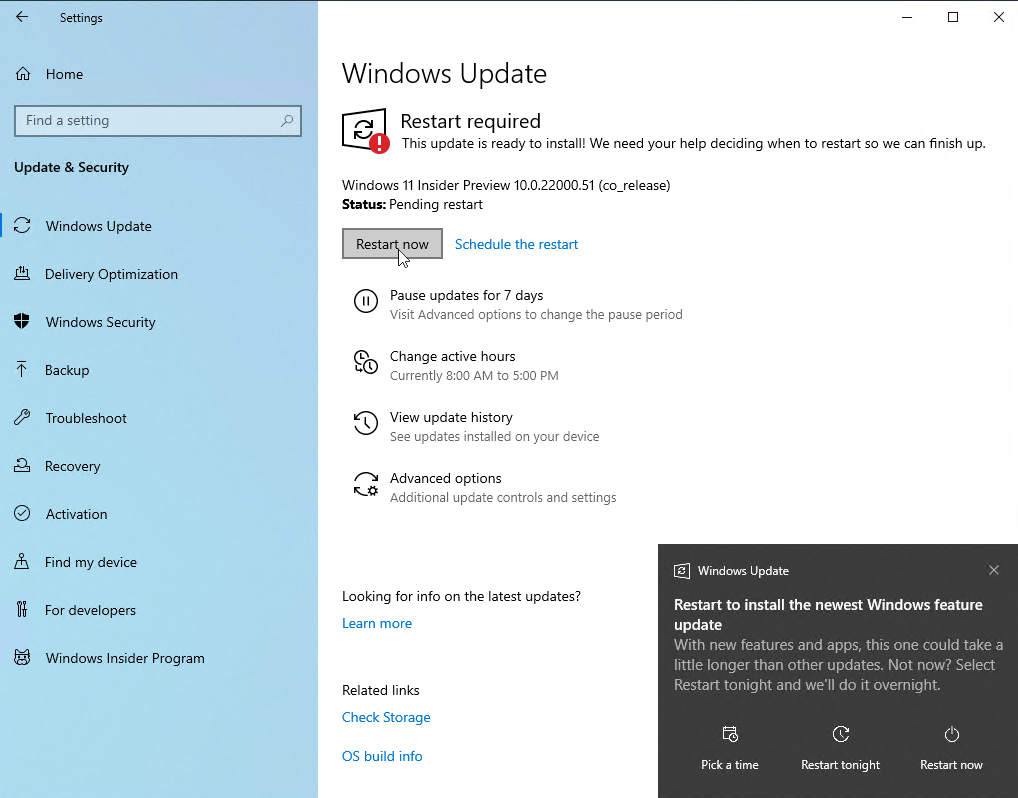
Ahora apunta Configuración> Actualizaciones y seguridad> Actualización de Windows y haga clic en Buscar actualizaciones mando. Debería ver la última actualización de Insider Preview para la versión de Windows que ha seleccionado. Permitir descargas e instalación de actualizaciones. Después de descargar las actualizaciones, haga clic en Reiniciar ahora botón de reinicio de la computadora.
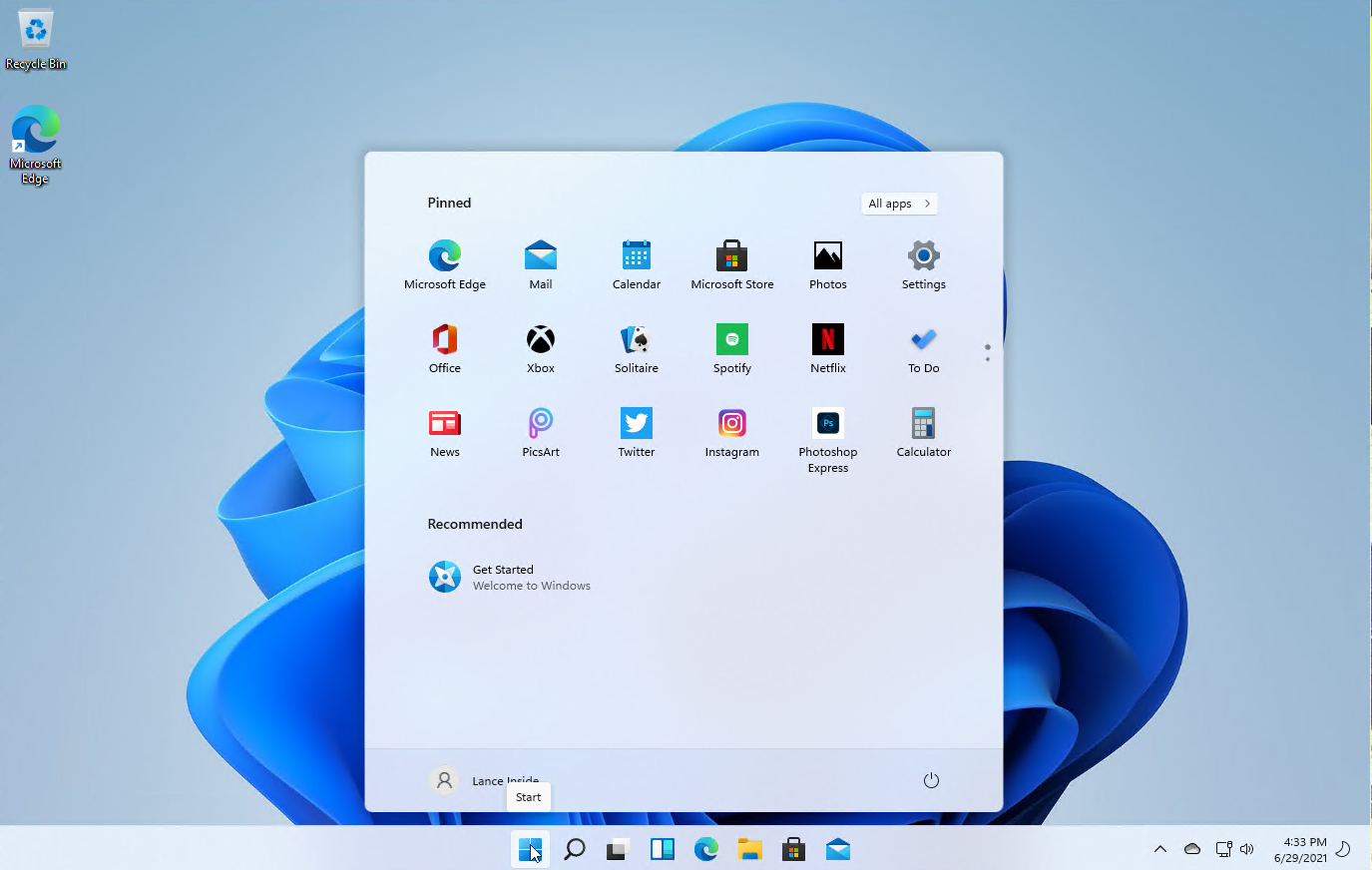
Su computadora se reiniciará e instalará las actualizaciones. Inicie sesión en Windows y dedique algún tiempo a trabajar y jugar en el nuevo entorno para ver lo que le gusta y lo que no le gusta.
Comparta sus comentarios con Microsoft
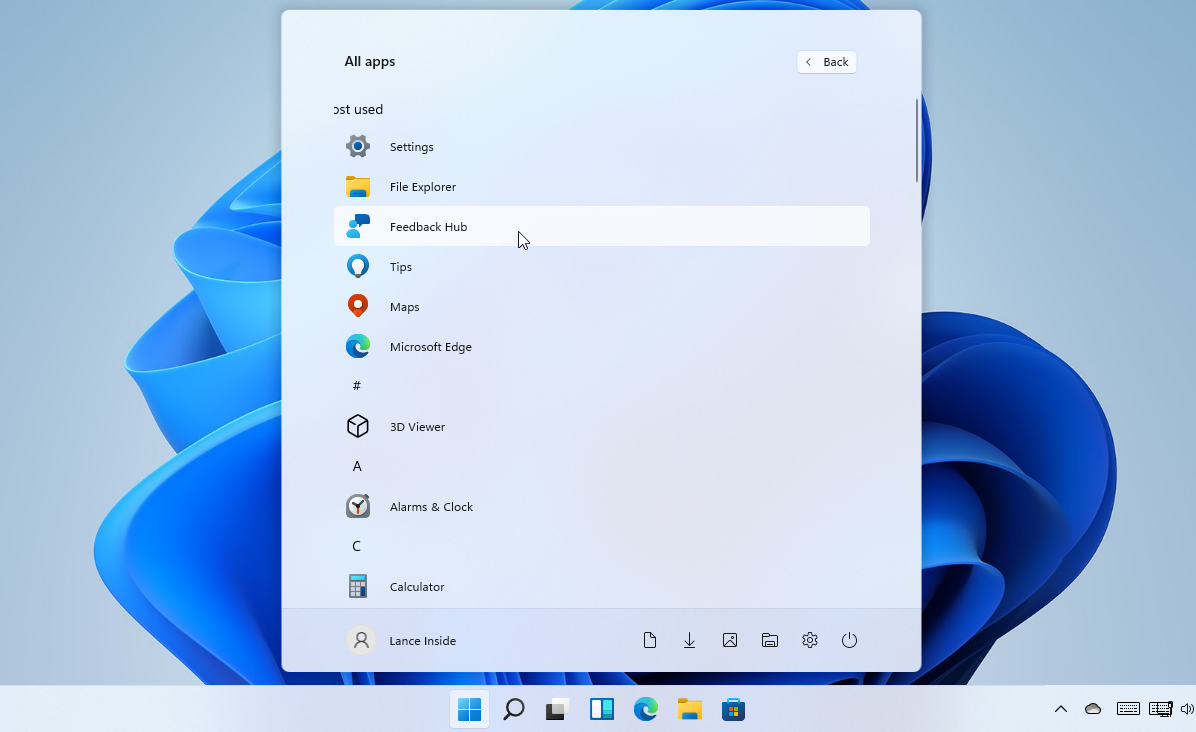
Después de usar sus compilaciones internas durante algún tiempo, es posible que desee compartir comentarios con Microsoft sobre lo que le gusta, lo que no le gusta y lo que desea cambiar. Para hacer esto, haga clic en el botón Inicio y abra el Centro de comentarios desde su computadora.
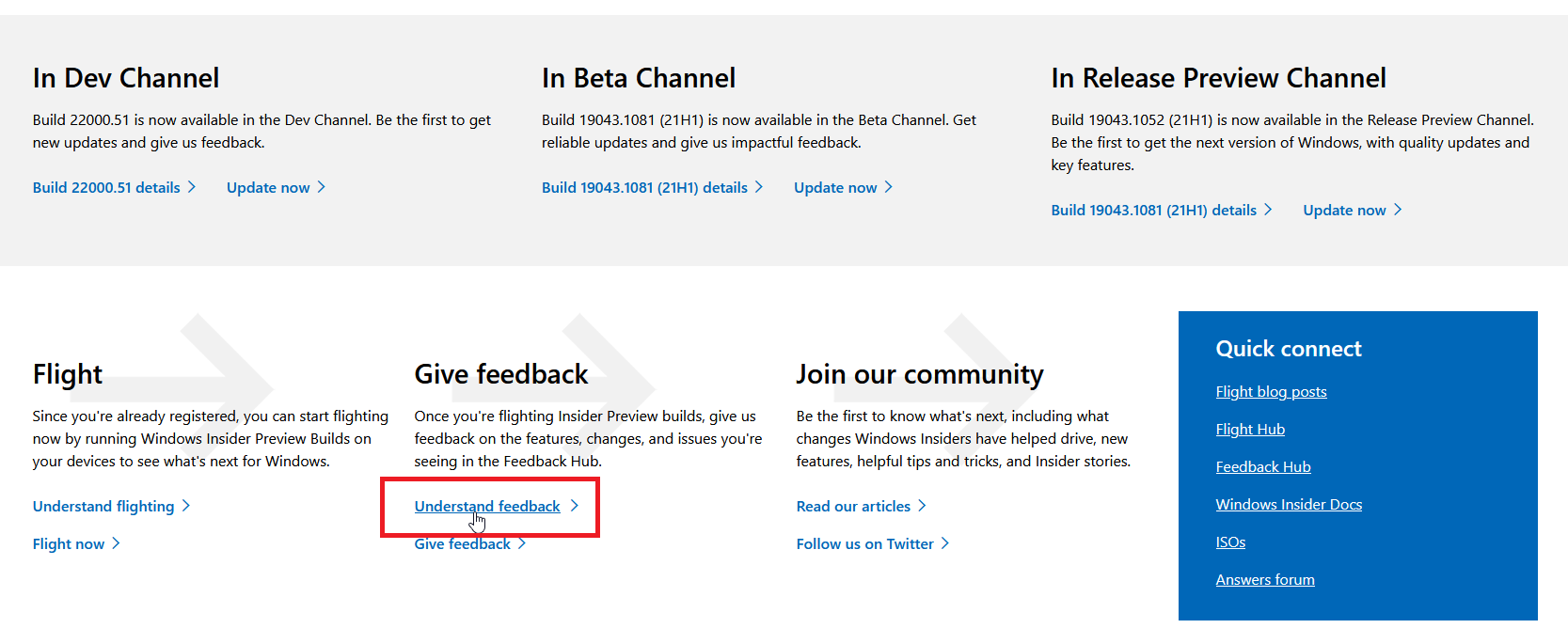
También puede volver al sitio web de Windows Insider, desplazarse hacia abajo y hacer clic para obtener más información. Comprender la retroalimentación Enlace. Lea la página resultante para obtener más información sobre cómo, dónde y por qué proporcionar comentarios. Cuando esté listo para compartir su comentario, haga clic en Dar opinion abre el Centro de comentarios.
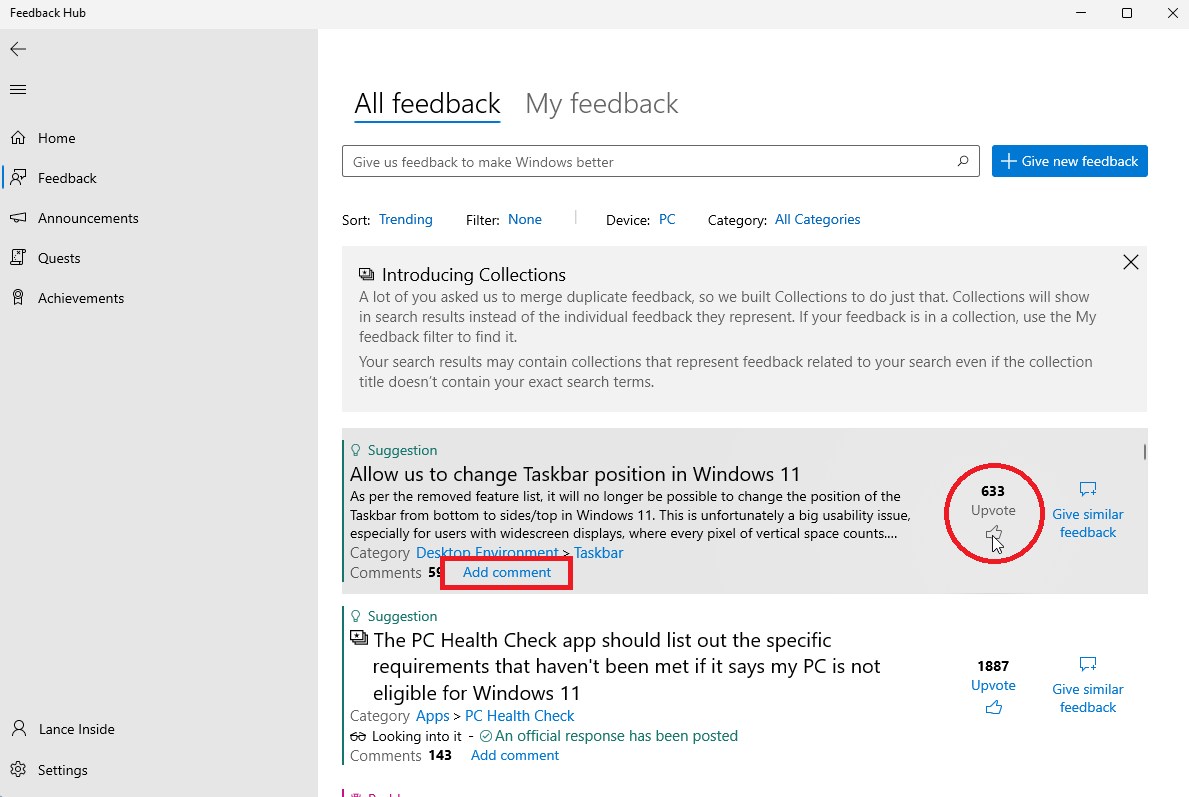
En el Centro de comentarios, puede leer publicaciones de Microsoft y proporcionar comentarios sobre su sistema Windows. Haga clic en Reacción categorías para mostrar comentarios de otros expertos de Windows. Si está de acuerdo con los comentarios específicos, haga clic en Vota por icono para compartir su consentimiento.
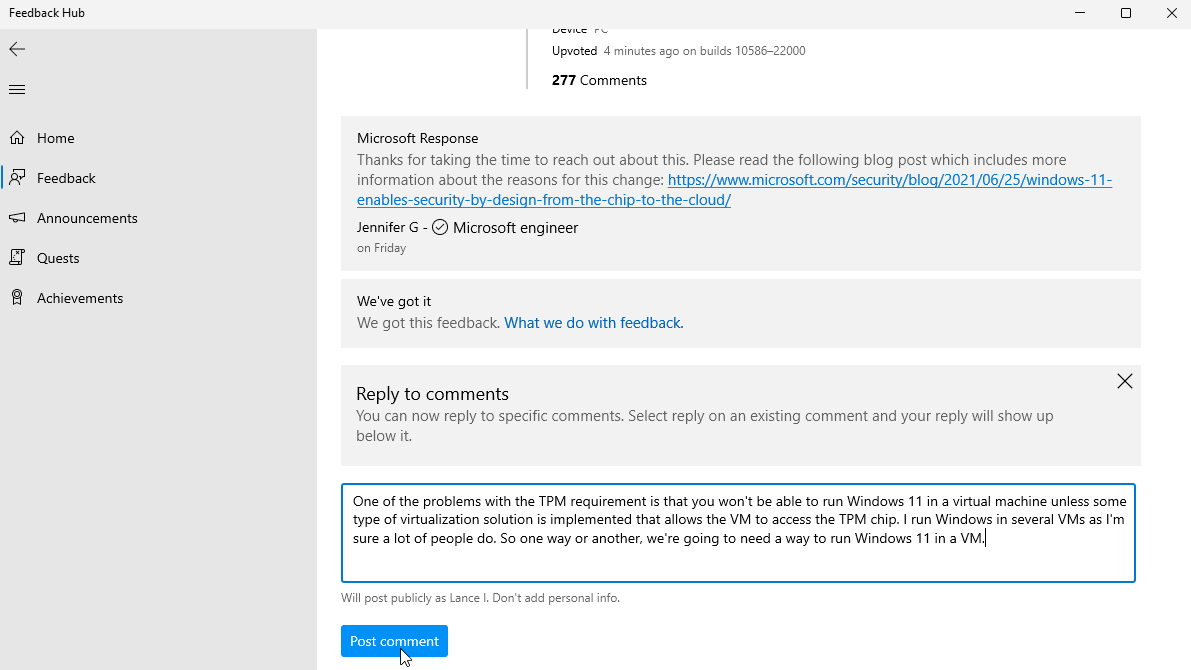
Puede unirse a los comentarios existentes haciendo clic en agregar comentario Enlace. Escriba su comentario y luego haga clic en agregar comentario publicar.

Haga clic para proporcionar sus propios comentarios Proporcionar nuevos comentarios. Escriba sus comentarios y haga clic en Siguiente y seleccione una categoría y subcategoría para sus comentarios. Hacer clic Siguiente y luego Siguiente de nuevo. Haga clic cuando haya terminado Entregar y cierre el Centro de comentarios.
Anular el registro del programa Windows Insider
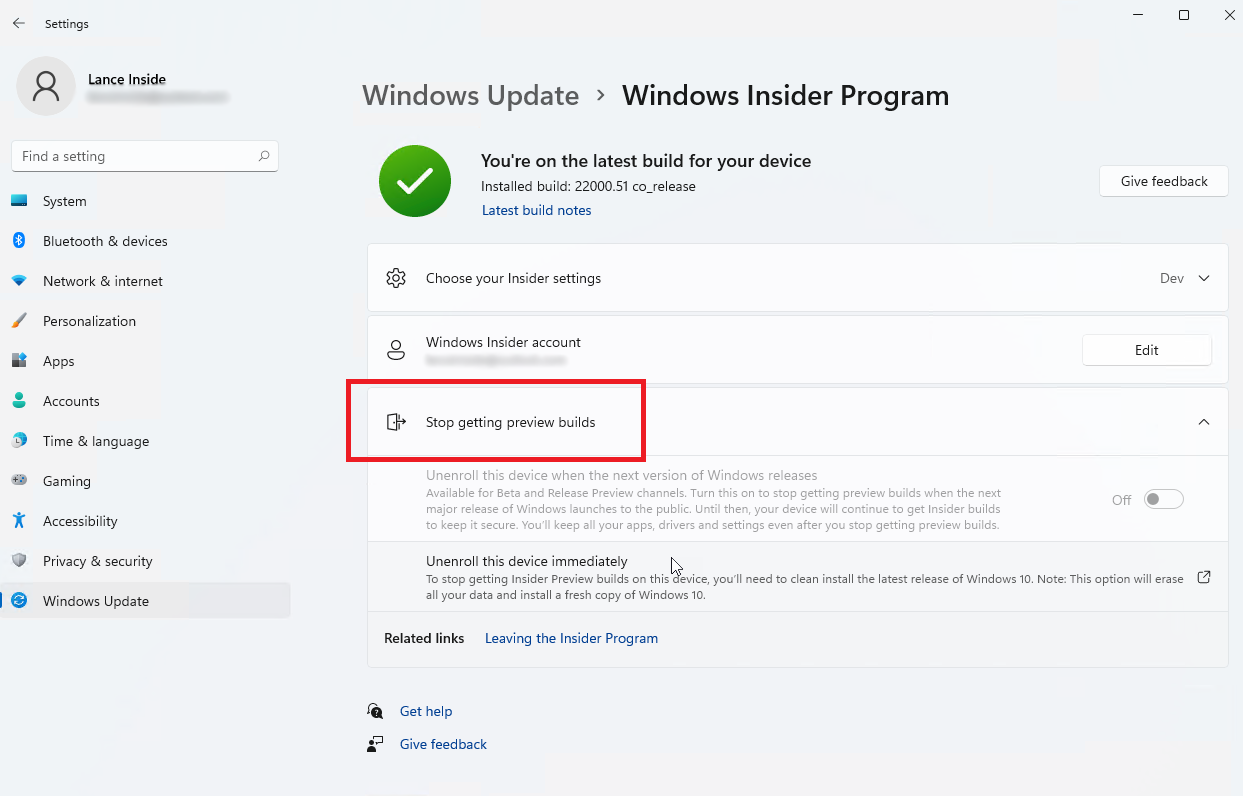
Si ya no desea formar parte del programa Windows Insider, vaya a Configuración> Actualizaciones y seguridad> Windows Insider y Windows 10 a Configuración> Actualización de Windows> Programa Windows Insider y Windows 11.
Hacer clic Dejar de recibir informes de vista previa. Dependiendo de la configuración actual, puede cambiar el canal, cancelar el registro del dispositivo cuando se lance la próxima versión de Windows o cancelar el registro del dispositivo inmediatamente.





