El símbolo del sistema de Windows ha sido durante mucho tiempo una forma conveniente de ejecutar ciertos comandos o cadenas de comandos que no puede ejecutar fácil o necesariamente dentro de Windows. Esa tradición sigue viva y bien tanto en Windows 10 como en Windows 11.
Además de ejecutar comandos en el indicador, puede controlar y personalizar la ventana de comandos. Puede cambiar el tamaño de la ventana horizontalmente tanto como desee. Puede configurar el texto para que se ajuste a la siguiente línea con precisión para leer más fácilmente todo el comando. Y puede usar los antiguos trazos de teclado en espera Ctrl + C y Ctrl + V para copiar y pegar texto desde y hacia un símbolo del sistema.
Windows también ofrece la herramienta PowerShell más robusta y poderosa (de ahí el nombre), que proporciona las mismas funciones que el símbolo del sistema pero agrega un lenguaje de secuencias de comandos para que pueda escribir secuencias de comandos complejas. En Windows 10, la ventana del símbolo del sistema tradicional y la ventana del símbolo del sistema de PowerShell tienen la misma configuración y propiedades personalizables. Sin embargo, en Windows 11, Microsoft cambió el nombre de la aplicación PowerShell a Windows Terminal y cambió la forma en que accede y modifica su configuración.
Algunos comandos y cadenas que escribe en el símbolo del sistema requieren privilegios administrativos elevados. Dependiendo de cómo acceda al Símbolo del sistema o PowerShell, debería ver una opción adicional para ejecutar cualquiera de ellos como administrador. Las instrucciones que reciba que requieren que ejecute un determinado comando de esta manera le indicarán si necesita ejecutarlo como administrador. Ahora, echemos un vistazo a todas sus opciones.
Resumen
Símbolo del sistema en Windows 10
En Windows 10, haga clic en el campo de búsqueda y escriba cmd. Entre los resultados hay opciones para Abierto y Ejecutar como administrador. Desde aquí, también puede anclar la aplicación cmd al menú Inicio o la barra de tareas, una capacidad útil si la usa con frecuencia.
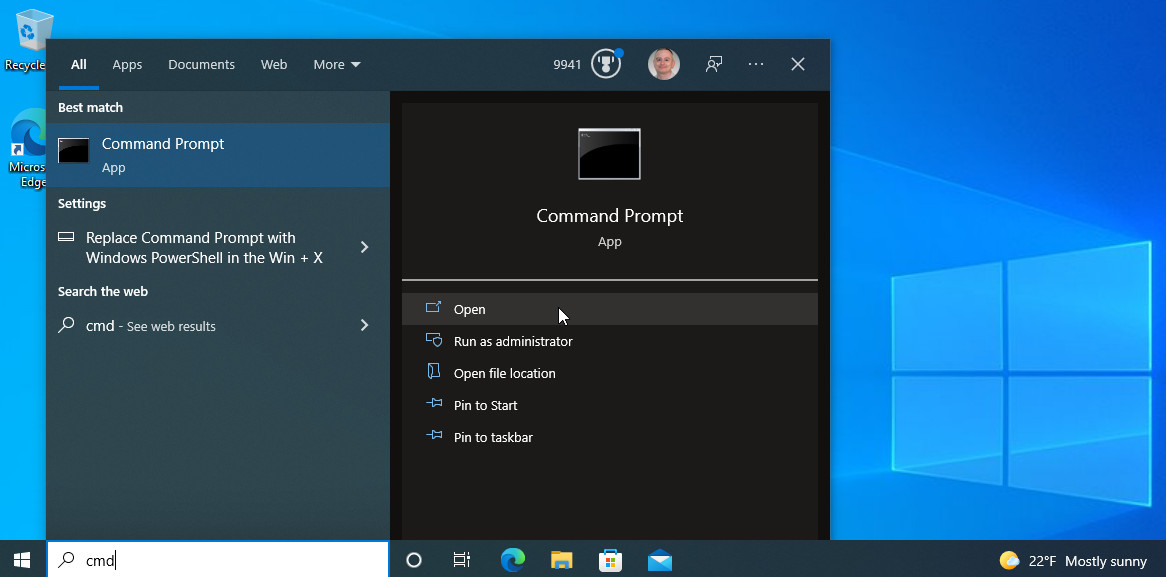
Alternativamente, haga clic en el botón Inicio, desplácese hacia abajo en la pantalla Todas las aplicaciones y abra la carpeta para el Sistema de Windows. Haga clic en el acceso directo de Símbolo del sistema para abrir un mensaje normal. Haga clic con el botón derecho en el acceso directo, mueva el mouse a Más y luego seleccione Ejecutar como administrador para abrir el aviso con privilegios administrativos.
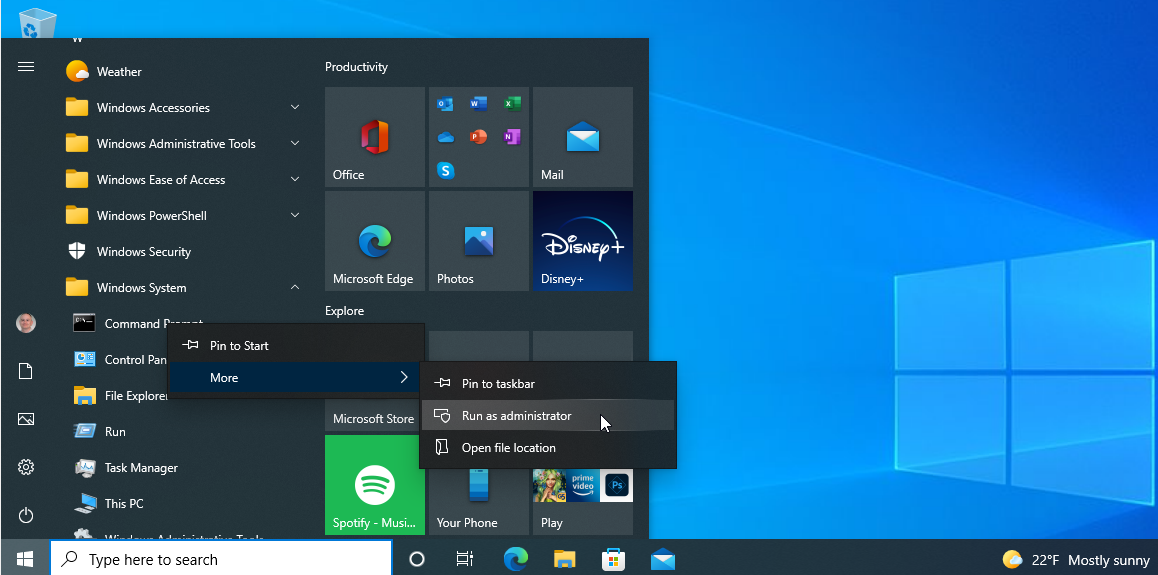
Para abrir una ventana de PowerShell en Windows 10, haga clic con el botón derecho en el botón Inicio. En el menú contextual, seleccione Windows PowerShell o Windows PowerShell (administrador).
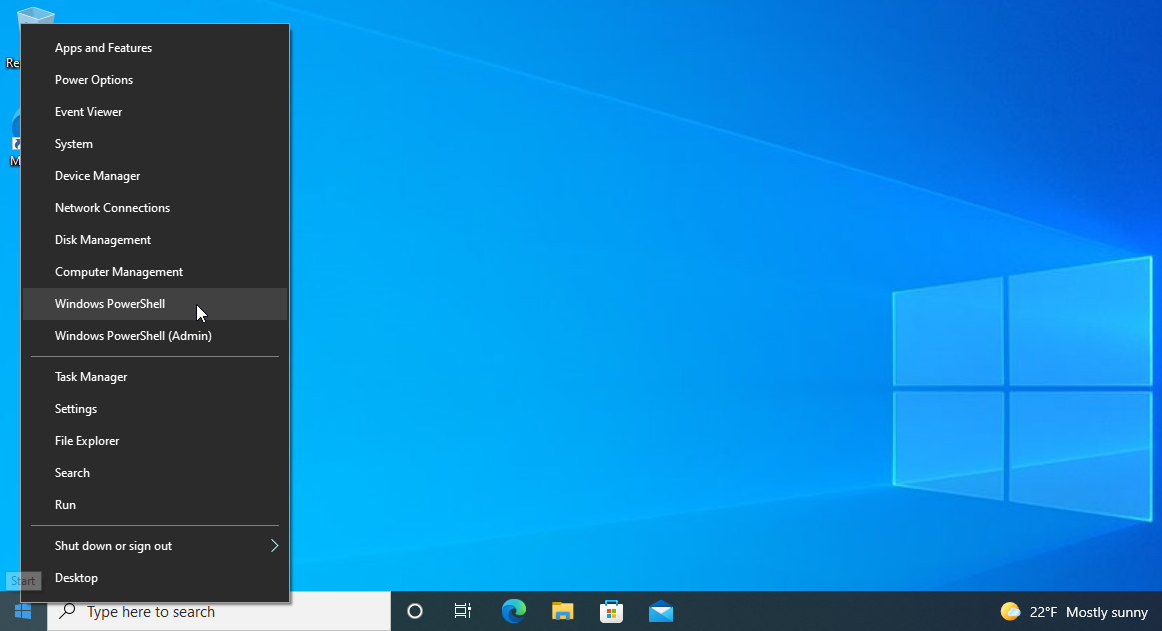
Ya sea que seleccione el símbolo del sistema o PowerShell, con o sin privilegios administrativos, las propiedades y la forma en que las cambia son las mismas en Windows 10. Seleccione cualquier opción para abrir una ventana del símbolo del sistema.
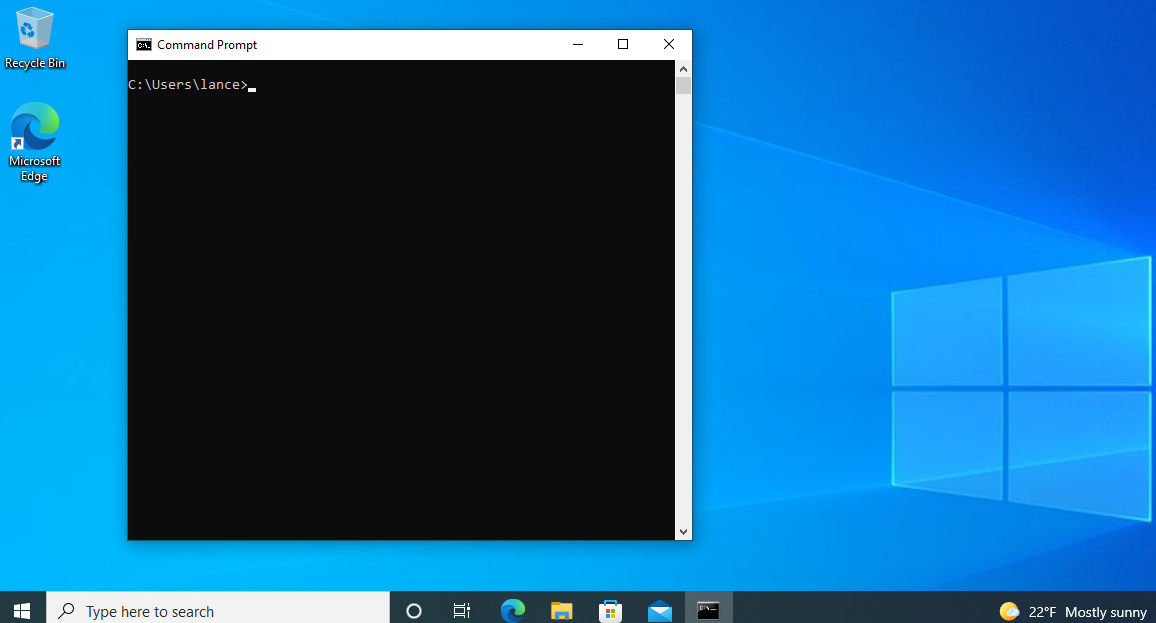
En el indicador, escriba el comando ayuda, que muestra una lista de todos los comandos disponibles. Pero si la ventana del símbolo del sistema es demasiado estrecha, no podrá leer fácilmente todo el texto.
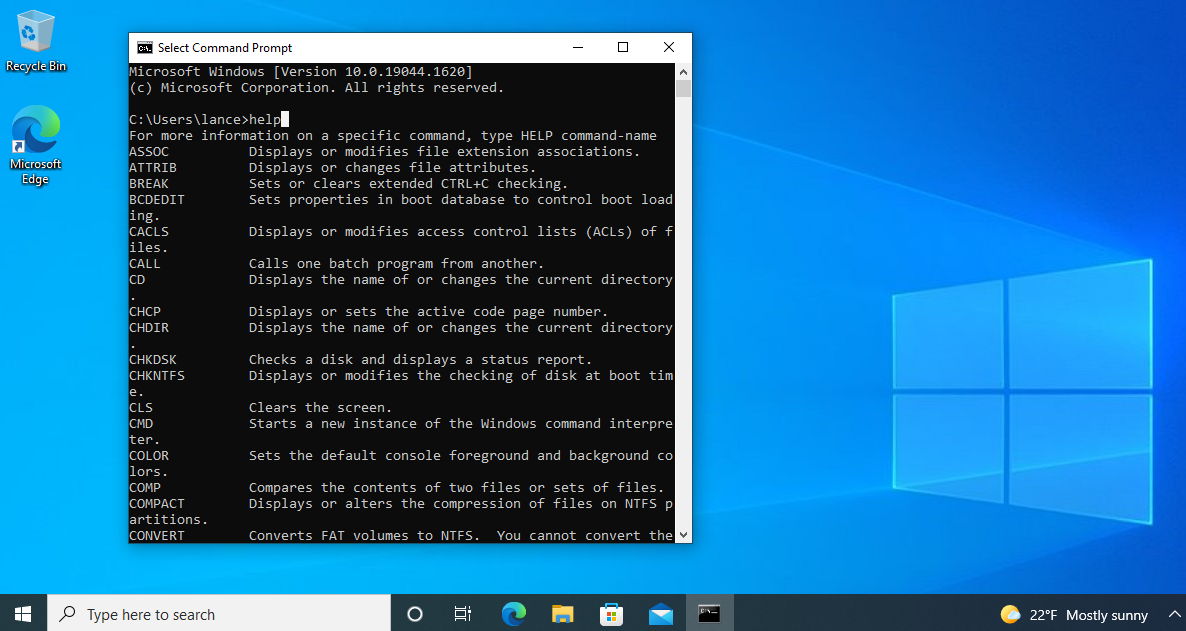
Simplemente arrastre y suelte el borde derecho de la ventana para aumentar el ancho según sea necesario para leer más fácilmente cada cadena de texto.
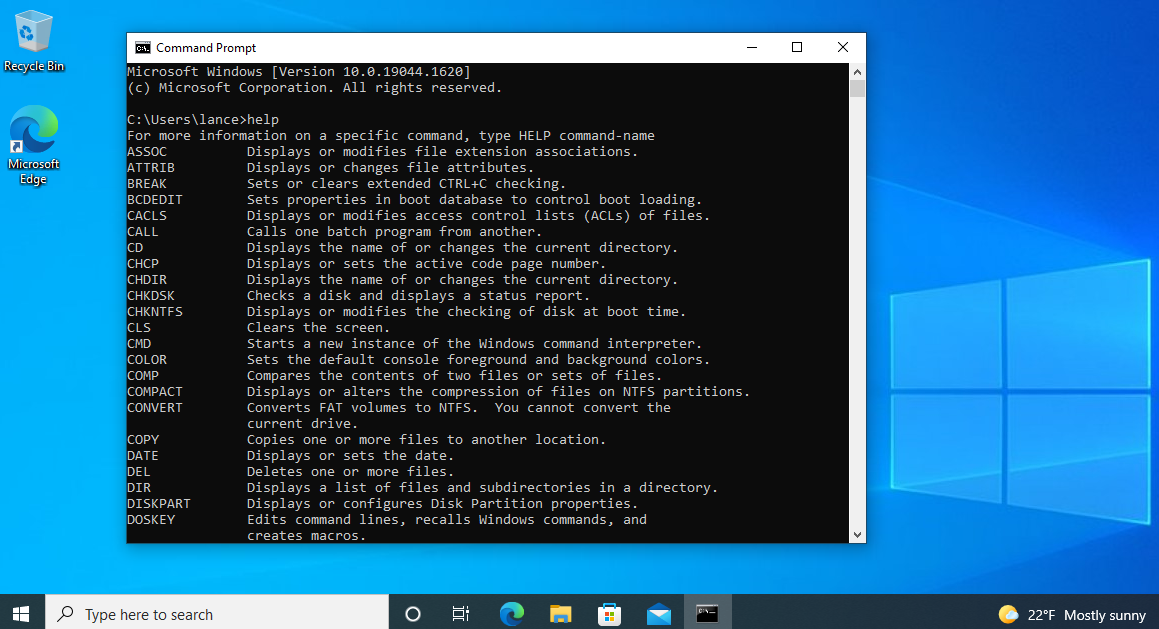
También puede configurar el texto para que se ajuste a la siguiente línea. Esta opción está activada de forma predeterminada, pero aún puede asegurarse de que esté habilitada y ver qué sucede si la desactiva. Haga clic en el icono C: en la esquina superior izquierda de la ventana del símbolo del sistema. En el menú desplegable, haga clic en la configuración de Propiedades.
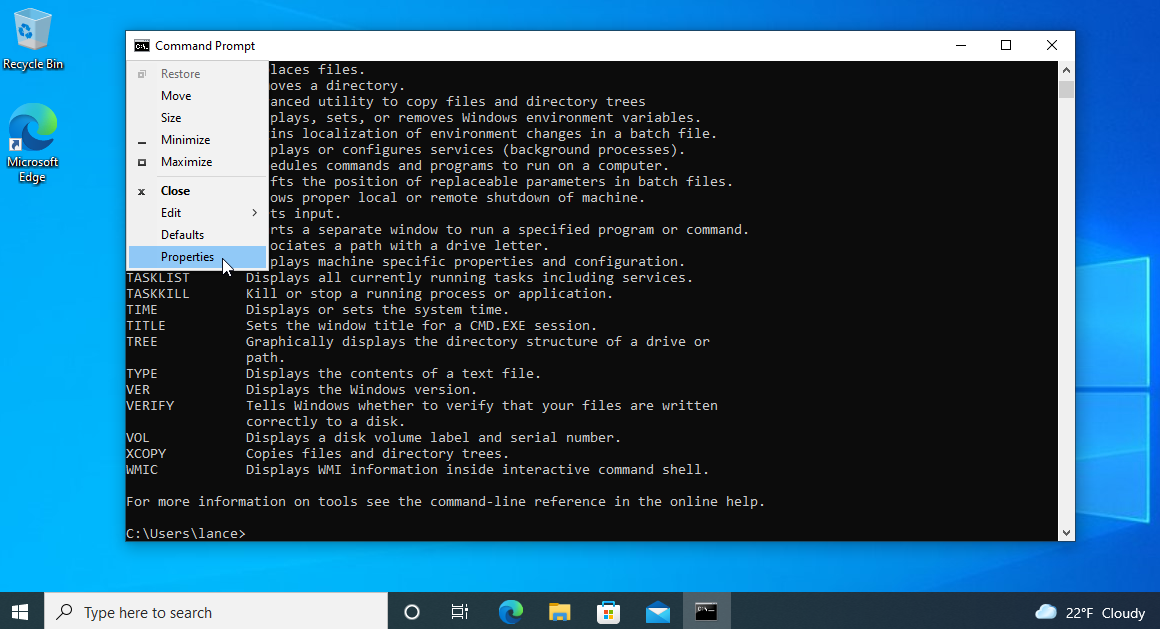
En la ventana Propiedades, haga clic en la pestaña Diseño. La opción para Ajustar salida de texto al cambiar el tamaño debe ser revisado. Desmarque y luego haga clic en Aceptar.
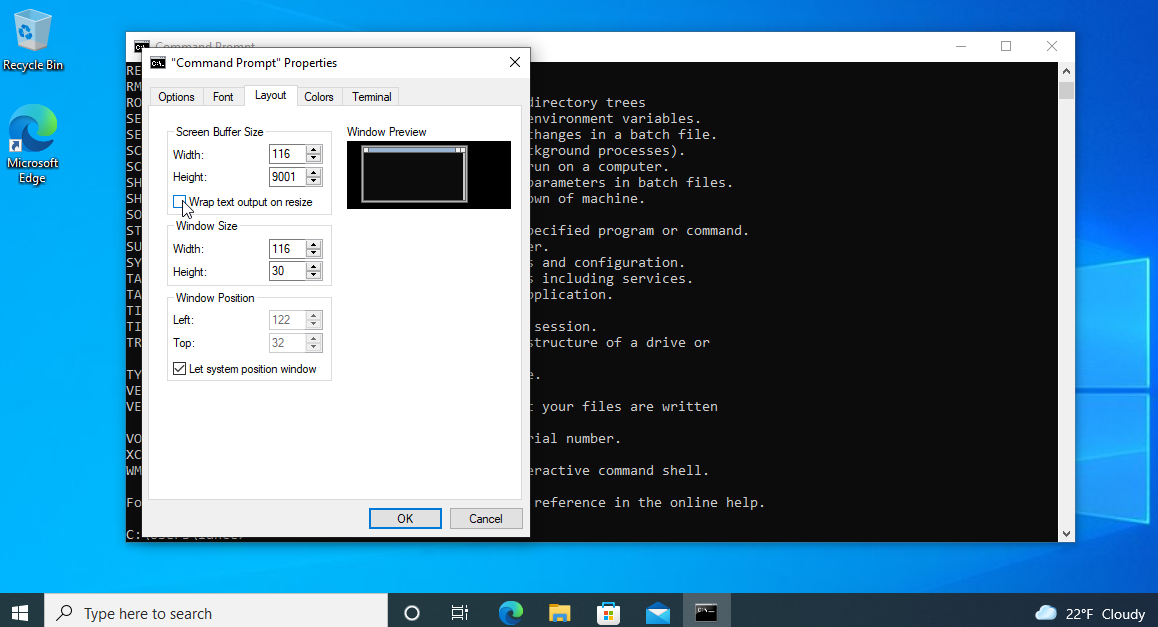
Cambie el tamaño de la ventana horizontalmente y verá que el texto ya no se ajusta.
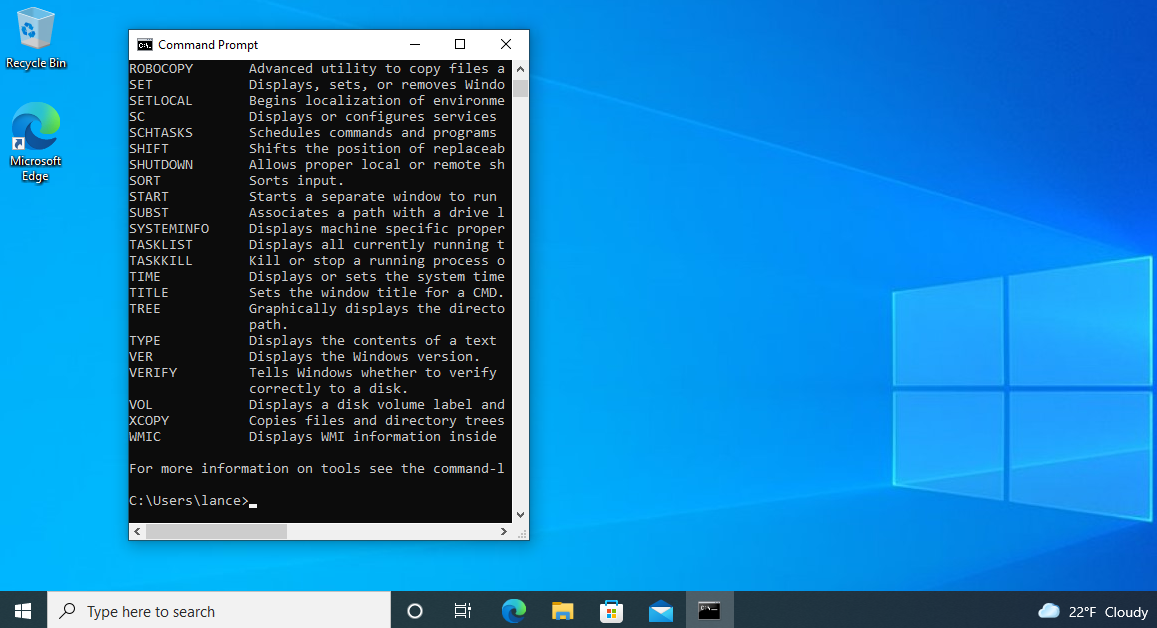
Vuelva al menú Diseño, vuelva a marcar la opción para ajustar el texto y haga clic en Aceptar. Cambie el tamaño de la ventana del símbolo del sistema y el texto volverá a pasar a la línea siguiente.
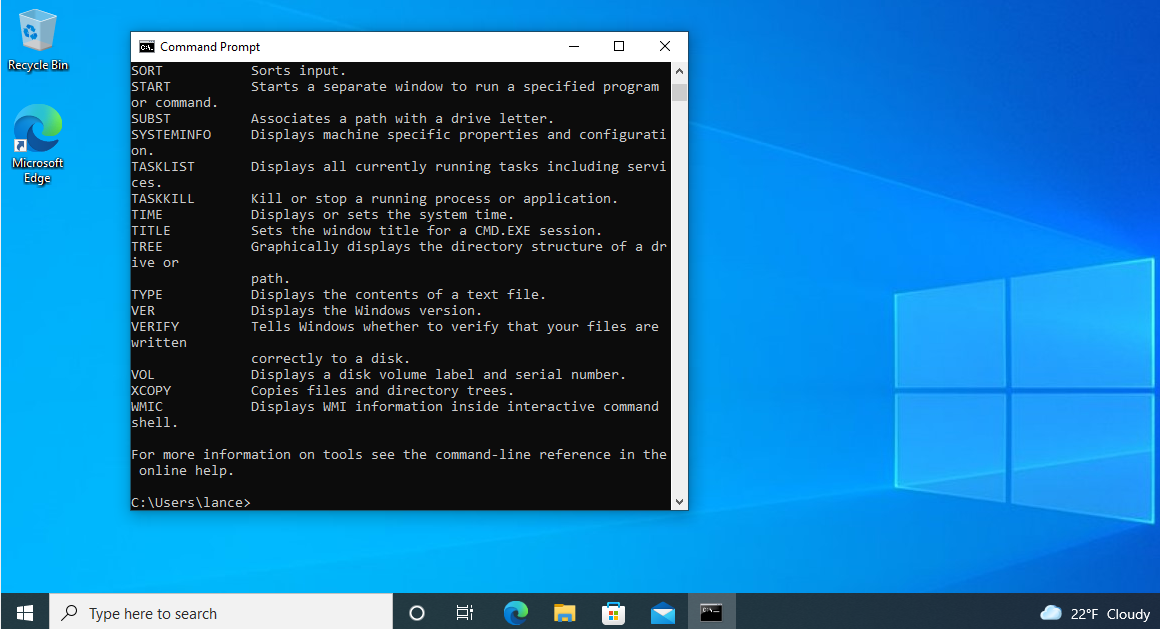
Para copiar y pegar texto en versiones anteriores de Windows, debe seleccionar su texto, hacer clic en el ícono C: para el menú desplegable, elegir el comando Editar, moverse a la ventana de destino y luego hacer clic en el comando Pegar . En Windows 10 y 11, simplemente puede copiar y pegar texto usando las teclas estándar de Windows. Después de seleccionar el texto en la ventana del símbolo del sistema, presione Ctrl + C para copiarlo.
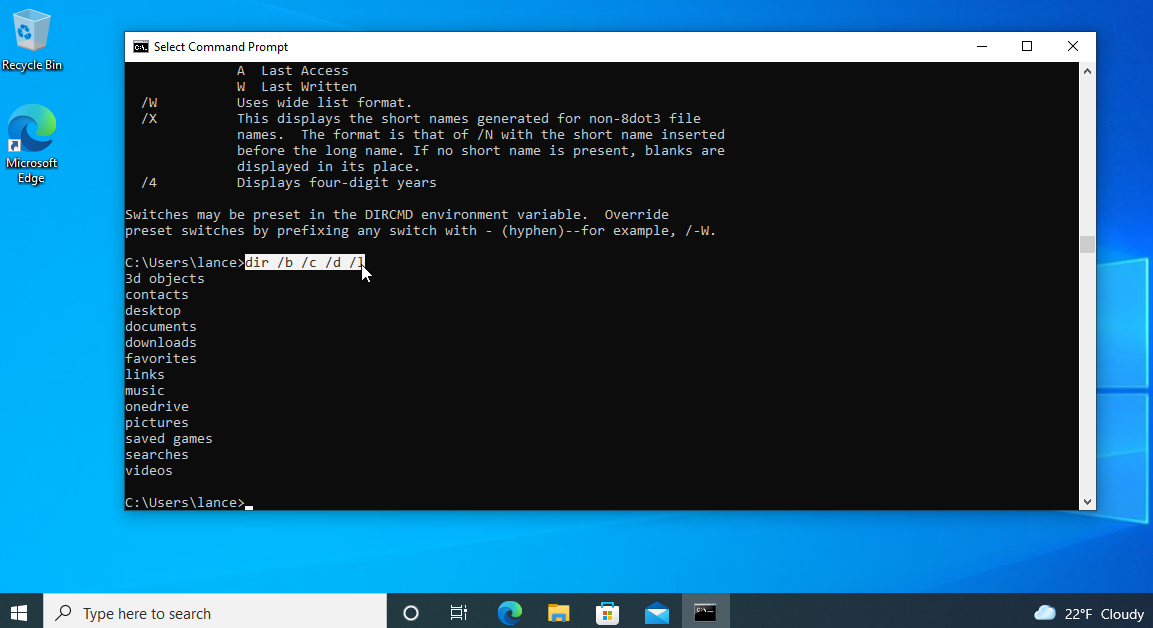
Muévase a su ventana de destino y luego presione Ctrl + V para pegarlo.
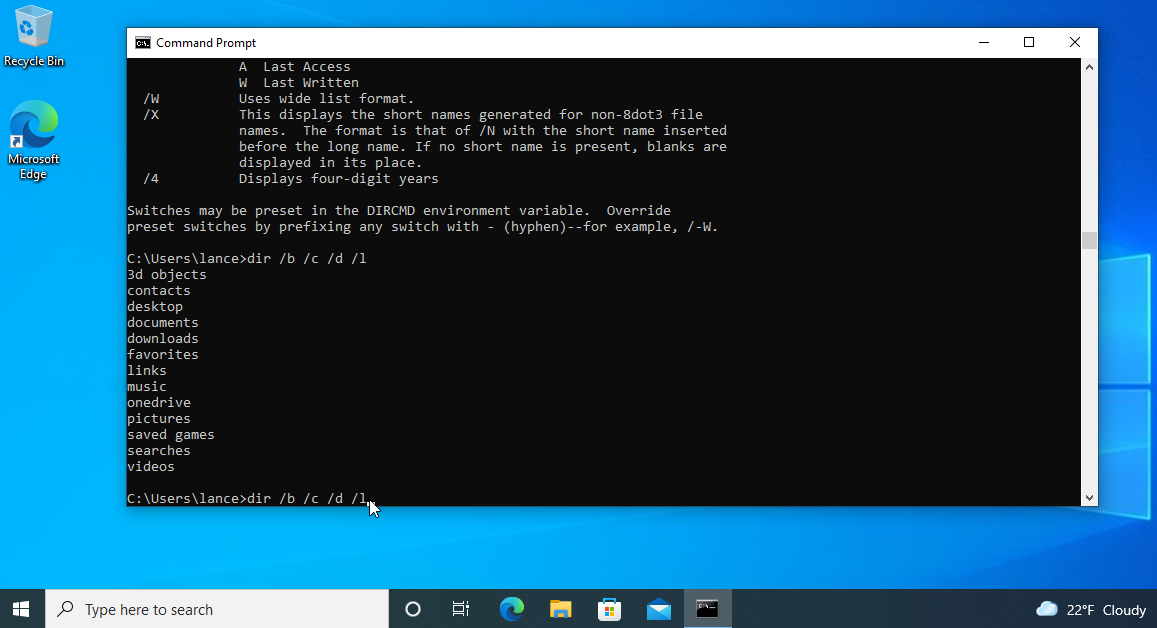
La ventana Propiedades ofrece una variedad de otras configuraciones para controlar y personalizar el símbolo del sistema y la ventana. Seleccione el menú Opciones para variar el tamaño del cursor, controlar cuántos comandos pueden permanecer en el búfer de memoria a la vez y activar y desactivar una variedad de configuraciones.
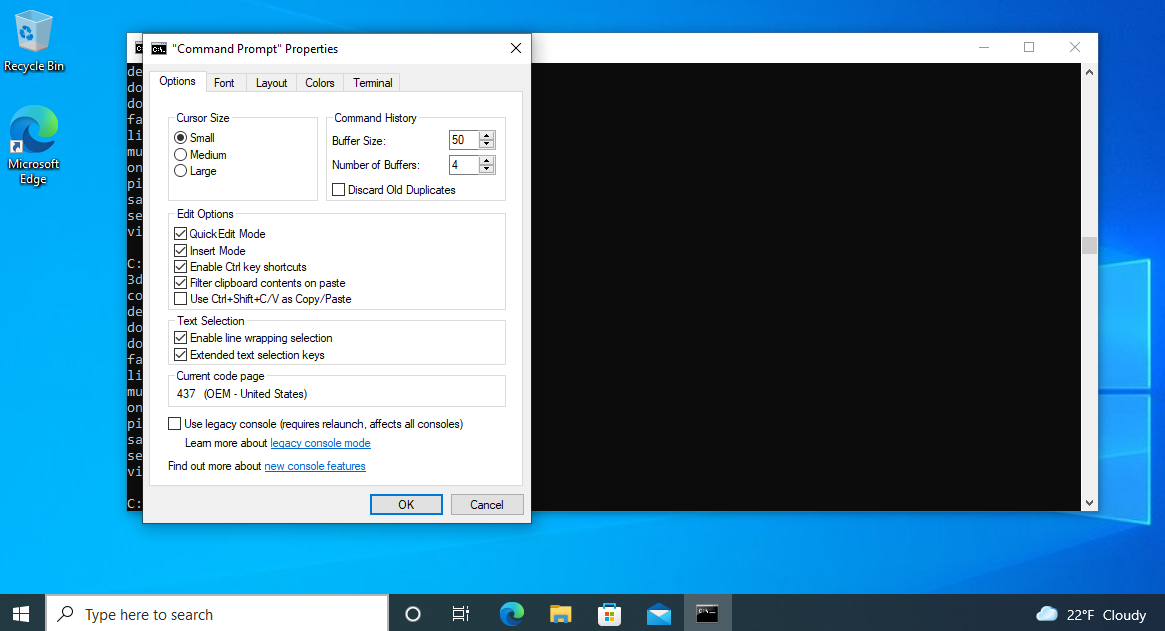
En el menú Fuente, puede cambiar el tamaño y el tipo de fuente.
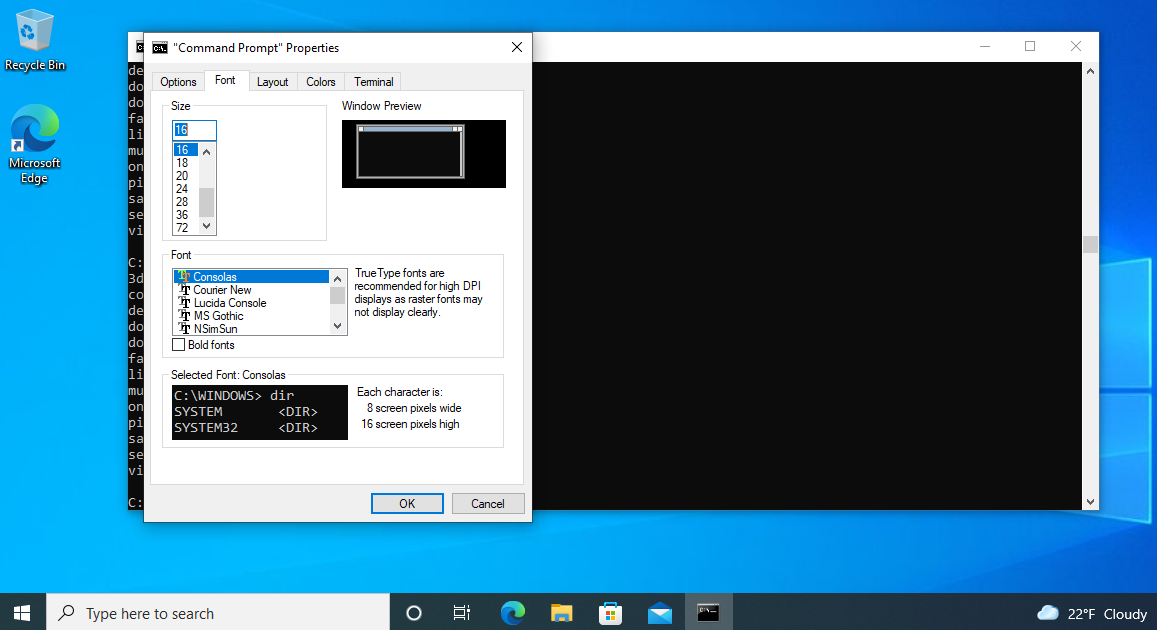
En el menú Diseño, puede ajustar el tamaño de la ventana del símbolo del sistema.

Y desde el menú Colores, puede salpicar un poco de color en el texto y el fondo de la ventana del símbolo del sistema.
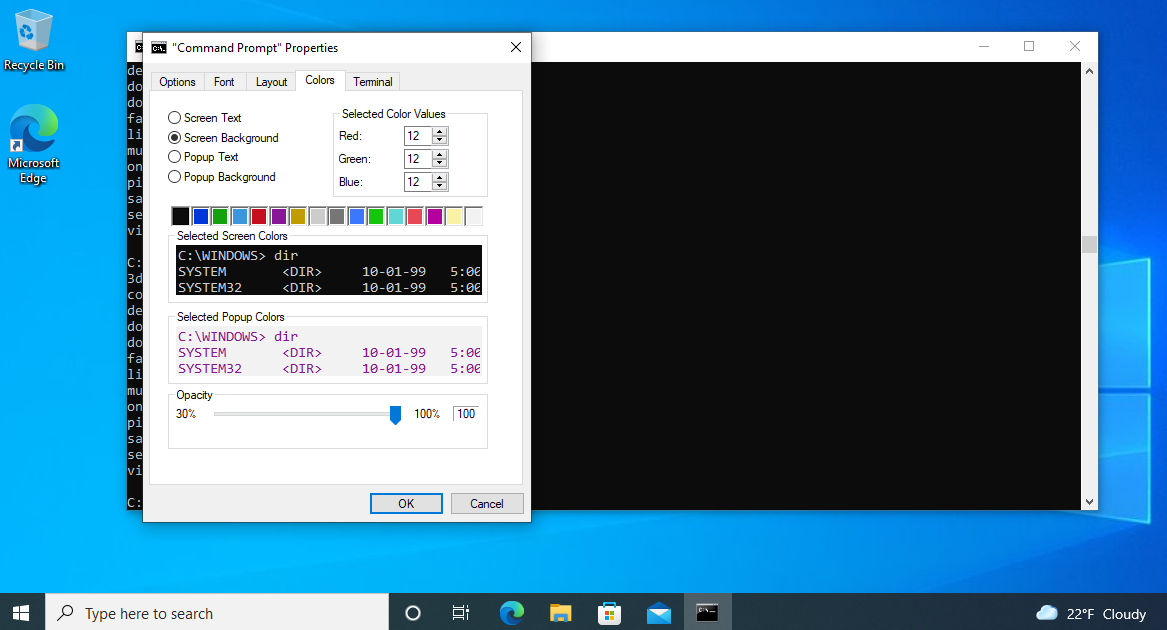
Símbolo del sistema en Windows 11
En Windows 11, aún puede abrir un símbolo del sistema tradicional. Haga clic en el icono Buscar, escriba cmdy luego presione Entrar. Para abrir una ventana normal de PowerShell, escriba potencia Shell en el campo de búsqueda y presione Entrar. En ambos casos, las propiedades y configuraciones son las mismas que en sus contrapartes de Windows 10.
Sin embargo, Microsoft ha agregado una modificación al símbolo del sistema a través de la Terminal de Windows, que está integrada en Windows 11. Para abrir la Terminal de Windows, haga clic con el botón derecho en el botón Inicio y seleccione Terminal de Windows o Terminal de Windows (Administrador).
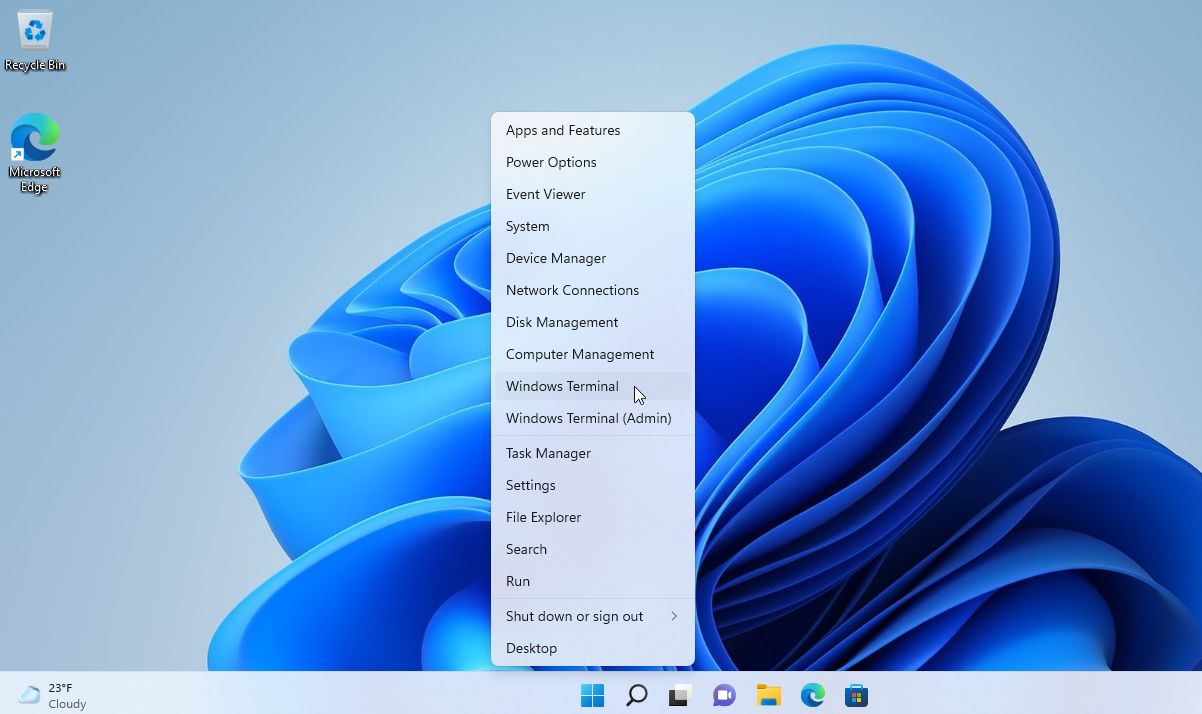
Más allá de admitir PowerShell y los comandos de PowerShell, Windows Terminal ofrece algunas funciones útiles. Puede abrir pestañas adicionales para hacer malabarismos con varias ventanas. Haga clic en el ícono más (+) para cada nueva pestaña que desee abrir. También puede mover el orden de las pestañas arrastrando y soltando una hacia la izquierda o hacia la derecha. Haga clic en la X para cerrar una pestaña específica.
Recomendado por Nuestros Editores
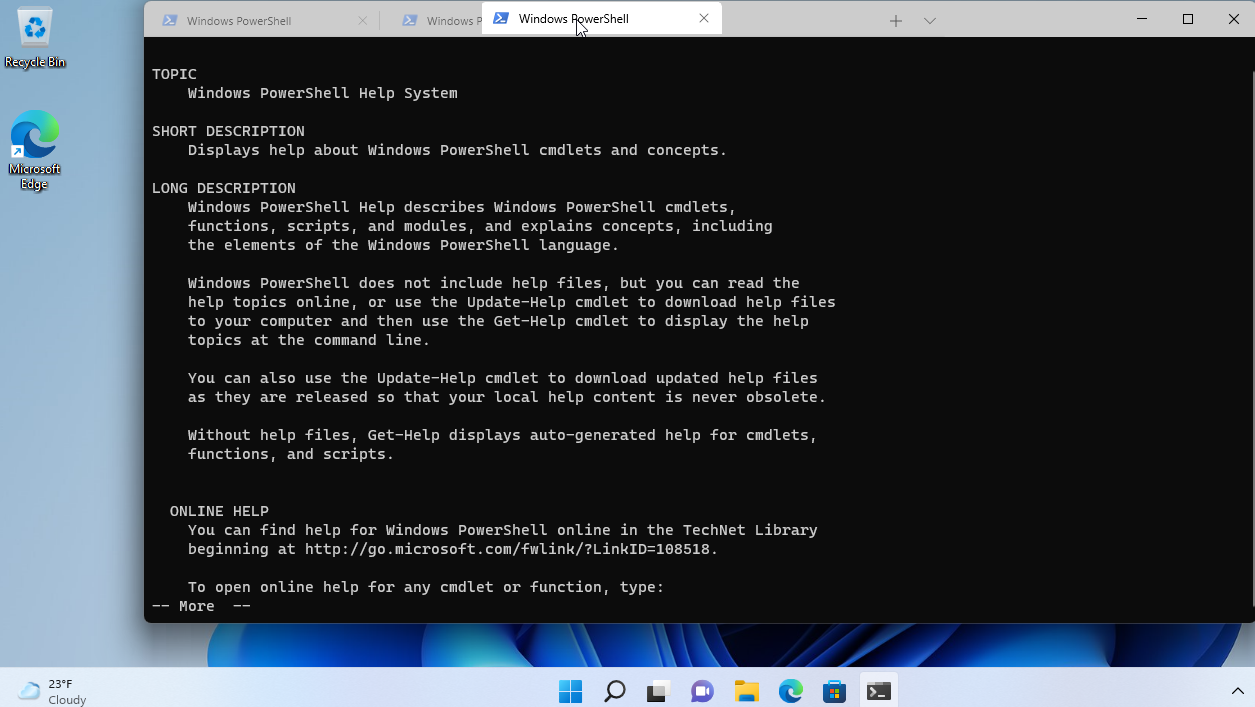
Desde la terminal, puede especificar el tipo de ventana que desea abrir. Haga clic en la flecha hacia abajo junto al último icono más (+). Desde el menú, puede abrir una ventana de PowerShell, un símbolo del sistema tradicional o Azure Cloud Shell, el último de los cuales le permite administrar un entorno de Microsoft Azure basado en la nube.
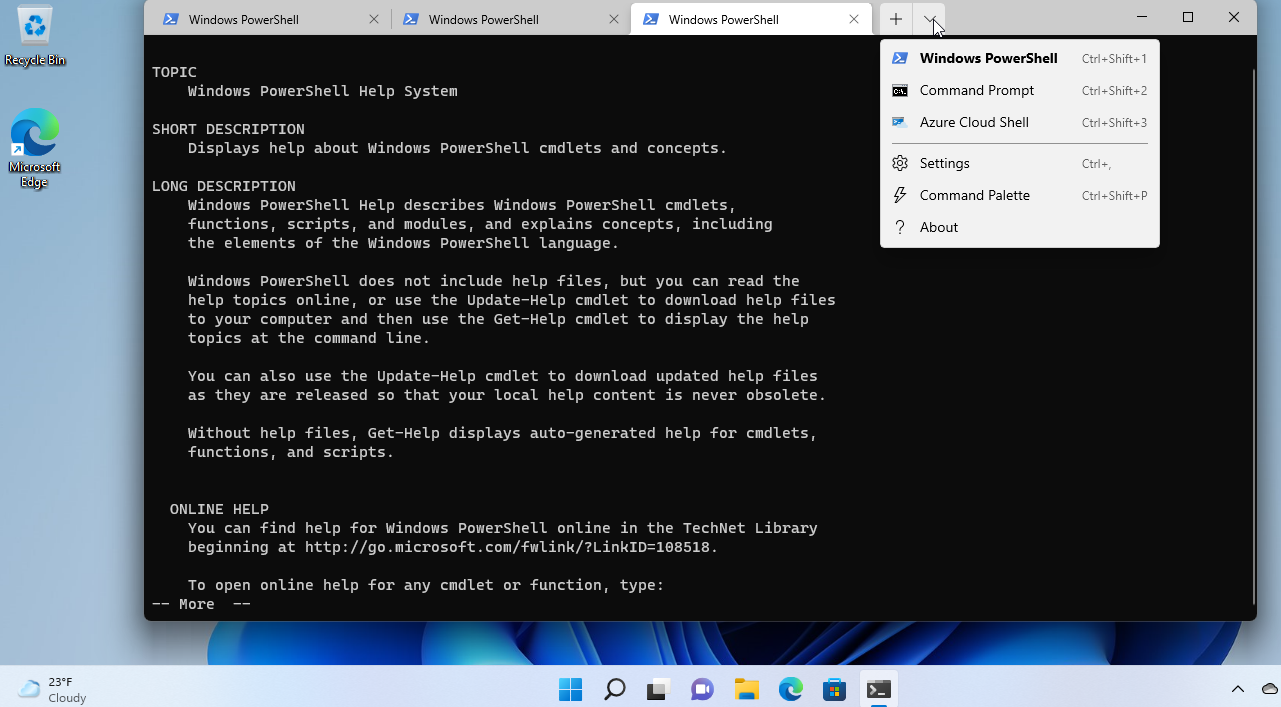
Para ayudarlo a ingresar los comandos correctos, Windows Terminal ofrece una herramienta Paleta de comandos. Haga clic en la flecha hacia abajo y seleccione Paleta de comandos. Desplácese hacia abajo en la ventana y seleccione el comando que desea ejecutar.
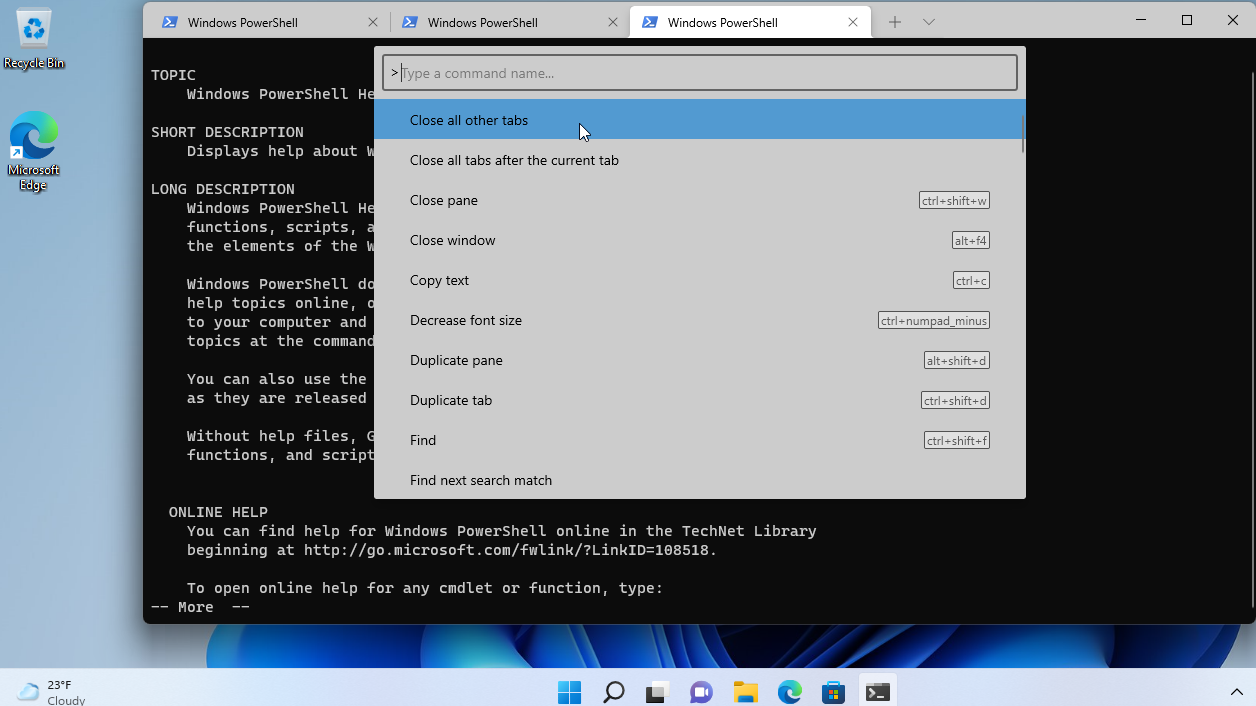
La forma en que personaliza la Terminal de Windows difiere de la forma en que personaliza las aplicaciones de línea de comandos en Windows 10. Haga clic en la flecha hacia abajo y seleccione Configuración. Eso abre otra pestaña con diferentes categorías de configuraciones. Aquí puede seleccionar una categoría específica, realizar los cambios que desee y luego hacer clic en Guardar para guardar los cambios o en Descartar cambios para rechazarlos.
Seleccione Inicio para controlar cómo se ve y actúa una ventana de terminal cuando la abre.
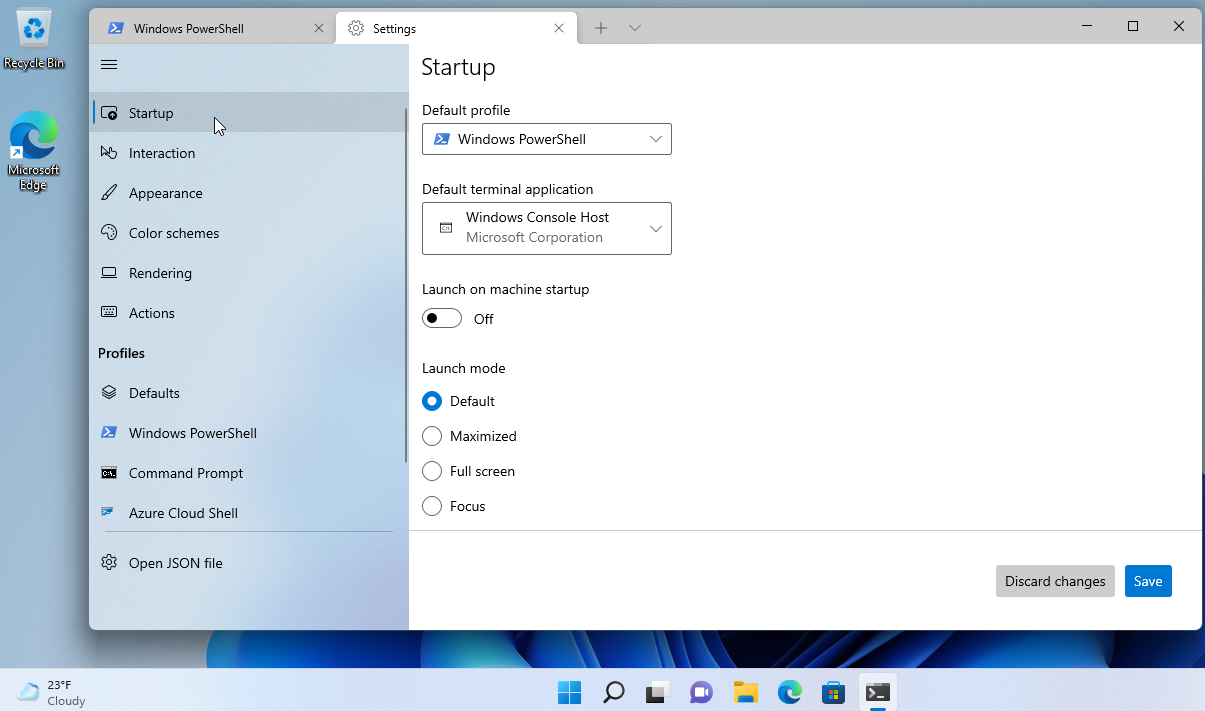
Seleccione Interacción para determinar los formatos para copiar y pegar.
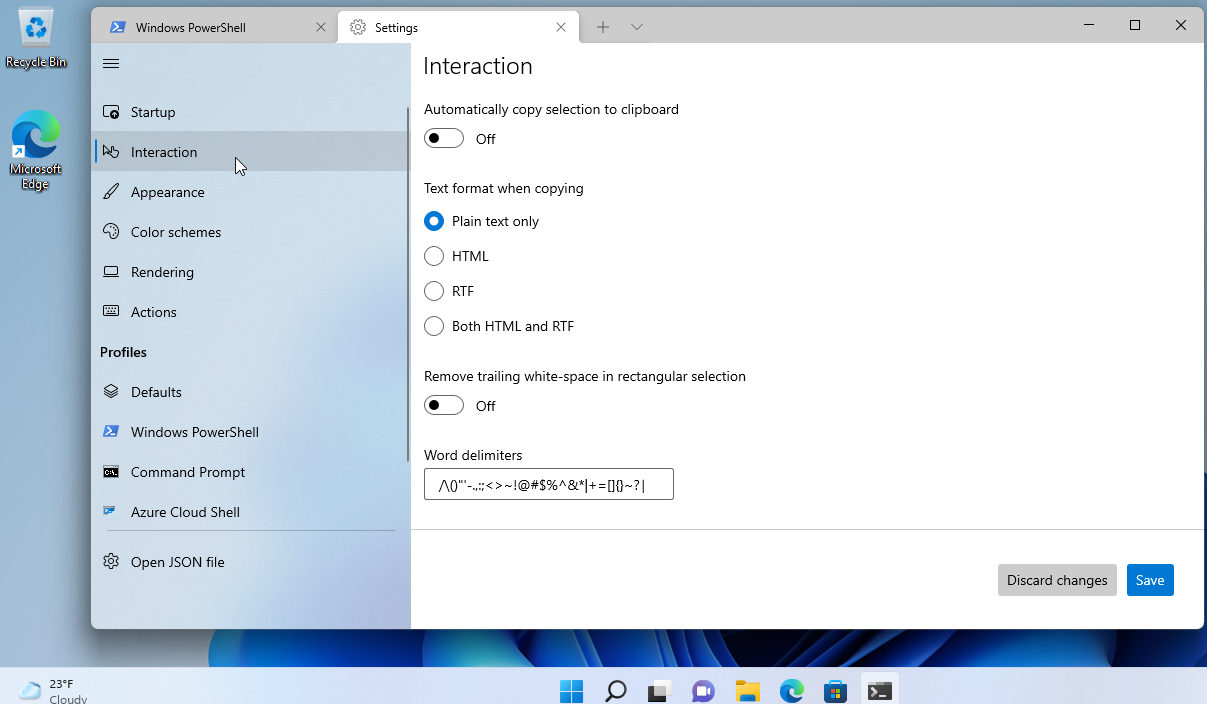
Seleccione Apariencia para configurar el tema y el diseño de la ventana del terminal.
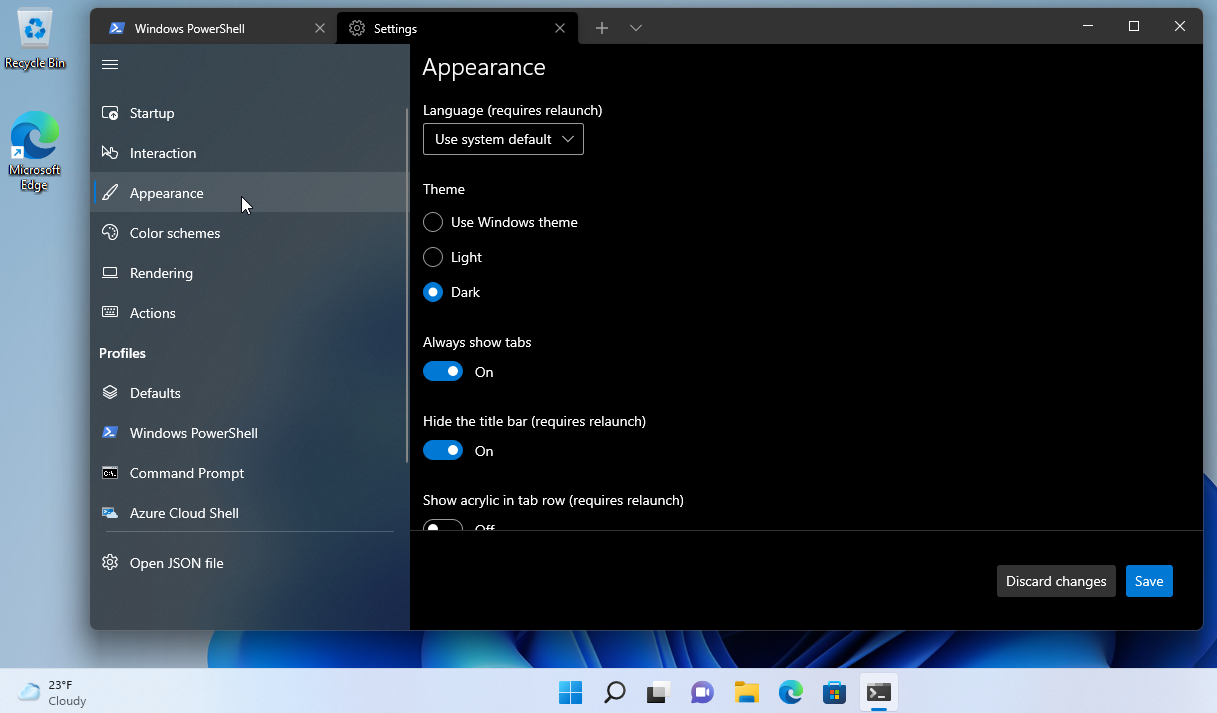
Seleccione Combinaciones de colores para elegir los colores de una ventana de terminal.
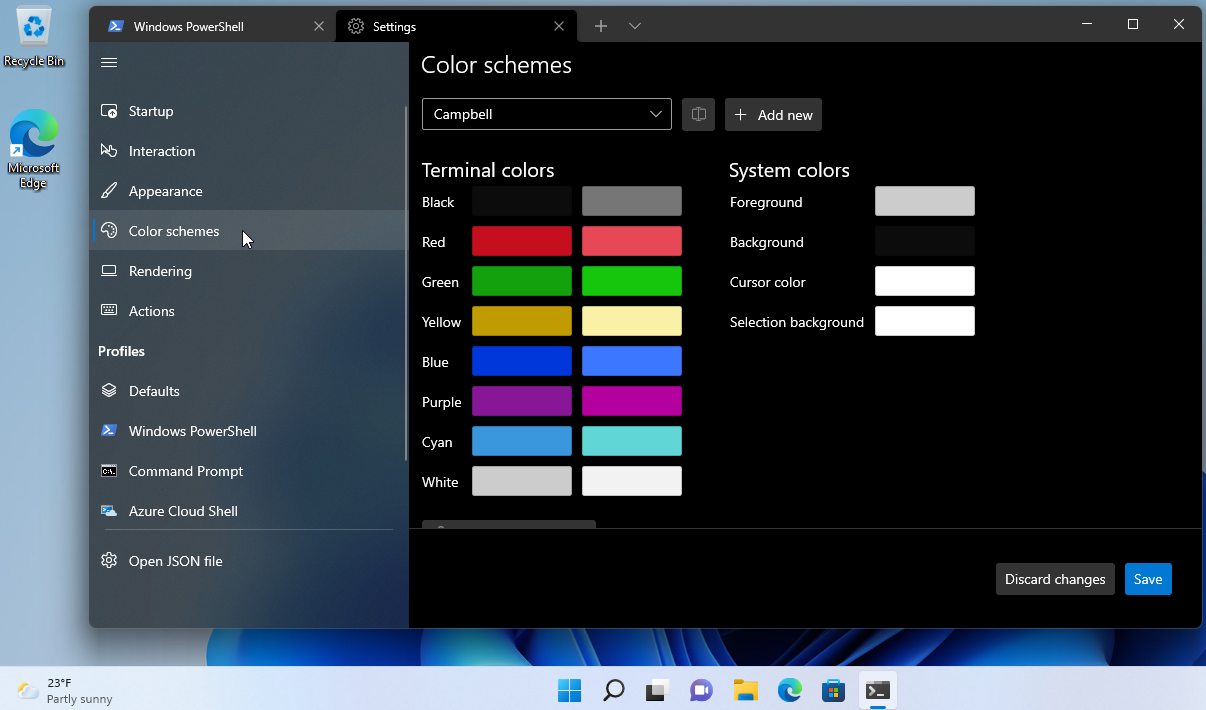
Seleccione Representación para determinar si la pantalla se vuelve a dibujar y cuándo, si está intentando solucionar un problema.
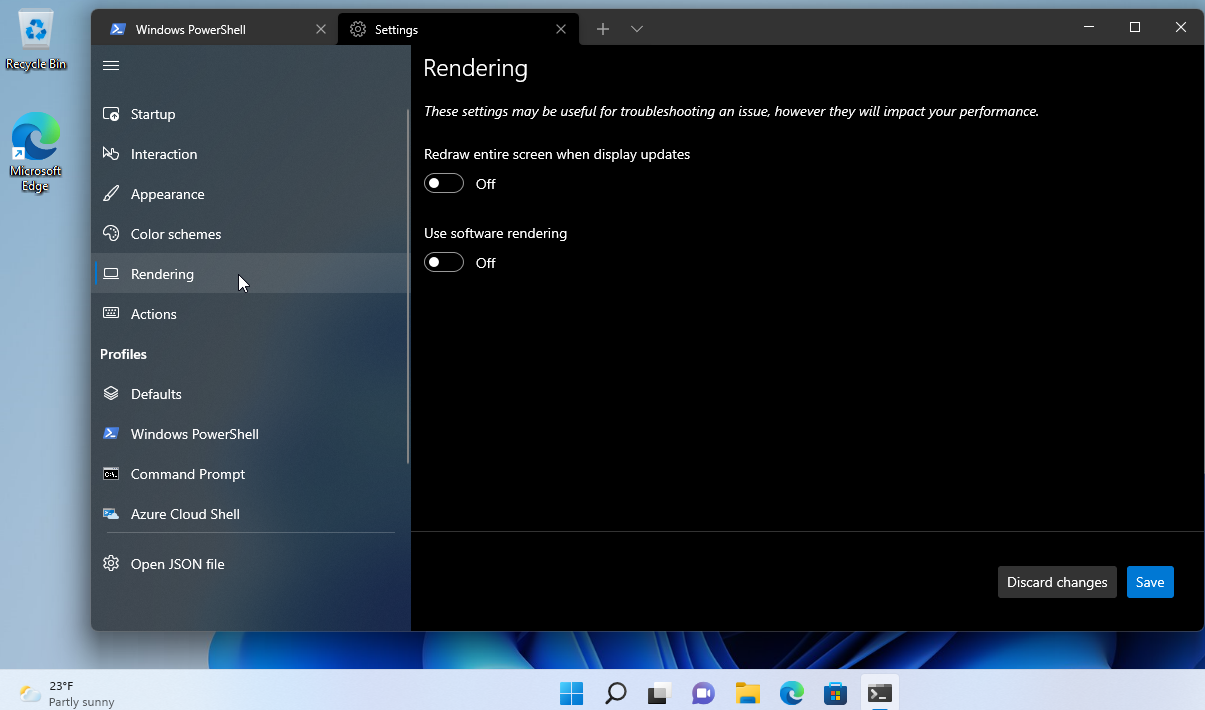
Seleccione Acciones para ver y agregar cualquier acción de línea de comando que desee usar.
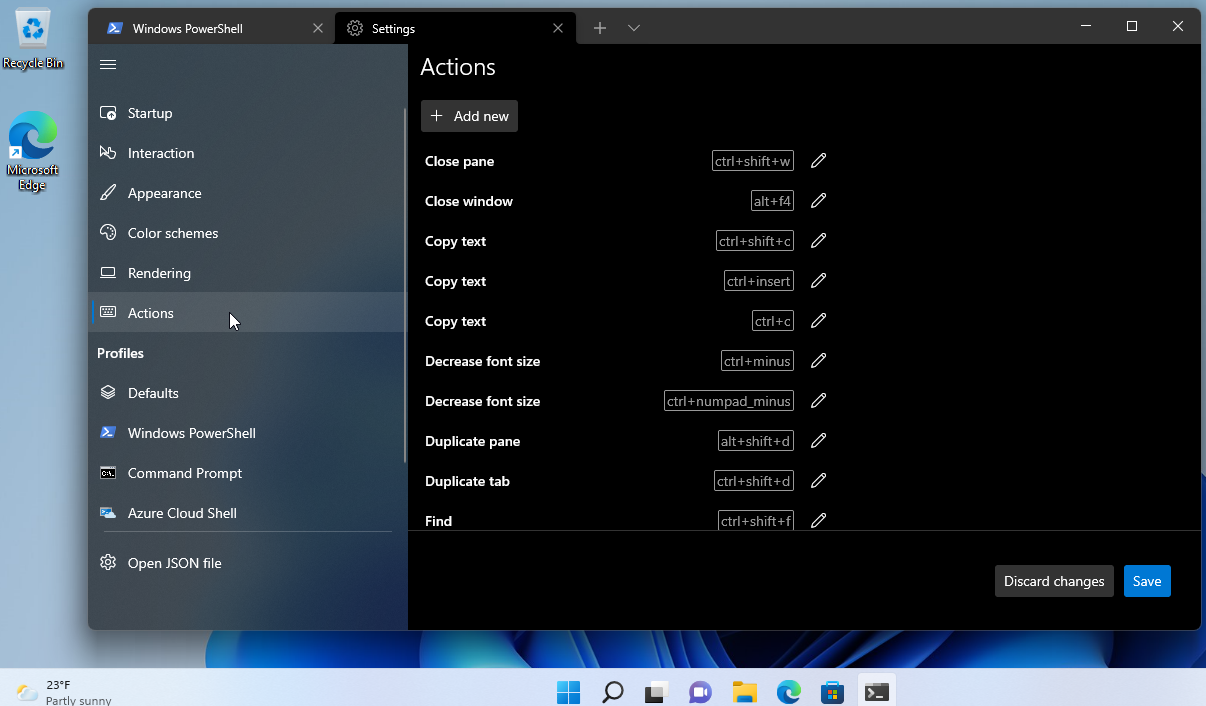
Finalmente, seleccione Valores predeterminados para determinar la configuración predeterminada para una ventana de terminal. También puede configurar los valores predeterminados para los tres tipos diferentes de ventanas.
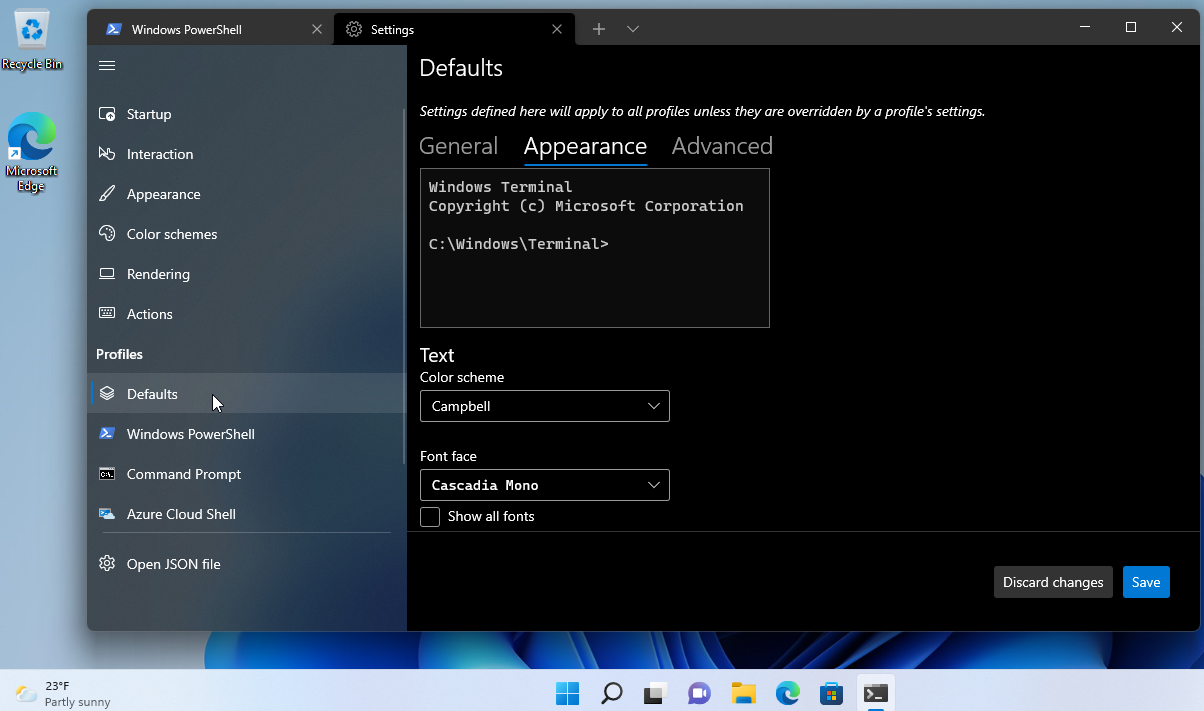
¿Te gusta lo que estás leyendo?
Matricularse en consejos y trucos boletín de noticias para obtener consejos de expertos para aprovechar al máximo su tecnología.





