El menú «Enviar a» de Windows ha sido una función útil durante generaciones. Puede estar oculto en el menú contextual del botón derecho en el Explorador de archivos, pero puede usarlo para enviar archivos a una ubicación específica, copiar fotos a un nuevo dispositivo o imprimir su trabajo en momentos. También viene con entradas predeterminadas que quizás nunca uses y carece de ciertas funciones que quizás desees. Afortunadamente, estos dos problemas se pueden corregir fácilmente ajustando lo que aparece en el menú Enviar a para que se adapte a tus necesidades.
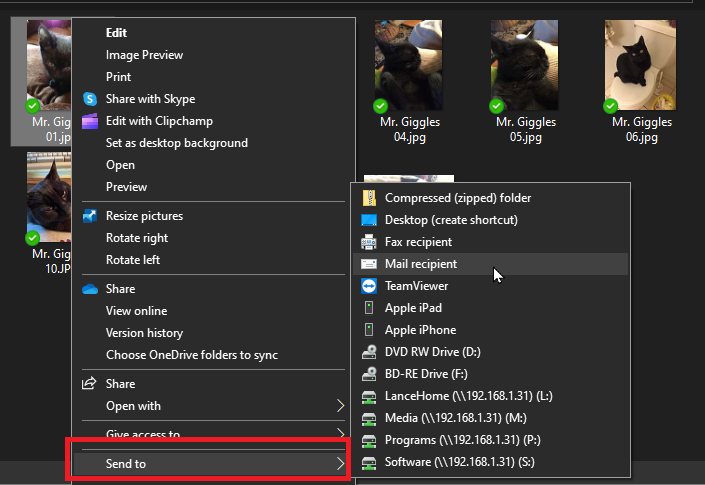
La función Enviar a funciona igual en Windows 11, 10 y 8.1. Abra el Explorador de archivos y haga clic con el botón derecho en un archivo, como un documento de procesamiento de texto, una hoja de cálculo, un archivo de texto o un archivo de imagen. En el menú emergente, mueva el mouse hacia la Mándalo dominio.
El menú Enviar a se abre y revela varias ubicaciones y aplicaciones a las que puede enviar el archivo. Haga clic en una entrada específica, como un dispositivo Bluetooth, un archivo zip comprimido, un destinatario de correo o su carpeta Documentos. El archivo que seleccionó se envía al destino elegido.
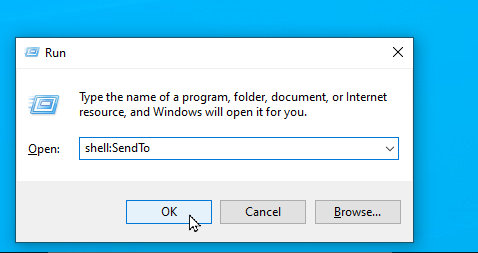
Entonces, ¿cómo modifica el menú Enviar a para eliminar las entradas que no desea y agregar las que sí desea? presione el Tecla de Windows + R activa la ventana Ejecutar. En el campo Abrir de la ventana, escriba shell: Enviar a y luego haga clic OK.
El Explorador de archivos se abre en la carpeta SendTo de su cuenta de usuario, específicamente c:users[username]AppDataRoamingMicrosoftWindowsSendTo. Desde aquí, puede eliminar las entradas que nunca usaría haciendo clic derecho sobre ellas y seleccionando Borrar del menú emergente.
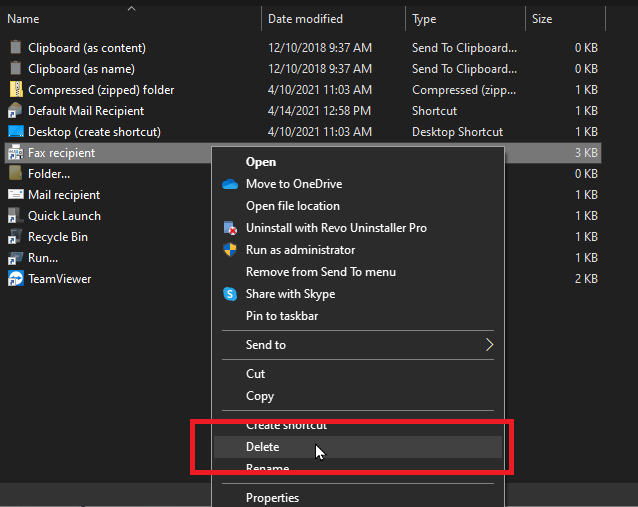
Por ejemplo, tal vez nunca envíe un archivo como un fax a alguien desde Windows, por lo que tiene sentido eliminar el Destinatario de fax entrada. Si no está seguro de eliminar una determinada entrada, puede cortarla y pegarla en otra ubicación, como una carpeta de respaldo. De esa manera, siempre puede volver a moverlo a la carpeta SendTo si lo desea en el futuro.
Al agregar nuevas entradas al menú, debe conocer la ruta del archivo ejecutable para la aplicación que desea agregar. Supongamos que reproduce canciones desde Windows Media Player y desea agregarlas al menú Enviar a. Crearía una entrada Enviar a para ello en la carpeta Enviar a en el Explorador de archivos.
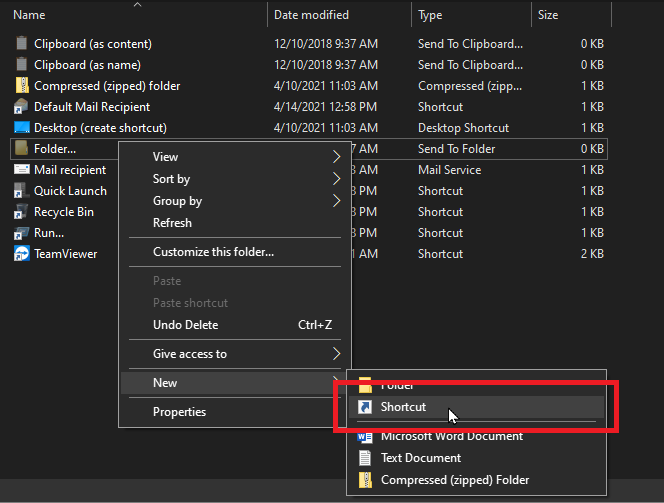
Haga clic derecho en cualquier área vacía en la carpeta, luego seleccione Nuevo > Acceso directo. En la ventana Crear acceso directo, busque o escriba la siguiente ruta: C:Program FilesWindows Media Playerwmplayer.exe, luego haga clic en próximo.
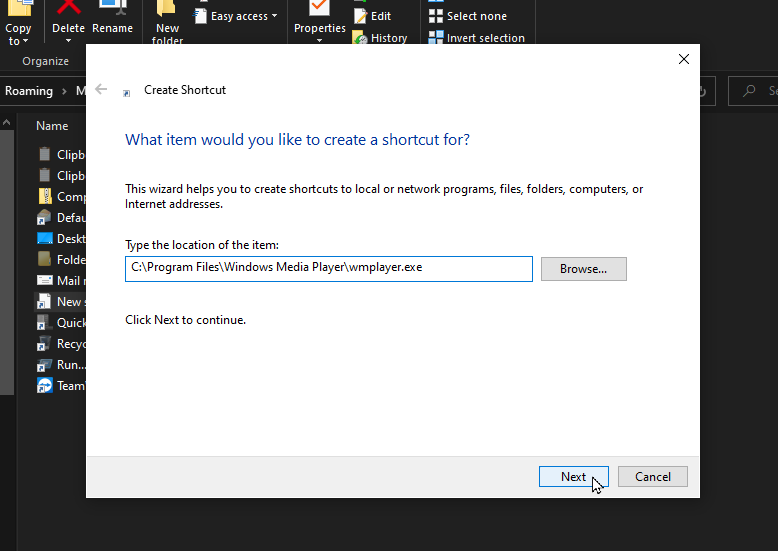
Luego cambiaría el nombre del acceso directo a Windows Media Player y haría clic en Finalizar.
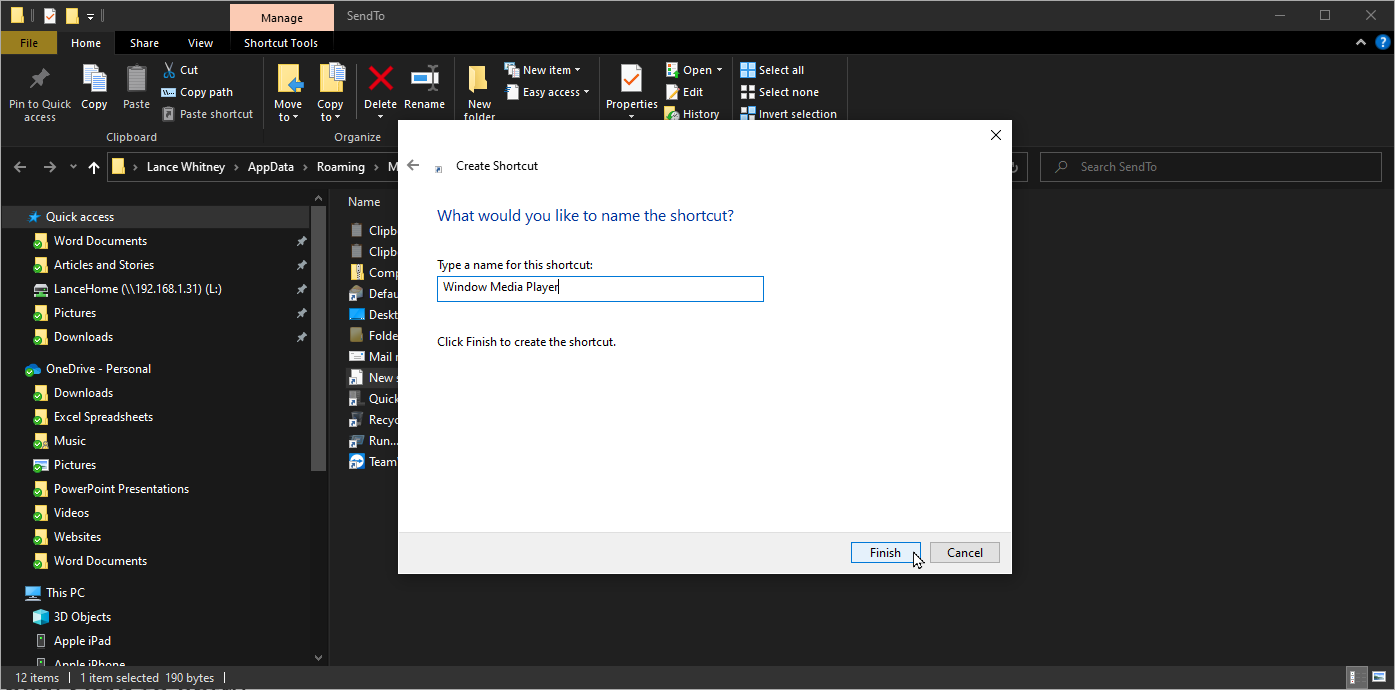
Ahora puede enviar cualquier tipo de archivo de audio a Windows Media Player si hace clic derecho sobre él y abre el menú Enviar a.
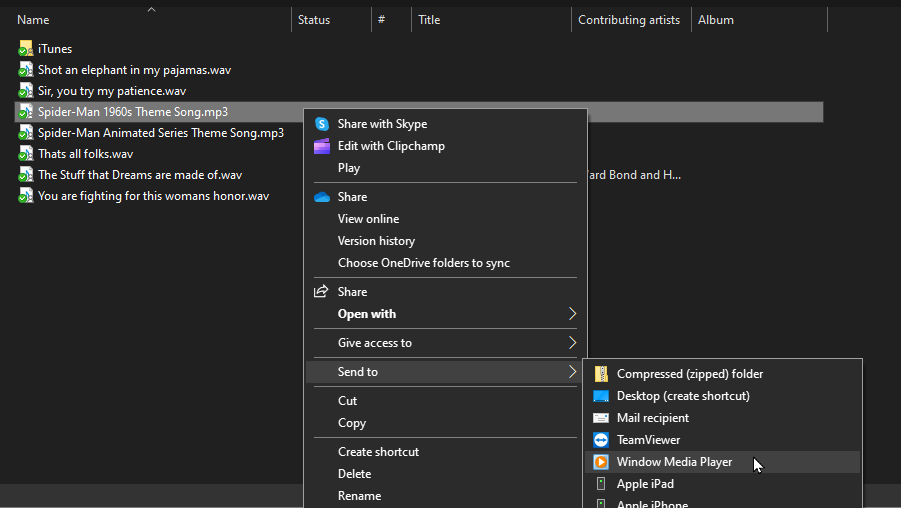
Ahora supongamos que desea agregar una ubicación específica al menú Enviar a, como la carpeta Imágenes. Para esto, necesitará dos instancias de File Explorer. Abra una ventana a la carpeta SendTo. En la otra ventana, haga clic derecho en la carpeta Imágenes y seleccione copias del menú emergente.
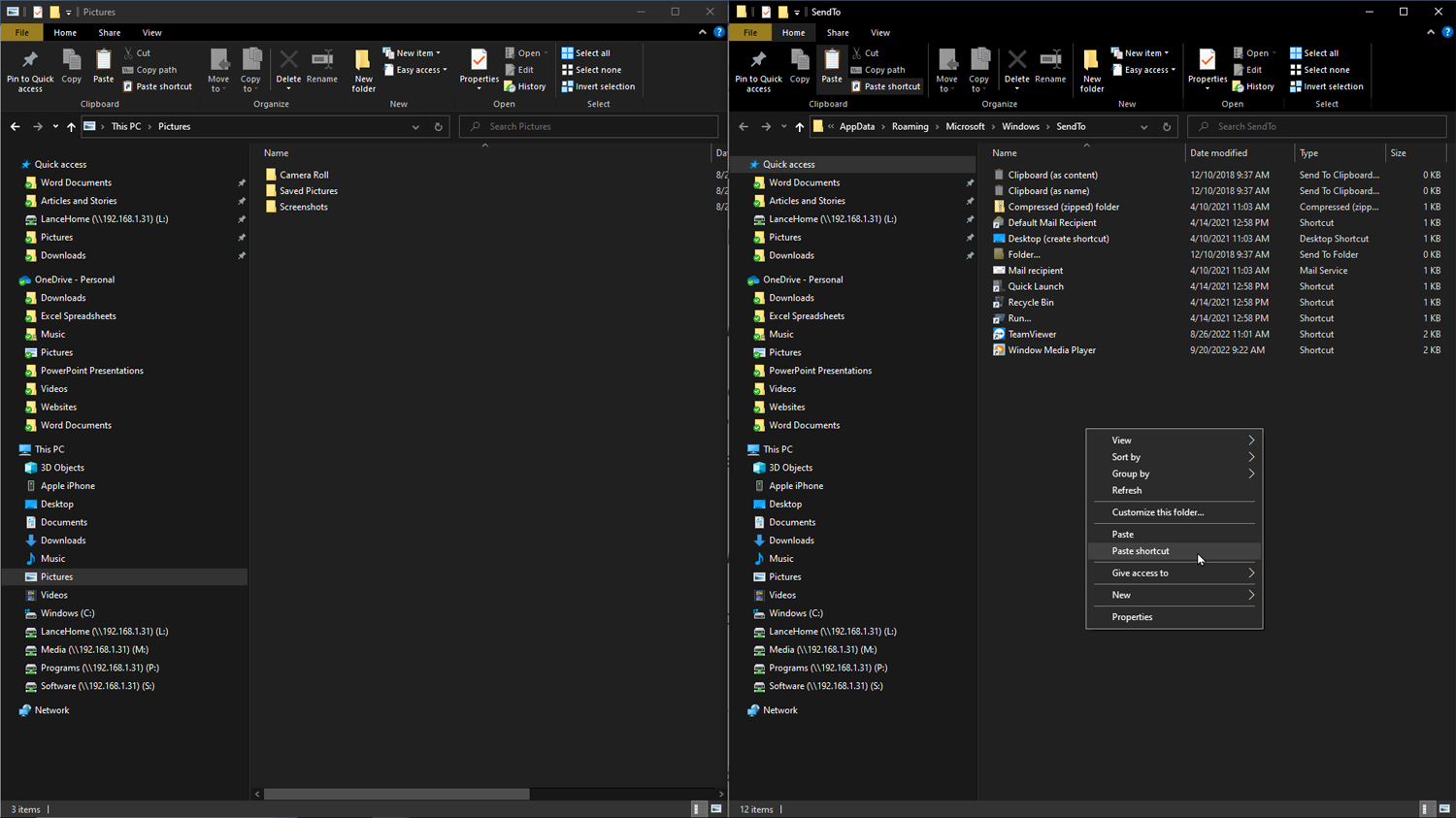
A continuación, puede hacer clic con el botón derecho en la carpeta Enviar a y seleccionar Pegar acceso directo. Aparece un acceso directo a la carpeta Imágenes en la carpeta Enviar a. A continuación, puede cambiar el nombre del nuevo acceso directo si lo desea. Ahora, puede enviar fotos directamente a la carpeta Imágenes si hace clic con el botón derecho en una imagen y selecciona el destino en el menú de comando Enviar a.

Puede experimentar con otras ubicaciones, aplicaciones y dispositivos para configurar el menú Enviar a tal como lo desea.
Enviar a Juguetes
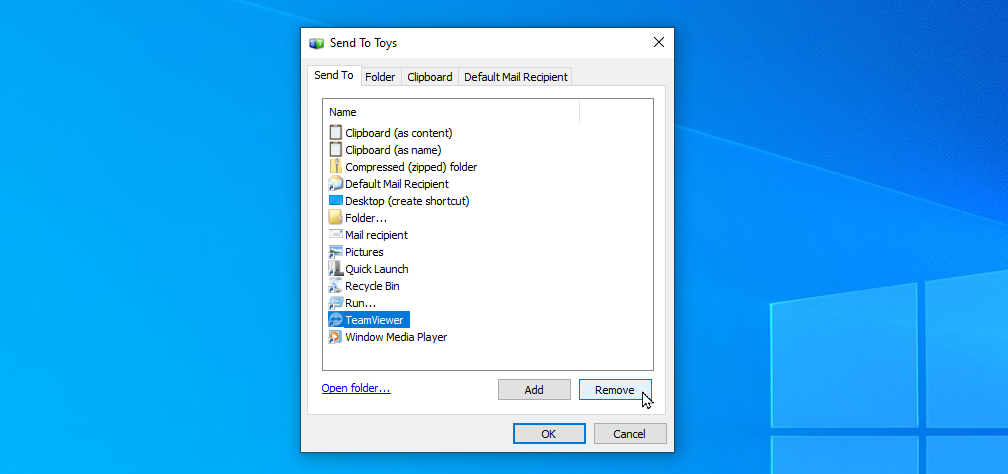
¿No quiere complicarse con el Explorador de archivos para modificar el menú Enviar a? En su lugar, puede recurrir a la utilidad de terceros Send To Toys, que está disponible para descargar desde Major Geeks(Se abre en una nueva ventana).
Una vez instalado, abra el software y seleccione la pestaña Enviar a. Esto le mostrará todas las entradas actuales para el menú Enviar a.
Recomendado por Nuestros Editores
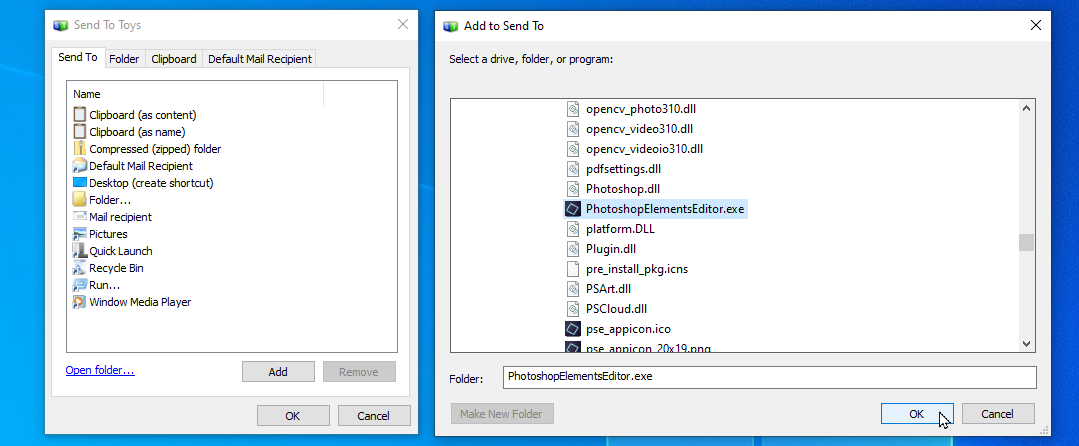
Puede eliminar una entrada si la selecciona y hace clic en el Remover botón. Para agregar una aplicación o ubicación, haga clic en el agregar y luego busque y seleccione el programa o la carpeta que desea agregar. Hacer clic OKy la entrada se agregó a la lista.
Las entradas se pueden renombrar si hace clic con el botón derecho en un elemento de la lista y selecciona Rebautizar.
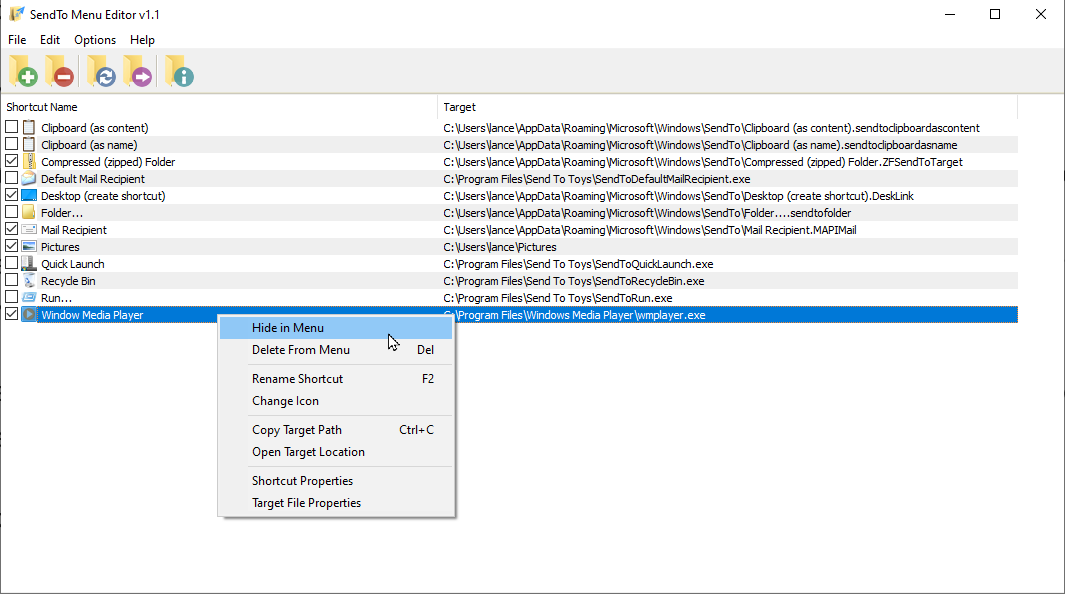
Otra herramienta es Sendto Menu Editor(Se abre en una nueva ventana), que puede ayudarlo a agregar y eliminar entradas en la carpeta Enviar a, además de otras opciones que no están disponibles en Enviar a juguetes. Instale el programa, luego ábralo para ver sus entradas SendTo actuales (y potenciales). Las marcas de verificación muestran qué elementos están en el menú, mientras que ninguna marca de verificación significa que se puede agregar.
Para eliminar una entrada existente de la carpeta Enviar a, simplemente desmarque la casilla. También puede hacer clic con el botón derecho en el elemento y seleccionar Ocultar en el menú. Para eliminarlo por completo del editor de menús de Sendto, haga clic con el botón derecho y seleccione Eliminar del menú.
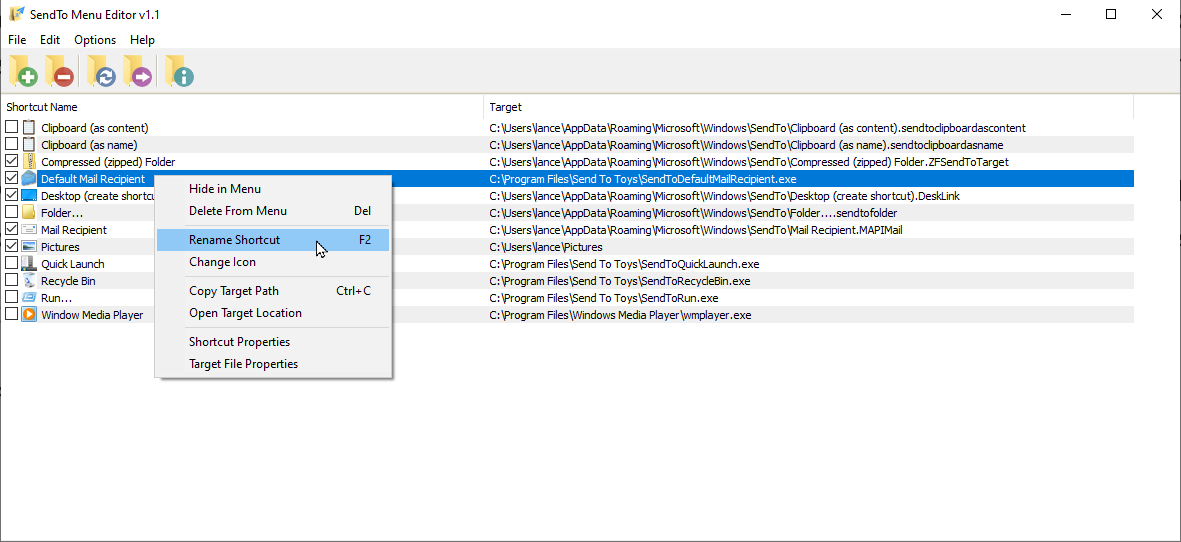
Haga clic derecho en una entrada existente para modificarla. A continuación, puede cambiarle el nombre, cambiar el icono, copiar la ruta de destino, ver la ubicación de destino o comprobar las propiedades del acceso directo o el archivo de destino.
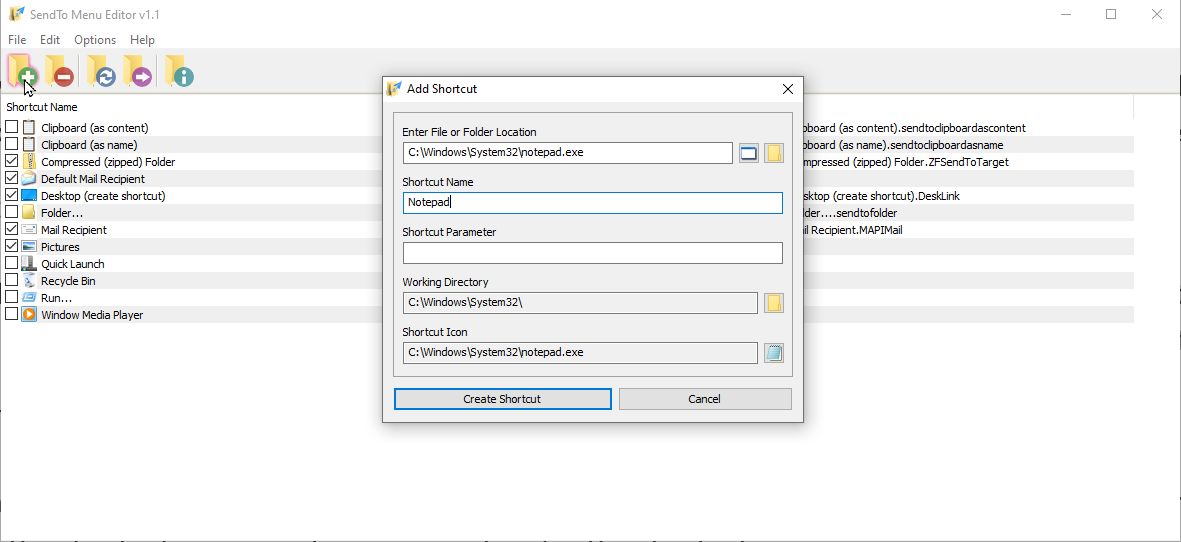
Para agregar una nueva entrada, haga clic en el icono Agregar acceso directo en la barra de herramientas superior. Busque o escriba el nombre de la ubicación del archivo o la carpeta, el nombre del acceso directo y cualquier parámetro para el acceso directo. Haga clic en el botón para Crear acceso directo. Ahora se puede acceder a la nueva entrada en el menú Enviar a.
¿Te gusta lo que estás leyendo?
Matricularse en consejos y trucos boletín de noticias para obtener consejos de expertos para aprovechar al máximo su tecnología.
Este boletín puede contener publicidad, ofertas o enlaces de afiliados. Suscribirse a un boletín informativo indica su consentimiento a nuestros Términos de uso y Política de privacidad. Puede darse de baja de los boletines en cualquier momento.





