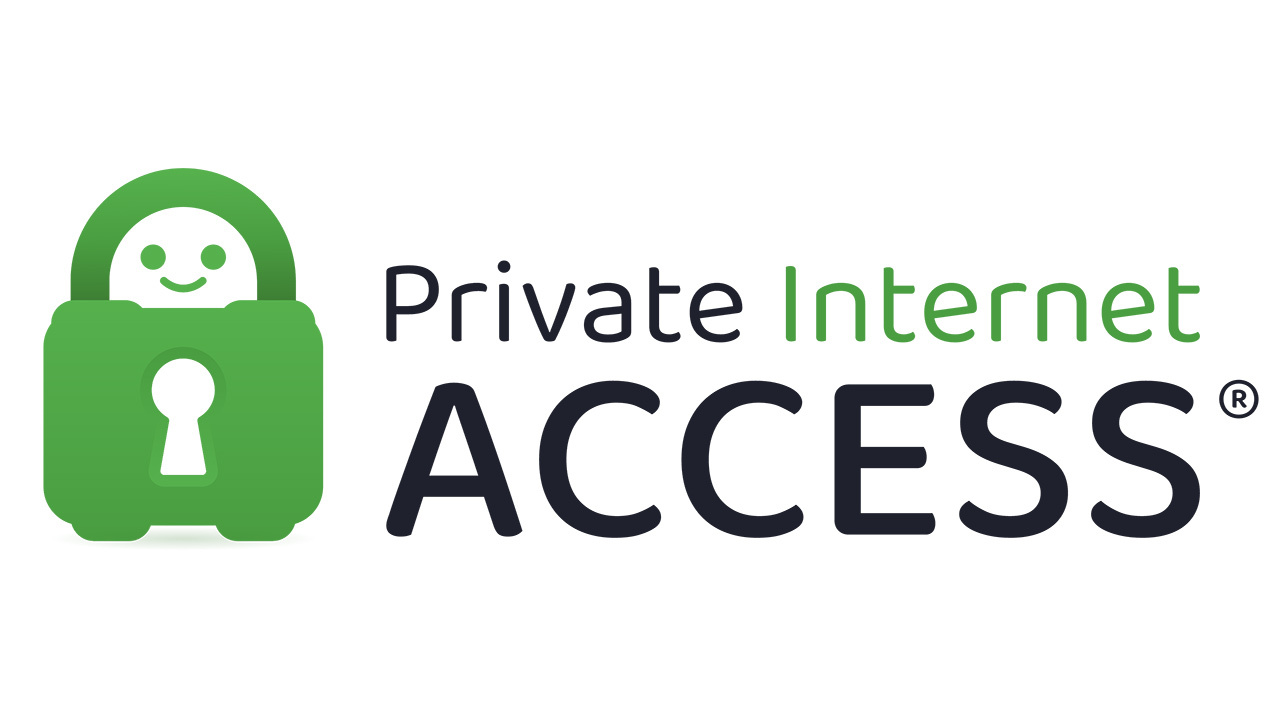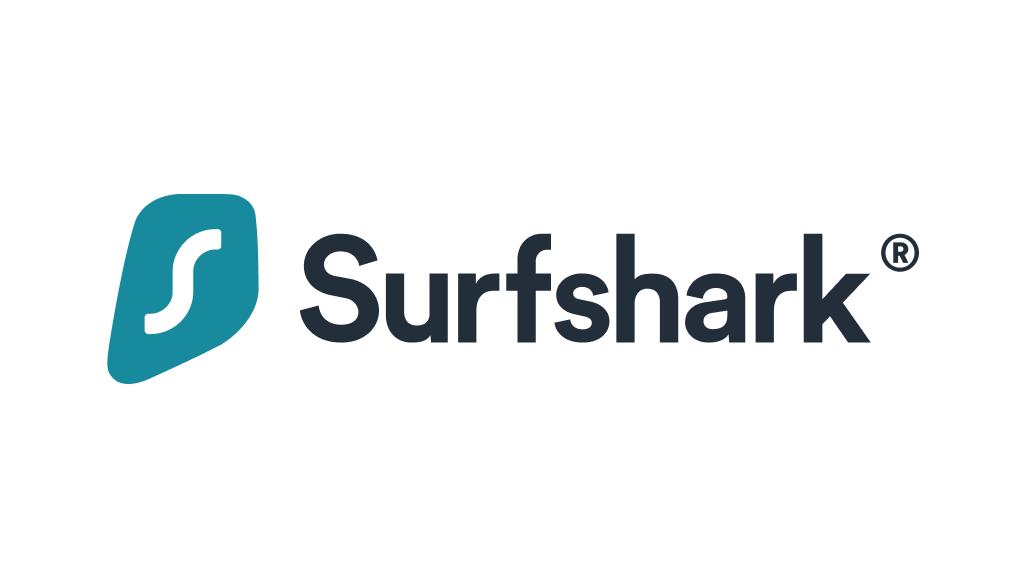Hoy en día, se necesita la mayor seguridad posible en Internet. Desde trabajar de forma remota hasta simplemente mirar un programa favorito en un televisor inteligente, el área de ataque del consumidor promedio es de tres a cuatro veces mayor que cuando la mayoría de nosotros tenía una sola computadora. Esto no es solo una preocupación, también es una tarea, porque necesitará instalar un software de protección en todos estos dispositivos. Pero incluso si no puede hacerlo instalando un software antivirus separado en cada dispositivo, al menos puede aliviar sus problemas de red privada virtual (VPN) omitiendo el procedimiento dispositivo por dispositivo y simplemente instalando una VPN con cable en su enrutador.
Resumen
¿Por qué comprar una VPN?
Las VPN son una necesidad para la seguridad de Internet por muchas razones. En primer lugar, hará que su computadora se vea como si estuviera en una ubicación geográfica diferente de donde usted se encuentra en realidad. Esto se debe a que inicia sesión en un servidor administrado por un proveedor de VPN y comienza sus sesiones web desde allí. Esto significa que cuando las cookies o las principales agencias gubernamentales malas intenten rastrearlo fuera de sus actividades web, encontrarán el servidor del proveedor de VPN, no usted. Aún mejor, al igual que tú, cientos o miles de personas harán lo mismo en el mismo servidor.
Pero una VPN puede hacer más que anonimizar su sesión. También cifran su tráfico. Las VPN pueden usar una variedad de métodos de encriptación, pero el más popular es el estándar AES de 128 o 256 bits. Combine eso con la anonimización para obtener un escenario en el que su ubicación esté oculta y su flujo de tráfico cifrado individual sea ridículamente difícil de seleccionar porque su flujo caníbal cifrado es uno de los cientos o miles de otros flujos caníbales cifrados que fluyen hacia y desde la misma granja de servidores.
Esta es la clave de VPN: Obtiene todos estos beneficios instalando un cliente web simple en su dispositivo y asegurándose de que esté activo antes de iniciar cualquier otra sesión web o en la nube.
Pero si tiene varios dispositivos en casa, especialmente si cree que algunos de ellos pueden tener un software conectado ejecutándose y ejecutándose incluso antes de que tuviera la oportunidad de activar su VPN, es posible que necesite algo más estable. Entonces decide instalar un cliente VPN en su enrutador inalámbrico. Con un cliente VPN en su enrutador, cualquier persona que use su red local para navegar por la web o acceder a un servicio en la nube utilizará automáticamente la VPN porque no pueden acceder a Internet sin saltarse este aro constantemente.
Muchos tipos de enrutadores VPN
Hoy en día, aunque algunos enrutadores admiten conexiones VPN a través de OpenVPN o Protocolo de túnel punto a punto (PPTP), probablemente no encontrará esta función en la mayoría de los enrutadores orientados al consumidor. Además, no es un trabajo de configuración fácil. Algunos de los enrutadores más caros admitirán VPN que usan estas funciones, especialmente si el fabricante tiene la intención de venderlos a pequeñas empresas y hogares.
También hay varios (aunque crecientes) números de proveedores de VPN que se han encargado de garantizar que pueda instalar su cliente VPN en el firmware del enrutador (más sobre esto a continuación). Sin embargo, estos clientes no suelen ser universales, por lo que necesitará un enrutador de la lista de compatibilidad del proveedor de VPN. Si bien es excelente, probablemente esté satisfecho con su enrutador actual, y gastar dinero en un enrutador nuevo solo para obtener un cliente VPN puede no ser una opción atractiva.
Esto le permitirá buscar firmware alternativo que admita OpenVPN o el cliente del proveedor de VPN seleccionado. El más popular de estos es DD-WRT, aunque otra opción es Tomato si tienes un enrutador basado en Broadcom. DD-WRT es el más avanzado de los dos y funciona en muchos enrutadores, tanto antiguos como nuevos. Aquí puede verificar si su enrutador en particular es compatible.
Alternativamente, puede convertir una vieja PC x86 en un enrutador agregando otro puerto de red a través de una tarjeta de expansión y luego instalando DD-WRT en él. Puede requerir un poco de trabajo adicional, pero si tiene algo que hacer, es una excelente manera de construir un enrutador altamente personalizable y de gran capacidad sin costo adicional.
Sin embargo, la mayoría de las personas se limitarán a instalar DD-WRT en su enrutador compatible, que no solo es para lo que está diseñado, sino que también es una excelente manera de actualizar y expandir sus capacidades de red. El único inconveniente de usar un enrutador de esta manera es que puede anular la garantía o, lo que es peor, hacer que el enrutador quede completamente inoperable si las cosas salen mal. La mejor manera de evitar esto es asegurarse de que tiene la intención de instalar DD-WRT en un enrutador que no solo sea compatible (consulte el enlace anterior) sino que lo haya sido durante mucho tiempo.
Cuanto más tiempo se admita su enrutador, más fluida será la instalación del firmware, ya que el equipo de desarrollo tendrá mucho tiempo para solucionar cualquier error. También debe encontrar un foro de soporte con usuarios familiarizados con su enrutador y DD-WRT. Algunos fabricantes de enrutadores tienen dichos foros en sus sitios de soporte, pero puede encontrarlos con más frecuencia en sitios web independientes, como el sitio principal DD-WRT o Reddit.
Una vez que tenga estos recursos en su lugar, a continuación encontrará instrucciones sobre cómo comenzar con la actualización de su enrutador. Para escribir este artículo, actualicé tres enrutadores. Dos de ellos llevaban la marca Linksys, a saber, el punto de acceso de doble banda LAPAC1200 AC1200 y el WRT1200AC v2. Si bien la actualización al LAPAC1200 falló, probablemente porque no es un enrutador completo, el proceso del WRT1200AC funcionó bien. Por sonrisas, decidí realizar otra instalación en una computadora Windows antigua y genérica, a la que equipé con dos tarjetas de red gigabit (NIC). Este proceso también ha ido bien, y aunque ciertamente es más voluminoso que el WRT1200AC, sigue siendo más rápido de los dos.
Cómo llegar a la configuración del enrutador
Cada enrutador es un poco diferente, pero la mayoría de los enrutadores Linksys siguen un patrón similar cuando se trata de iniciar sesión y realizar cambios de configuración. Este proceso también es similar al que encontrará en la mayoría de las otras marcas de enrutadores, por lo que este es un buen ejemplo para este artículo. Lo primero que debe hacer es averiguar cuál es la dirección de Protocolo de Internet (IP) de su enrutador. Para hacer esto en Microsoft Windows 10, haga clic en el menú Inicio y escriba Línea de comando y haga clic en Entrar. Luego ingresa ipconfig y haga clic en Entrar de nuevo. Debería ver lo mismo que en la captura de pantalla a continuación, aunque con números de dirección diferentes. La dirección IP de su enrutador aparecerá como la puerta de enlace predeterminada. Aquí está 192.168.13.1.
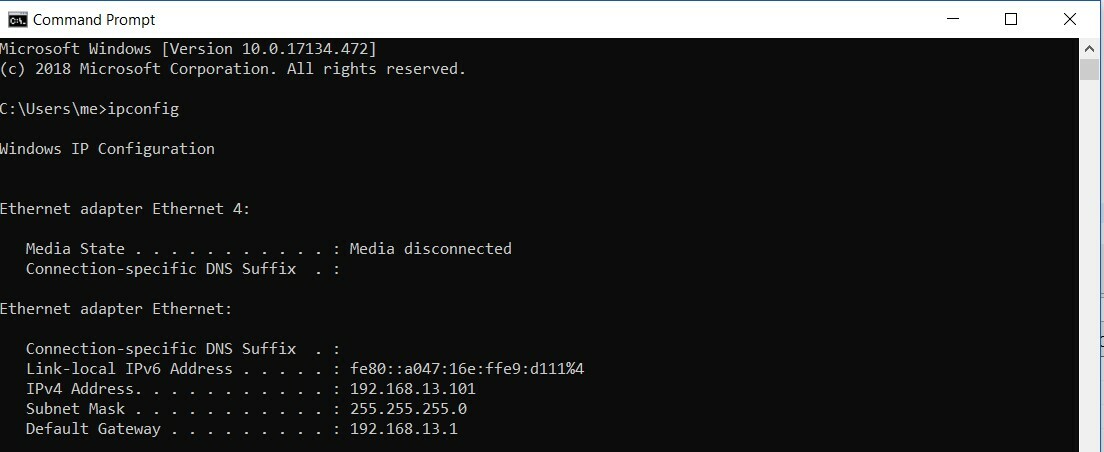
Luego, abra un navegador e ingrese la dirección IP del enrutador (http: \ 192.168.13.1) como URL. Esto le pedirá que inicie sesión en la consola de administración de su enrutador. Si nunca ha cambiado el nombre de usuario y la contraseña de su enrutador, cuando busque un modelo de enrutador en el sitio web de Linksys, debe ir a la página de soporte, que enumera sus credenciales predeterminadas. Si no es Linksys, solo busque las instrucciones de instalación originales de cuando instaló el enrutador por primera vez, y habrá un inicio de sesión predeterminado. Si este documento ya no está, vaya al sitio web del fabricante del enrutador para obtener instrucciones sobre cómo configurar el enrutador a la configuración predeterminada de fábrica. También debe haber un inicio de sesión predeterminado. Si eso no ayuda, deberá llamar a la línea de soporte de su enrutador y preguntar.
Una vez que tenga acceso a las funciones del administrador del enrutador, querrá encontrar una consola que le permita actualizar el firmware. En general, puede encontrarlo en la pestaña Administración. Puede encontrar instrucciones específicas para los enrutadores Linksys aquí. Otros proveedores de enrutadores tendrán instrucciones similares disponibles en sus sitios de soporte.
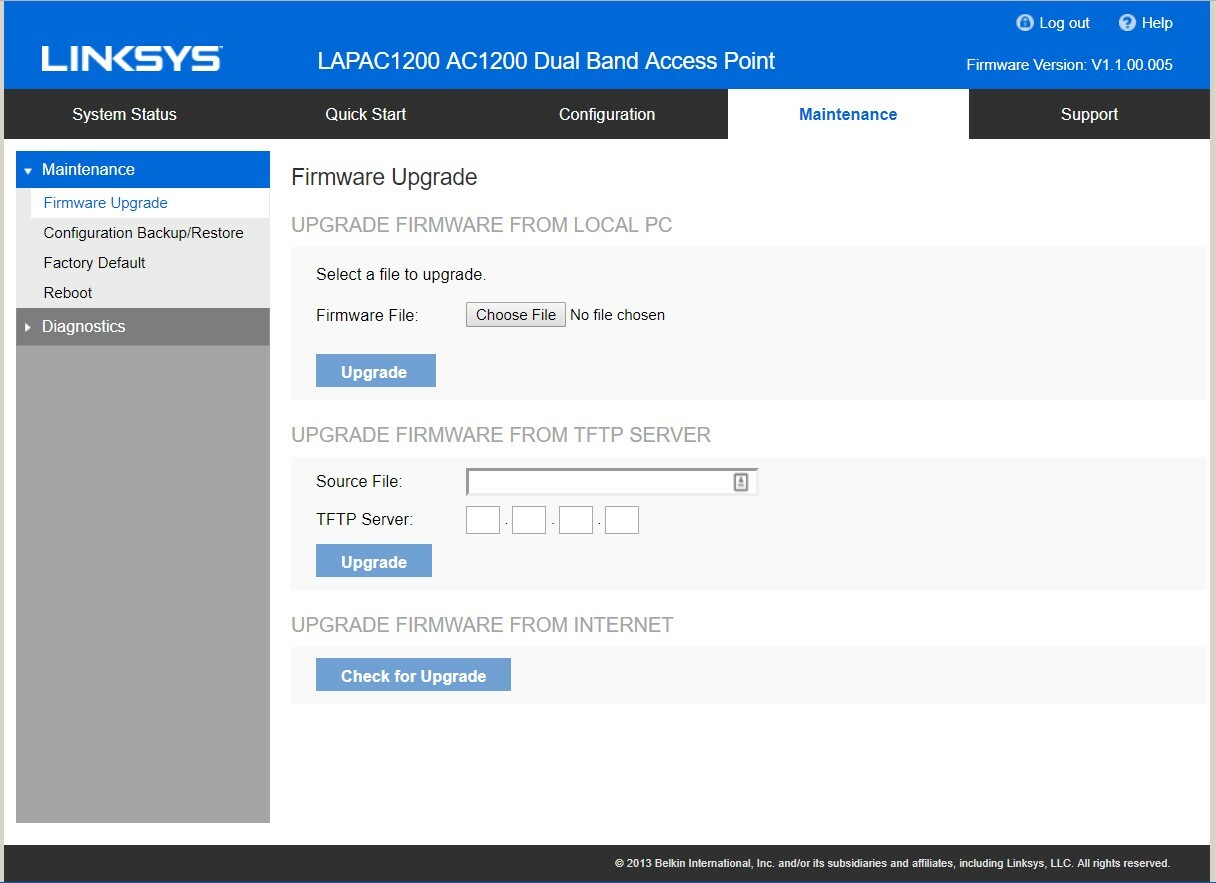
Descargar e instalar DD-WRT
Este paso es probablemente el más importante, porque si algo sale mal, potencialmente puede «destruir» (es decir, deshabilitar) su enrutador. Esto puede deberse a incompatibilidades de software o simplemente porque se produce un corte de energía en un paso particularmente crítico del proceso de actualización. No estoy tratando de asustarlo aquí y la gran mayoría de las instalaciones de DD-WRT funcionan bien, pero la realidad es que algo malo realmente le puede pasar al enrutador, así que tenga cuidado.
Vaya a esta página e ingrese el nombre del modelo del enrutador. Recibirá una lista de posibles candidatos. Seleccione el que coincida con la marca y el número de modelo de su enrutador y luego descargue el archivo bin.
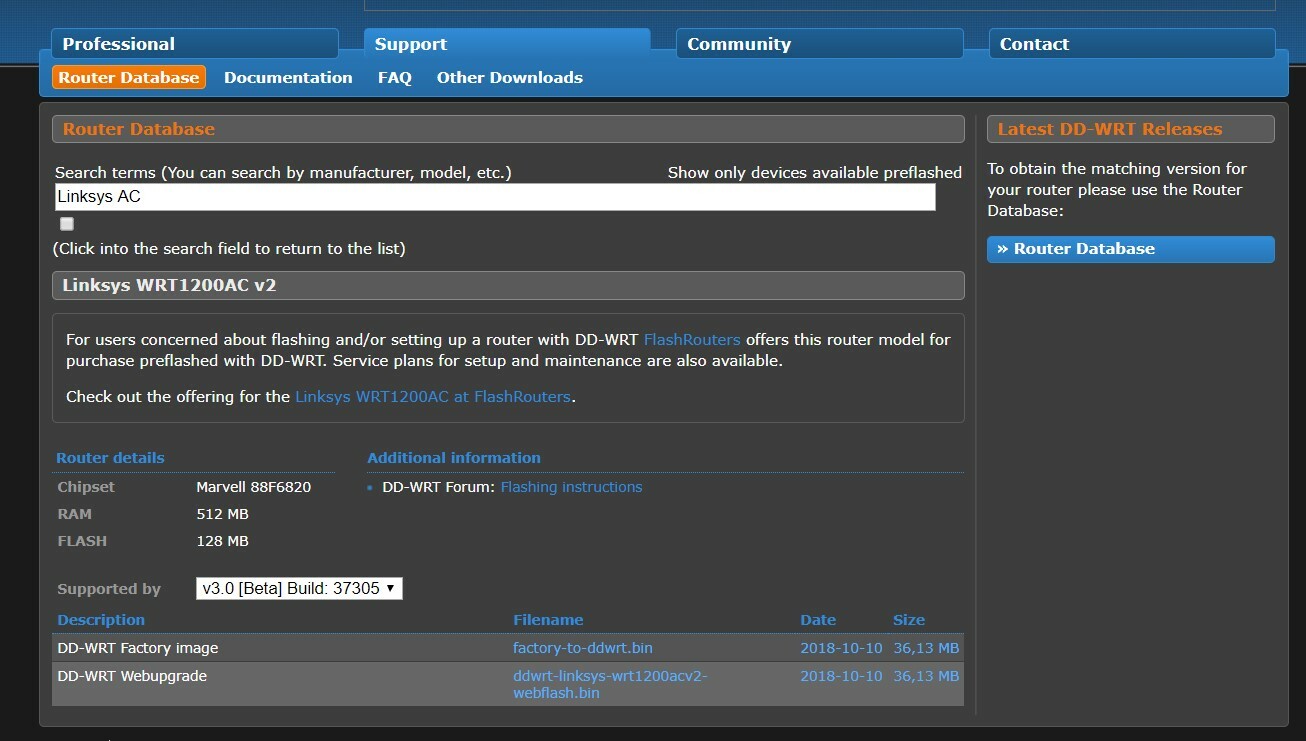
Ahora cargue el archivo bin desde la pantalla Actualización de firmware y espere. Si todo funcionó como debería, tendrá un enrutador que ejecuta DD0-WRT y, por lo tanto, es compatible con OpenVPN. Si las cosas se tuercen y tu enrutador decide que ya no estás hablando, no entres en pánico. Esto me sucedió cuando traté de actualizar el punto de acceso Linksys LAPAC1200. Haz lo que hice yo: Ve a esta página y sigue las instrucciones al pie de la letra. Con un poco de suerte, volverás a un buen punto de partida y volverás a intentarlo.
Recomendado por nuestros editores
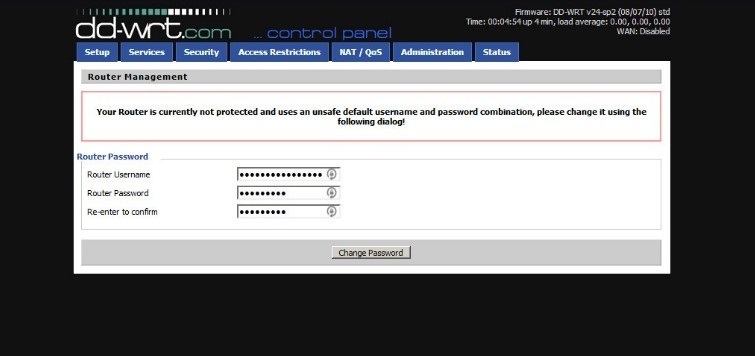
Una vez que todo se enciende como debería, la dirección IP predeterminada de la nueva instalación de DD-WRT es http://192.168.1.1. Vuelva a ingresar esta dirección en el navegador web de su computadora como URL y aparecerá una pantalla que le pedirá que restablezca su nombre de usuario y contraseña predeterminados. Después de este paso, puede ir a lo básico del proceso de configuración de su nuevo enrutador. DD-WRT ofrece a los usuarios comerciales y aquellos con requisitos de red más avanzados muchas opciones avanzadas, por lo que explorar todo está más allá del alcance de este artículo. Pero para la mayoría de las implementaciones domésticas y de pequeñas empresas, deberá configurar un tipo de conexión para su red de área amplia (WAN), lo que en realidad significa su ISP. En términos generales, generalmente encontrará esto en el Protocolo de configuración dinámica de host (DHCP), por lo que si no está seguro, es bueno comenzar.
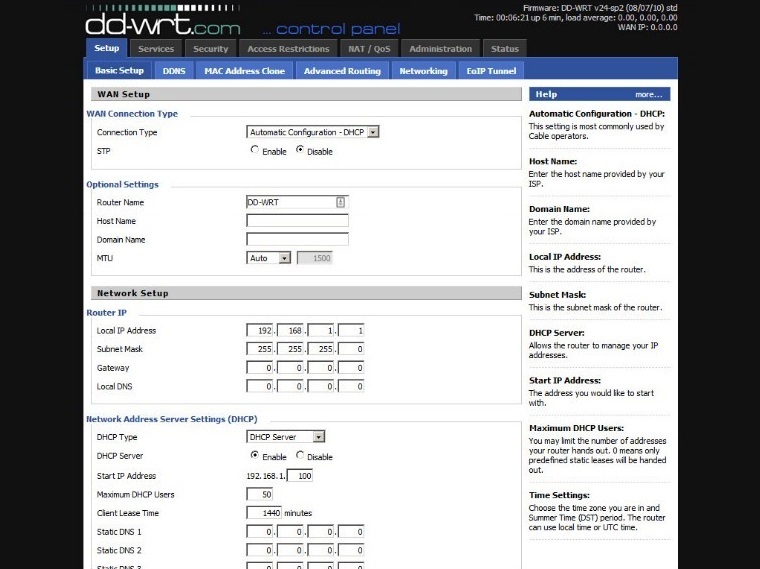
Configuración del cliente VPN
Primero, deje que el enrutador se comunique con Internet por un lado y su red local por el otro. Luego establezca cualquier configuración de red avanzada que necesite, como calidad de servicio (QoS) o control de acceso. No debe considerar instalar un cliente VPN hasta que el enrutador esté completamente zumbando.
Para hacer esto, deberá ir a la pestaña VPN en la sección Servicios. Desde allí, seleccione la casilla de verificación Habilitar globo junto a «Iniciar cliente VPN abierto». Actualmente no hay un solo conjunto de instrucciones para que esto funcione. La configuración será completamente única para los proveedores de VPN. Sin embargo, hay instrucciones paso a paso para configurar su cliente VPN en DD-WRT para varios reproductores VPN de PCMag de gama alta. Por ejemplo, NordVPN aquí tiene instrucciones para configurar DD-WRT y Private Internet Access VPN tiene lo mismo para su VPN aquí. Algunas marcas de VPN querrán instalar su propio software, otras querrán usar OpenVPN. Siga las instrucciones para su marca de VPN y estará en el camino correcto.
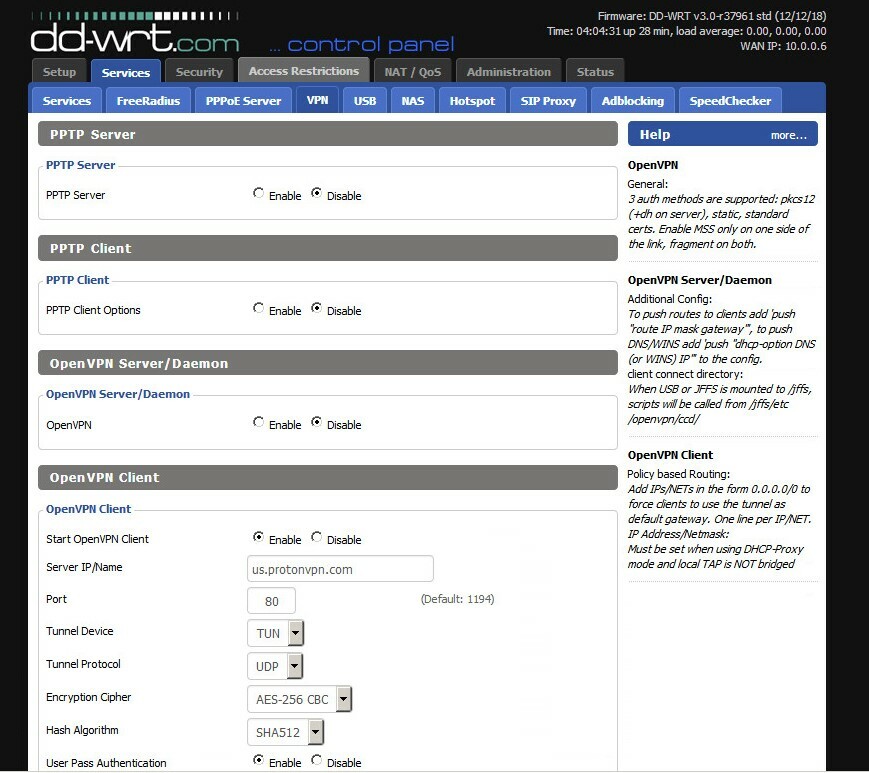
Revisa tu trabajo manual
DD-WRT tiene una bonita pestaña de estado con una sección de VPN que le muestra si está conectado y si todo funcionó como se esperaba. Si quieres hacer algo extra, puedes verificar tu IP ingresando «¿Cuál es mi IP?» en Google. Debería obtener algo diferente de lo que comenzó, porque si su VPN funciona correctamente, navegará en Google desde el servidor del proveedor de VPN, no desde su computadora. Si eso sucede, ¡buen trabajo! Ahora puede navegar por la web con más anonimato en todos los dispositivos conectados.
La mejor VPN para protección de datos y privacidad en línea
Puede encontrar información más detallada sobre una amplia gama de servicios de VPN en nuestra guía para comprar las mejores VPN. Aunque no todos los investigadores tienen clientes enfocados en la instalación de enrutadores, algunos de los versátiles más poderosos son…