Si está utilizando una computadora que ejecuta una versión anterior de Windows, pero desea un sistema operativo más actualizado, puede iniciar Windows 10 u 11 directamente desde una unidad USB.
Necesitará una unidad flash USB con al menos 16 GB de espacio libre, pero preferiblemente 32 GB. También necesitará una licencia para activar Windows 10 o Windows 11 en una unidad USB, lo que significa que debe comprar o usar una licencia existente asociada con su identificación digital. Luego puede usar la utilidad USB de Windows para configurar una unidad USB con ambos sistemas operativos. Una vez que haya terminado, podrá arrancar desde el disco e iniciar Windows.
La principal desventaja de arrancar desde una unidad USB es que Windows se ejecutará más lentamente que fuera de su disco duro. Pero si lo necesita, al menos puede trabajar con el sistema operativo y acceder a varias aplicaciones de esta manera.
Microsoft ofreció una vez su propia herramienta llamada Windows to Go, que podía generar un disco de arranque de Windows con las versiones Enterprise y Education de Windows 10. Sin embargo, la empresa dejó de desarrollar este programa y ya no lo actualiza. En su lugar, puede recurrir a las dos utilidades WinToUSB y Rufus, que crearán un disco de arranque desde cualquier versión del sistema operativo y en cualquier tipo de unidad USB.
Resumen
Descargue el archivo ISO de Windows 10
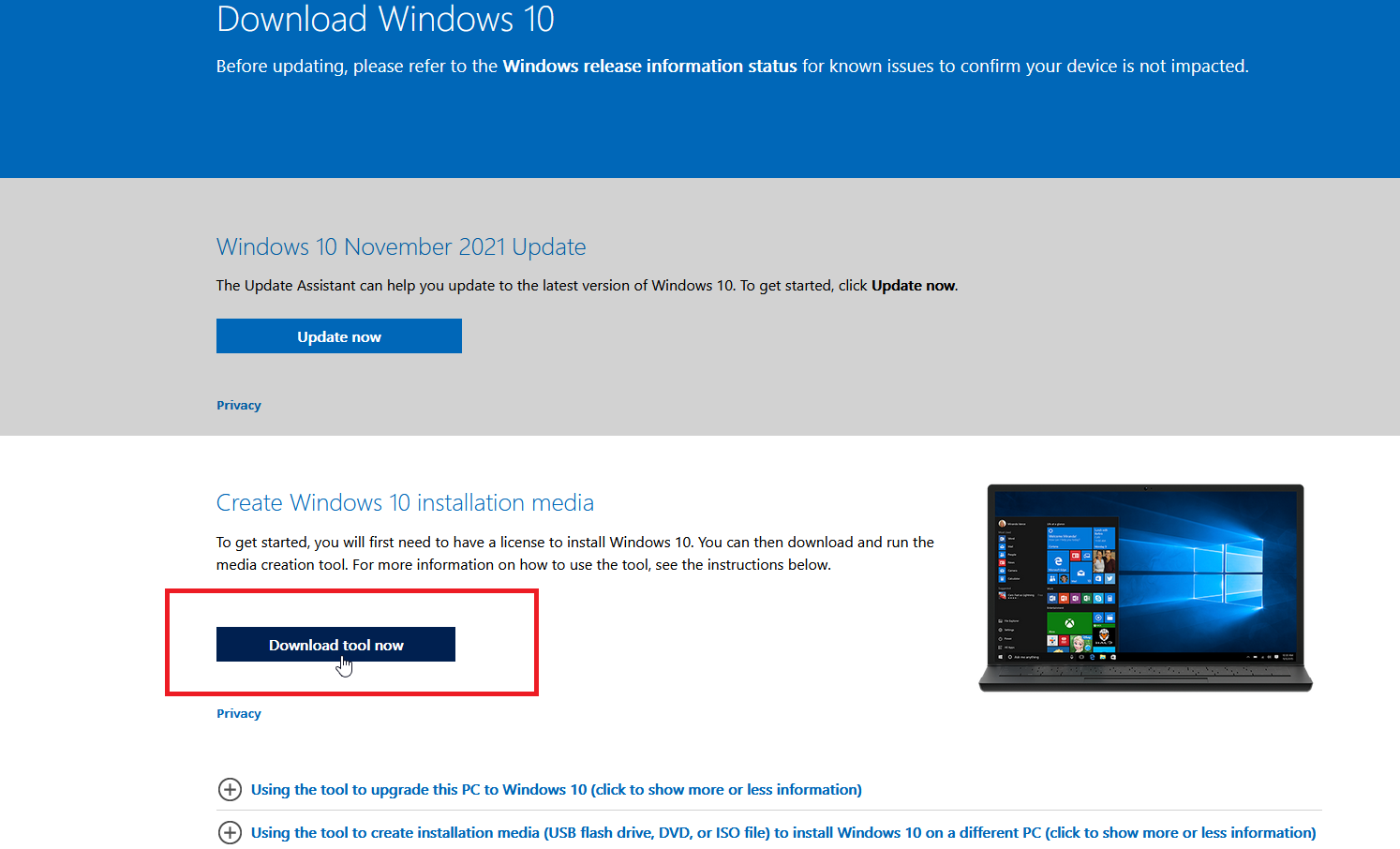
Si desea iniciar Windows 10 desde una unidad USB, el primer paso es iniciar sesión en su computadora actual con Windows 10 y crear un archivo ISO de Windows 10 que se usará para instalar el sistema operativo en la unidad.
Para hacer esto, vaya al sitio web Descargar Windows 10, que ofrece la última versión de Windows 10; Al momento de escribir, esta es una actualización para Windows 10 de noviembre de 2021 o Windows 10 versión 21H2. Hacer clic Descarga la herramienta ahora para guardar el archivo MediaCreationTool.exe en su PC.
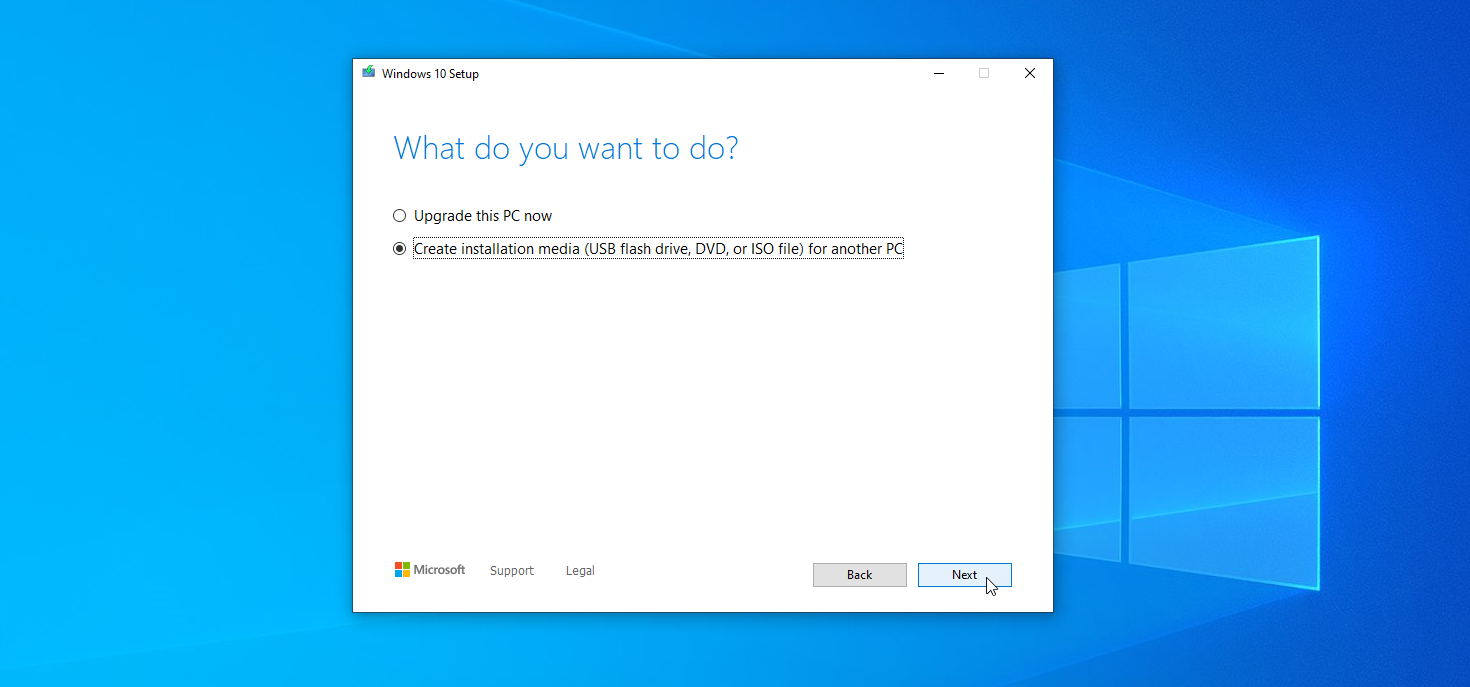
Haga doble clic en este archivo para instalar el programa. En la primera pantalla, haga clic en Acceso mando. Luego haga clic en Crear medios de instalación (unidad flash USB, DVD o archivo ISO) para otra computadora botón y haga clic Siguiente. Confirme que el idioma, la arquitectura y la edición sean correctos y haga clic en Siguiente.
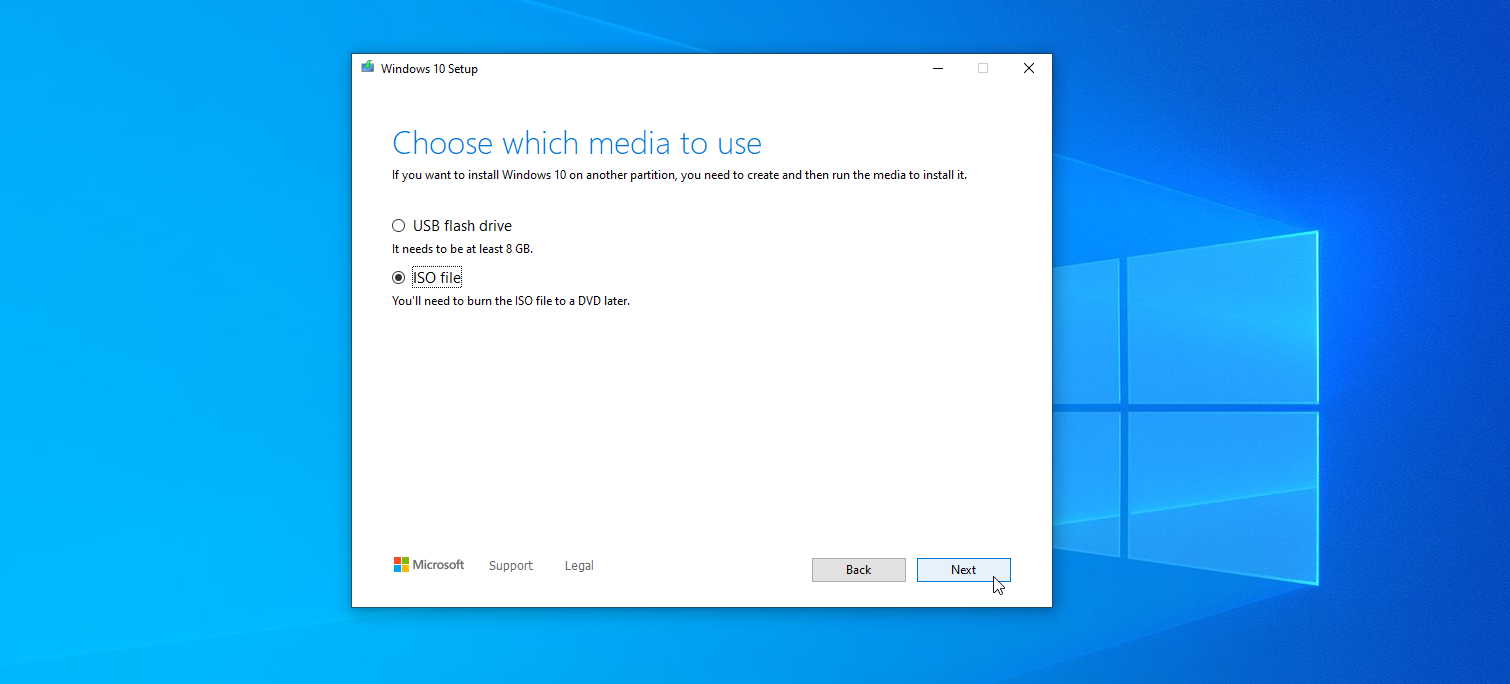
A continuación, se le pedirá que elija qué medios desea utilizar. Incluso si finalmente desea iniciar Windows desde una unidad USB, haga clic en archivo ISO (no una unidad flash USB) y luego haga clic en Siguiente.
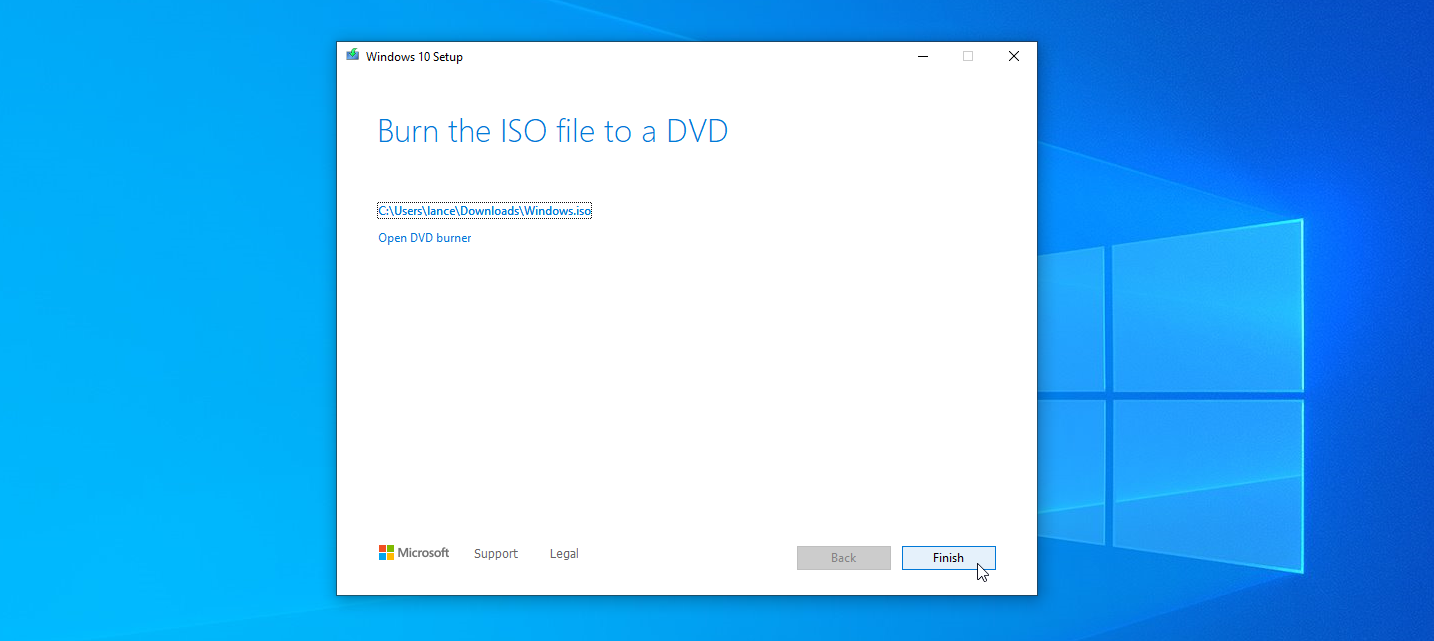
Seleccione una ubicación en su disco duro para guardar el archivo ISO de Windows y haga clic en Imponer. Windows 10 luego genera el archivo ISO requerido. Cuando se complete el proceso, haga clic en Completo.
Descargue el archivo ISO de Windows 11
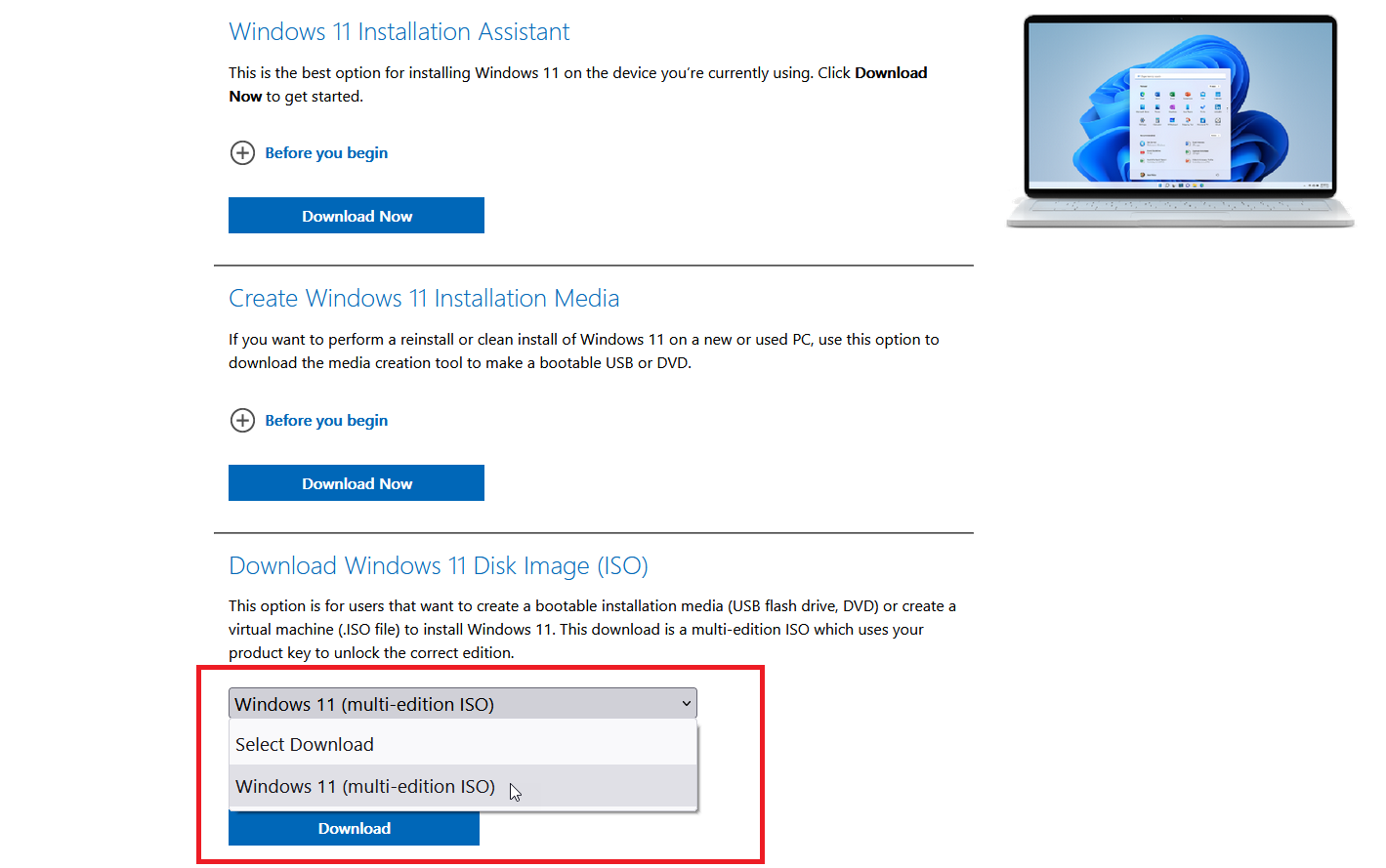
Para iniciar Windows 11 desde una unidad USB, deberá obtener un archivo ISO de Windows 11 para instalar el sistema operativo en la unidad. Vaya al sitio de descarga de Windows 11 y desplácese hacia abajo para Descargar la imagen de disco de Windows 11 (ISO).
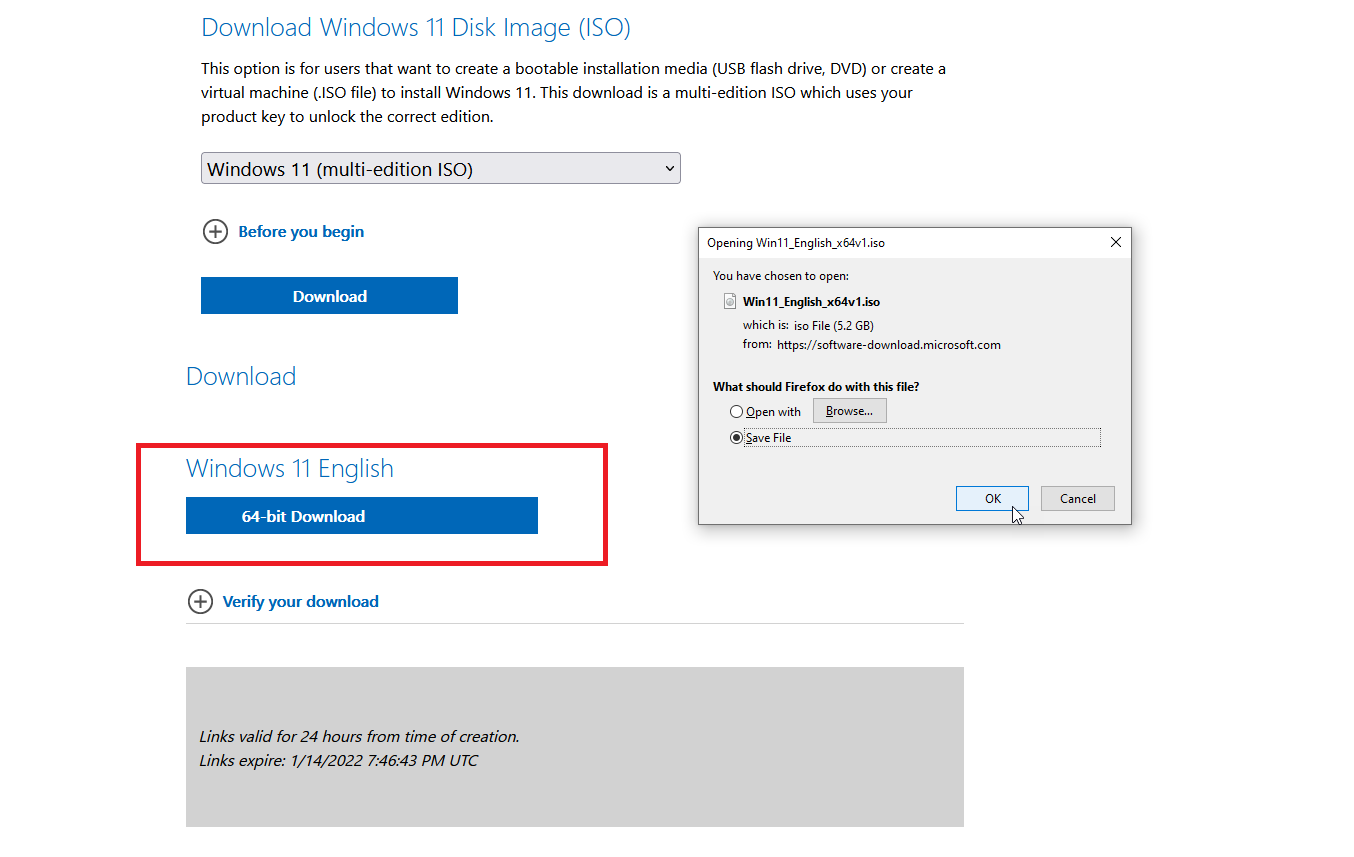
Haga clic en Seleccione Descargar menú desplegable y seleccione una opción Windows 11 (múltiples ediciones ISO) elección. Luego haga clic en Descargar mando. Seleccione el idioma del producto y haga clic en Confirmar. Luego haga clic en el botón Descargar 64 bits y guarde el archivo ISO en su disco duro.
Crear un disco usando WinToUSB
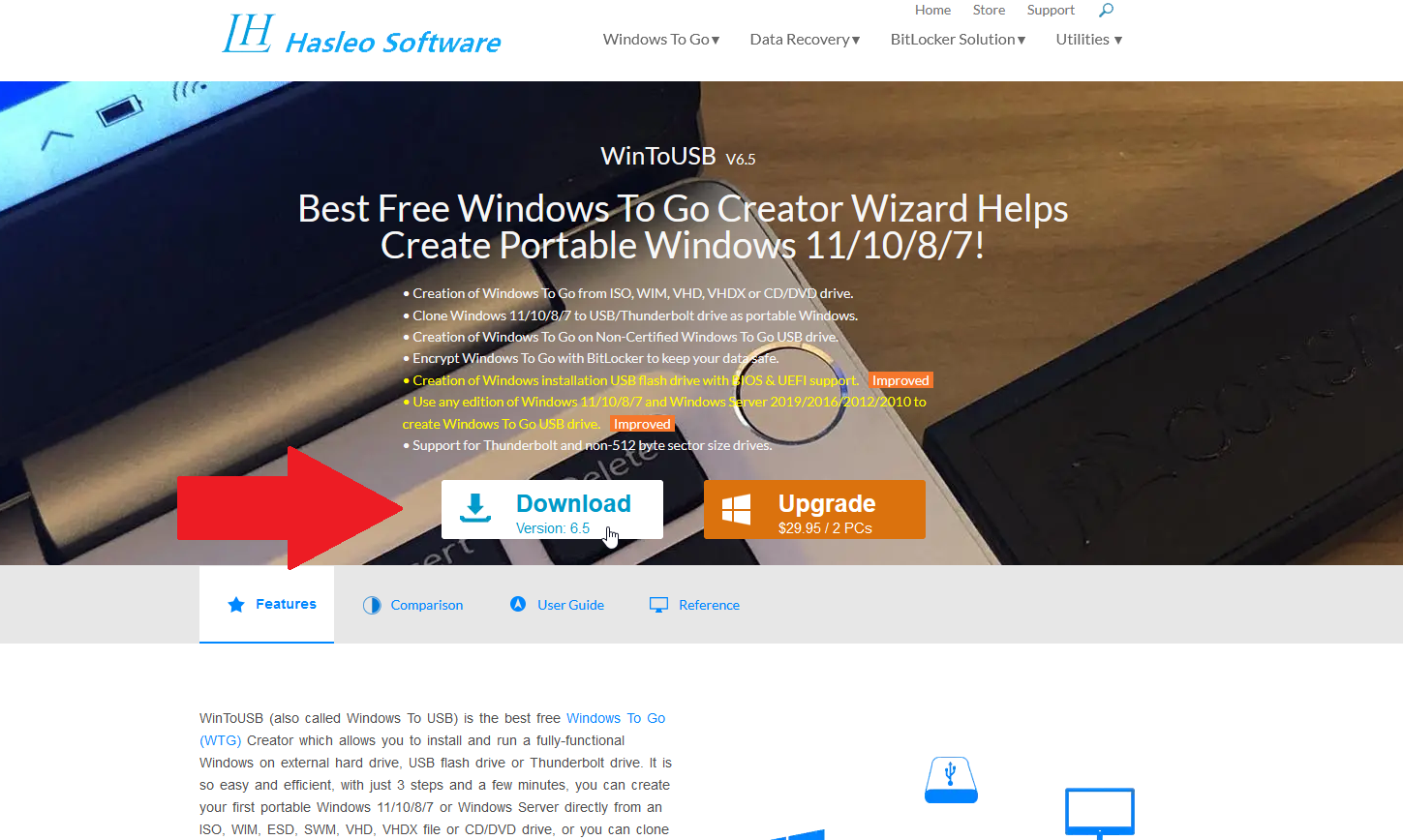
Si desea colocar el archivo de arranque ISO en una unidad USB, es hora de pedir ayuda a un programa de terceros, como WinToUSB. Esta herramienta está disponible en tres versiones: gratuita, profesional y empresarial. Comience con la versión gratuita, pero tenga en cuenta que existen algunas limitaciones. Puede instalar Home para Windows 10 o Windows 11, pero no Professional o Enterprise. Si necesita una de estas ediciones, la versión profesional de WinToUSB cuesta $ 29,95, mientras que la variante Enterprise tendrá un costo de $ 199,95. Descargue e instale el software WinToUSB desde su sitio web dedicado.
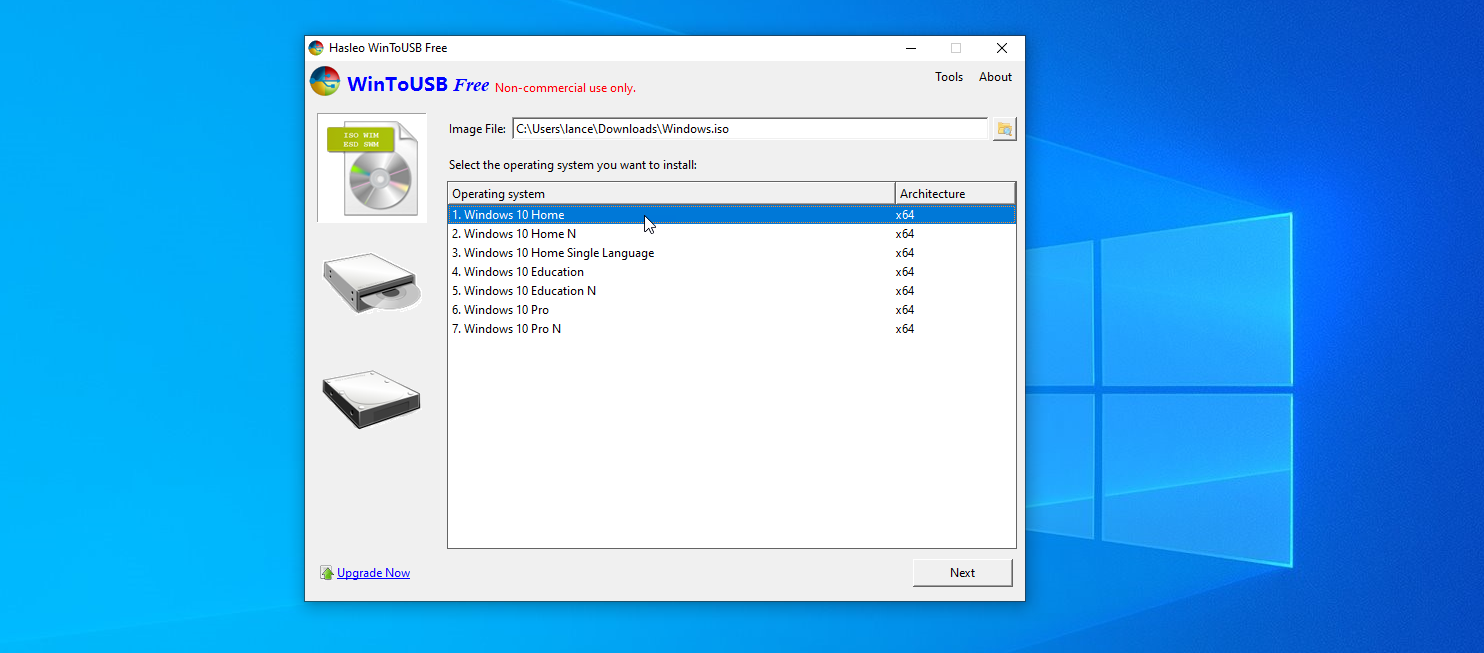
A continuación, conecte una unidad flash USB en blanco a su computadora e inicie WinToUSB desde el acceso directo del menú Inicio. En la pantalla de bienvenida, haga clic en el botón de búsqueda junto al cuadro Archivo de imagen y seleccione el archivo ISO que creó para Windows 10 u 11.
Seleccione la versión de Windows que desea clonar en una memoria USB, luego haga clic en Siguiente. Si está utilizando la versión gratuita, la única opción será Windows 10 Home o Windows 11 Home.
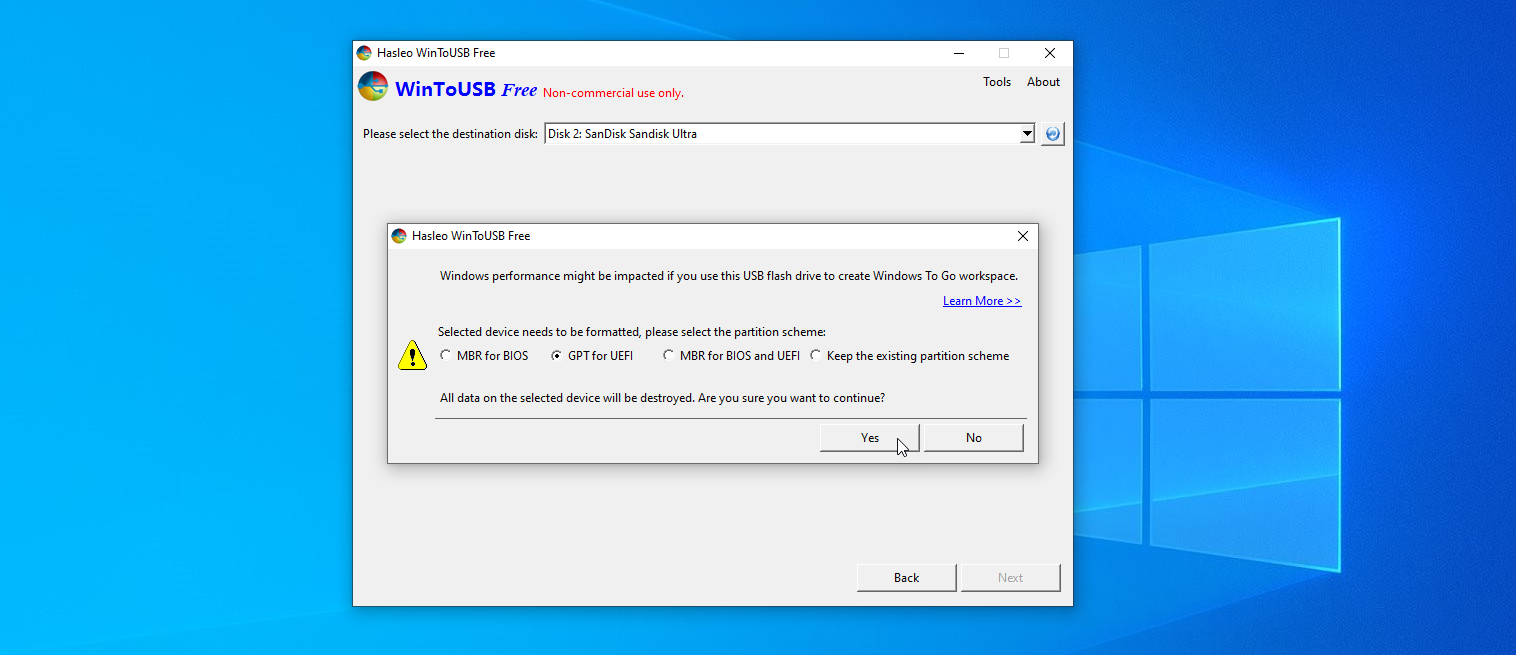
A continuación, deberá seleccionar el disco de destino. Abra el menú desplegable y seleccione la unidad USB. Aparece un mensaje que le pide que seleccione un esquema de partición. Para computadoras más antiguas con un modo de BIOS más antiguo, haga clic en MBR para BIOS elección.
Para computadoras más nuevas con el modo UEFI habilitado, haga clic en GPT para UEFI. También puedes elegir MBR para BIOS y UEFI si ha comprado una de las versiones pagas de WinToUSB. Hacer clic sí Seguir.
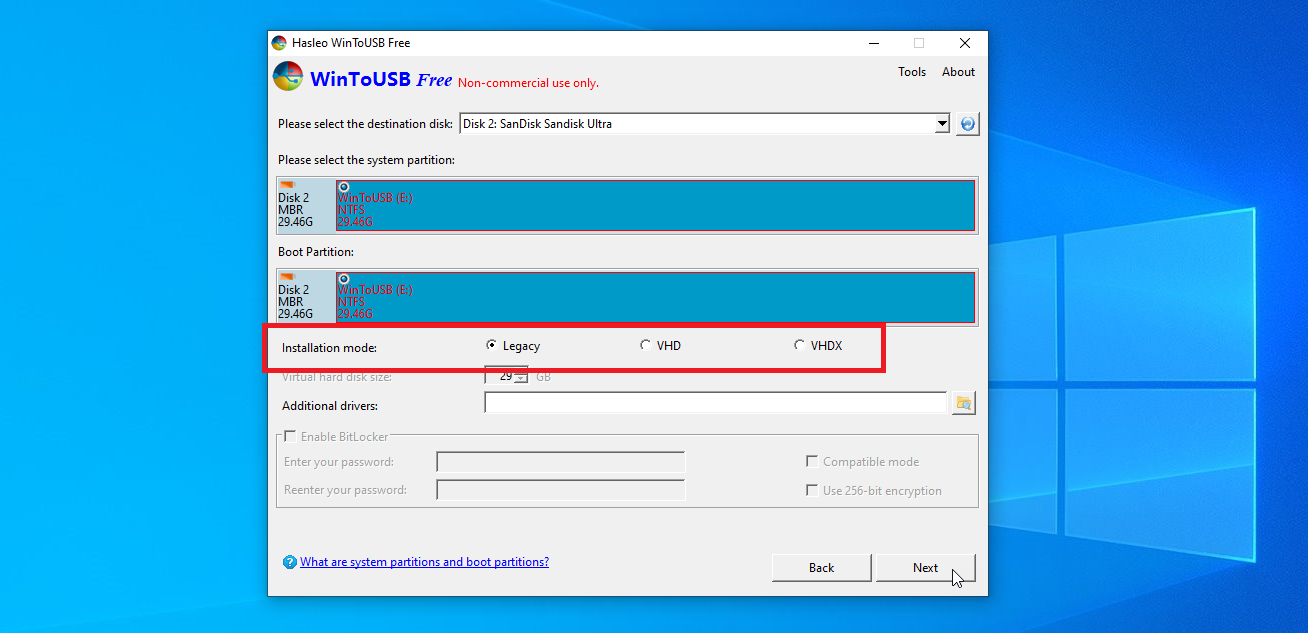
En la siguiente pantalla, seleccione Herencia opción para el modo de instalación. Hacer clic Siguiente y ahora se creará su unidad USB de Windows. Cuando el proceso de instalación alcance el 100 %, lo que significa que está completo, cierre WinToUSB y extraiga la unidad USB.
Crear un disco con Rufus
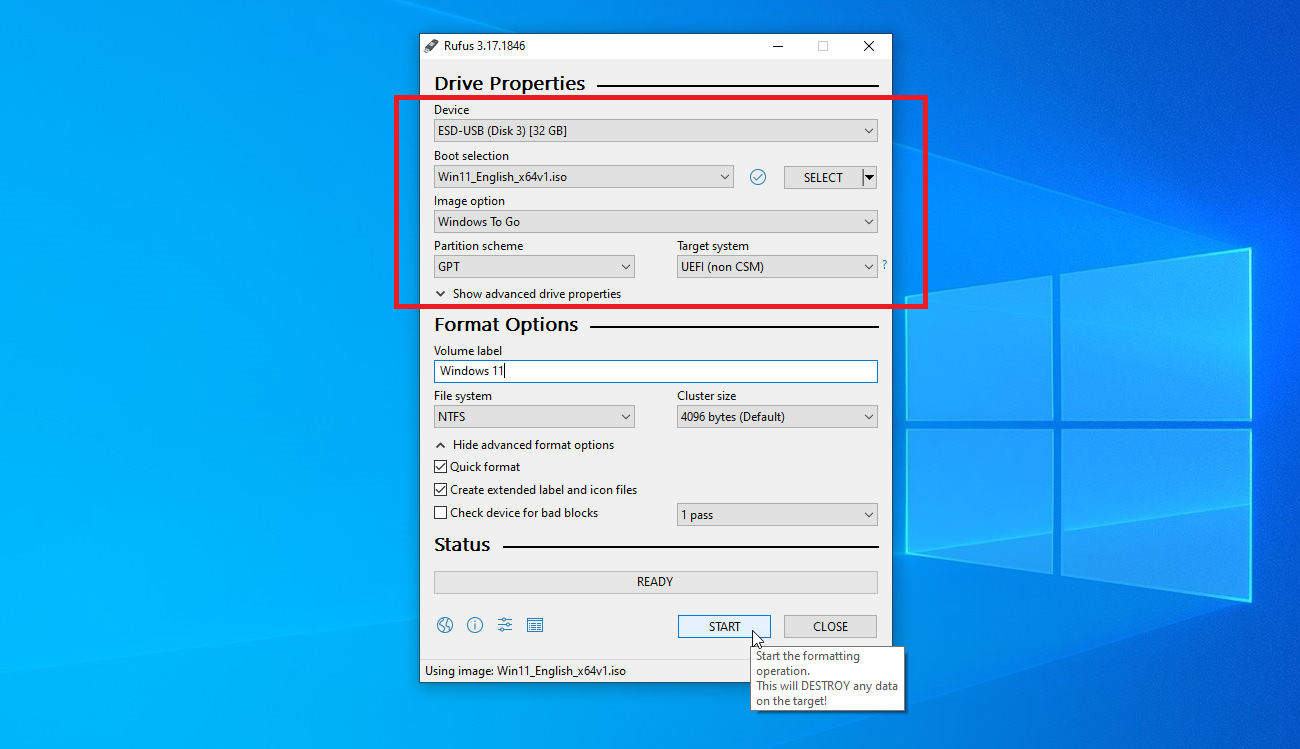
Otra utilidad sólida es Rufus. Descarga, instala y ejecuta el programa. En la ventana Propiedades de la unidad, seleccione su unidad USB en el campo Dispositivo, si aún no está seleccionada. Haga clic en Escoger junto al cuadro Selección de inicio y seleccione el archivo ISO de Windows.
Haga clic en el cuadro de opción Imagen y cámbielo a Ventanas para llevar. Para computadoras más antiguas con un modo BIOS más antiguo, cambie el esquema de partición a MBR. Para computadoras más nuevas con el modo UEFI habilitado, cámbielo a GPT. Puede dejar las otras opciones en los valores predeterminados. Si lo desea, cambie la etiqueta del volumen a un nombre como Windows 10 o Windows 11. Luego haga clic en Inicio.
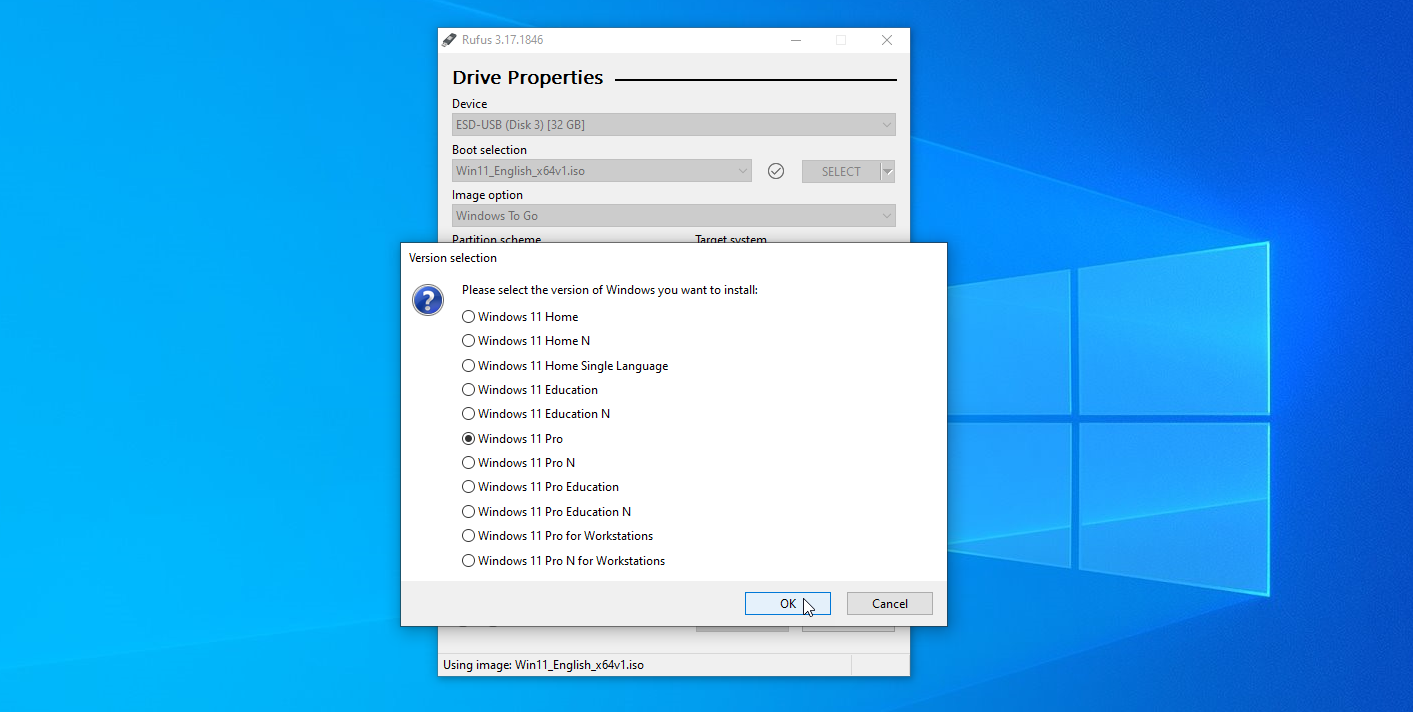
En la siguiente pantalla, seleccione la versión de Windows que desea ejecutar en la unidad USB y luego toque OK. Parpadea un mensaje de advertencia de que se destruirán todos los datos de su unidad USB. Hacer clic OK Seguir. Rufus ahora copiará los archivos necesarios en el disco. Cuando se complete el proceso, cierre la ventana de Rufus.
Inicie Windows desde la unidad flash
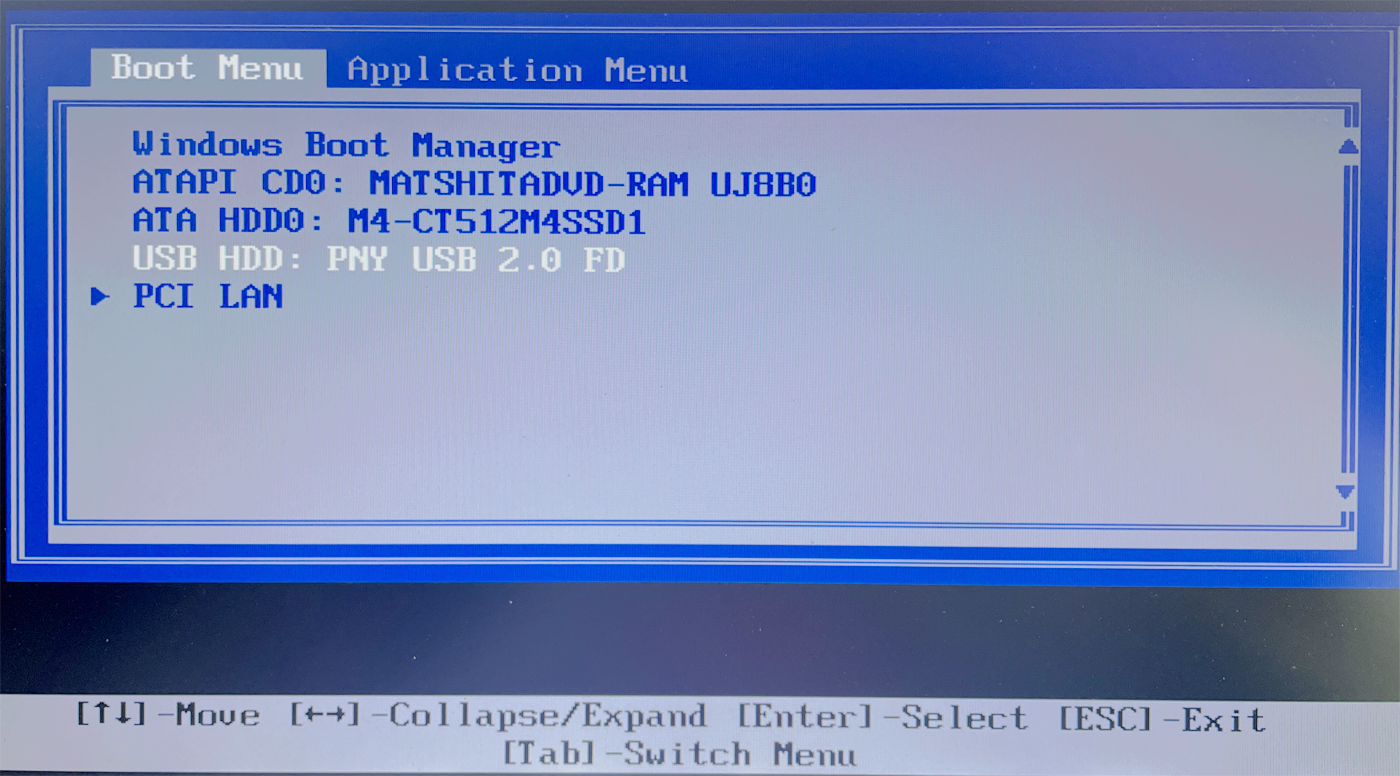
Si desea ejecutar Windows en otra computadora, inserte una unidad USB en esa computadora. Presione la tecla adecuada para la marca y el modelo de su computadora para ir al menú de inicio y seleccione la opción para iniciar desde una unidad USB.
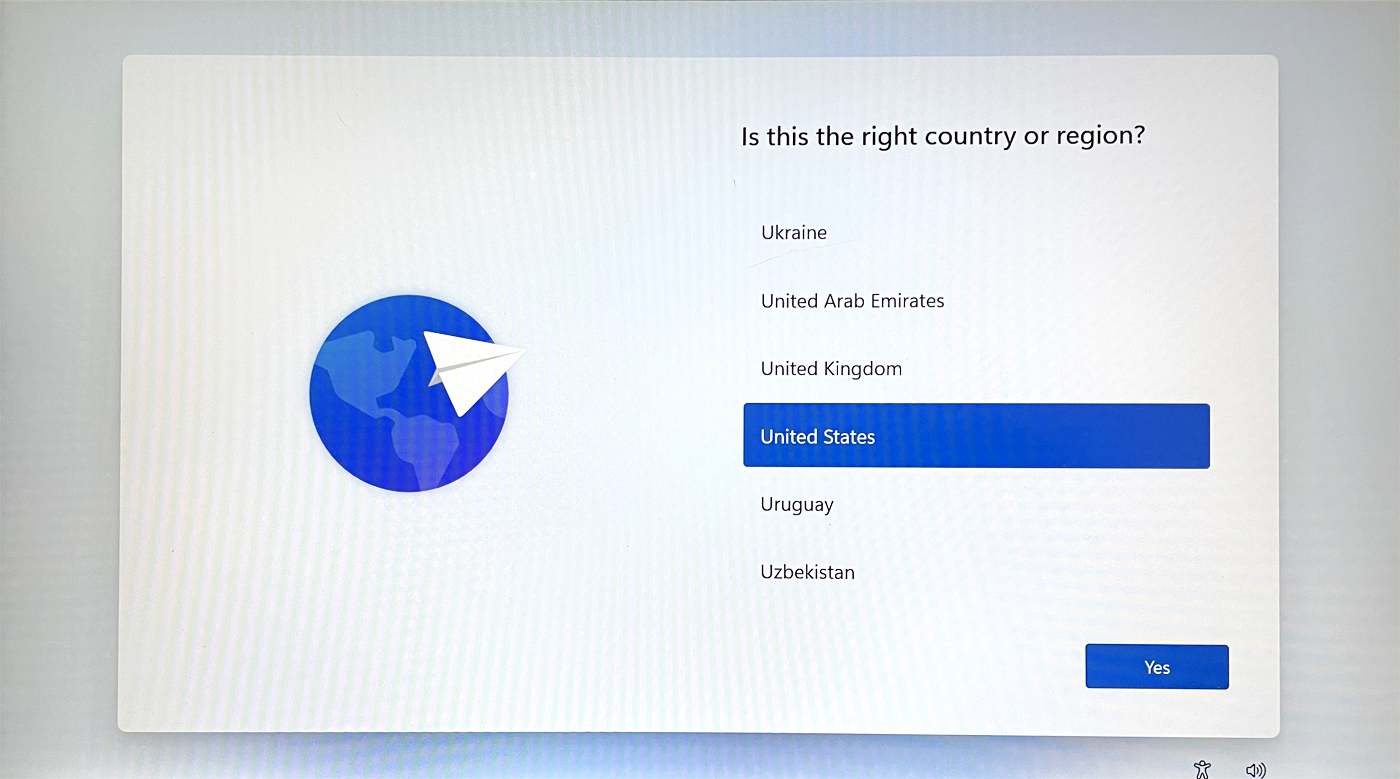
La primera vez que inicie Windows desde una unidad USB, deberá realizar el proceso de configuración familiar de Windows. También deberá activar Windows. Luego puede instalar aplicaciones de Windows en una unidad USB y acceder a cualquier archivo o documento almacenado en línea, por lo que la experiencia es similar a la de trabajar en una de sus propias computadoras con Windows.





