¿Alguna vez ha tenido dificultades para ver el texto, los menús, el cursor u otros elementos en Windows? Tal vez el texto es demasiado pequeño, el cursor es demasiado delgado o la pantalla no tiene suficiente contraste. Tal vez usted tiene una discapacidad visual específica. Sea cual sea el problema, puede personalizar y cambiar el tamaño de diferentes elementos tanto en Windows 10 como en 11.
Por ejemplo, puede cambiar el tamaño y el color del texto, las aplicaciones y el cursor. Puede habilitar filtros de color o un modo de alto contraste para que la pantalla sea más fácil de leer. Incluso puede configurar una lupa para acercar las partes de la pantalla que son demasiado pequeñas.
Las opciones para ajustar la pantalla y los elementos de visualización son similares en Windows 10 y Windows 11, aunque los pasos y controles difieren entre los dos. Veamos cómo funciona esto en ambas versiones de Windows.
Resumen
ventanas 10
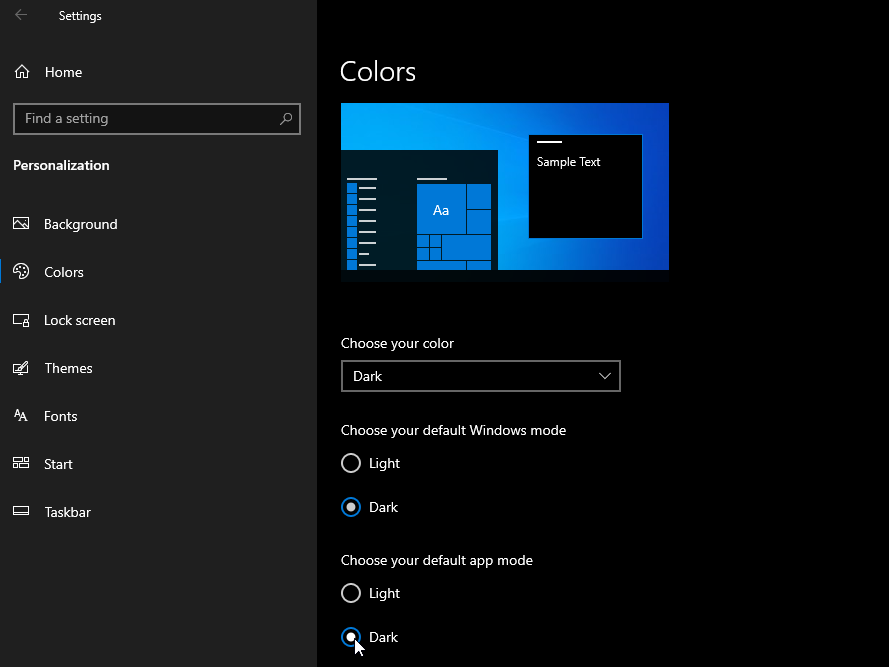
Modo oscuro
El modo oscuro puede ayudarlo a ver mejor la pantalla bajo ciertos tipos de condiciones de iluminación o en ciertos momentos del día o de la noche. En Windows 10, vaya a Ajustes > Personalización > Colores. Haga clic en el cuadro desplegable para Elige tu Color.
Al seleccionar Oscuro, todos los elementos de la pantalla se vuelven oscuros. Seleccionar Personalizado le permite elegir qué elementos cambiar. el escenario para modo predeterminado de Windows cambia el menú Inicio, la barra de tareas y otros elementos integrados de Windows. el escenario para modo de aplicación predeterminado cambia las ventanas y otros elementos del sistema operativo, además de las aplicaciones integradas. Seleccione las opciones que desea aplicar.
Hacer texto más grande
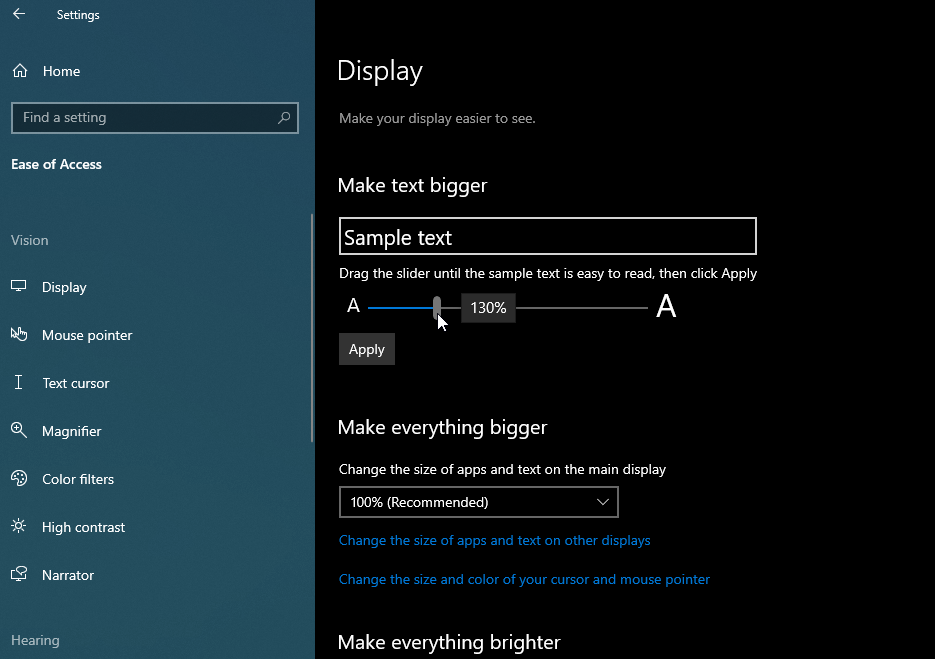
Para modificar su visualización general, vaya a Configuración> Facilidad de acceso> Pantalla. Bajo la Hacer texto más grande sección, puede aumentar el tamaño del texto en ventanas, menús y otros lugares arrastrando la barra deslizante hacia la derecha. Haga clic en Aplicar cuando crea que ha alcanzado un tamaño óptimo. Su pantalla se actualizará con el nuevo tamaño de texto, pero es posible que deba jugar un poco con él para lograr el equilibrio adecuado.
Hacer todo más grande en Windows
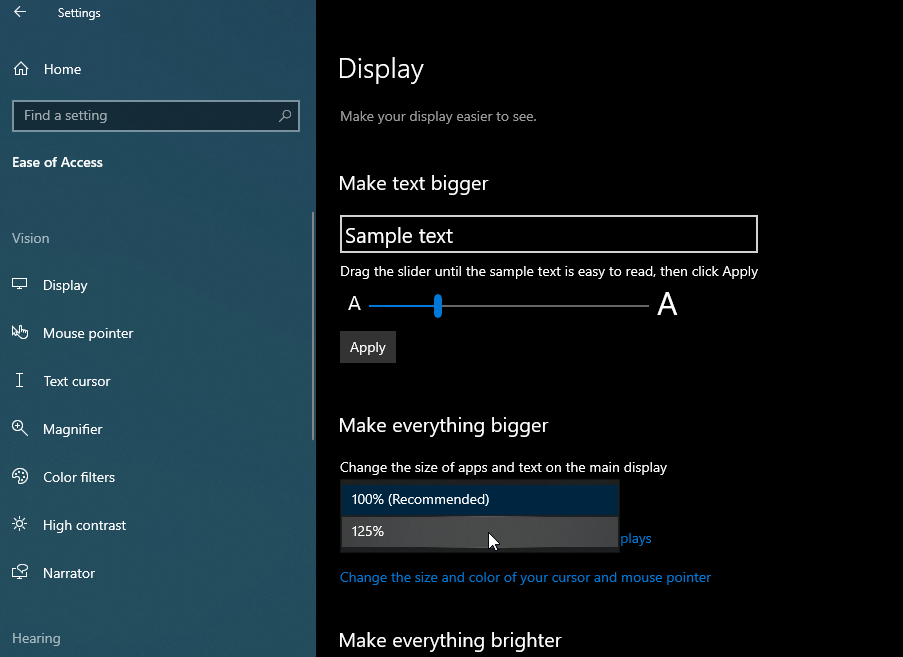
También puede cambiar el tamaño de todo en la pantalla bajo el Haz todo más grande sección. Haz clic en el menú desplegable y elige un porcentaje más alto. Por ejemplo, puede pasar del 125% al 150%. Su pantalla se actualizará para mostrar el tamaño más grande.
Cambiar el tamaño de las aplicaciones y el texto
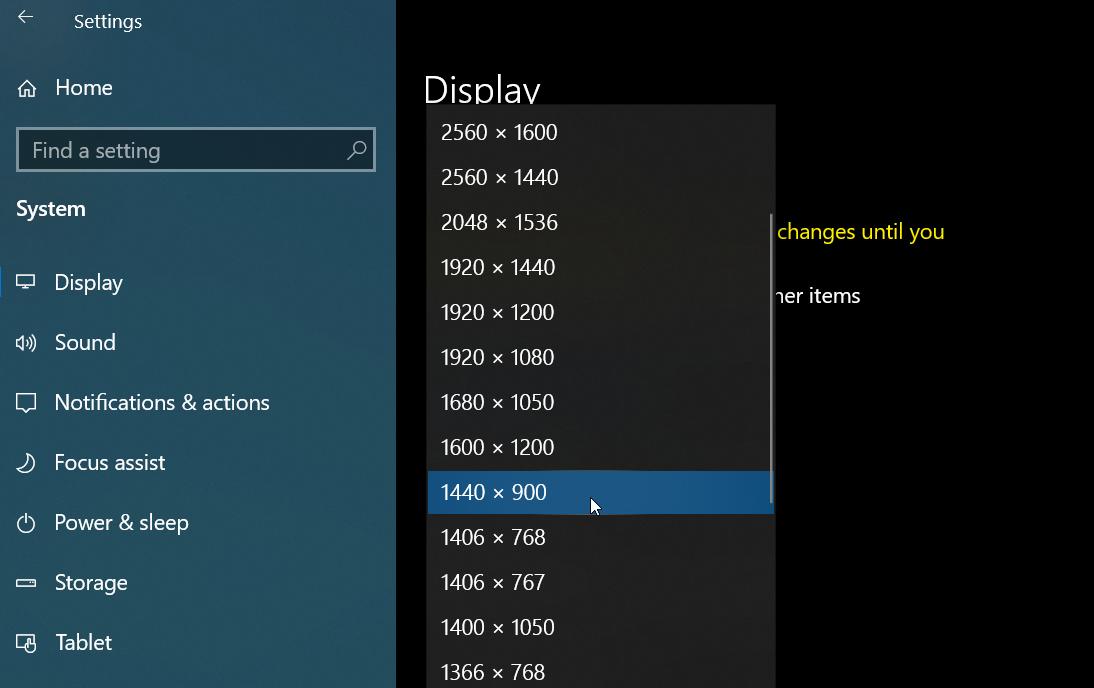
Bajo el Haz todo más grande sección, haga clic en el enlace para Cambiar el tamaño de las aplicaciones y el texto en otras pantallas. Esto lo lleva a la pantalla de configuración de pantalla. Desplácese hacia abajo hasta la sección de Escala y diseño, donde puede cambiar la resolución de la pantalla. Si elige una resolución más pequeña, aumentará el tamaño del texto y las ventanas. Sin embargo, las pantallas a menudo están optimizadas para una resolución específica, por lo que cambiarla podría crear efectos secundarios como texto borroso. Ciertamente puede jugar con diferentes resoluciones, pero por lo general es mejor usar la configuración en Facilidad de acceso para personalizar el tamaño del texto y las ventanas.
Personalizar el puntero del mouse
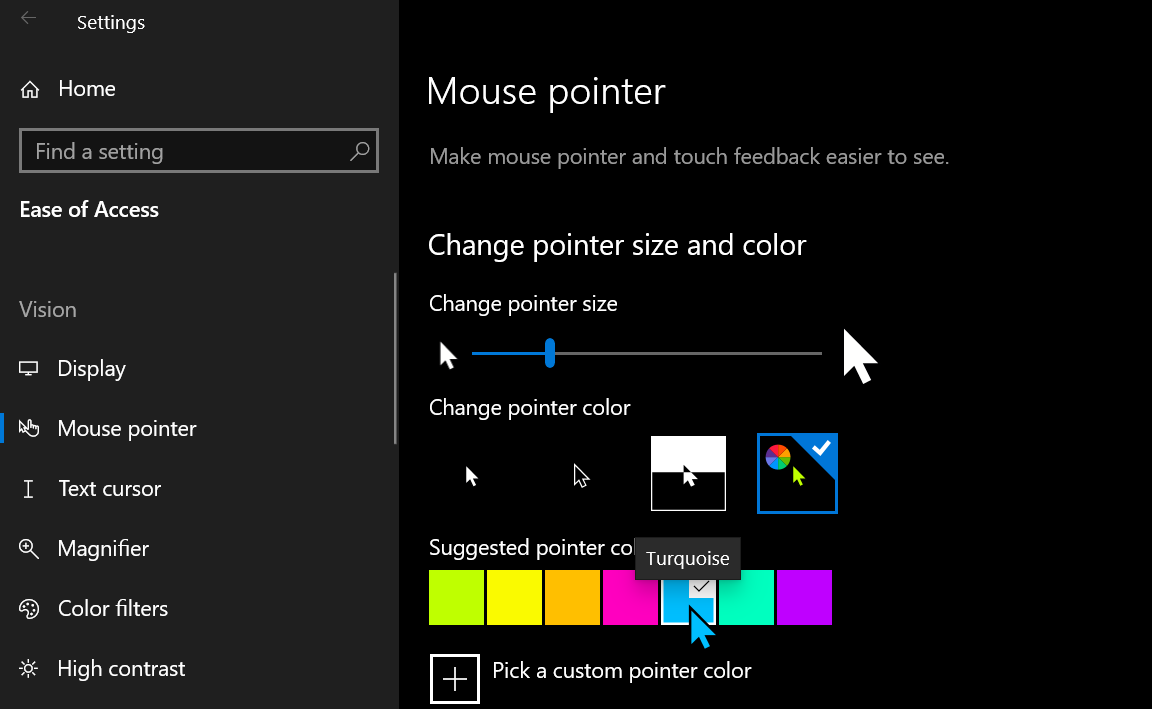
Regrese a la pantalla Facilidad de acceso y seleccione la configuración para el puntero del mouse. Aquí puede cambiar el tamaño y otros atributos del puntero del mouse. Arrastre el control deslizante para aumentar o disminuir el tamaño del puntero. Bajo Cambiar el color del puntero, seleccione cualquiera de las primeras cuatro opciones para modificar el color. La primera opción muestra el puntero en blanco con un borde negro. La segunda opción lo muestra en negro con un borde blanco. El tercero aplica un puntero que cambia entre blanco y negro, dependiendo del color de fondo. El cuarto ofrece una paleta de diferentes colores para que elijas el color que prefieras.
Cambiar la imagen del puntero
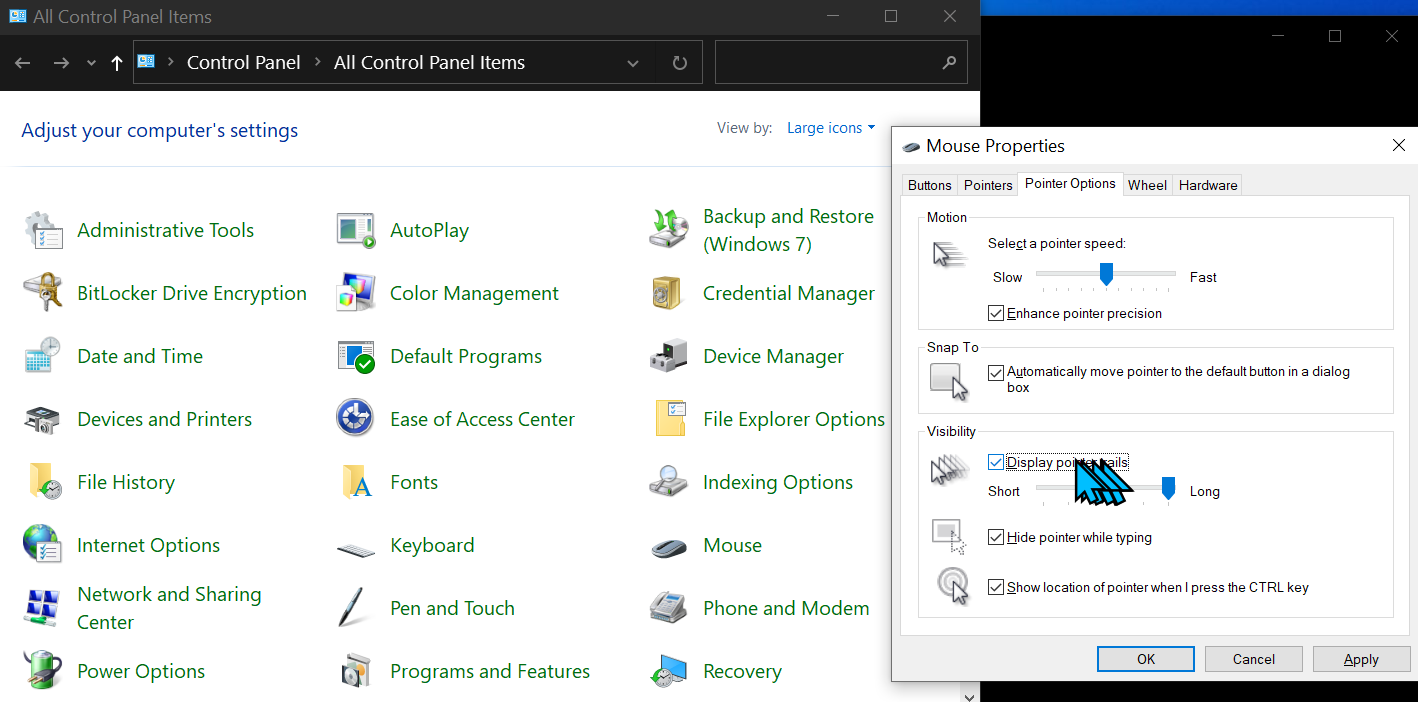
Puede modificar aún más el tamaño, el color y otros atributos del cursor del mouse a través del Panel de control. Ábralo en la vista de iconos y seleccione el subprograma para Ratón. En la ventana Propiedades del ratón, seleccione la pestaña Punteros. Aquí puede cambiar la imagen que se muestra en el puntero para diferentes actividades. Para hacerlo, seleccione el puntero que desea cambiar y haga clic en Examinar. Luego seleccione el cursor que desea usar.
A continuación, haga clic en la pestaña Opciones de puntero. Aquí, puede mostrar rastros de puntero, que pueden ser molestos o útiles según sus preferencias. Puede ocultar el puntero mientras escribe. Y puede optar por mostrar la ubicación del puntero si presiona CTRL, una opción útil si sigue perdiendo de vista el puntero.
Ajustar cursor de texto
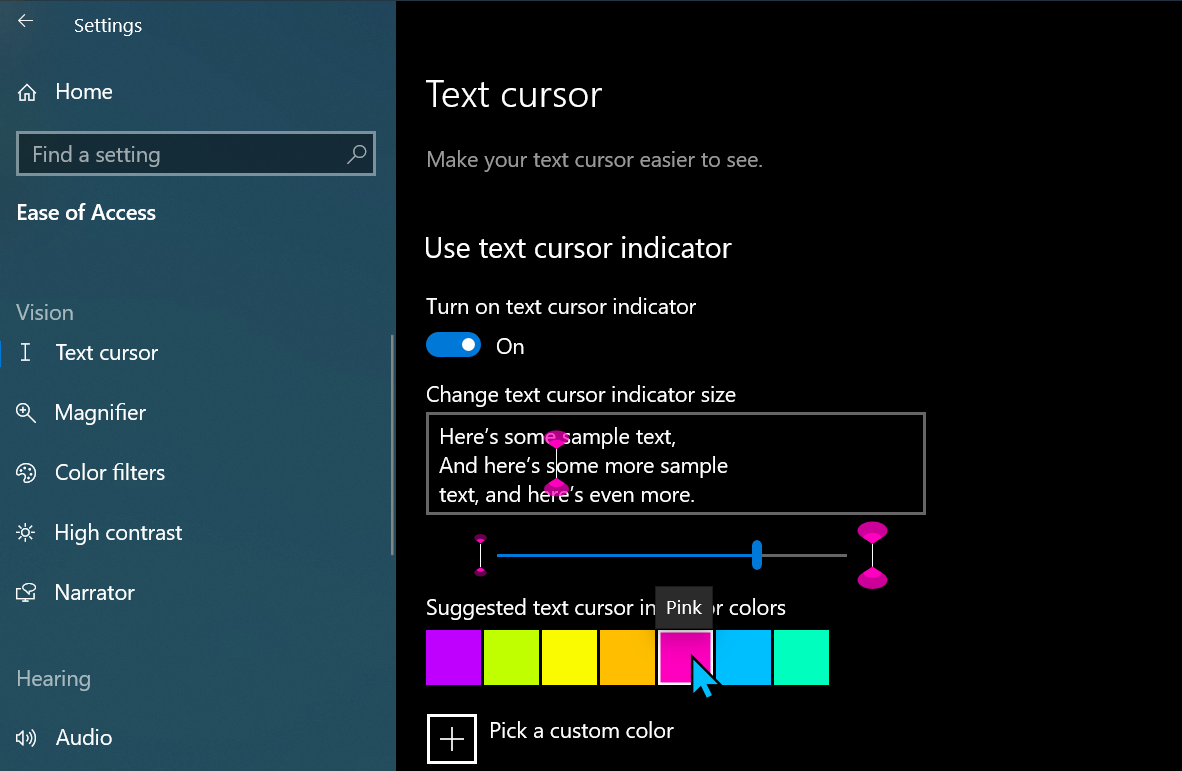
Regrese a la pantalla Facilidad de acceso y seleccione la configuración para el cursor de texto. Active la opción de Usar indicador de cursor de texto para ayudarlo a ubicar mejor el cursor a través de un indicador vertical en pantalla. Mueva el control deslizante hacia la derecha o hacia la izquierda para cambiar el tamaño del indicador del cursor de texto. El texto de muestra le muestra cómo se verá el indicador a medida que modifique su tamaño. A continuación, puede cambiar el color del cursor de texto y aumentar o disminuir su grosor.
Filtros de color
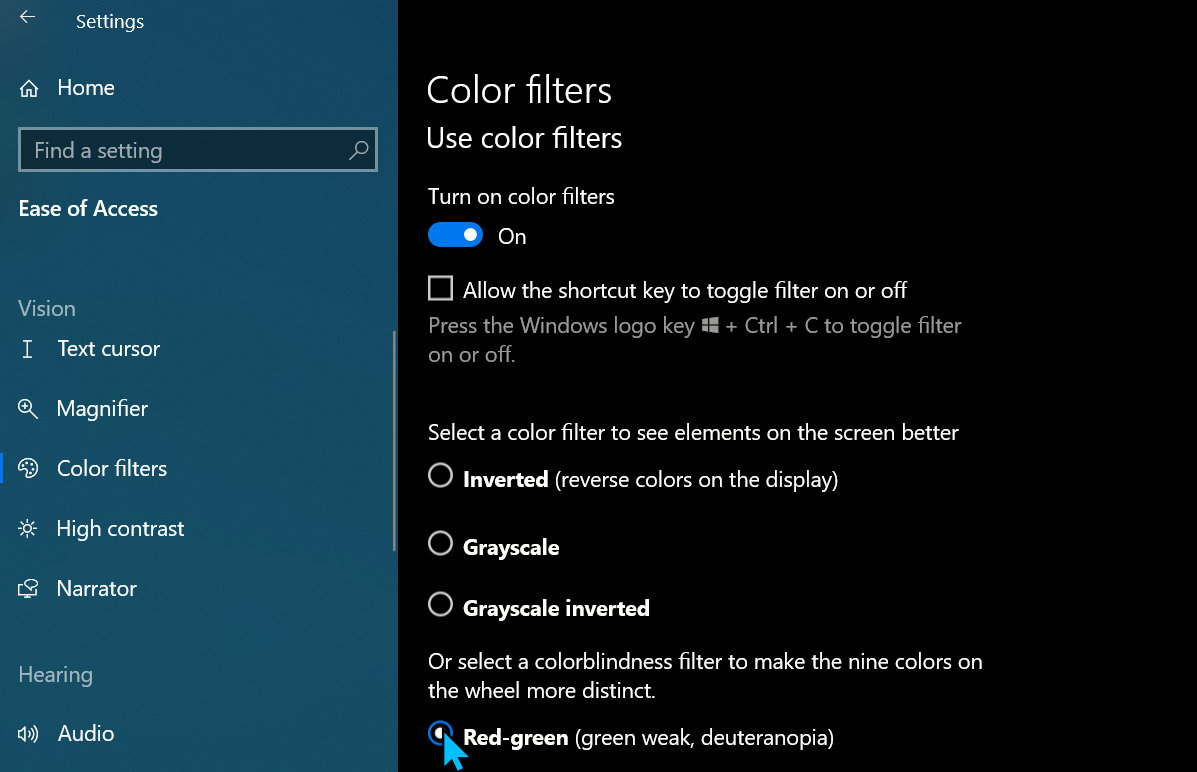
Dependiendo de su visión, es posible que pueda ver mejor las fotos y ciertos colores aplicando un filtro. Seleccione la configuración para filtros de color y encienda el interruptor para Activar filtros de color. Desplácese hacia abajo y experimente con los diferentes filtros de color, como Invertido, Escala de grises invertida, Rojo-verde y Azul-amarillo.
Alto contraste
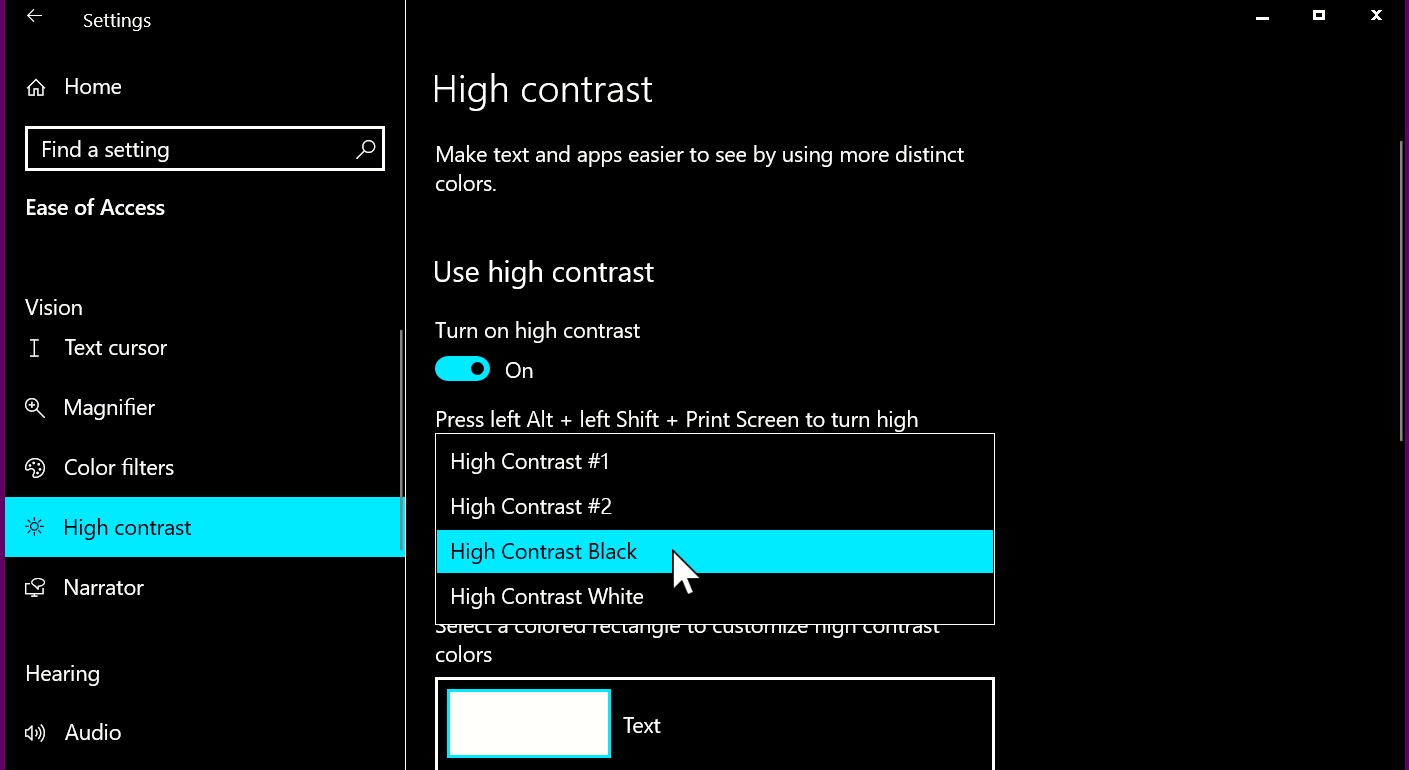
A continuación, seleccione la configuración de Alto contraste. Esto puede hacer que la pantalla sea más fácil de ver al aplicar un filtro de alto contraste. Habilitar Activar contraste altoy su pantalla se actualizará. Haga clic en el menú desplegable del tema y pruebe los diferentes temas de color para encontrar uno que funcione para usted.
lupa
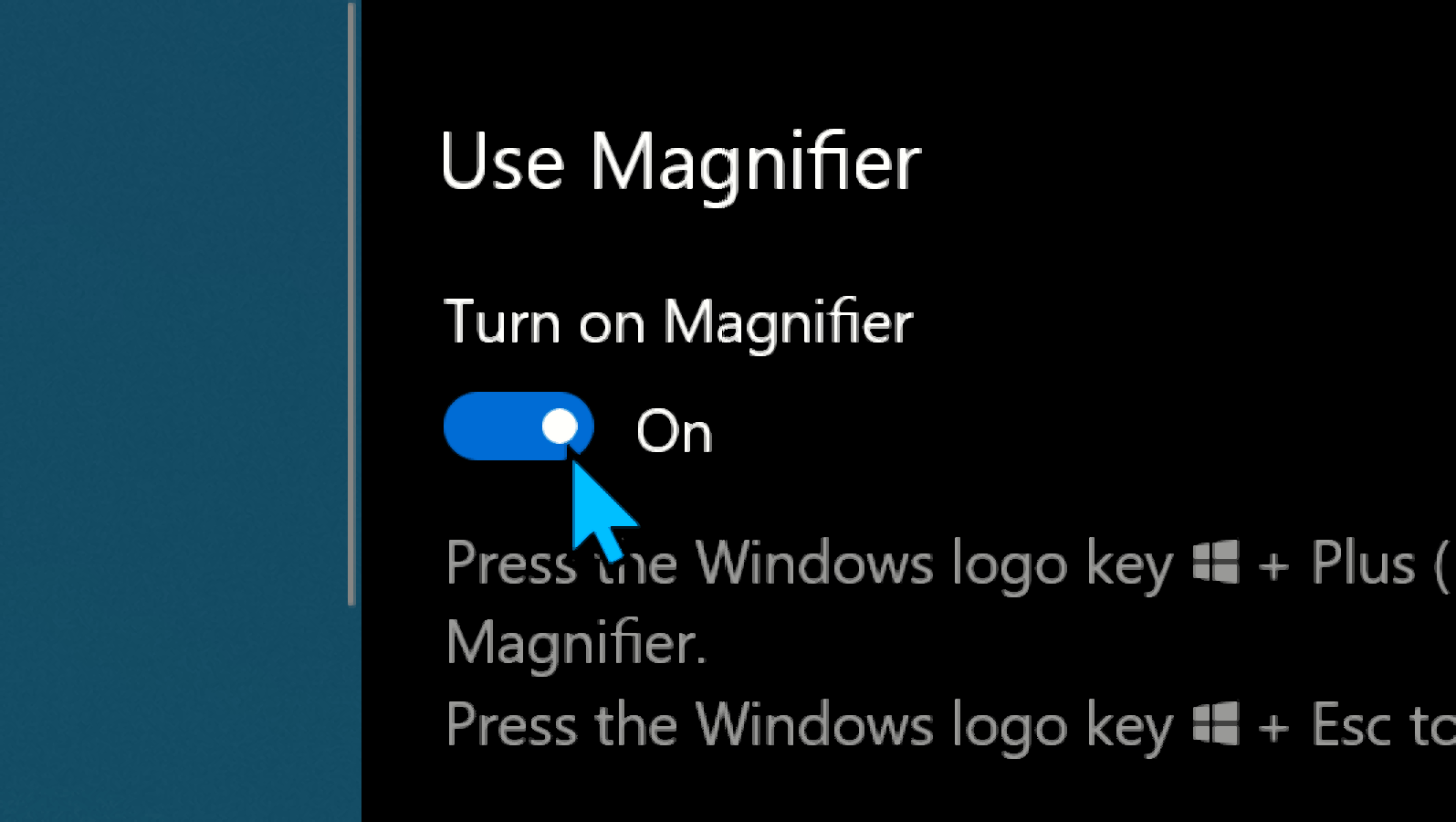
Si necesita ayuda para ver una sección específica de la pantalla, Windows ofrece su propia lupa. Haga clic en la configuración de Lupa y habilite Enciende la lupa. Aquí, también puede activar ciertas opciones, como cambiar el nivel de zoom y los incrementos, iniciar la Lupa después de iniciar sesión, iniciarla antes de iniciar sesión y suavizar los bordes de las imágenes y el texto.
Sin embargo, puede que le resulte más fácil trabajar con la Lupa mediante pulsaciones de teclas. Ubique un área de una pantalla que le gustaría ampliar. Presione la tecla de Windows y la tecla más para activar la Lupa. Mantenga presionada la tecla Win y siga presionando el botón más (+) para acercar. Mantenga presionado Win y siga presionando el botón menos para alejar. Presione Win + Esc para salir de la Lupa.
ventanas 11
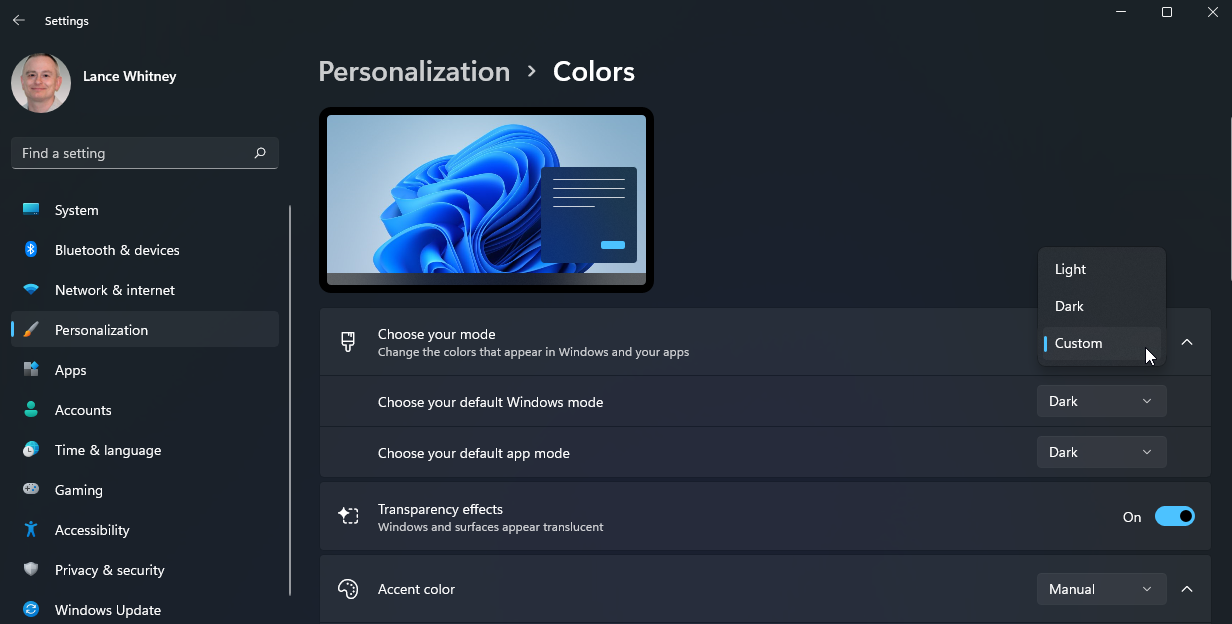
Modo oscuro
Para habilitar el modo oscuro en Windows 11, vaya a Ajustes > Personalización > Colores. Haga clic en el cuadro desplegable para Elige tu modo. Seleccione Oscuro para cambiar todos los elementos. Seleccione Personalizado para elegir cuál de los dos tipos de elementos desea cambiar.
Hacer todo más grande en Windows
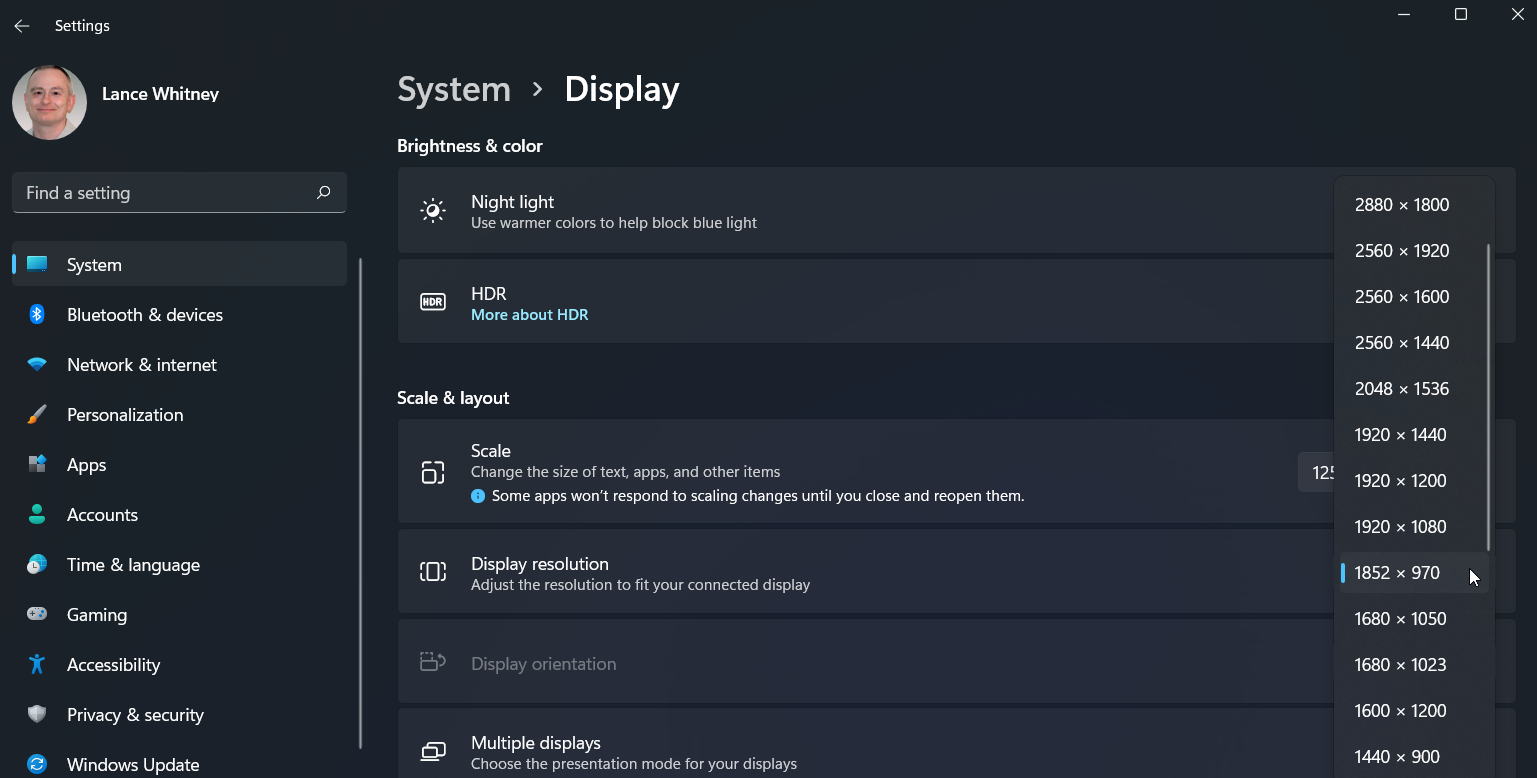
Para ajustar la pantalla, vaya a Ajustes > Sistema > Pantalla. Haga clic en el menú desplegable de Escala y elija un porcentaje más alto. Por ejemplo, puede pasar del 100 % al 125 % o al 150 %. Su pantalla se actualizará para mostrar el tamaño más grande, pero es posible que deba jugar con esta configuración para encontrar el resultado correcto para sus ojos.
A continuación, puede cambiar la resolución de la pantalla. Si elige una resolución más pequeña, aumentará el tamaño del texto y las ventanas. Sin embargo, tenga cuidado al modificar la resolución, ya que las pantallas suelen estar optimizadas para una resolución específica.
Hacer texto más grande
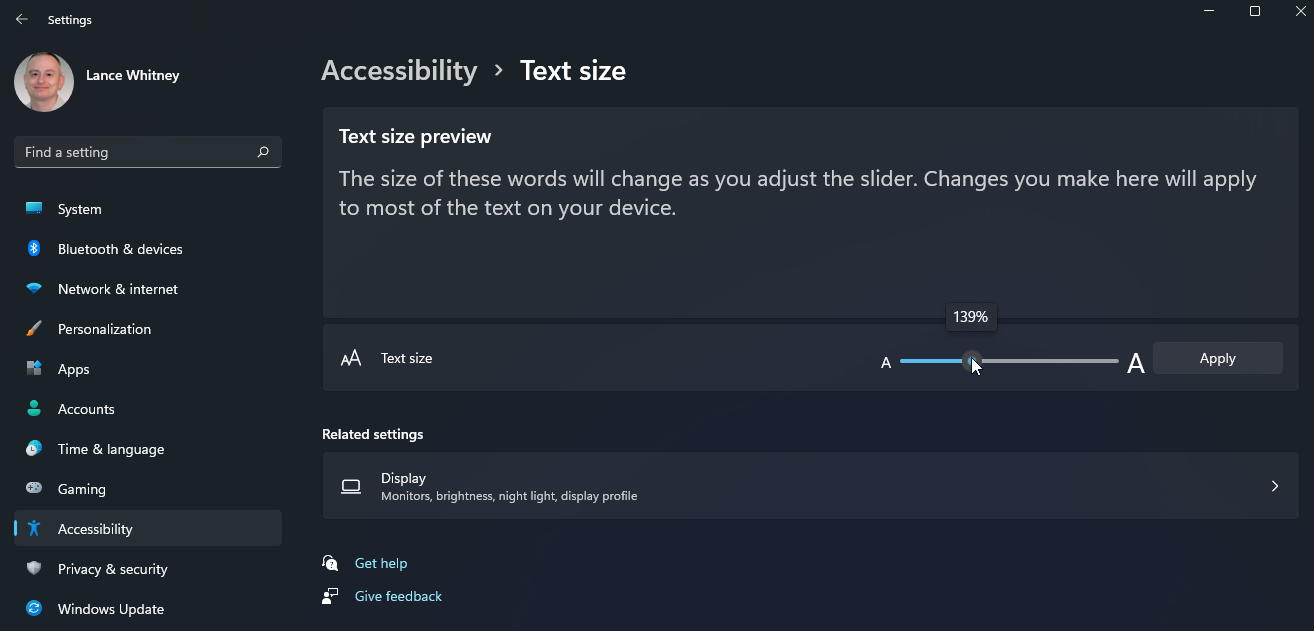
Para modificar el tamaño del texto en Windows 11, vaya a Ajustes > Accesibilidad > Tamaño del texto. Bajo la Hacer texto más grande sección, puede aumentar el tamaño del texto en ventanas, menús y otros lugares arrastrando la barra deslizante hacia la derecha. Haga clic en Aplicar cuando crea que ha alcanzado un tamaño óptimo.
Personalizar el puntero del mouse
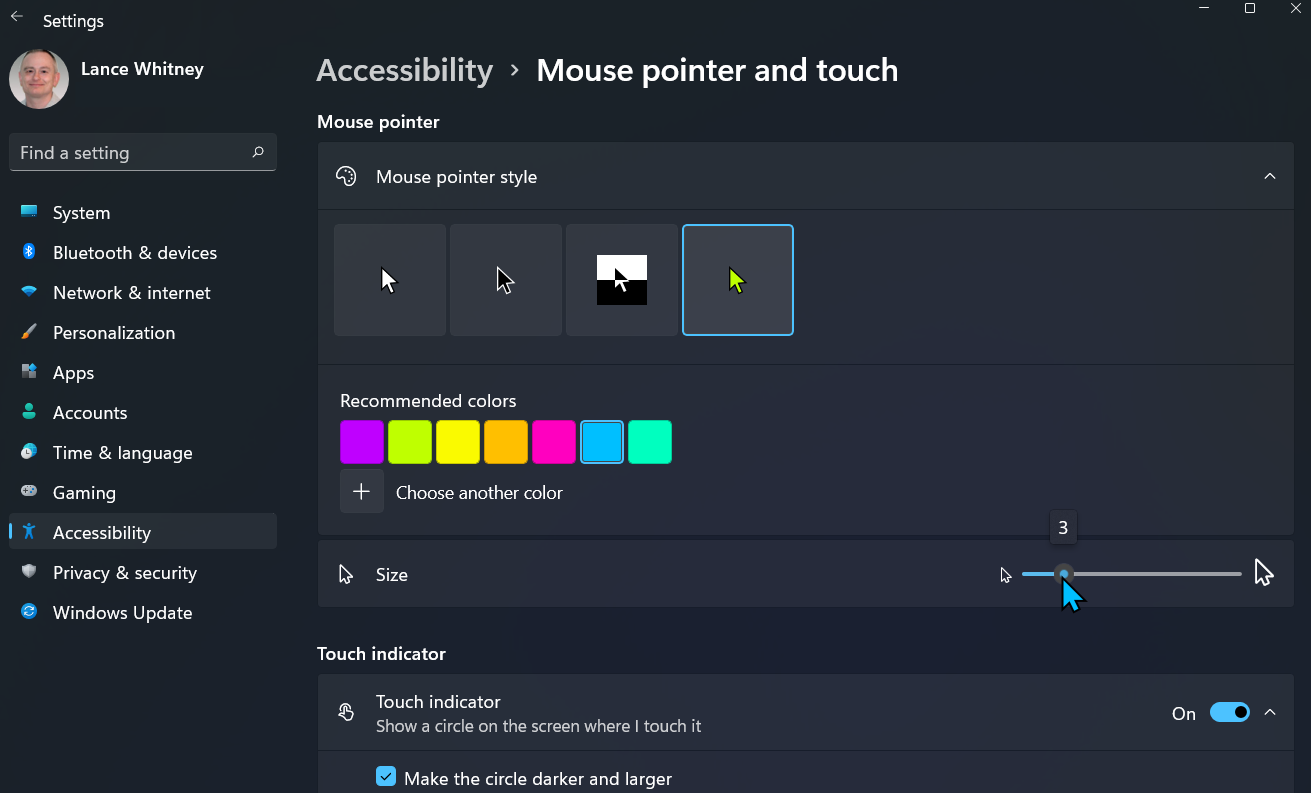
Regrese a la pantalla Accesibilidad y seleccione la configuración para Puntero del mouse y toque. Seleccione el estilo de puntero del mouse que prefiera entre las cuatro opciones. Arrastre el control deslizante para aumentar o disminuir el tamaño del puntero. En un dispositivo con pantalla táctil, active el interruptor del indicador táctil si desea que Windows indique el lugar que toca en la pantalla.
Cambiar la imagen del puntero
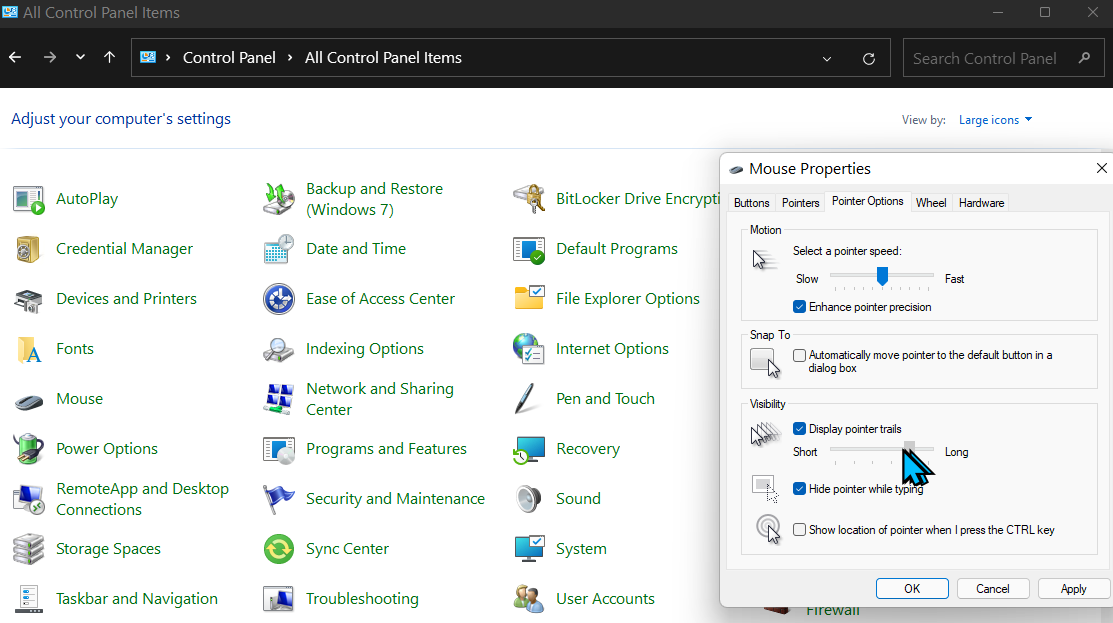
Al igual que en Windows 10, puede usar el Panel de control en Windows 11 para modificar aún más el puntero del mouse. Abra el Panel de control en la vista de iconos y seleccione el subprograma para Ratón. En la ventana Propiedades del ratón, seleccione la pestaña Punteros. Para cambiar la imagen para diferentes tipos de punteros, seleccione el puntero que desea cambiar y haga clic en Examinar. Luego seleccione el cursor que desea usar. Haga clic en la pestaña Opciones de puntero para habilitar o deshabilitar ciertas opciones, como los rastros de puntero.
Ajustar cursor de texto
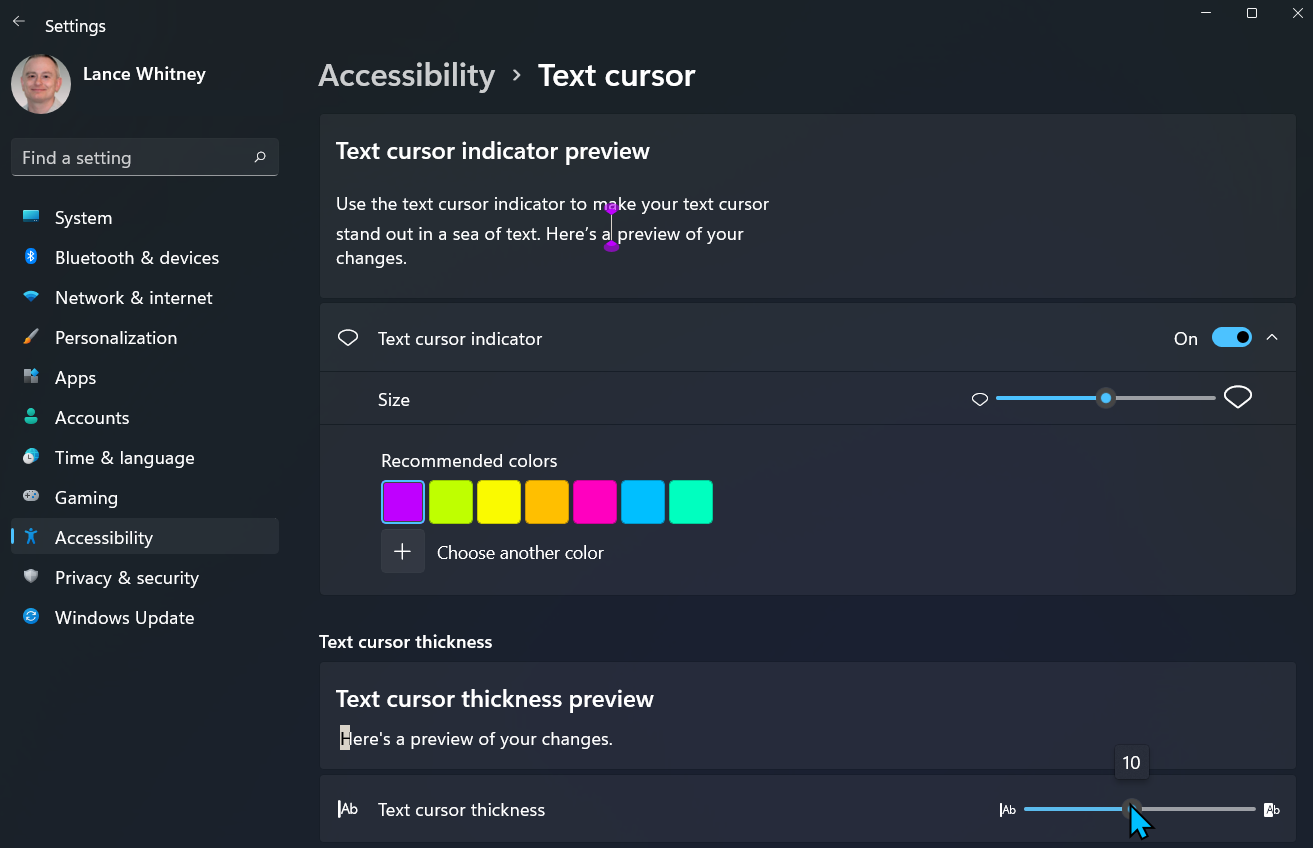
Regrese a la pantalla Accesibilidad y seleccione la configuración para el cursor de texto. Active la opción de Indicador de cursor de texto para ubicar el cursor a través del indicador vertical en pantalla. Puede aumentar el tamaño del indicador para verlo más fácilmente. A continuación, puede cambiar el color del cursor de texto y aumentar o disminuir su grosor.
Filtros de color
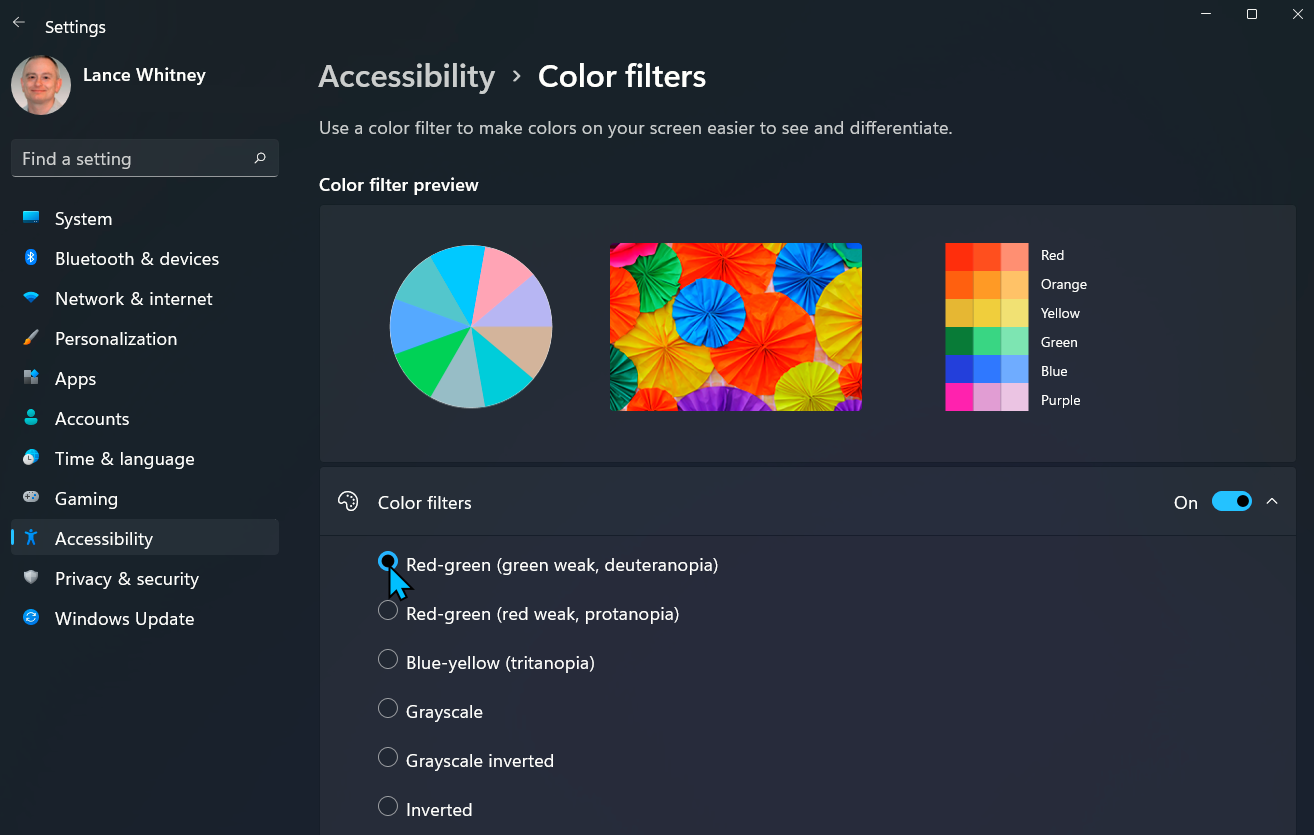
Seleccione la configuración para filtros de color y encienda el interruptor para Activar filtros de color. Desplácese hacia abajo y experimente con los diferentes filtros de color, como Invertido, Escala de grises invertida, Rojo-verde y Azul-amarillo para ver si puede mejorar los colores para su visión particular.
Temas de contraste
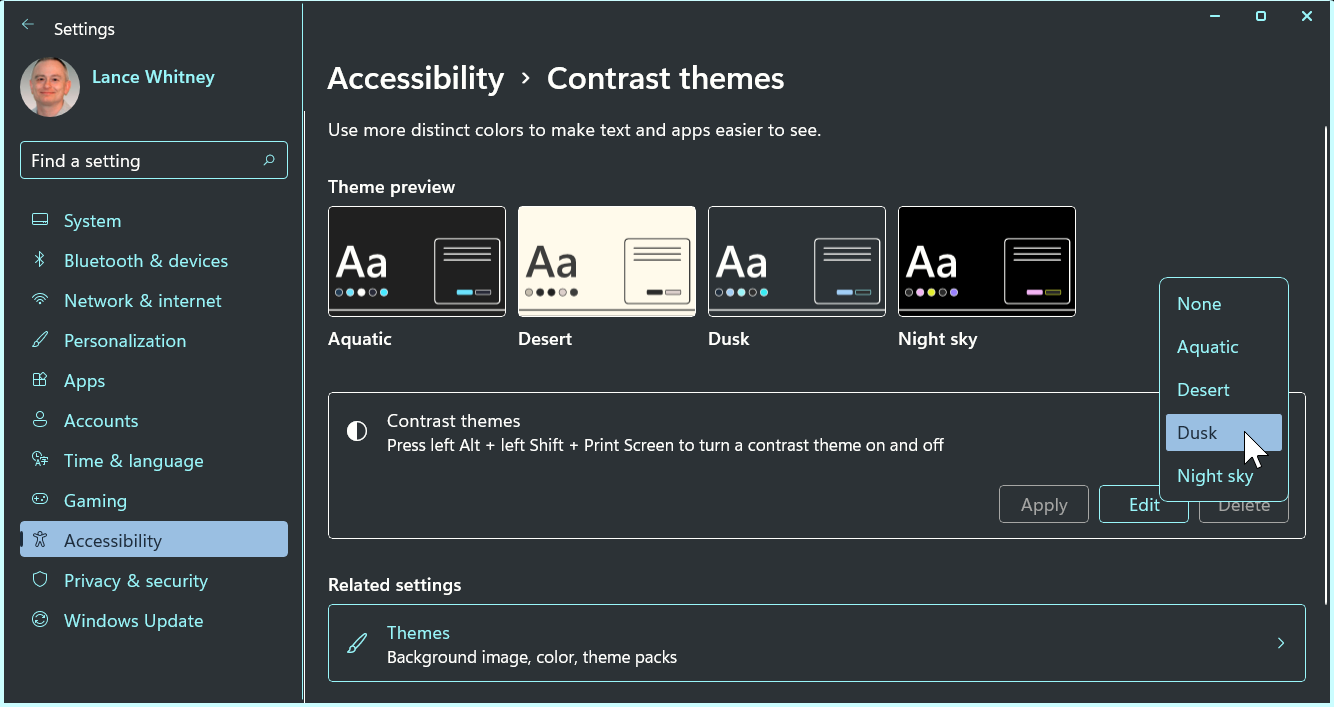
A continuación, seleccione la configuración de los temas de contraste. Haga clic en el menú desplegable de Temas de contraste, seleccione un tema específico y luego haga clic en Aplicar. Pruebe cada tema para encontrar el que mejor se adapte a sus necesidades, o seleccione Ninguno y luego Aplicar para desactivar un tema de contraste.
lupa

Finalmente, para ayudarlo a ver una sección específica de la pantalla, seleccione la configuración para Lupa y encienda el interruptor para lupa. Luego puede ajustar ciertas opciones, como el nivel de zoom, el incremento de zoom y la vista predeterminada.
¿Te gusta lo que estás leyendo?
Matricularse en consejos y trucos boletín de noticias para obtener consejos de expertos para aprovechar al máximo su tecnología.





