En los últimos dos años, fui a un corredor de seguros ya un oftalmólogo que usaban sistemas basados en la web que solo podían funcionar en Internet Explorer. Las empresas, las grandes organizaciones e incluso las agencias gubernamentales invirtieron millones de dólares en la creación de aplicaciones web complejas que se ejecutaban en IE, pero eso fue hace años cuando el navegador tenía más del 90 por ciento de la participación de mercado. Muchas de estas mismas organizaciones no han tenido el tiempo ni el presupuesto para reescribir sus sistemas para los navegadores actuales. Por lo tanto, es comprensible que los trabajadores sigan necesitando IE para realizar su trabajo. Ahora, finalmente, con Windows 11, puede deshacerse de IE para siempre ejecutando esos sistemas y aplicaciones web antiguos en Microsoft Edge.
Aquí le mostramos a cualquiera que necesite esa buena salsa especial de IE para hacer su trabajo cómo obtenerla sin usar el navegador anterior. Windows 10 aún incluye una versión de Internet Explorer, pero en Windows 11, la forma de acceder a sitios que requieren IE es con Internet Explorer de Windows 11 Moda en Borde. Obtener la funcionalidad de IE no es demasiado obvio, pero tampoco es nada difícil. Comencemos, ¿de acuerdo?
Resumen
Cómo obtener el modo Internet Explorer en Windows 11
1. Abra Edge, vaya a Configuración
Para obtener sitios que requieren que IE funcione dentro de Edge en Windows 11, el primer paso es abrir Edge e ir al menú de tres puntos en el lado derecho de la barra de menú superior. Escoger Ajustes, que está casi al final:
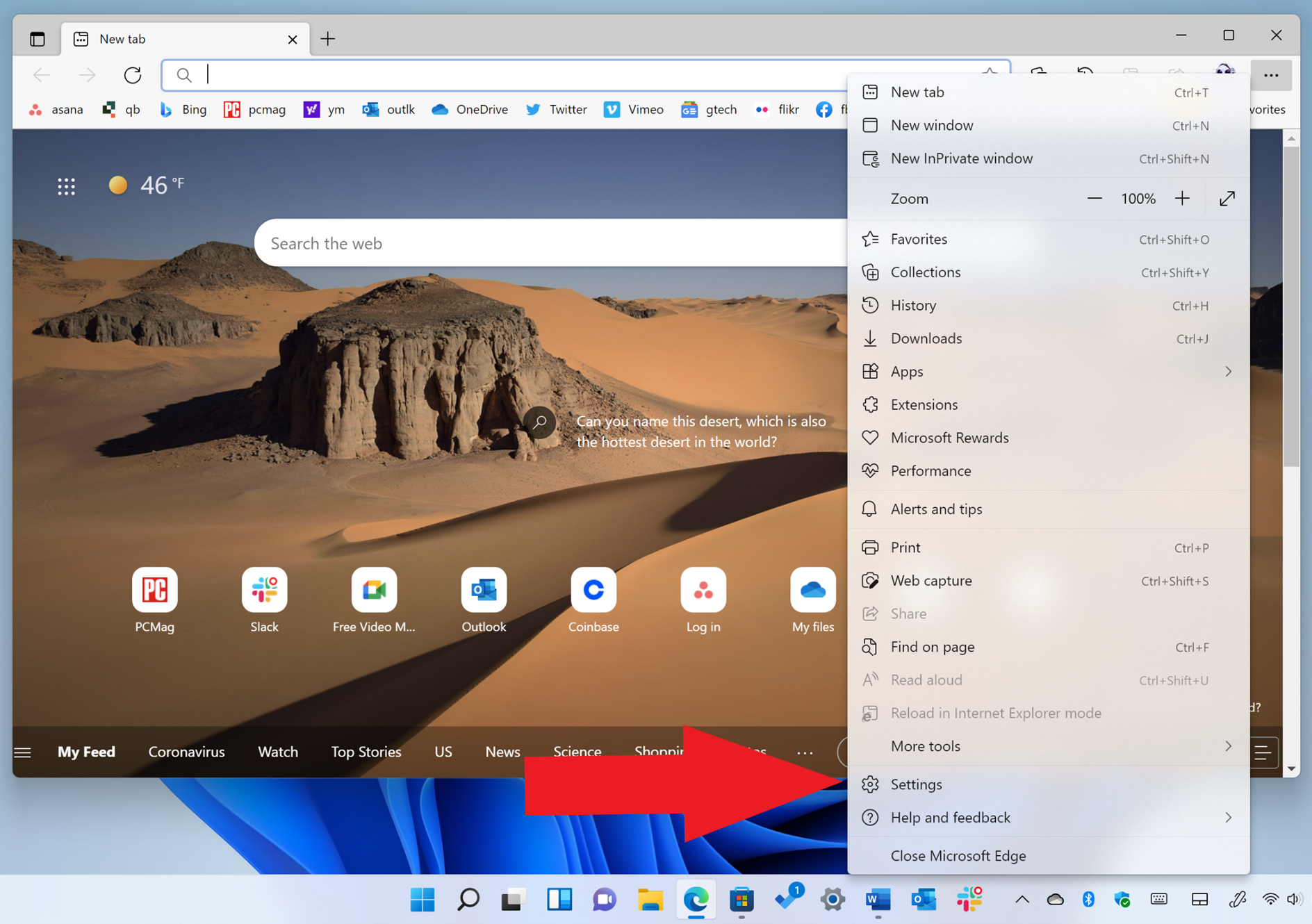
Ahora dirígete a la Navegador por defecto sección de la página Configuración de Edge. Dado que esta sección se trata principalmente de hacer Borde su navegador predeterminado, no es el lugar más obvio para habilitar Internet Explorer, pero ahí es donde debe ir. Un panel útil explica cómo hacer que los sitios heredados de IE funcionen en Edge. Pero lo que sugiere, configurar sitios particulares para que se ejecuten en modo IE, no es la única opción.
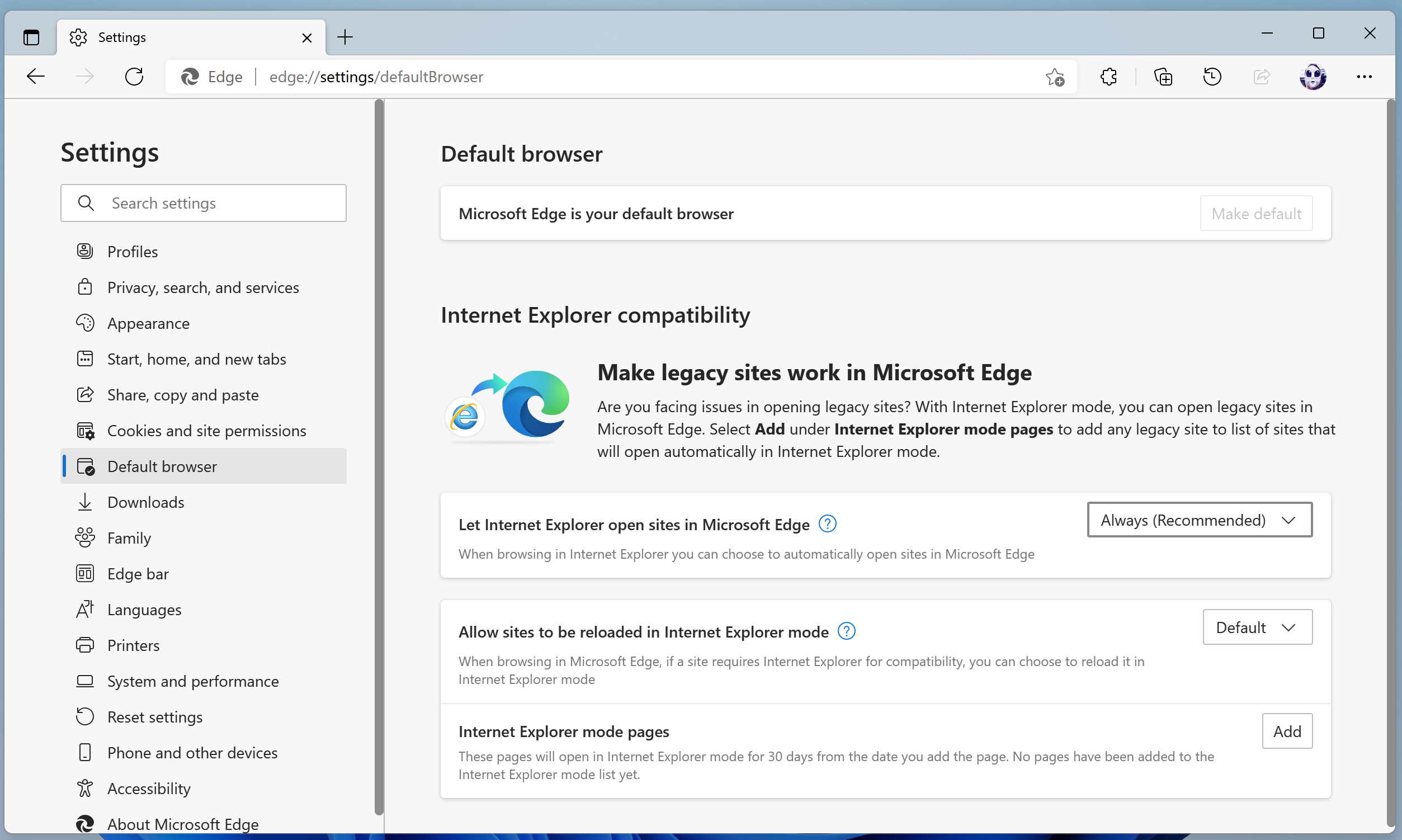
3. Permitir que los sitios se recarguen en IE
Ahora tiene dos opciones para obtener sitios que requieren que IE funcione en Edge. Primero, puede configurar Permitir que los sitios se vuelvan a cargar en modo Internet Explorer a Predeterminado o Permitir (la única otra opción es «No permitir» y eso claramente no es lo que desea):
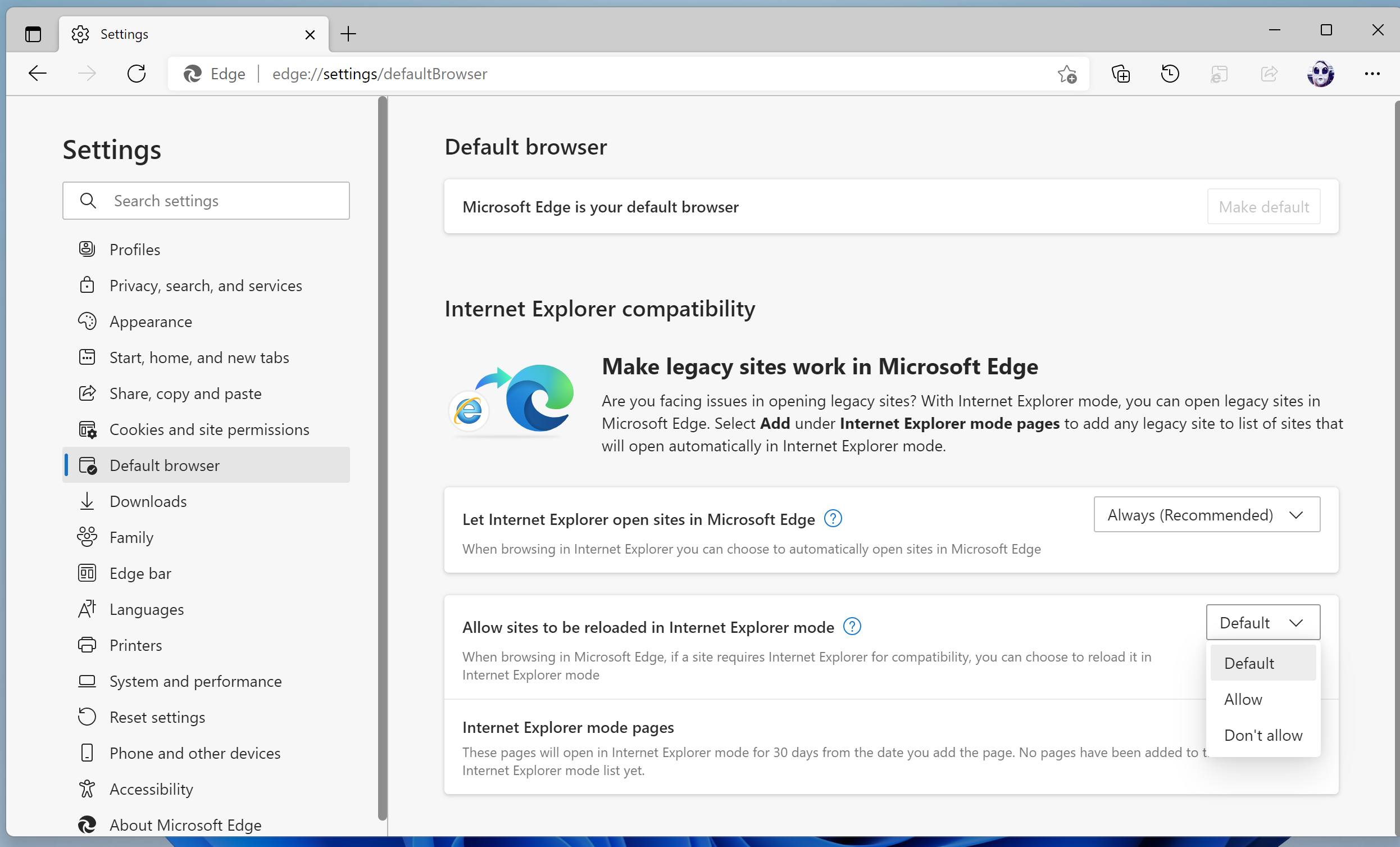
4. Seleccione cómo y cuándo se cargarán los sitios en modo IE
El Defecto La configuración presenta una opción para abrir Edge en modo IE si ha abierto una página en ese modo antes. (Esto no significa que el modo IE será el predeterminado; esta es solo la configuración predeterminada en Edge). Si elige Permitir, podrá elegir Recargar en el modo Internet Explorer desde el menú Configuración y más, o haciendo clic con el botón derecho en la pestaña y luego eligiendo Abrir enlace en la nueva pestaña del modo Internet Explorer. Si elige Permitir, debe reiniciar su navegador.
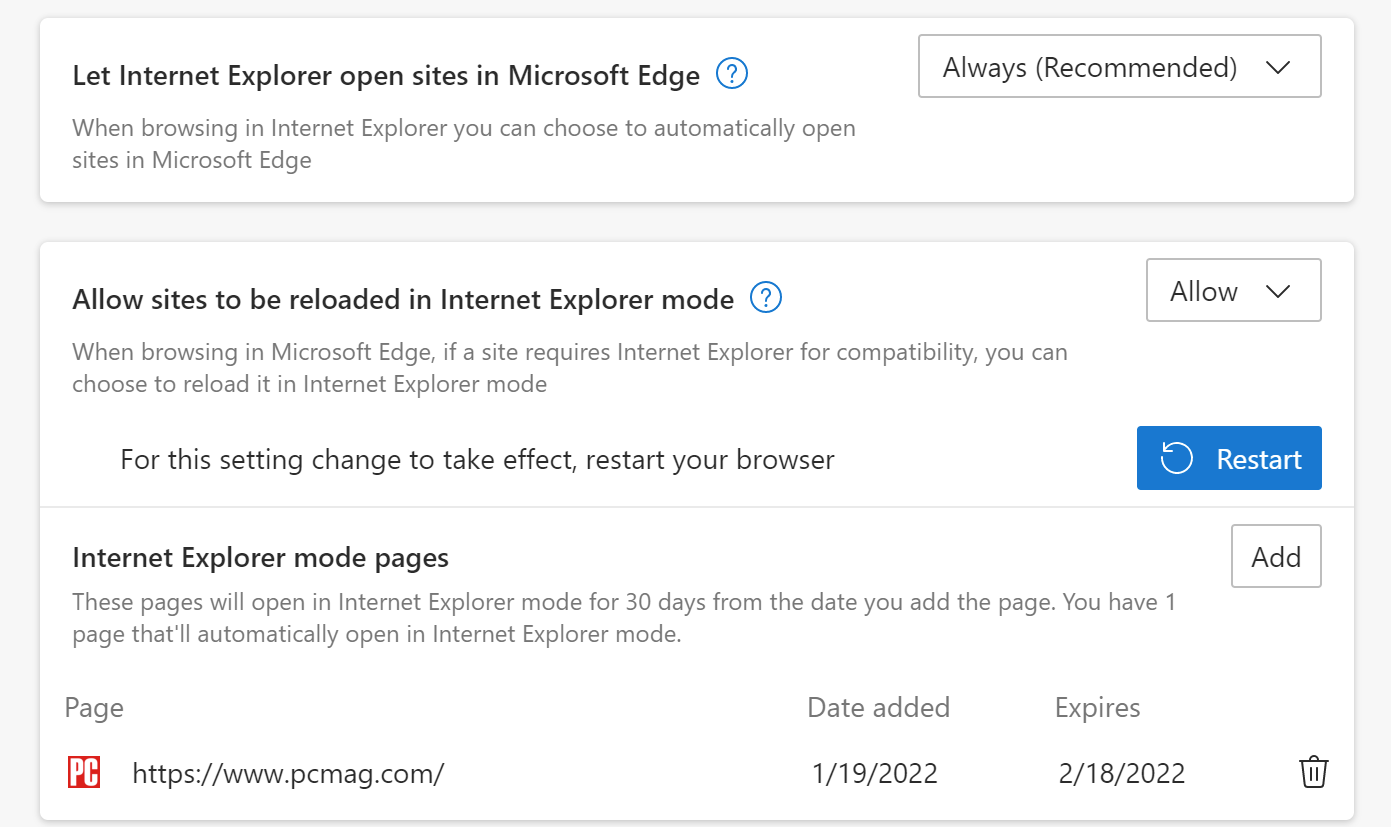
Como alternativa, puede agregar páginas web específicas a la lista de modos de Internet Explorer. Tenga en cuenta que debe incluir «https: //«, no solo la dirección y el dominio.
Recomendado por Nuestros Editores
5. Abra cualquier página que requiera IE
¡Abre tu antigua página web! Cuando lo haga, verá una notificación sobre el modo con un interruptor para hacer que el sitio siempre use el modo IE. También verá una barra en la parte superior de la página que dice que sería mejor usar el Edge más moderno y seguro, con un botón para cambiar a él una vez que haya terminado de navegar por el sitio que requiere IE. También verá el viejo logotipo «e» justo a la izquierda de la barra de direcciones web:
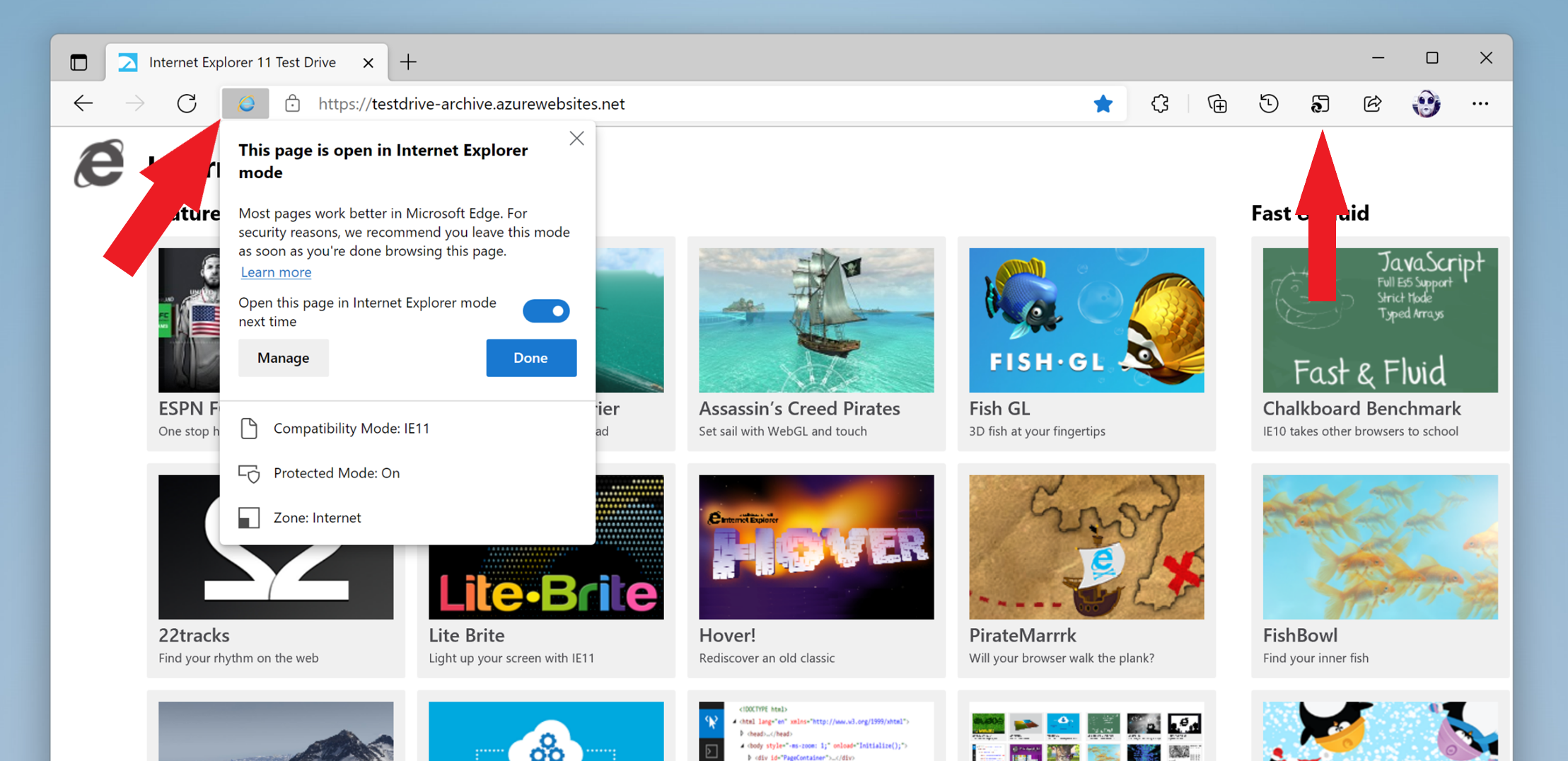
También tenga en cuenta el botón que muestra una pestaña web con la «e» en la barra de herramientas justo a la izquierda del botón Compartir. Le permite abrir cualquier sitio en modo IE y muestra los mismos elementos descritos anteriormente.
Avance con Windows 11
Para obtener más información sobre Windows 11, lea Los mejores consejos y trucos de Windows 11. Y realice un seguimiento de los últimos desarrollos en nuestra página de noticias de Windows 11.





