Con frecuencia instalo y desinstalo aplicaciones grandes para probar software de fotografía y video, por lo que el espacio en disco es algo que observo activamente. Estoy seguro de que lo mismo ocurre con los jugadores u otras personas a las que les gusta probar los últimos programas. Pero encuentro que algunas aplicaciones (tanto en Windows 11 como en su predecesor Windows 10) consumen enormes cantidades de espacio de almacenamiento a medida que las usa. Aquí te mostraré una manera fácil de recuperar espacio en disco de las aplicaciones de Microsoft Store.
Debo señalar de inmediato que este truco solo se aplica a las aplicaciones conectadas a la nube, pero eso incluye muchas de las más utilizadas, como Slack, Spotify, OneNote, clientes de correo electrónico y aplicaciones de mensajería como WhatsApp y Facebook Messenger. Se puede perdonar a las aplicaciones de fotos y videos por requerir mucho espacio en disco porque el contenido que manejan es grande por naturaleza. Pero los servicios de mensajería, correo y transmisión no siempre necesitan acaparar todo el espacio que ocupan, ya que su contenido vive principalmente en línea en la nube.
Una opción simple que le ahorrará montones de bits de disco es usar la aplicación web progresiva (PWA) de un servicio en lugar de su aplicación instalada. Esa es una buena opción para las aplicaciones de servicio de transmisión como Spotify que no tienen por qué ocupar su almacenamiento. Vea cómo instalar una aplicación como PWA: es bastante simple y las buenas PWA pueden funcionar sin conexión. Lo hice con la aplicación predeterminada de Windows Mail y, en cambio, cambié al excelente Outlook basado en la web, que puede manejar Gmail y cuentas de correo de Microsoft.
Pero para los programas sin una buena opción de PWA, hay otra ruta, por la que te guiaré aquí. Tenga en cuenta que los pasos a continuación son para PC con Windows 11, pero esto también funciona en Windows 10, con algunos nombres de configuración ligeramente diferentes.
Resumen
1. Abra la aplicación Configuración y diríjase a la página Aplicaciones.
Una forma rápida de llegar allí es hacer clic con el botón derecho en el botón Inicio y luego seleccionar la opción superior, Aplicaciones instaladas, lo que le evita tener que dar el siguiente paso. (Tenga en cuenta que en Windows 10 se llama Aplicaciones y características).
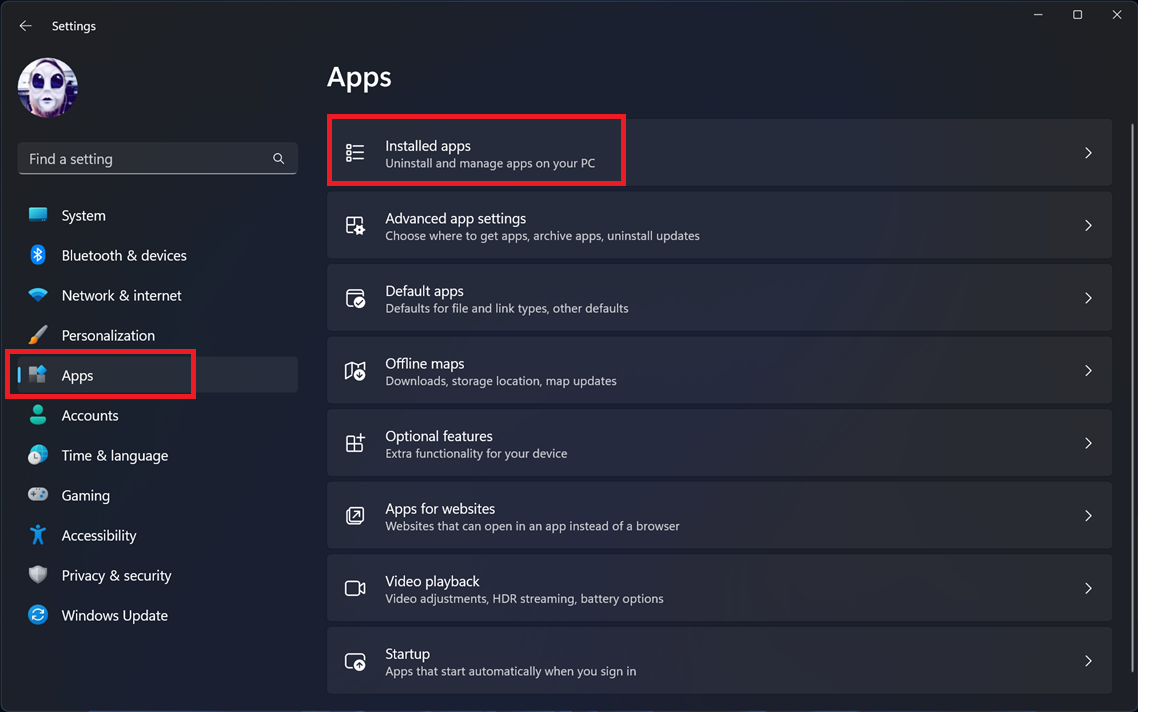
(Crédito: Microsoft/PCMag)
2. Haga clic en Aplicaciones instaladas para ver una lista de todas sus aplicaciones instaladas.
Una vez allí recomiendo ordenar por tamaño, con el más grande primero. Tenga en cuenta que también puede ordenar por fecha de instalación o nombre. Una excelente forma de ahorrar espacio en el disco es simplemente desinstalar cualquier elemento de esta lista que no utilice. Pero eso es aparte de nuestra misión principal. Olvídese de las grandes aplicaciones de medios como Ableton Live y Adobe Photoshop: van a ocupar mucho espacio y no hay forma de evitarlo. Pero observe un par de aplicaciones de Microsoft Store en la lista a continuación que ocupan más espacio de su disco de lo que parece razonable, ya que se trata de almacenar datos en la nube: Mail, Slack y Spotify.
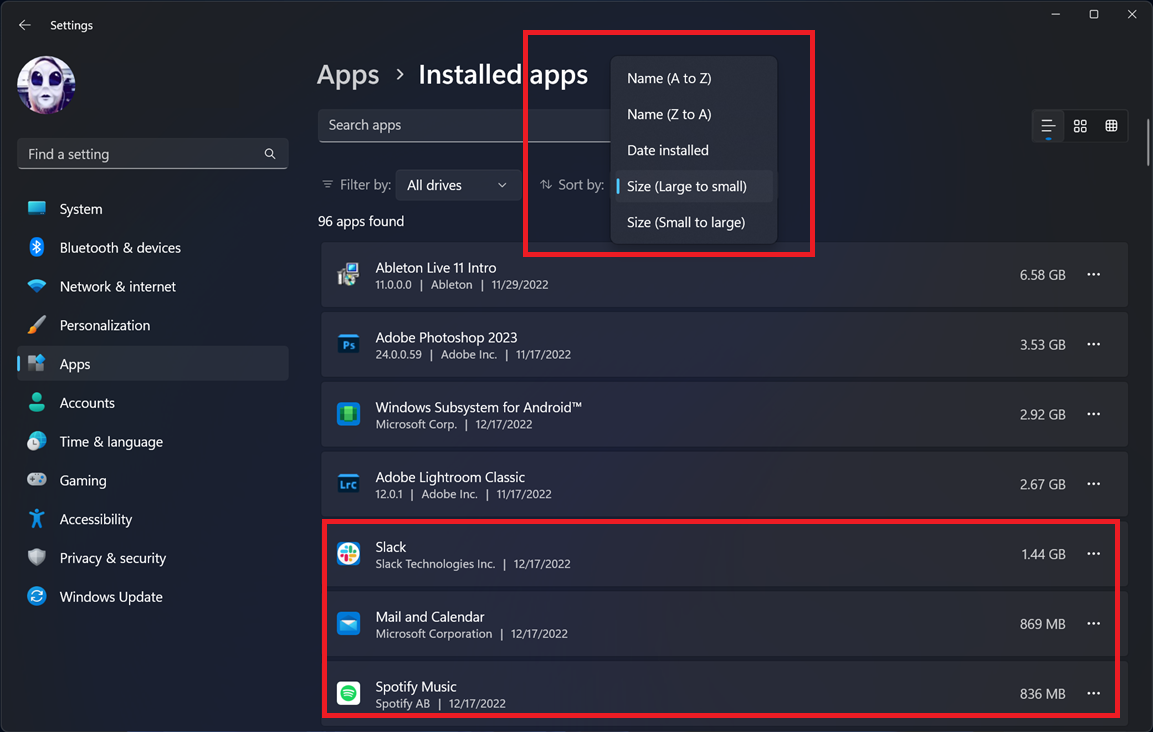
(Crédito: Microsoft/PCMag)
3. Haga clic en los tres puntos a la derecha de la aplicación culpable.
Aquí puede ver que Slack ocupa 1,44 GB, y esta ni siquiera es mi computadora de trabajo principal, donde supera los 2 GB regularmente. Eso es muchísimo para una aplicación que funciona principalmente en la nube para guardarla en su PC local.
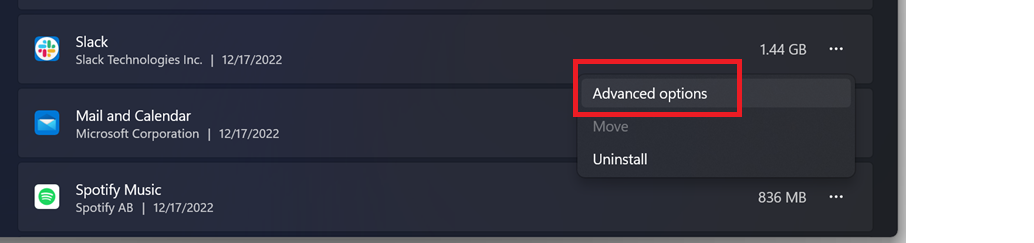
(Crédito: Microsoft/PCMag)
4. Elija Opciones avanzadas.
Desplácese hacia abajo hasta la sección Restablecer.
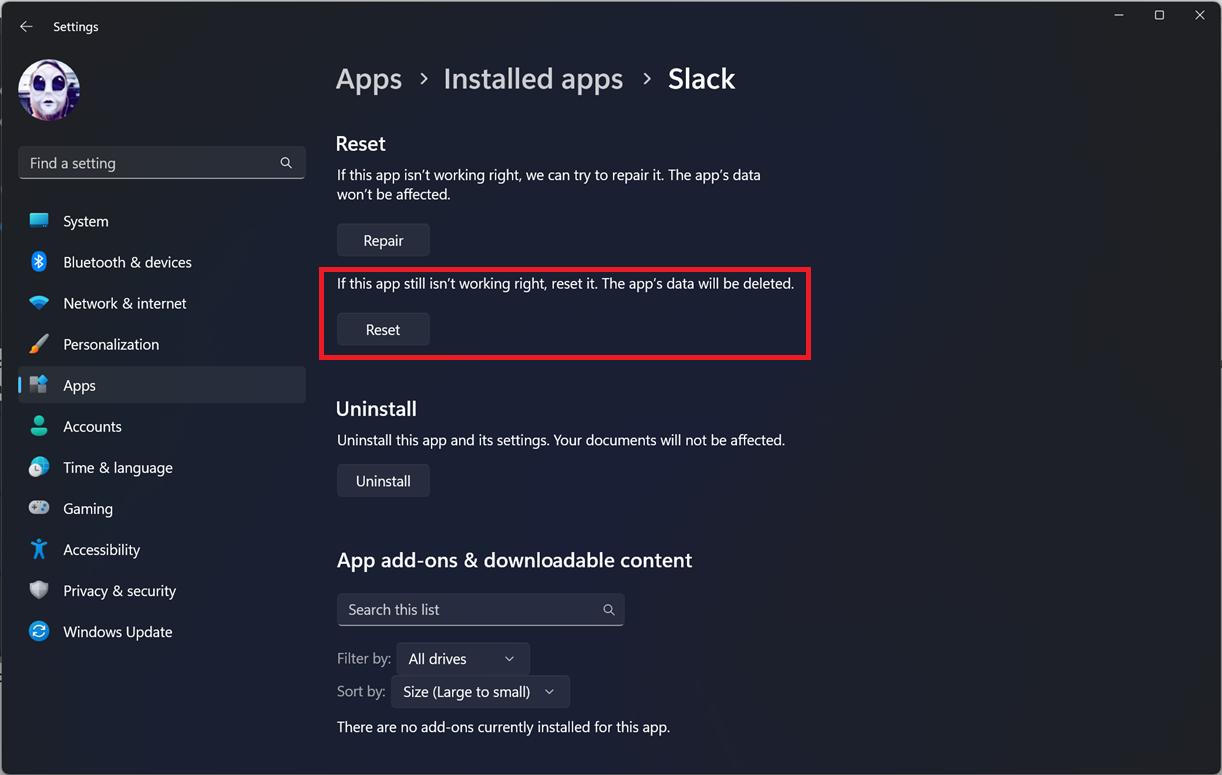
(Crédito: Microsoft/PCMag)
5. Tenga en cuenta que hay dos botones, Reparar y Restablecer. Haga clic en Restablecer.
El primero no toca los datos de la aplicación; eso no es lo que queremos, ya que nuestro objetivo es reducir los datos que almacena. No utilice esta opción en aplicaciones que no estén basadas en la nube.
Recomendado por Nuestros Editores
¡Voila! ¡Has reducido el espacio de la aplicación!
En este caso, redujimos el espacio de Slack en más de un gigabyte. Si ha dejado que sus aplicaciones acumulen espacio en el disco, obtendrá ahorros mucho mayores. Lo que se eliminó son simplemente datos almacenados en caché, lo que puede hacer que la aplicación abra el contenido más rápido, pero que se puede volver a cargar fácilmente desde la fuente en línea de la aplicación.
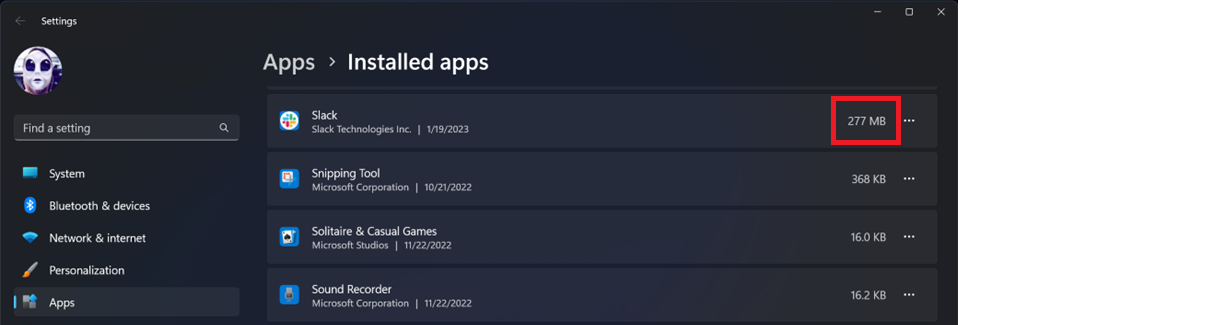
(Crédito: Microsoft/PCMag)
Una pequeña desventaja de este proceso es que es posible que deba iniciar sesión nuevamente. A decir verdad, no es más difícil que iniciar sesión en un sitio web, y algunas aplicaciones como Slack lo hacen aún más fácil mediante el uso de «enlaces mágicos» que te permiten volver a ingresar.
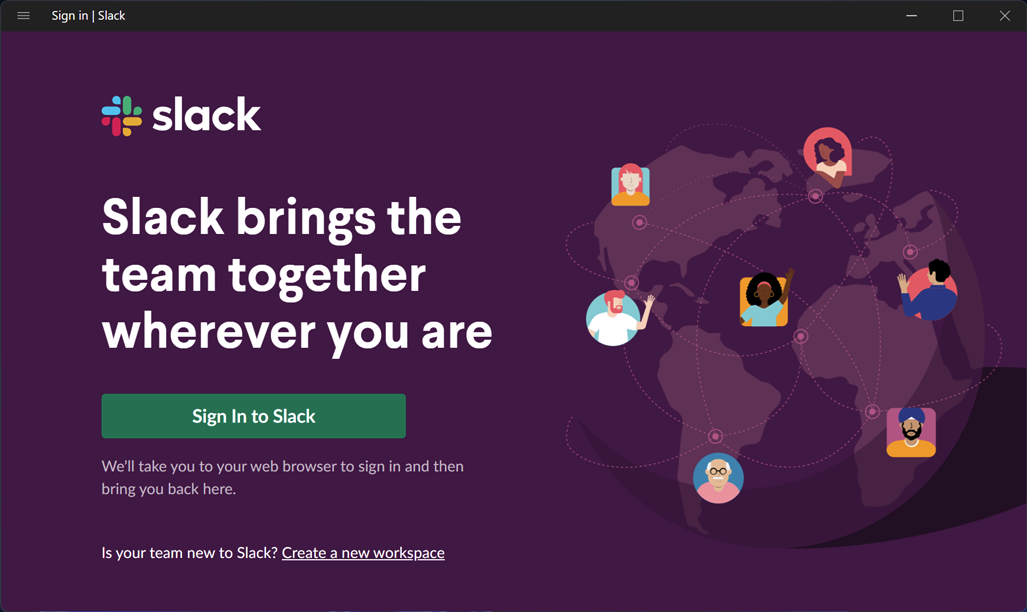
(Crédito: Slack)
Espero que encuentre útil este consejo. Parece el tipo de cosa que muchos usuarios de la aplicación Windows 11 podrían no saber y, a menudo, me ha ayudado a recuperar un valioso espacio SSD.
Tenemos muchos más consejos de Windows 11 para ayudarlo a aprovechar al máximo el último sistema operativo de escritorio de Microsoft, y también tenemos más consejos para ahorrar espacio en el disco. Para mantenerse al día con lo último sobre el sistema operativo, diríjase a nuestra página de la serie Windows 11 y, para obtener una descripción general completa del software en todo su esplendor, lea nuestra revisión completa de Windows 11.
¿Te gusta lo que estás leyendo?
Matricularse en consejos y trucos boletín de noticias para obtener consejos de expertos para aprovechar al máximo su tecnología.
Este boletín puede contener publicidad, ofertas o enlaces de afiliados. Suscribirse a un boletín informativo indica su consentimiento a nuestros Términos de uso y Política de privacidad. Puede darse de baja de los boletines en cualquier momento.





