Microsoft tiene un nuevo editor de video para Windows a través del cual puede crear y modificar sus obras maestras de video. Obtenido a través de una adquisición de 2021, Clipchamp está disponible como una aplicación integrada para Windows 11 y una aplicación descargable para Windows 10.
Con Clipchamp, puede recortar, recortar y unir videoclips. Puede agregar filtros y estilos, integrar pistas de audio y aplicar plantillas especiales. La versión gratuita de Clipchamp admite exportaciones de vídeo de hasta 1080p. Las opciones de suscripción paga activan funciones adicionales, como resoluciones más altas, almacenamiento en la nube, marca y activos de la biblioteca de valores. Te mostramos cómo usar Clipchamp para mejorar tus videos.
Resumen
Empezando
Para abrir Clipchamp en Windows 11, haga clic en el botón Inicio. Seleccione el acceso directo en la sección Aplicaciones ancladas y luego haga clic en el botón para iniciar la aplicación. En Windows 10, deberá descargar la aplicación de Microsoft Store. Deberá iniciar sesión para usar la aplicación; puede elegir una cuenta de Microsoft, una cuenta de Google o una cuenta con una dirección de correo electrónico separada. Después de iniciar sesión, se le deposita en la pantalla de inicio de Clipchamp.
Para comenzar, puede crear un nuevo video grabando uno a través de la cámara de su PC, compartiendo su pantalla o ambos. También puede importar un video que ya haya filmado. Para crear un nuevo video, haga clic en una de las opciones en Comenzar con una grabación: Pantalla y cámara, Cámara o Pantalla.
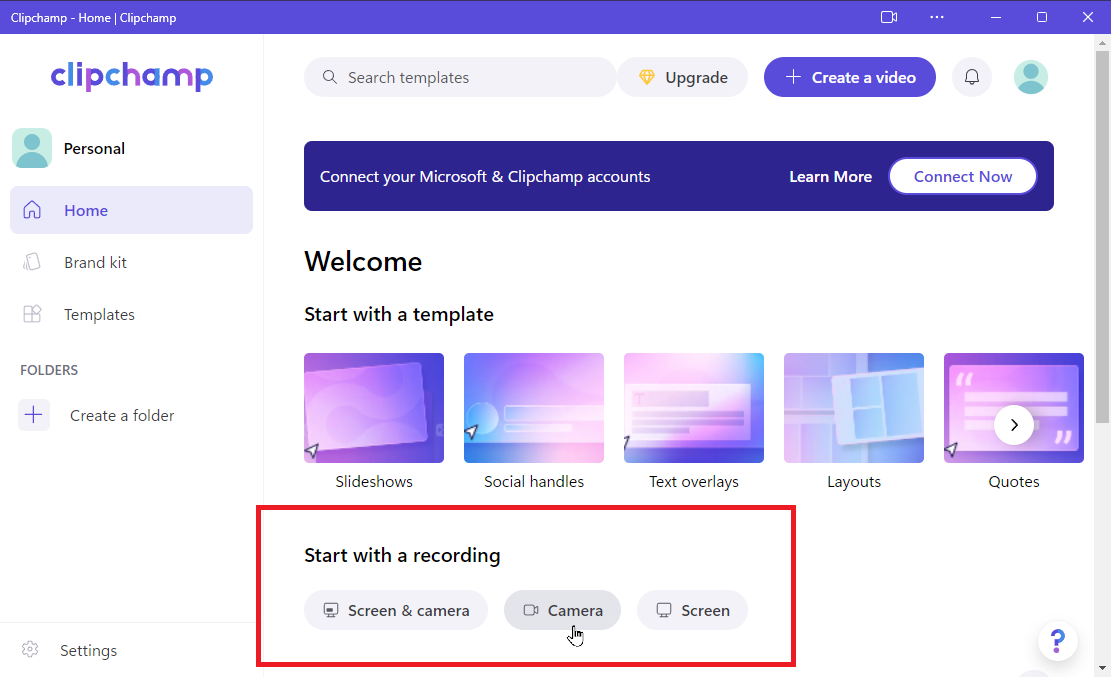
Si elige la opción Cámara, otorgue los permisos necesarios para acceder a la cámara y al micrófono de su PC. Cuando esté listo, haga clic en el botón Grabar para grabar el video. Tenga en cuenta que su grabación no puede durar más de 30 minutos. Cuando termine, pase el mouse sobre la pantalla y haga clic en el botón Grabar para detener el video.
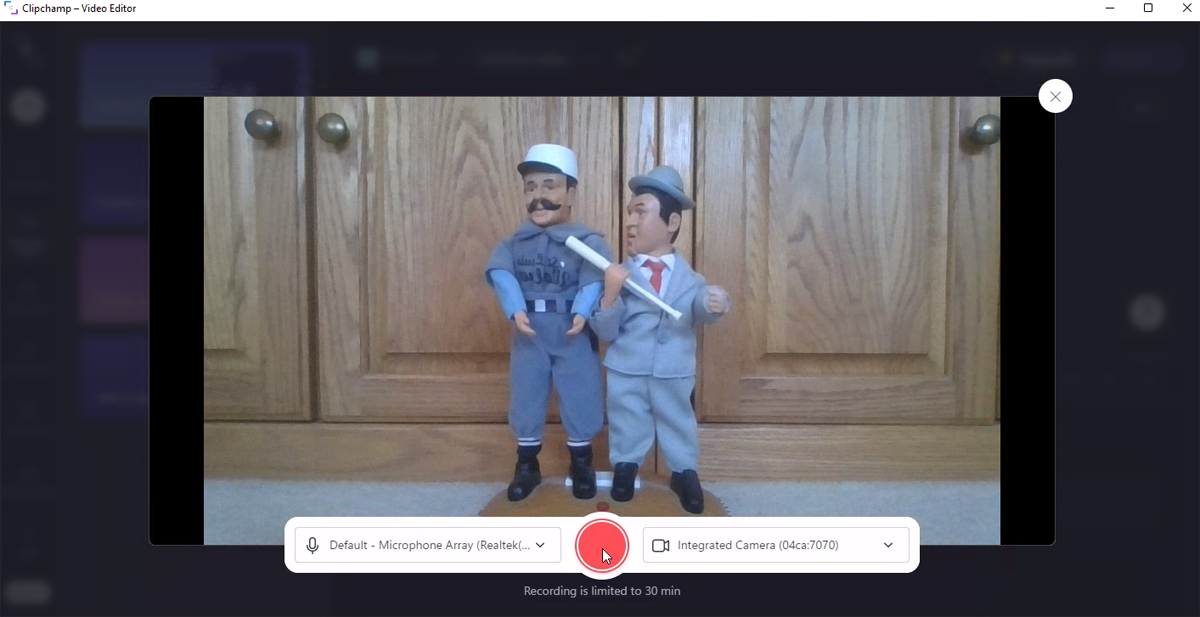
Una vez completada la grabación, Clipchamp la reproduce automáticamente para que puedas revisarla. Si no está satisfecho con el video, haga clic en Retomar la grabación. De lo contrario, haga clic en Guardar y editar.
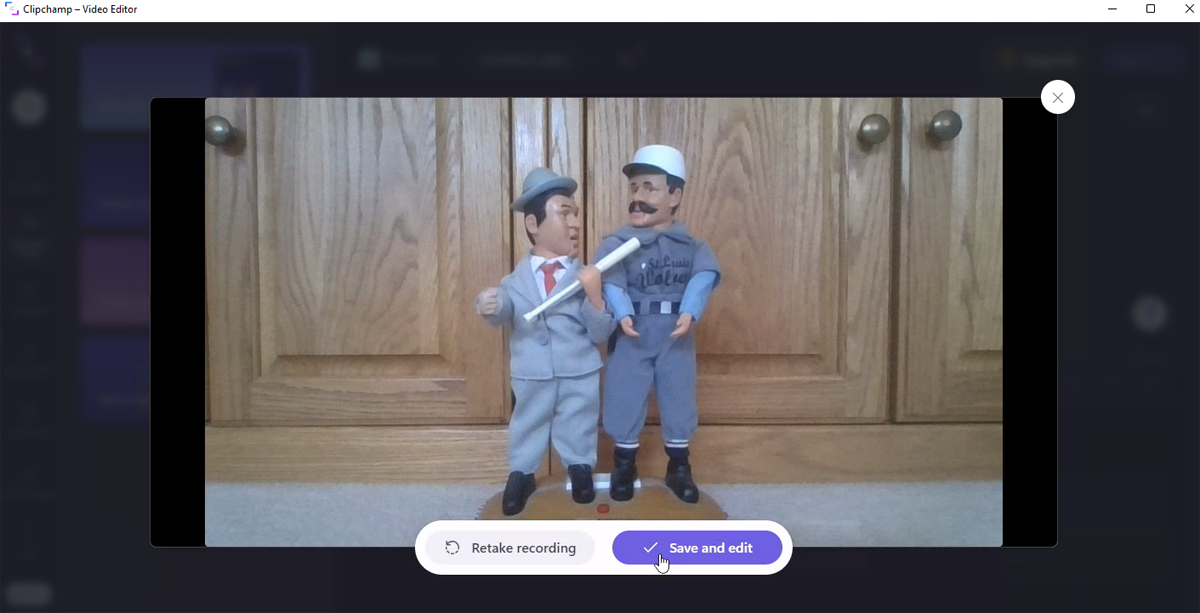
Si opta por iniciar una grabación compartiendo la actividad de su pantalla, haga clic en el botón Grabar en la pantalla de video.
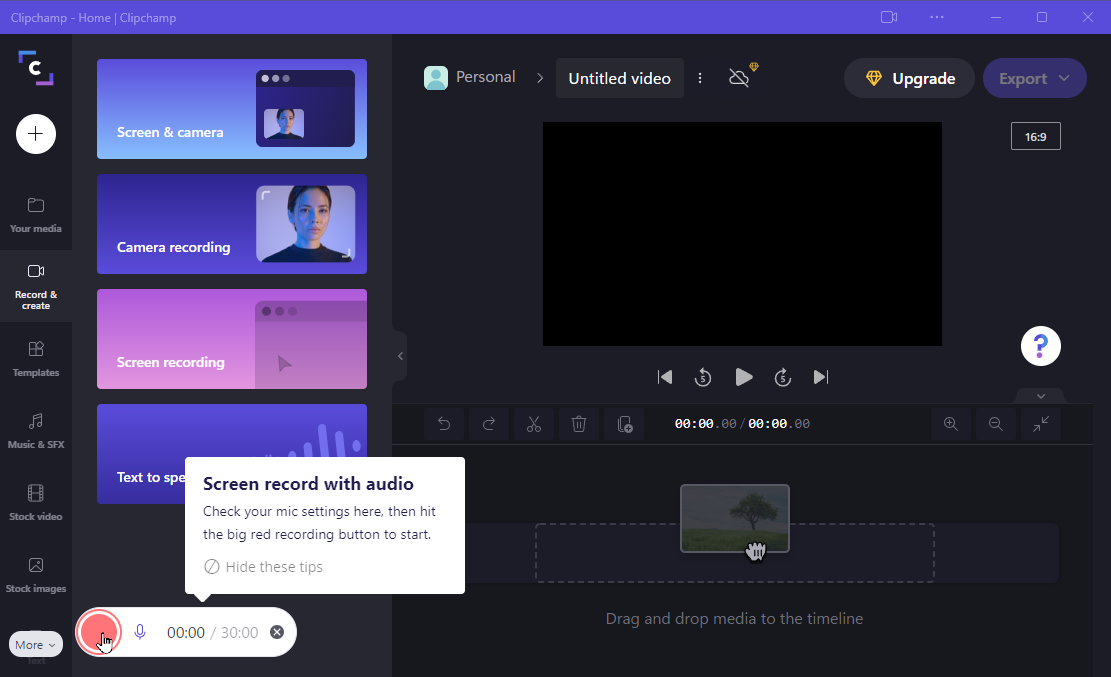
Elija qué compartir
En la siguiente pantalla, elige lo que quieras compartir. Seleccione la opción para la pestaña Pantalla completa, Ventana o Microsoft Edge y luego haga clic en la miniatura de la pantalla específica que desea compartir.
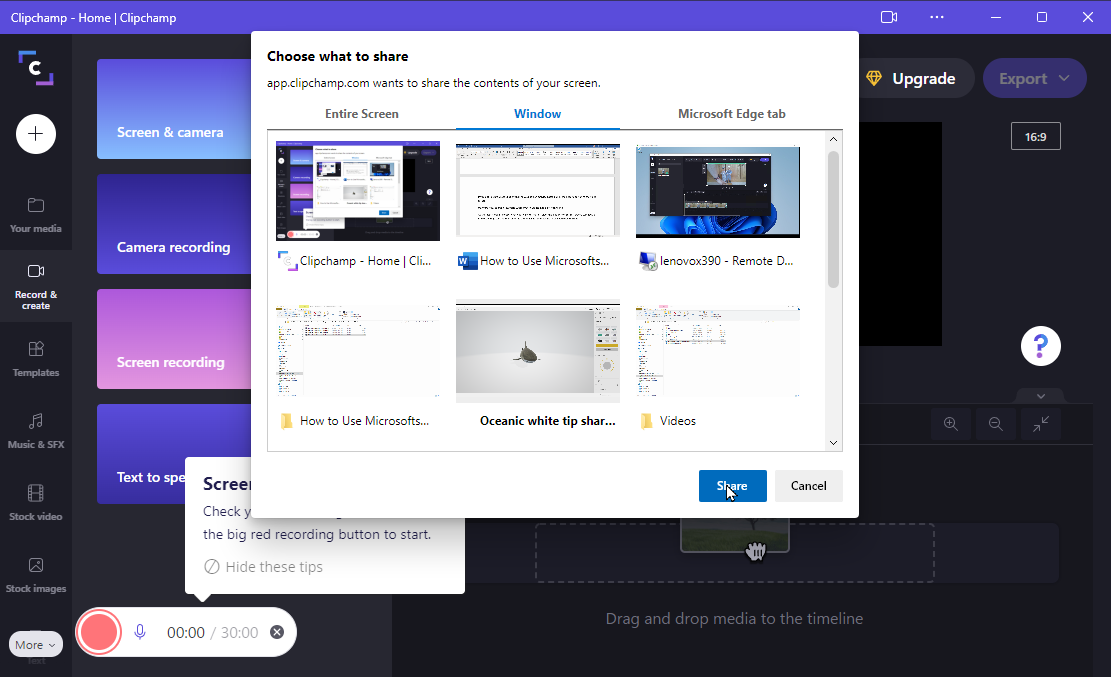
Cree la actividad de pantalla que desea capturar. Cuando haya terminado, haga clic en el botón en la parte inferior para Dejar de compartir. Nuevamente, Clipchamp te da la opción de volver a tomar la grabación o guardarla y editarla.
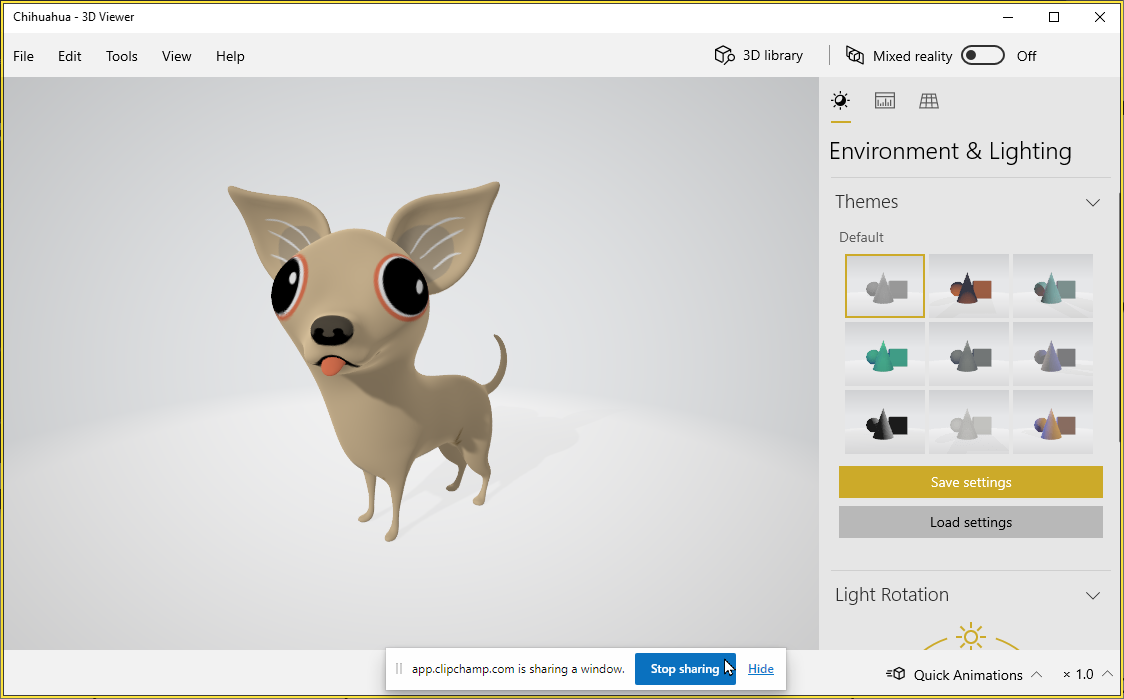
Si ya grabó un video que desea editar en Clipchamp, haga clic en el botón en la parte superior de la pantalla de inicio para Crear un video.

En el editor de video, haga clic en el botón de la izquierda para tus medios y luego haga clic en el botón más. Si el video está almacenado en su computadora, puede arrastrarlo y soltarlo en la pantalla o buscarlo y seleccionarlo. Si el video está almacenado en línea, seleccione el servicio en la nube donde está guardado, como Dropbox, Google Drive o OneDrive. O intente escanearlo desde su teléfono si está almacenado allí.
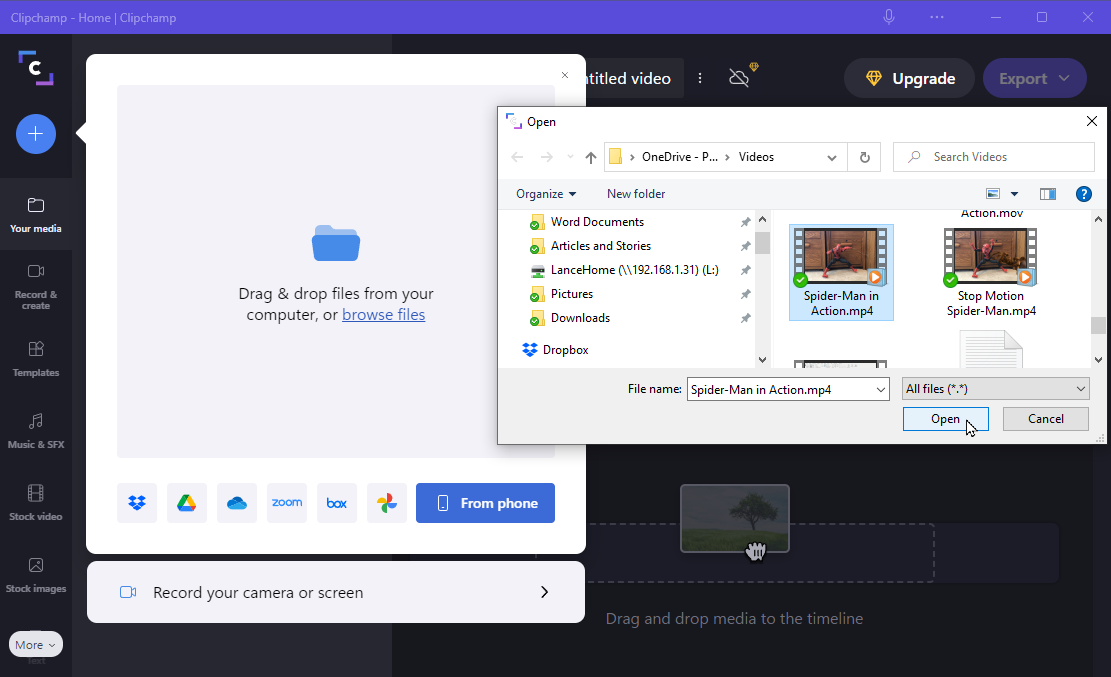
Tanto si grabas el vídeo en Clipchamp a través de la cámara o la pantalla compartida como si añades un vídeo que ya has grabado, el proceso de edición es el mismo. Primero, arrastre y suelte el clip que desea editar en la línea de tiempo.
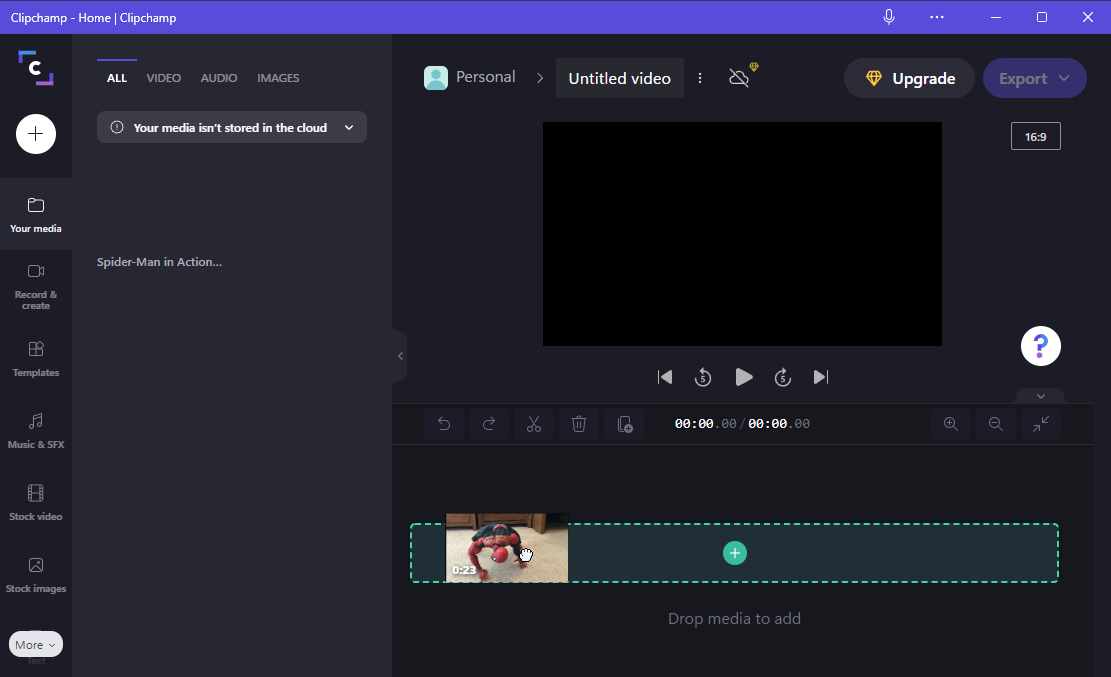
Ahora puede editar el video usando las herramientas de línea de tiempo. Un movimiento que puede querer hacer es cortar o recortar cualquier área del video que no desee, como el principio o el final. Para hacer esto, mueva el cabezal de reproducción al área donde desea cortar el video. Haga clic en el icono Dividir en la barra de herramientas. Seleccione el área que desea eliminar y haga clic en el icono Eliminar. Mientras edita el video, puede recortar y cortar otras áreas, duplicar cualquier sección y deshacer cualquier acción que desee revertir.
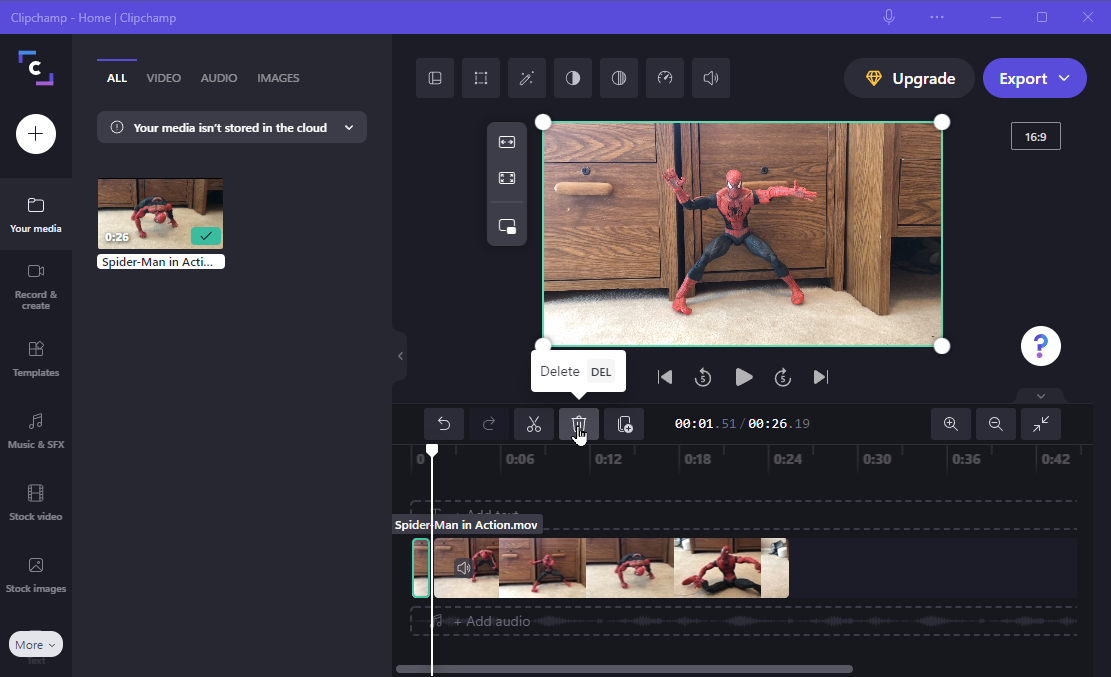
Agregar más clips
Para agregar clips adicionales al video, haga clic en el botón más a la izquierda y luego busque o arrastre y suelte el clip que desea incluir. Arrastra el clip a la línea de tiempo. Si el video es demasiado largo para verlo completo en la línea de tiempo, haga clic en el ícono para que Zoom se ajuste. También puede acercar o alejar la línea de tiempo.
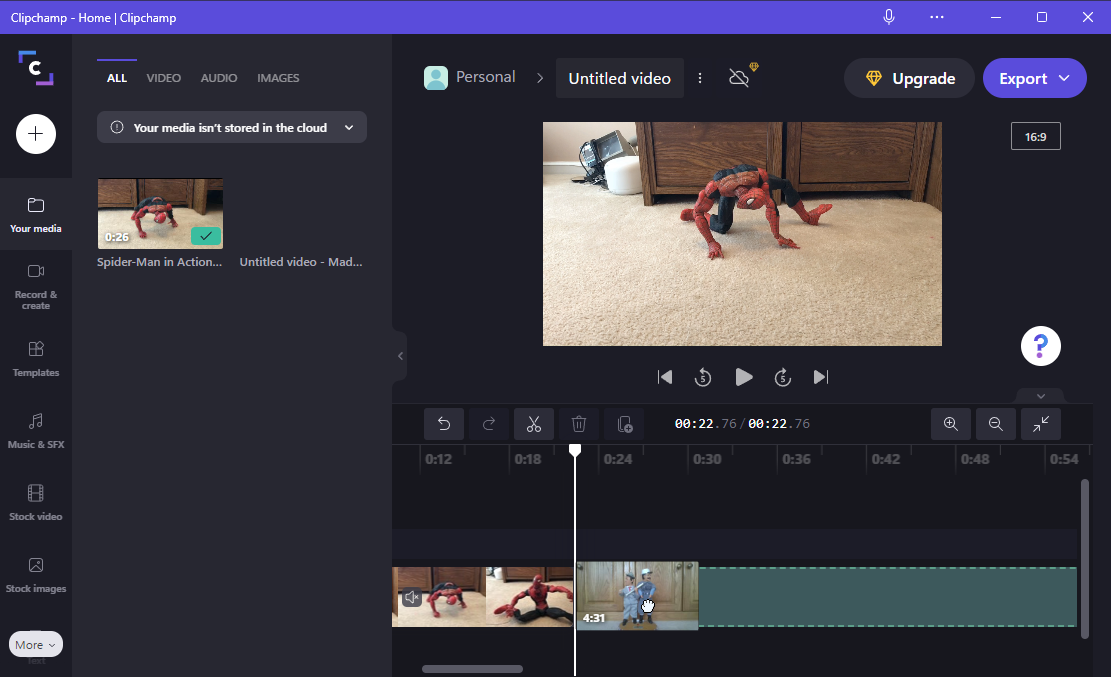
Agregar texto al video
Para mostrar texto en el video, como un título, haga clic en el ícono en la barra de herramientas izquierda para Texto. A la izquierda, haga clic en el botón más para el estilo de texto que desee o arrástrelo a la línea de tiempo. Haga doble clic en el texto de muestra en el videoclip y reemplácelo con el texto que desee. Aquí, también puede cambiar la fuente y la alineación. Desde la barra de herramientas superior, puede modificar el texto de la fuente, el color, el filtro y otros atributos. A continuación, puede mover y cambiar el tamaño del cuadro de texto en el videoclip. Finalmente, arrastre uno de los marcadores del texto para determinar cuánto tiempo debe aparecer en la pantalla.
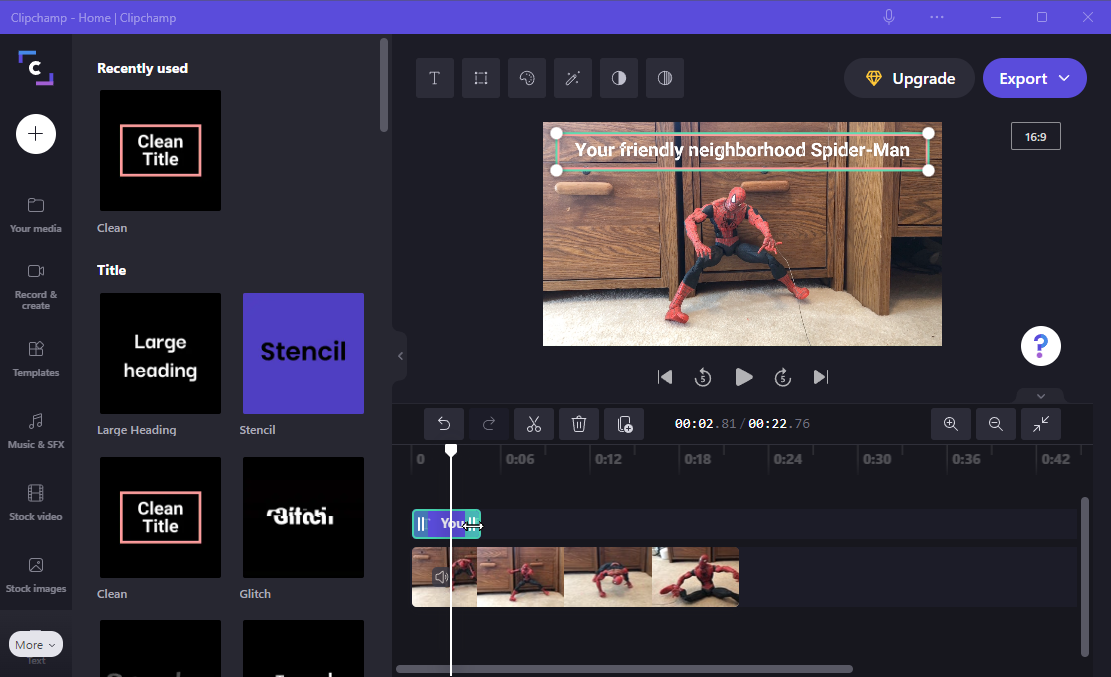
Agregar música y efectos especiales
A continuación, puede agregar música y efectos de audio especiales, pero solo si tiene una de las suscripciones pagas. Si es así, haga clic en el ícono en la barra de herramientas izquierda para Música y SFX. Haga clic en el botón Reproducir para obtener una vista previa de cualquier música o efecto que le interese. Cuando encuentre uno que le guste, arrástrelo al lugar apropiado en la línea de tiempo.
Recomendado por Nuestros Editores
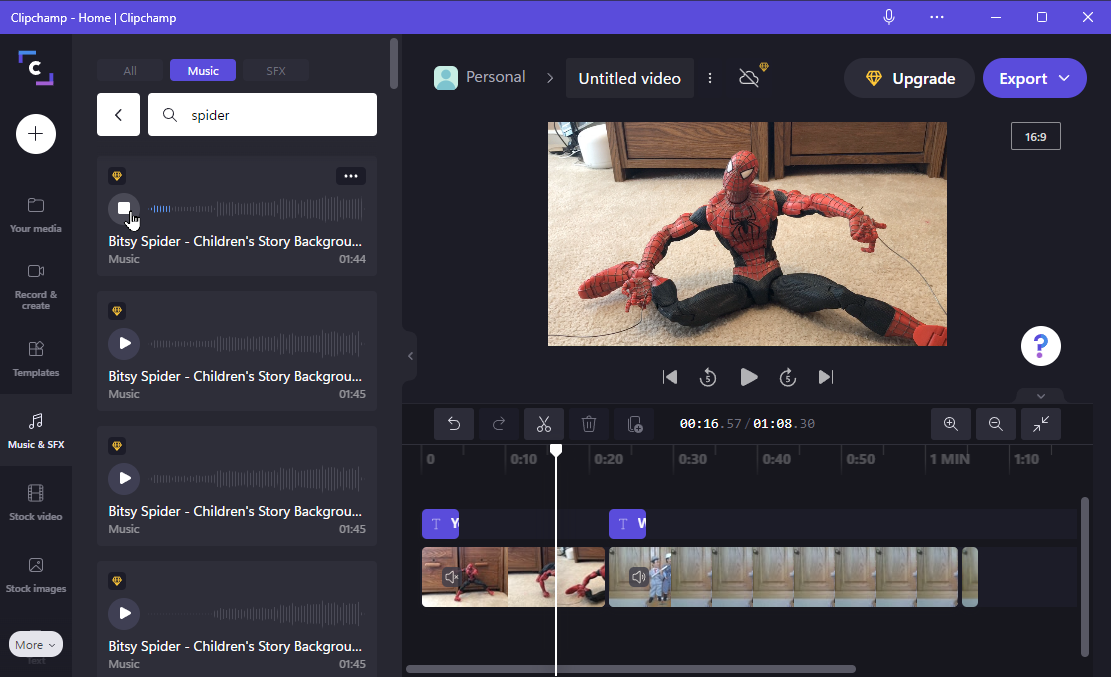
Añadir imágenes
Haz clic en el ícono de Imágenes de archivo para agregar imágenes de la biblioteca de Clipchamp a tu video. Haz lo mismo con Stock video para agregar clips de la biblioteca a la línea de tiempo. Ambas opciones ofrecen contenido para el plan gratuito y las suscripciones pagas.

Agregar gráficos y transiciones
Más abajo en la barra de herramientas a la izquierda, puede agregar gráficos y transiciones a su video arrastrando los específicos a la línea de tiempo.
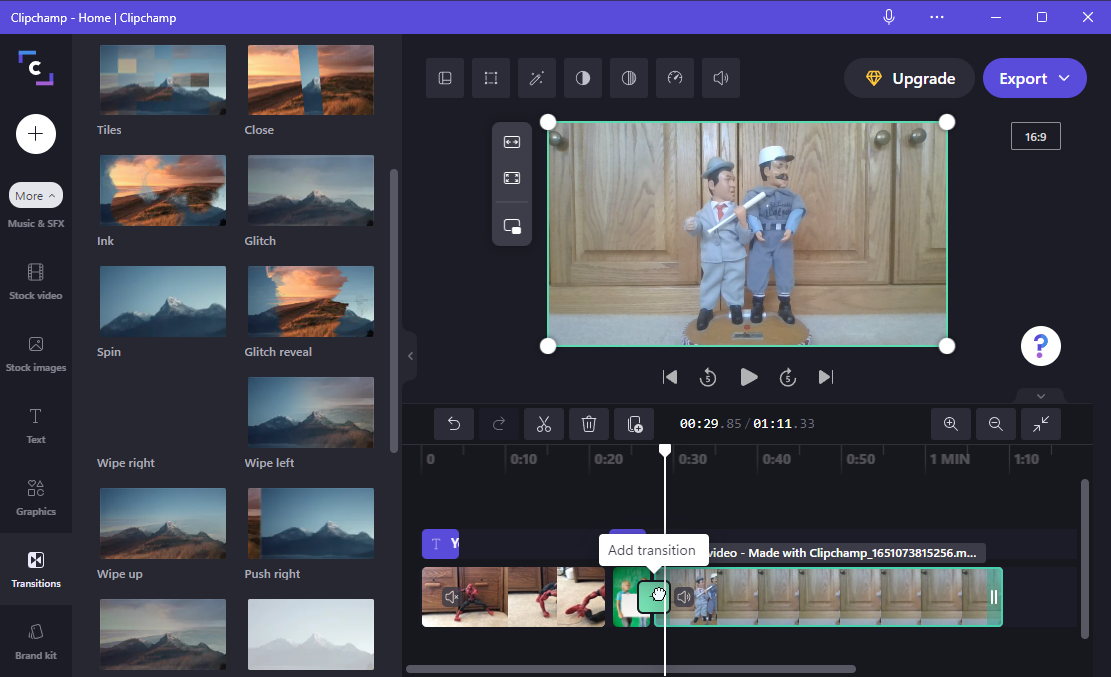
Agregar una plantilla
A continuación, puede agregar una plantilla a su video ya sea usando una para crear un nuevo proyecto o agregando una a la línea de tiempo para un video existente. Haga clic en el icono de la izquierda para Plantillas. Haga clic en la miniatura de la categoría de plantilla que le interese. Arrastre la plantilla que desea usar a la línea de tiempo o haga clic en el botón más para esa plantilla.
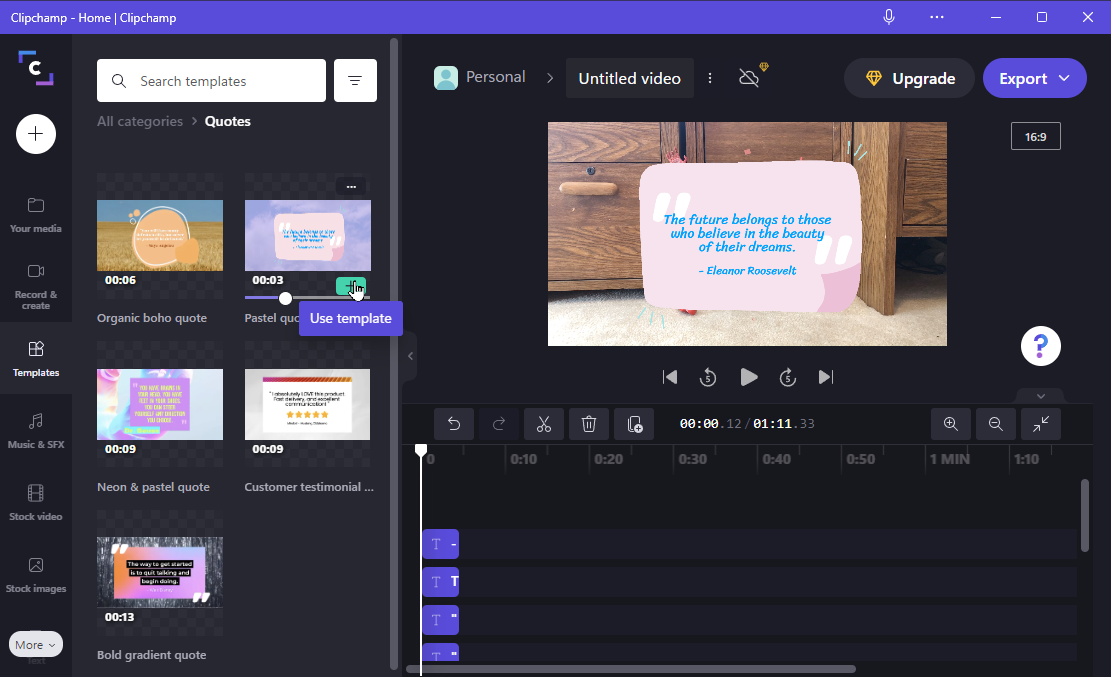
Agregar una nueva grabación
También puede agregar una nueva grabación a su video. Haga clic en el botón Grabar y crear a la izquierda. Aquí, puede elegir agregar una grabación de cámara, una grabación de pantalla, ambas, o una grabación de texto a voz. Elija su opción preferida y luego agregue la grabación a la línea de tiempo.
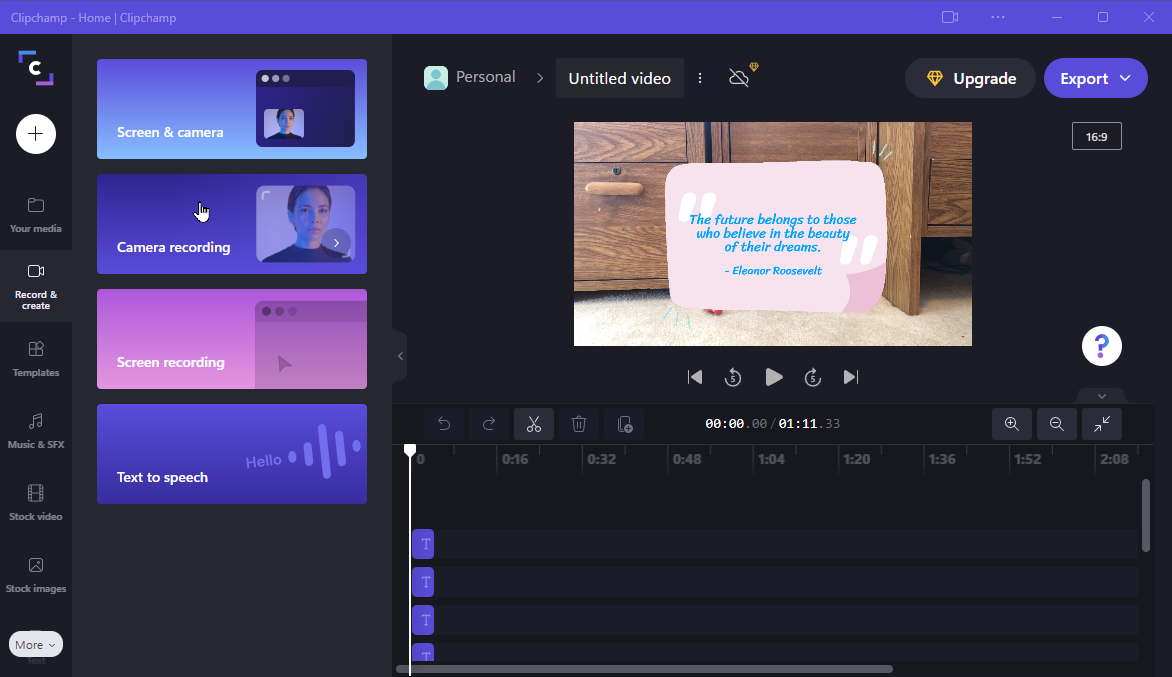
Cambiar la relación de aspecto
Puede cambiar la relación de aspecto de su video según el tipo de dispositivo o pantalla para el que está destinado. De forma predeterminada, el vídeo utiliza una relación de 16:9. Haga clic en el botón 16: 9 en la parte superior derecha y podrá cambiar a otras relaciones de aspecto, como 9:16, 1: 1, 4: 5, 2: 3 y 21: 9. Clipchamp intenta ayudarte en este proceso explicándote por qué elegirías una proporción en lugar de otra.
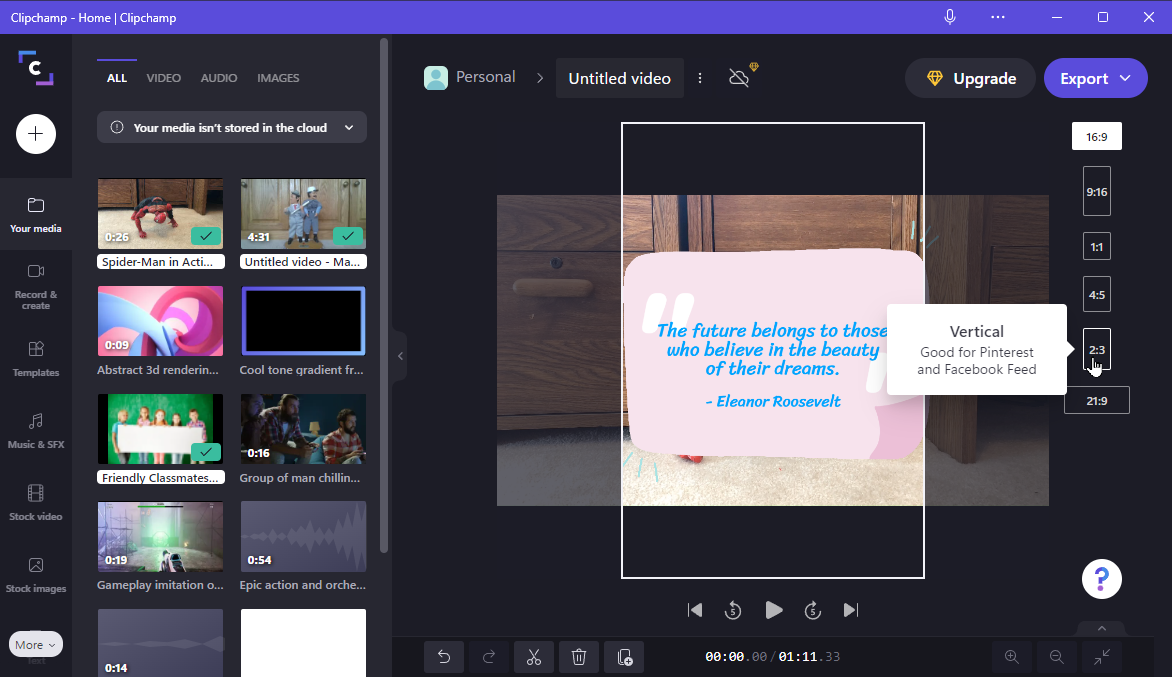
Cambia el nombre de tu video
En algún momento, es posible que desee cambiar el nombre de su video, especialmente si no tiene título. Haz clic en la etiqueta Sin título en la parte superior y escribe el nuevo nombre para tu video.
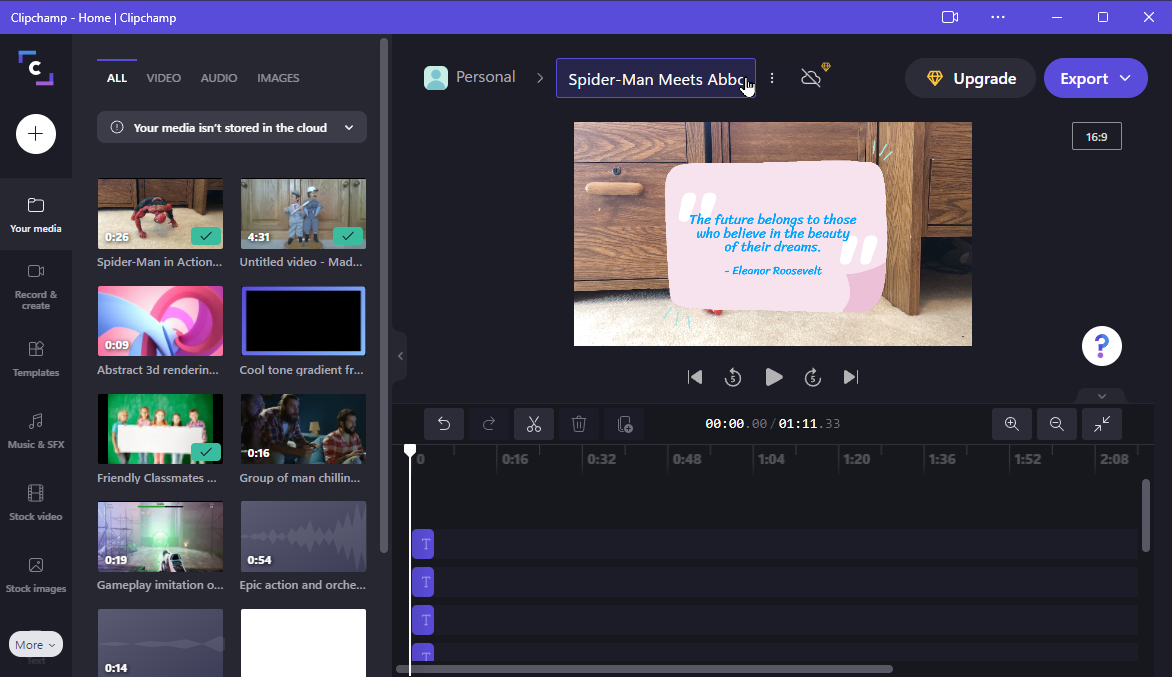
Guarda tu vídeo
Cuando haya terminado de editar, es hora de guardar su video. Haga clic en el botón Exportar en la parte superior derecha y elija la resolución que desea usar. Clipchamp comienza a generar el video. Cuando haya terminado, haga clic en el Guardar en su computadora para guardarlo como un archivo MP4. También puede exportar su video a Google Drive, YouTube, TikTok, OneDrive, Pinterest o Box.

¿Te gusta lo que estás leyendo?
Matricularse en consejos y trucos boletín de noticias para obtener consejos de expertos para aprovechar al máximo su tecnología.





