Windows 10 y Windows 11 ofrecen un portapapeles en la nube universal a través del cual puede copiar y almacenar texto desde una PC y pegarlo en otra PC. Pero el portapapeles también funciona con un dispositivo Android. A través del teclado SwiftKey de Microsoft para Android, puede copiar un elemento en su PC con Windows y luego pegarlo en su dispositivo Android, o viceversa.
Necesitará una cuenta de Microsoft para usar y sincronizar el portapapeles en diferentes computadoras y dispositivos. Asegúrese de iniciar sesión en cada PC y dispositivo con la misma cuenta. Su dispositivo Android solo podrá pegar el último elemento que copió y almacenarlo solo durante una hora.
En términos de privacidad, los datos de su portapapeles están encriptados y no están vinculados a su cuenta de Microsoft ni almacenados permanentemente por Microsoft. Sin embargo, aún debe abstenerse de usar la sincronización del portapapeles en la nube para obtener información confidencial, como contraseñas o detalles financieros.
Resumen
Configurar el portapapeles de Universal Cloud
Primero, querrá configurar el portapapeles universal en la nube en Windows 10 u 11 si aún no lo ha hecho. Esto funciona igual en ambas versiones de Windows. Ir a Ajustes > Sistema > Portapapeles. Encienda los interruptores para historial del portapapeles y Sincronizar entre dispositivos (Sincroniza tus dispositivos en Windows 11). Luego selecciona la opción de Sincronizar automáticamente el texto que copio.
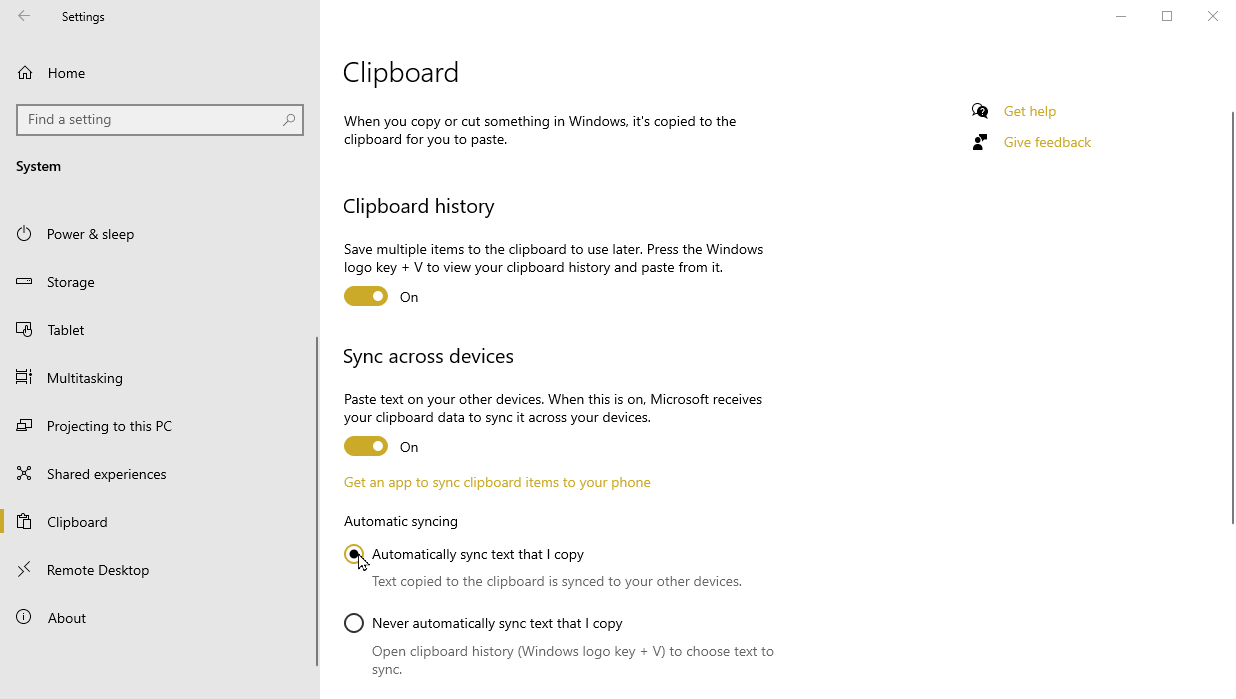
Si aún no ha probado el portapapeles universal en Windows, abra un documento, archivo o mensaje. Copie y pegue algunas instancias diferentes de texto. Mantenga presionada la tecla de Windows y presione V. Ahora verá un historial de todos los elementos que ha copiado. Para pegar un elemento específico, simplemente haga clic en él en el historial del portapapeles.
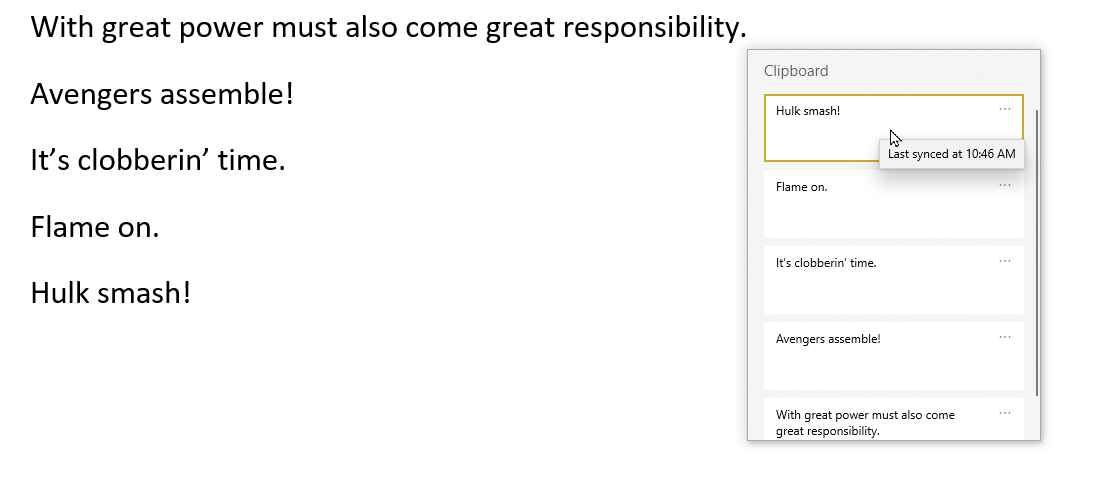
Instalar el teclado SwiftKey de Microsoft
Ahora, acceda a su dispositivo Android. Abra la tienda Google Play y busque el teclado Microsoft SwiftKey, o inicie un navegador y abra el enlace de la tienda Google Play para el teclado. Instálelo y abra la aplicación de teclado SwiftKey. En la pantalla de bienvenida, toque Habilitar SwiftKey.
La siguiente pantalla muestra los teclados disponibles en su dispositivo. Encienda el interruptor para Microsoft SwiftKey Keyboard. Aparece un aviso que le advierte que este método de entrada puede recopilar todo el texto que escribe, incluidos datos personales como contraseñas y números de tarjetas de crédito. Presiona Aceptar.

Toque la flecha izquierda en la parte superior para volver a la pantalla de bienvenida de SwiftKey. Toque el botón para Seleccionar SwiftKey. La siguiente pantalla le pide que elija un método de entrada. Marque la opción para Microsoft SwiftKey Keyboard. De vuelta en la pantalla de Bienvenida, toque el botón Finalizar.
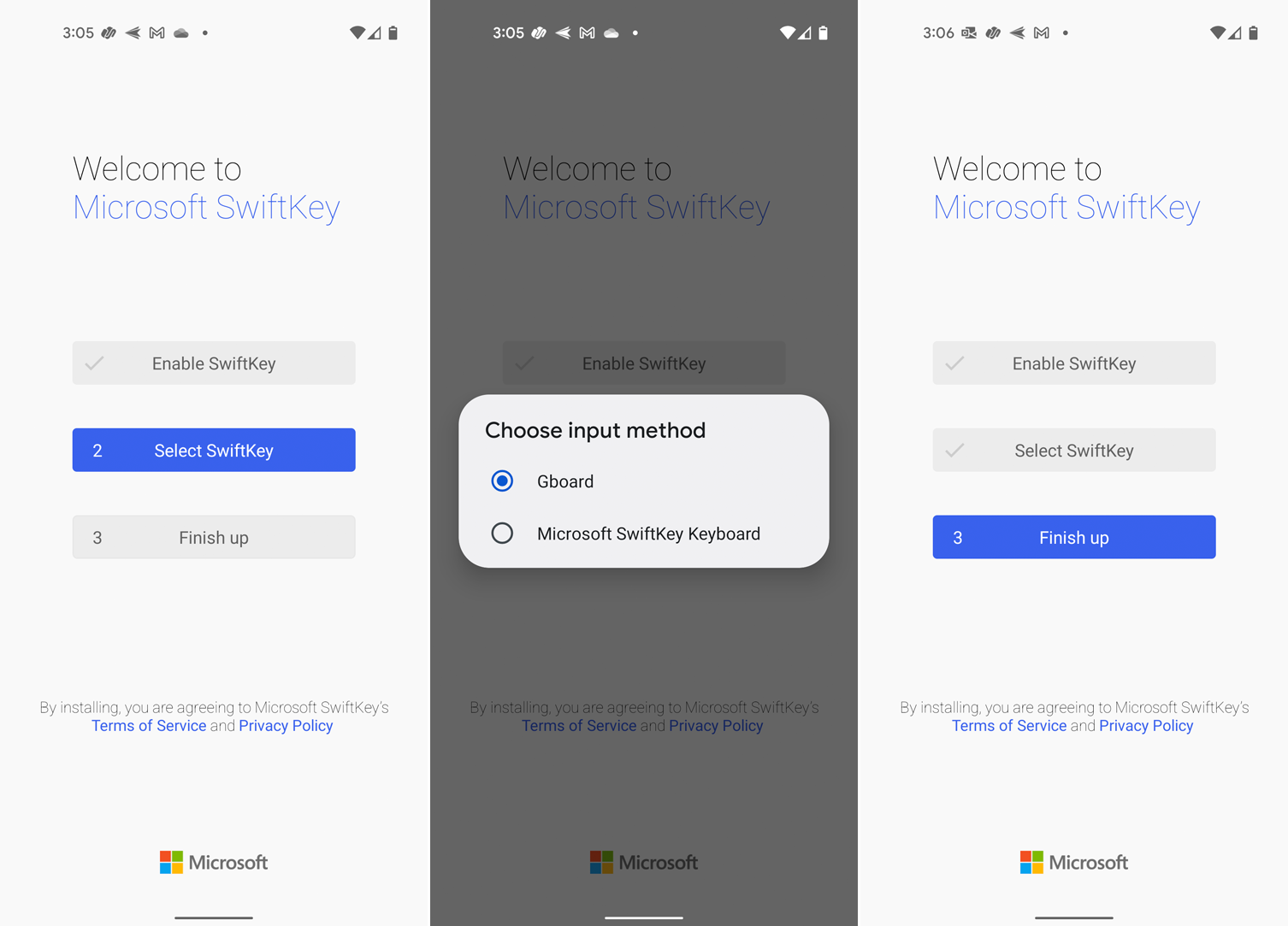
En la siguiente pantalla, confirme la cuenta para usar el teclado SwiftKey. Asegúrese de que sea la misma cuenta que usa para iniciar sesión en su PC con Windows. De lo contrario, toque el botón Otras cuentas e inicie sesión con la cuenta correcta. La siguiente pantalla le pregunta si desea compartir datos con Microsoft sobre cómo escribe. No se requiere este nivel de uso compartido para sincronizar su portapapeles, así que no dude en responder No aquí. Recibirá un mensaje indicándole que la instalación fue exitosa.
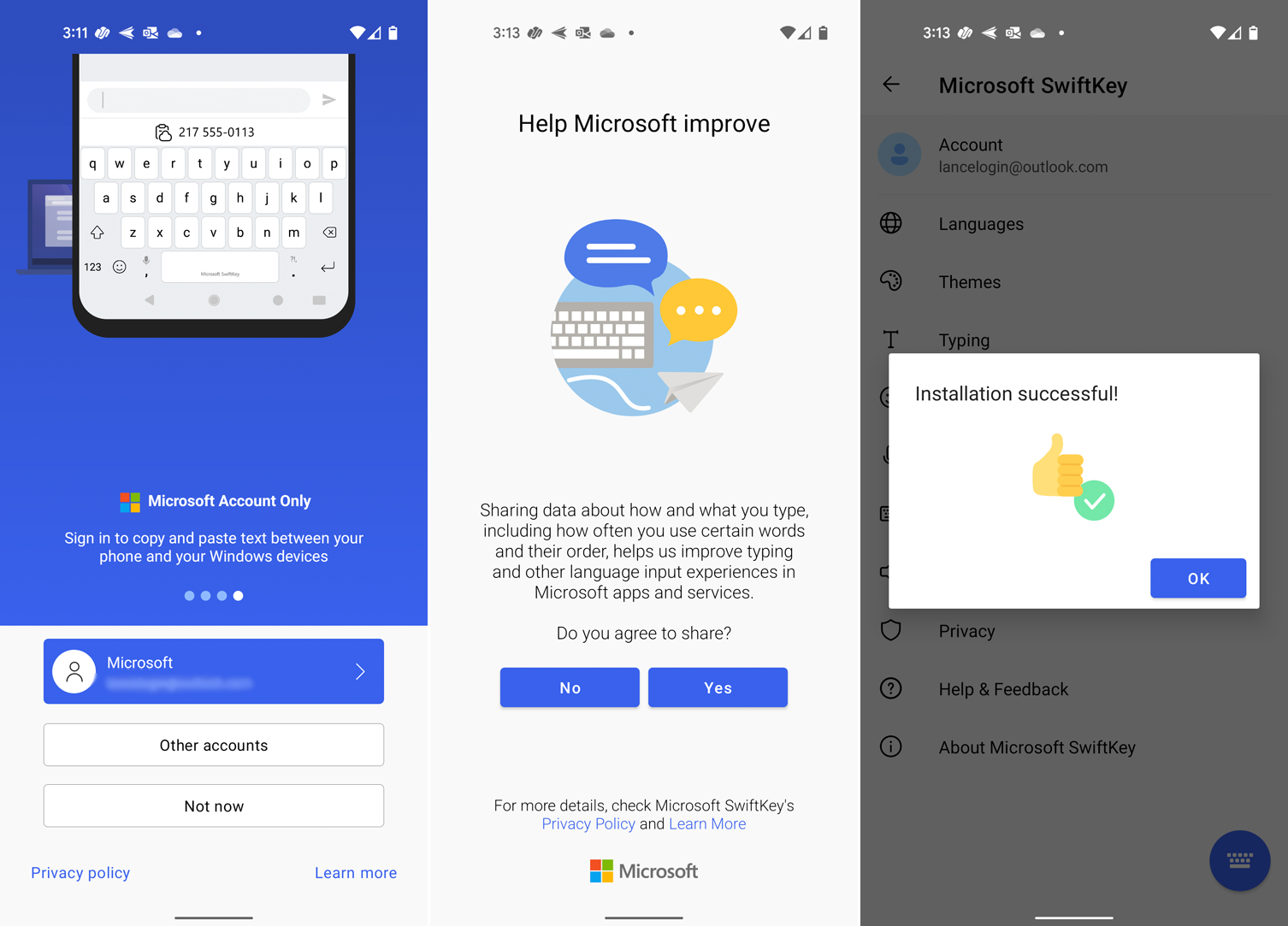
Luego se le coloca en la pantalla de configuración del teclado SwiftKey. Toque la configuración para Entrada enriquecida y luego seleccione Portapapeles. Encienda el interruptor para sincronizar el historial del portapapeles. Asegúrese de que los interruptores también estén encendidos para Recordar elementos copiados y Mostrar el último elemento copiado como opción de pegado rápido en la barra de predicción. Con la última opción, solo aparece el último elemento copiado en la barra de predicción del teclado SwiftKey.

Pruébalo
Ahora es el momento de probar la función. Seleccione y copie algún texto en una aplicación en su computadora con Windows. En su dispositivo Android, abra una aplicación en la que pueda ingresar texto, como Correo o Mensajes. Toque cualquier área donde pueda ingresar texto para mostrar el teclado. Toque el ícono del portapapeles en la barra de herramientas sobre el teclado y debería ver el texto que copió de Windows. Toque el texto para insertarlo en el área actual.
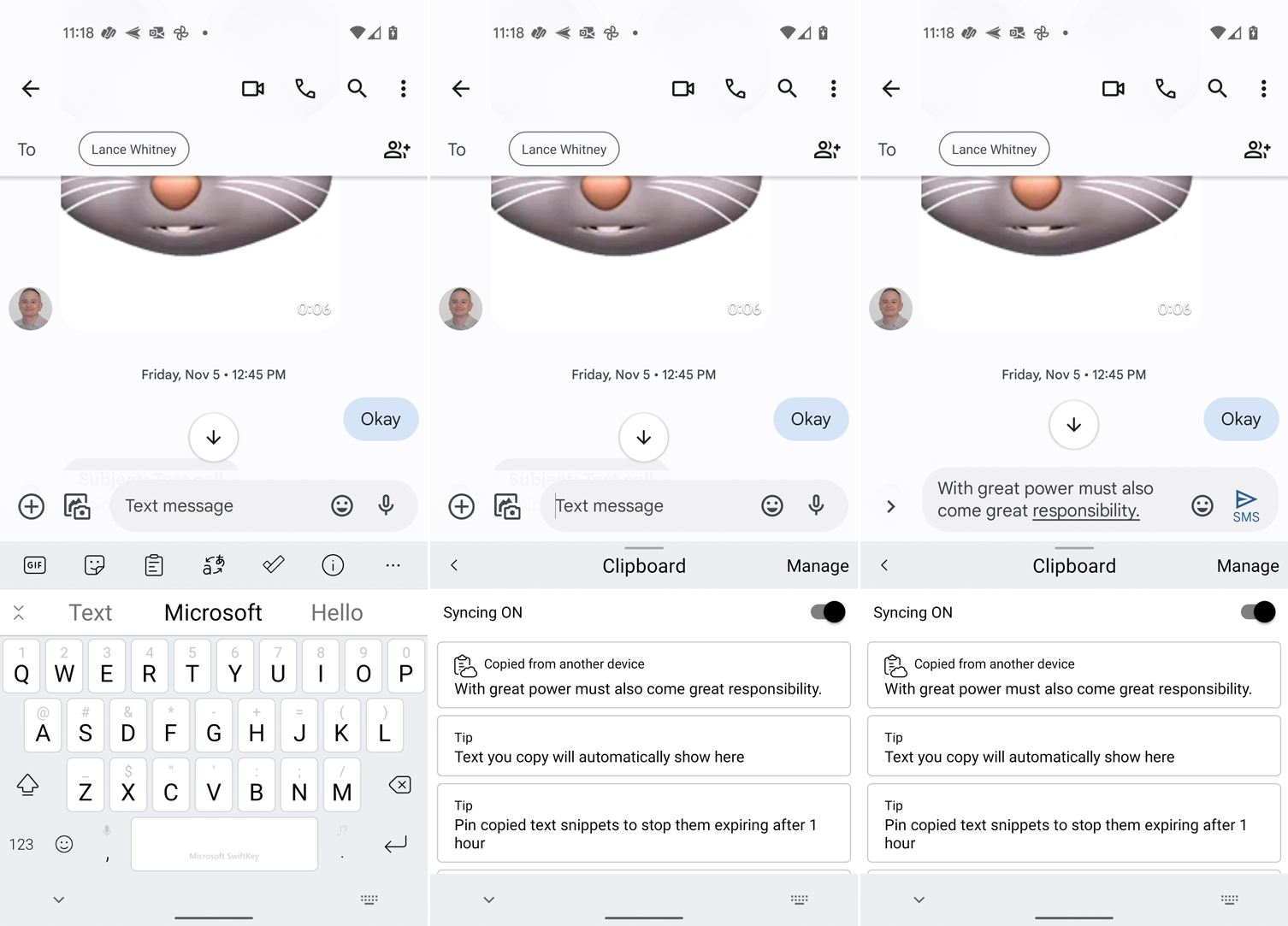
También puede copiar de Android a Windows. Seleccione y copie texto de una aplicación en su dispositivo Android. En Windows, abra una aplicación en la que pueda ingresar texto. Presione la tecla Windows y la tecla V para mostrar el portapapeles en la nube. Deberías ver el texto que copiaste de Android. Haga clic en el texto para insertarlo.
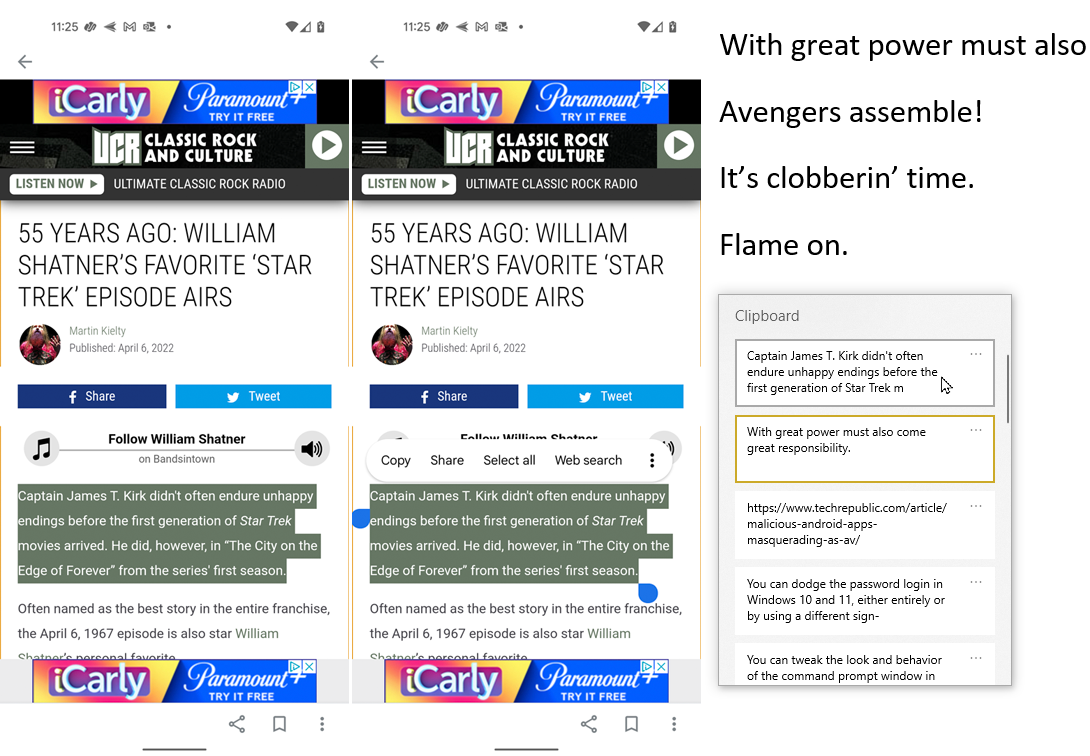
¿Te gusta lo que estás leyendo?
Matricularse en consejos y trucos boletín de noticias para obtener consejos de expertos para aprovechar al máximo su tecnología.





