¿Comparte una computadora o tableta con Windows 10 u 11 con los adultos y los niños de su familia? Si es así, puede agregar fácilmente nuevas cuentas familiares al dispositivo para que todos puedan usarlo individualmente con su propio perfil y configuración únicos. Aún más, los adultos de la familia pueden administrar el uso del dispositivo por parte de los niños para que no se metan en problemas digitales.
Como adulto, puede realizar las siguientes tareas en las cuentas de sus hijos:
-
Dale dinero a tus hijos para que puedan comprar artículos en las tiendas de Windows y Xbox sin necesidad de una tarjeta de crédito.
-
Vea informes de actividad sobre lo que sus hijos están haciendo en el dispositivo, como comprar aplicaciones y buscar en la web.
-
Establezca límites de edad para aplicaciones, juegos, videos, películas y programas de TV.
-
Establezca límites de tiempo sobre cuánto tiempo sus hijos pueden usar el dispositivo.
Para que esto funcione, cada miembro de la familia debe tener su propia cuenta de Microsoft. Cualquier cuenta de adulto ya debe haber sido creada. Pero se puede crear una cuenta para un niño sobre la marcha. La cuenta principal utilizada para configurar la PC ya forma parte de la familia del dispositivo, por lo que ahora el objetivo es agregar a las otras personas de su familia. Repasemos los pasos para configurar estas cuentas.
Resumen
Agregar cuentas en Windows
Puede agregar personas directamente en Windows, así como a través de la página de su cuenta de Microsoft. Probemos primero la ruta de Windows. En Windows 10 u 11, vaya a Ajustes > Cuentas > Familia y otros usuarios. En Windows 10, haga clic en el botón Agregar un miembro de la familia. En Windows 11, haga clic en el botón para Añadir cuenta junto a la opción de Agregar un miembro de la familia.
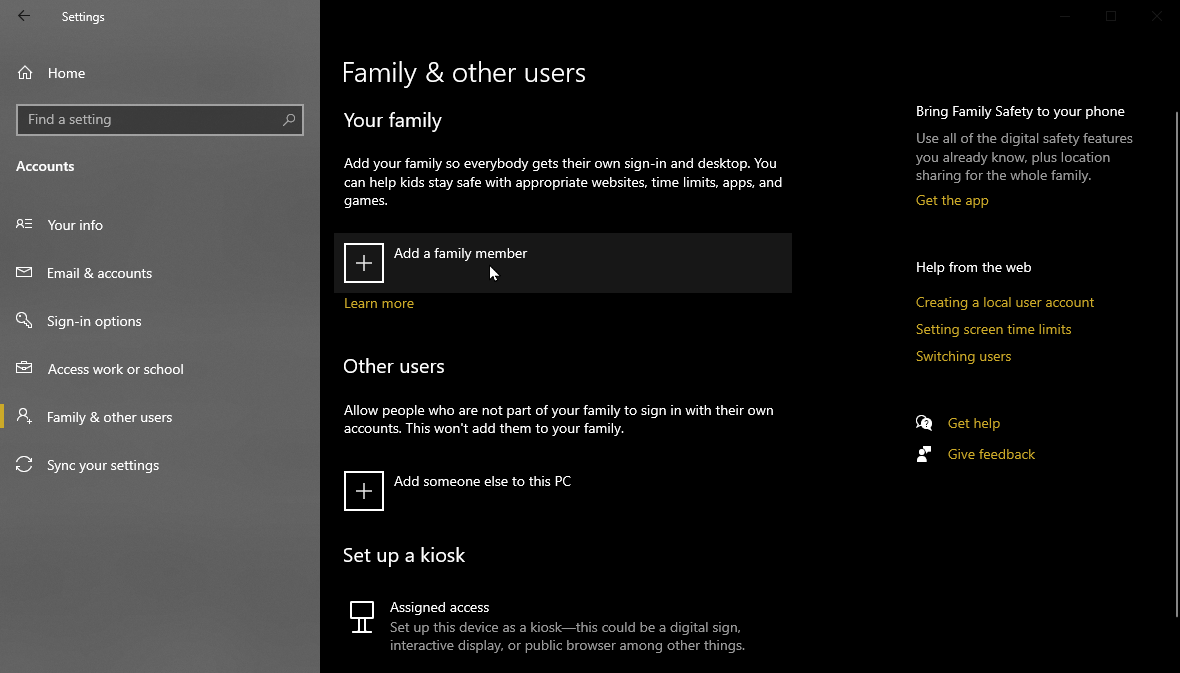
Escriba la dirección de correo electrónico de la persona. Haga clic en Siguiente.
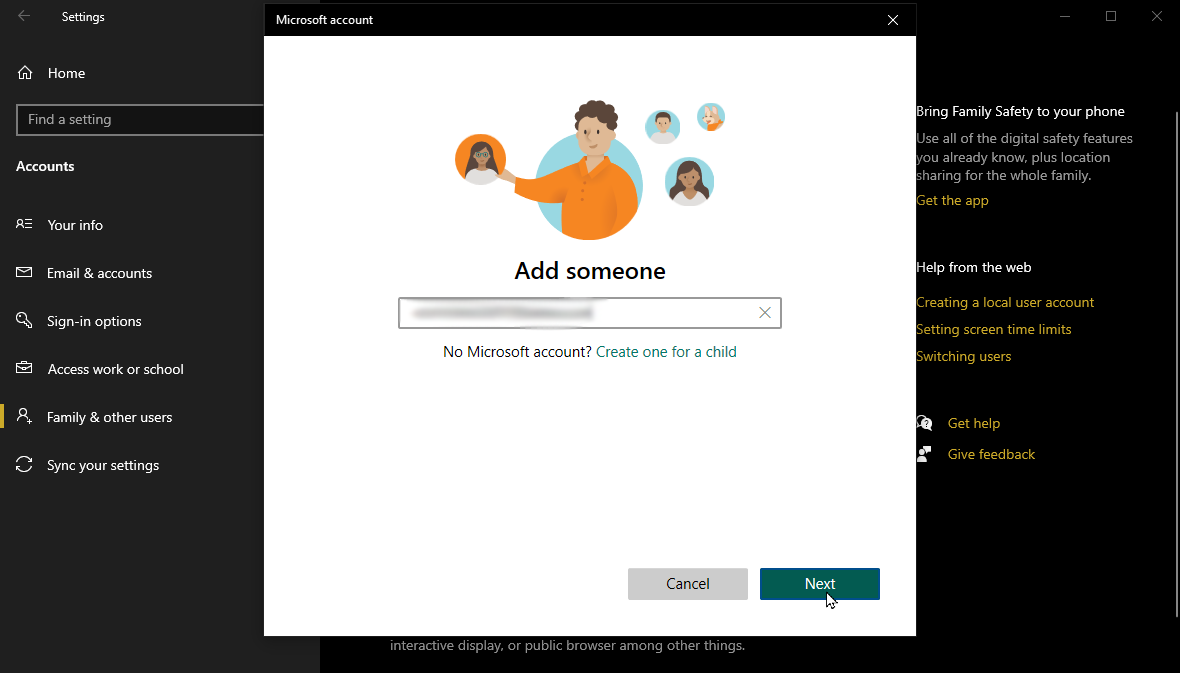
Agregar una cuenta de adulto
En la siguiente pantalla, elija el rol de la persona, que depende de si está agregando una cuenta para un adulto o un niño. Si está agregando una cuenta para un adulto, haga clic en la opción Organizador. Si está agregando una cuenta para un niño, haga clic en la opción para Miembro. Suponiendo que desea agregar a su cónyuge o pareja u otro adulto en el hogar para administrar conjuntamente el acceso con usted, seleccione la opción Organizador. Haz clic en Invitar.
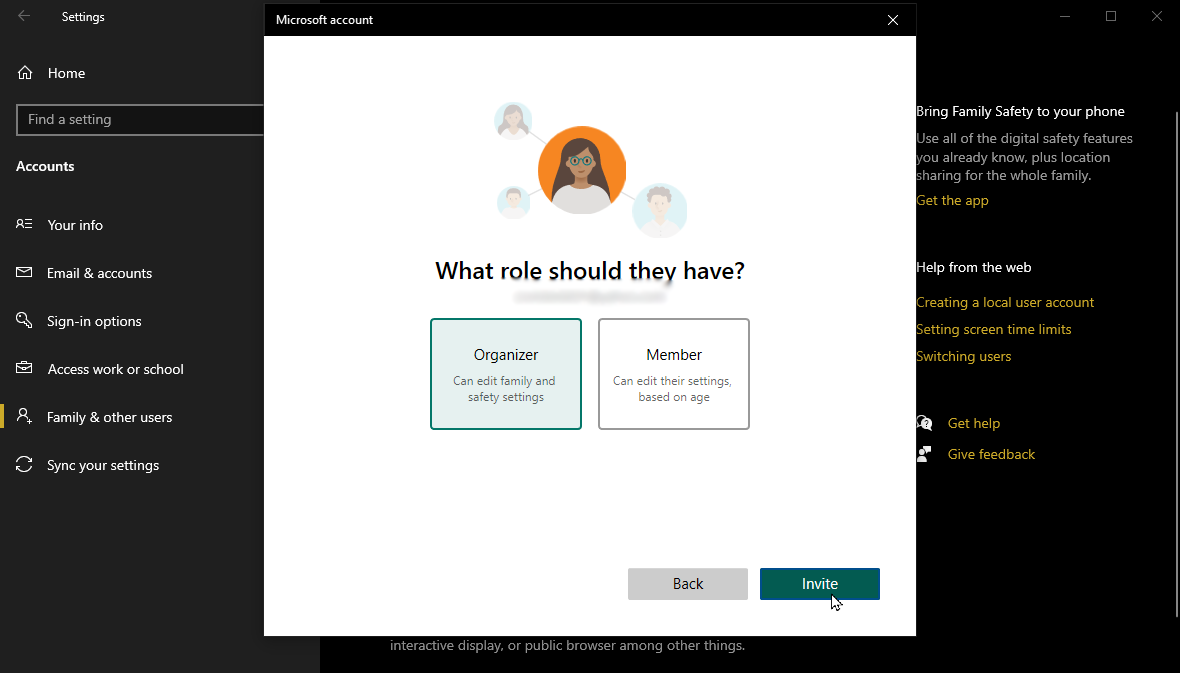
A continuación, la persona recibe una invitación por correo electrónico. En este punto, pueden iniciar sesión en el dispositivo de Windows. Pero para administrar la configuración familiar, deben aceptar la invitación haciendo clic en el Aceptar la invitacion en el correo electrónico y luego haciendo clic en Únete ahora en el sitio web de su cuenta de Microsoft.
los Familia y otros usuarios la pantalla ahora muestra la nueva cuenta. Haga clic en el nombre de la cuenta. De forma predeterminada, la persona se configura como un usuario estándar en Windows y usted es el único administrador. Para convertir a esa persona en administrador y darle control total sobre la PC y otras cuentas, haga clic en el botón para Cambiar tipo de cuentacámbielos a Administrador y luego haga clic en Aceptar.
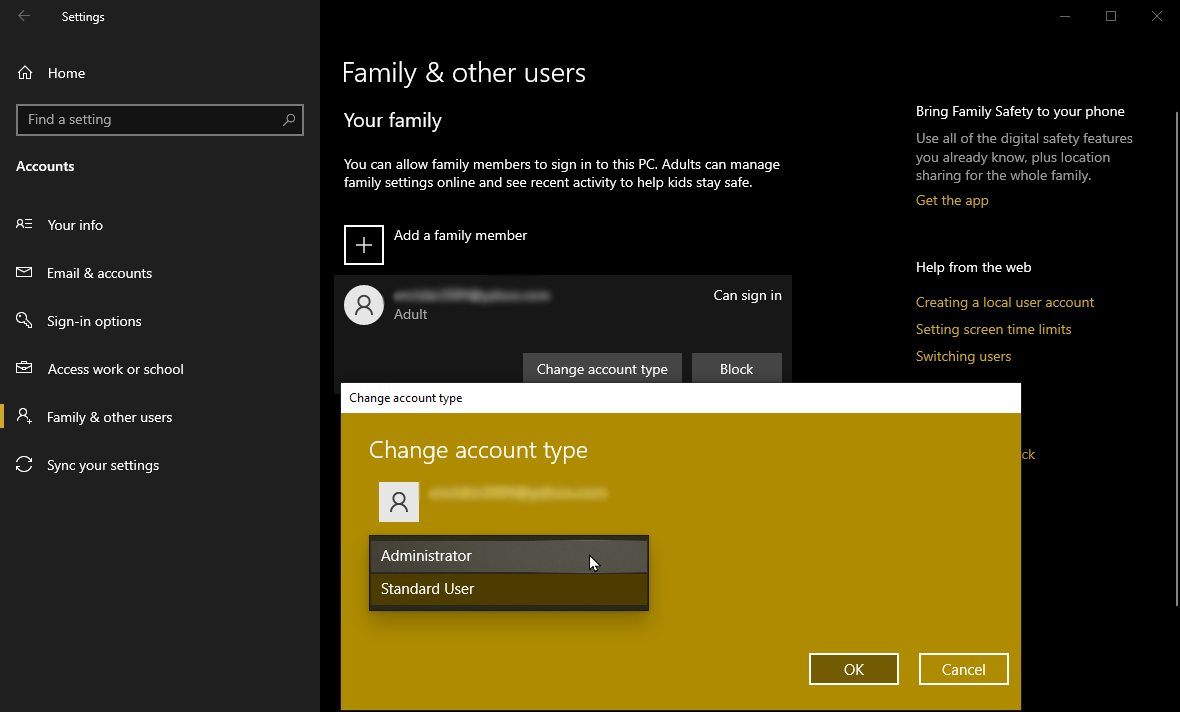
Agregar una cuenta infantil
Para agregar una cuenta existente para un niño, elija la opción para Miembro en la pantalla que pregunta qué rol debe tener.
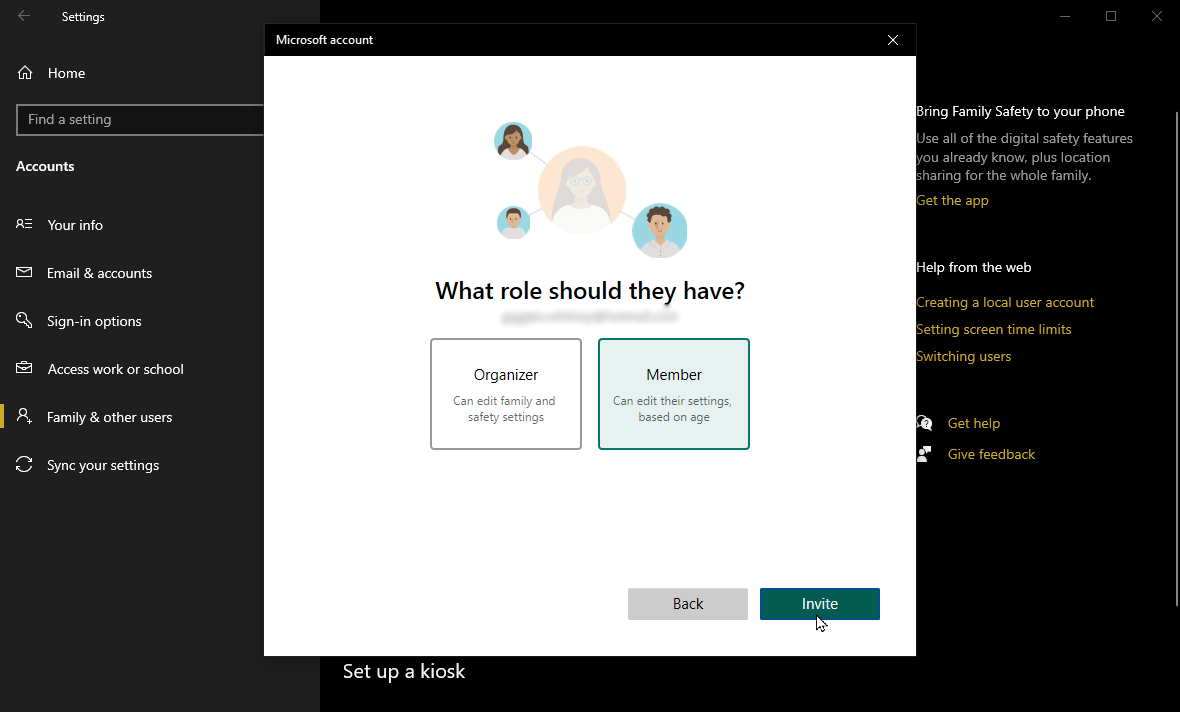
El resto del proceso es el mismo que agregar un adulto. El niño recibe una invitación para unirse por correo electrónico y hace clic en el Aceptar la invitacion botón. Luego aparecen en la pantalla Familia de Windows y otros usuarios como una cuenta infantil.
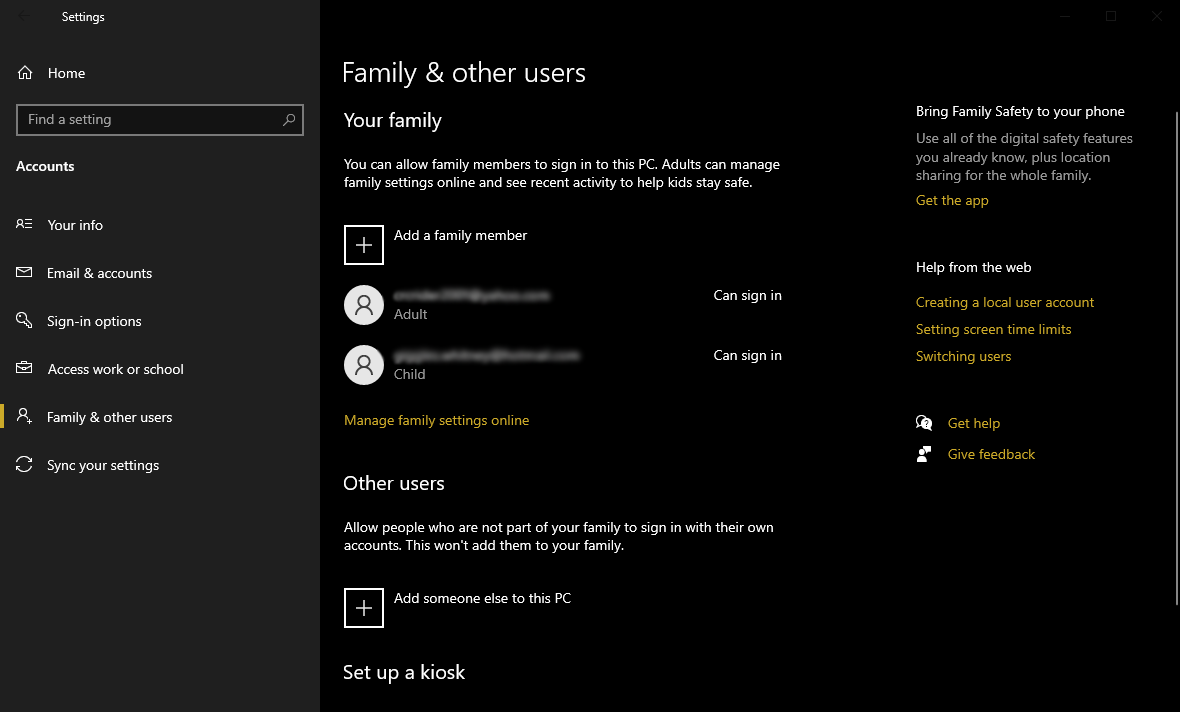
Crear una cuenta infantil
También puede crear una nueva cuenta de Microsoft para un niño sobre la marcha. En el agregar a alguien pantalla, haga clic en el enlace para Crea uno para un niño.
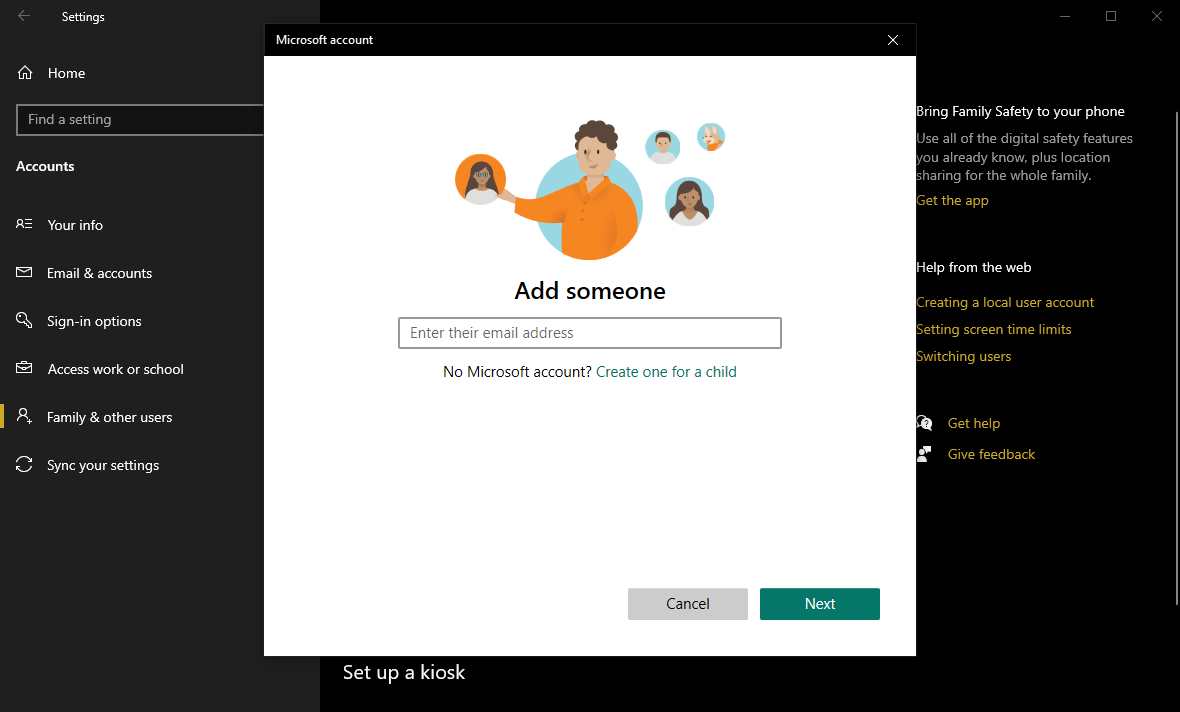
Elija una dirección de correo electrónico que le gustaría usar y asígnele un dominio de Hotmail o Outlook. Haga clic en Siguiente. Se le informará si la dirección de correo electrónico ya está en uso y se le pedirá que cree una diferente. Si el nombre está disponible, cree e ingrese una contraseña para la cuenta. Haga clic en Siguiente.
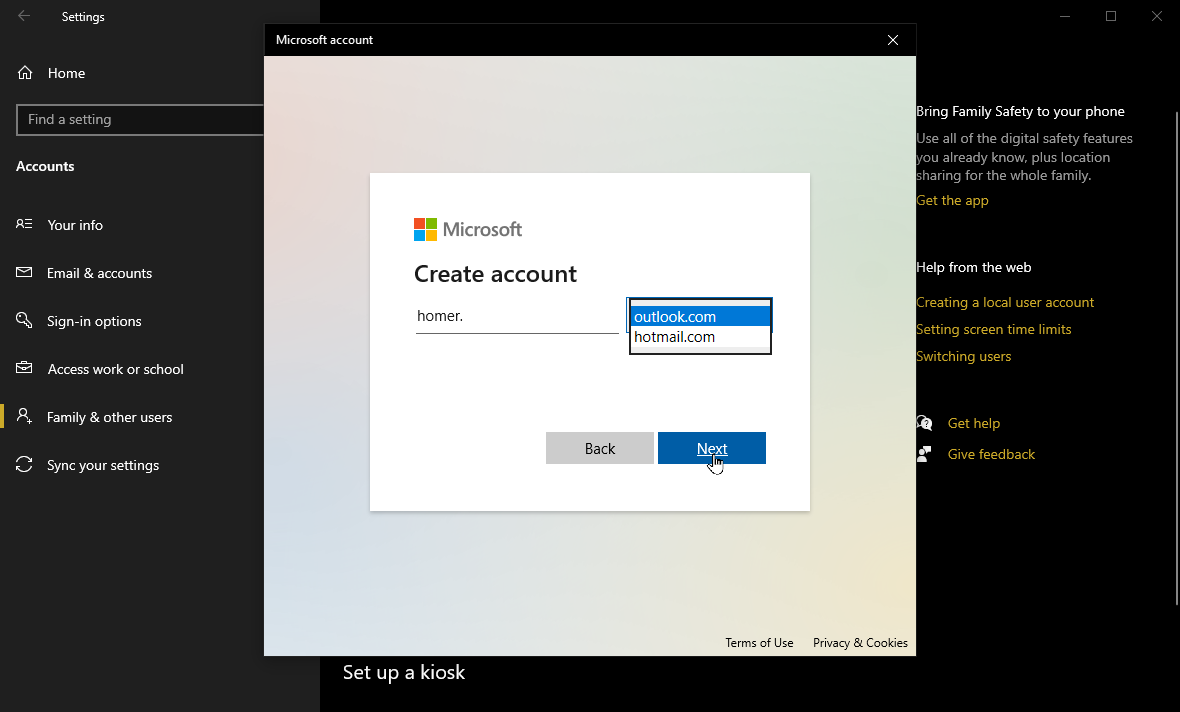
Escriba un nombre y apellido para la cuenta. Haga clic en Siguiente. Ingrese la fecha de nacimiento del niño y haga clic en Siguiente.
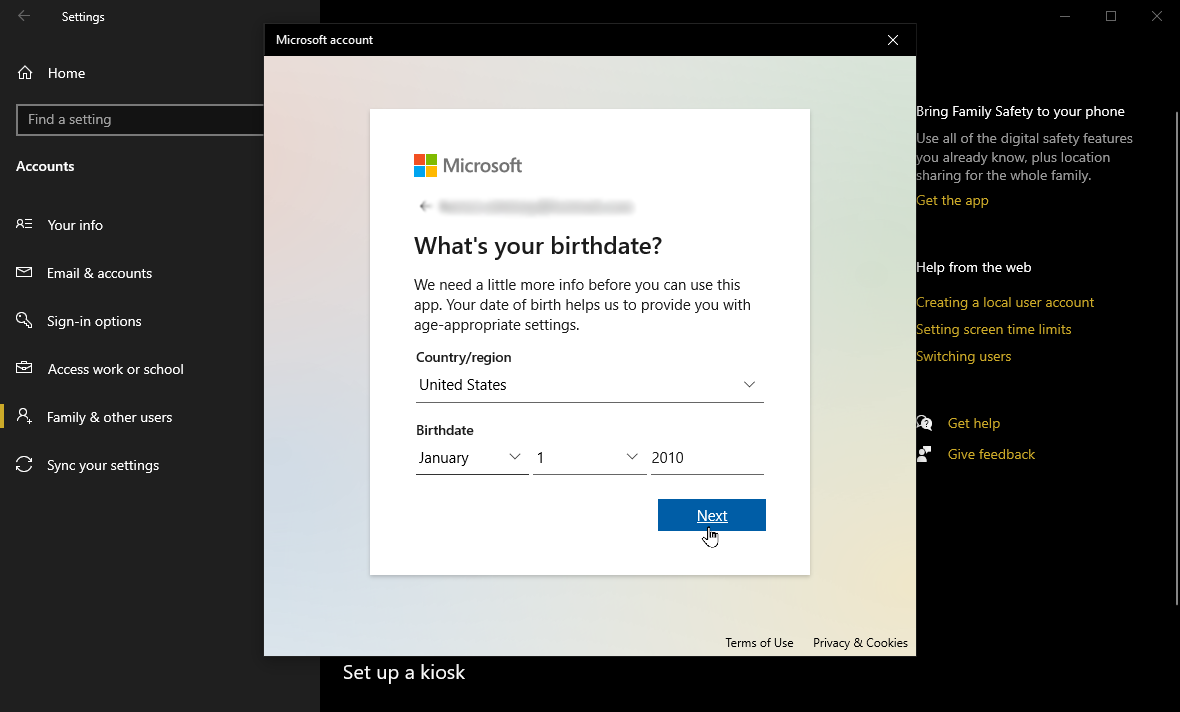
Inicie sesión con su propia cuenta cuando se le solicite. Escriba su nombre en la parte inferior del formulario de consentimiento y haga clic en el botón para Sí estoy de acuerdo.
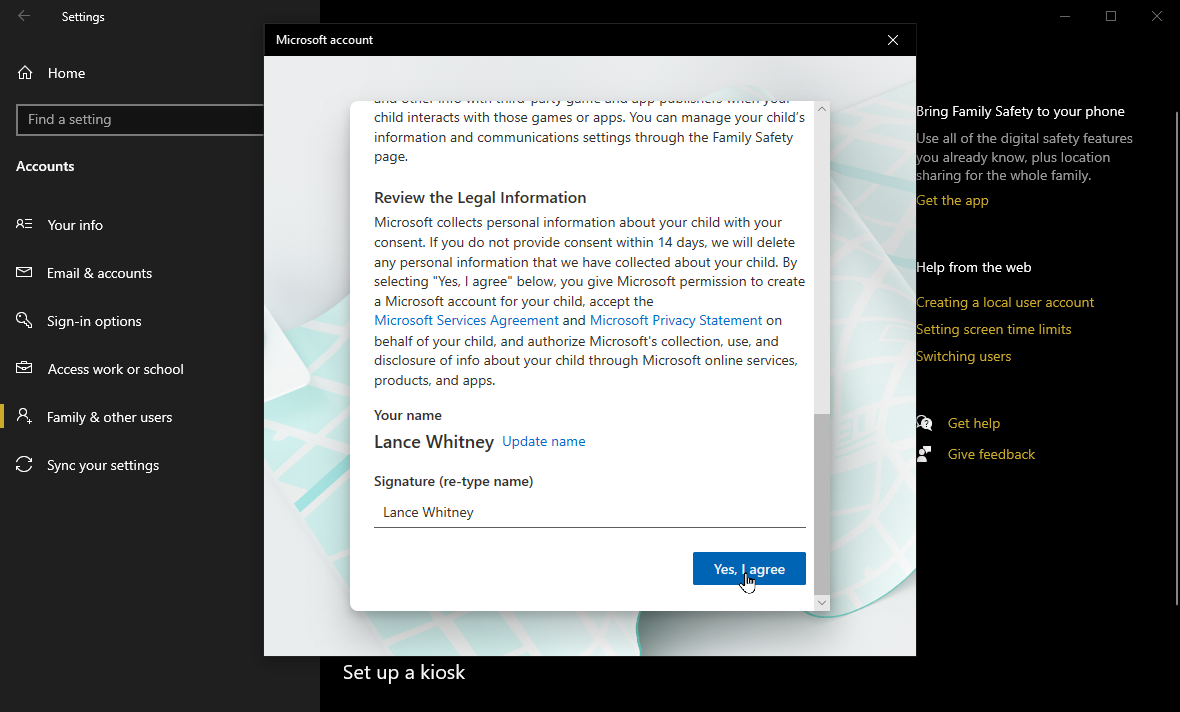
La siguiente pantalla pregunta si el niño puede usar aplicaciones que no son de Microsoft con esta cuenta. Deje la casilla marcada para permitir esto y haga clic en Continuar.
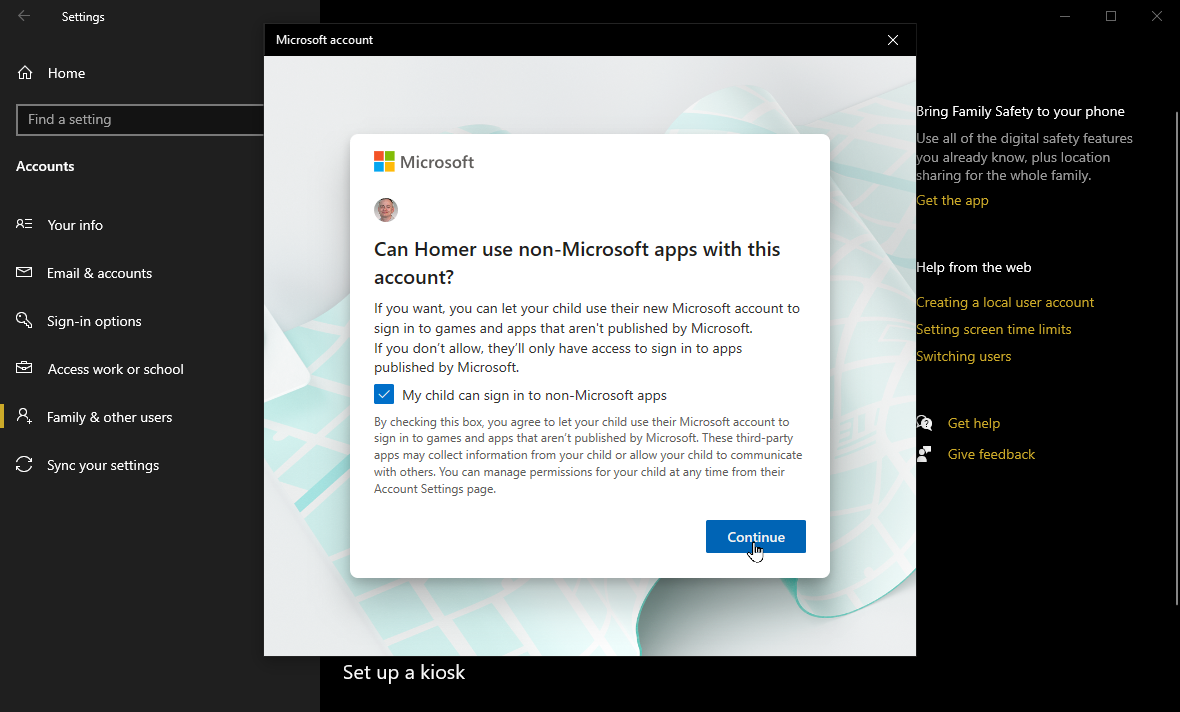
La pantalla final confirma que el niño ahora está en su grupo familiar. Revise la configuración de Protección infantil para conocer el límite de edad, los informes de actividad, los filtros web y de búsqueda y la posibilidad de comprar artículos. Realice los cambios que desee. Haga clic en Listo.
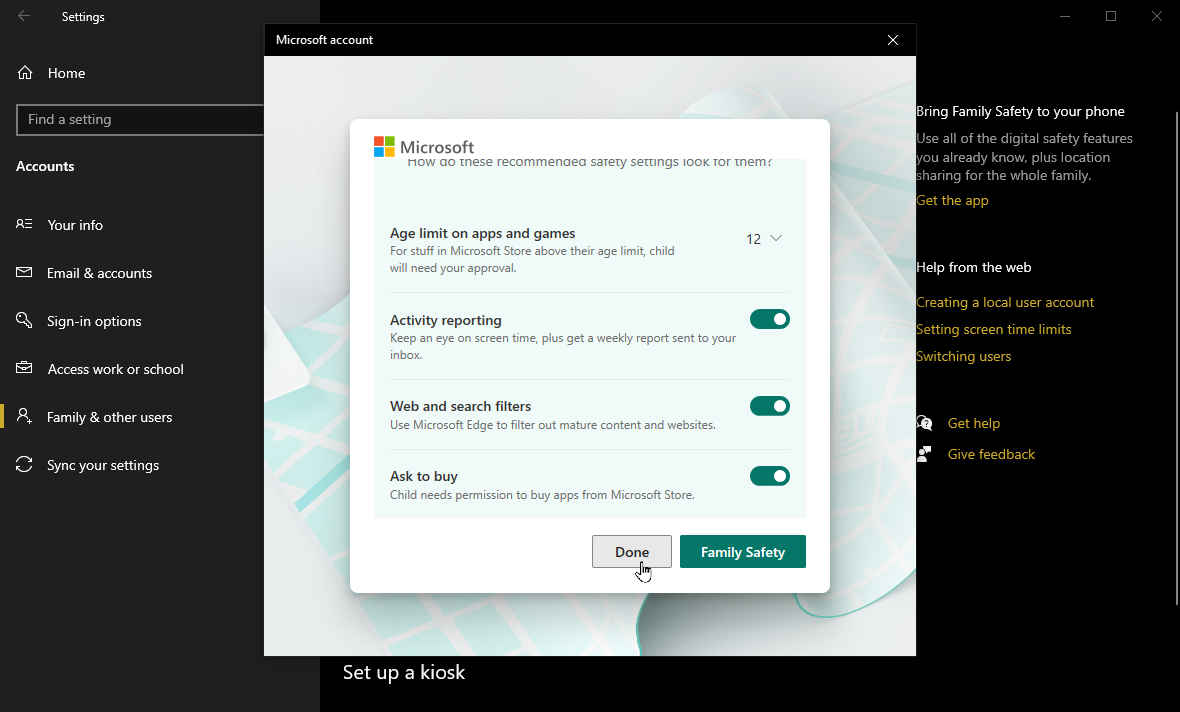
Agregar cuentas en línea
Más allá de agregar cuentas familiares directamente en Windows, puede agregarlas en el sitio web de su cuenta de Microsoft. Vaya al sitio de su cuenta de Microsoft(Se abre en una nueva ventana) e inicie sesión. Desplácese hacia abajo en la página de inicio hasta la sección Familia y haga clic en el enlace para ver a tu familia.
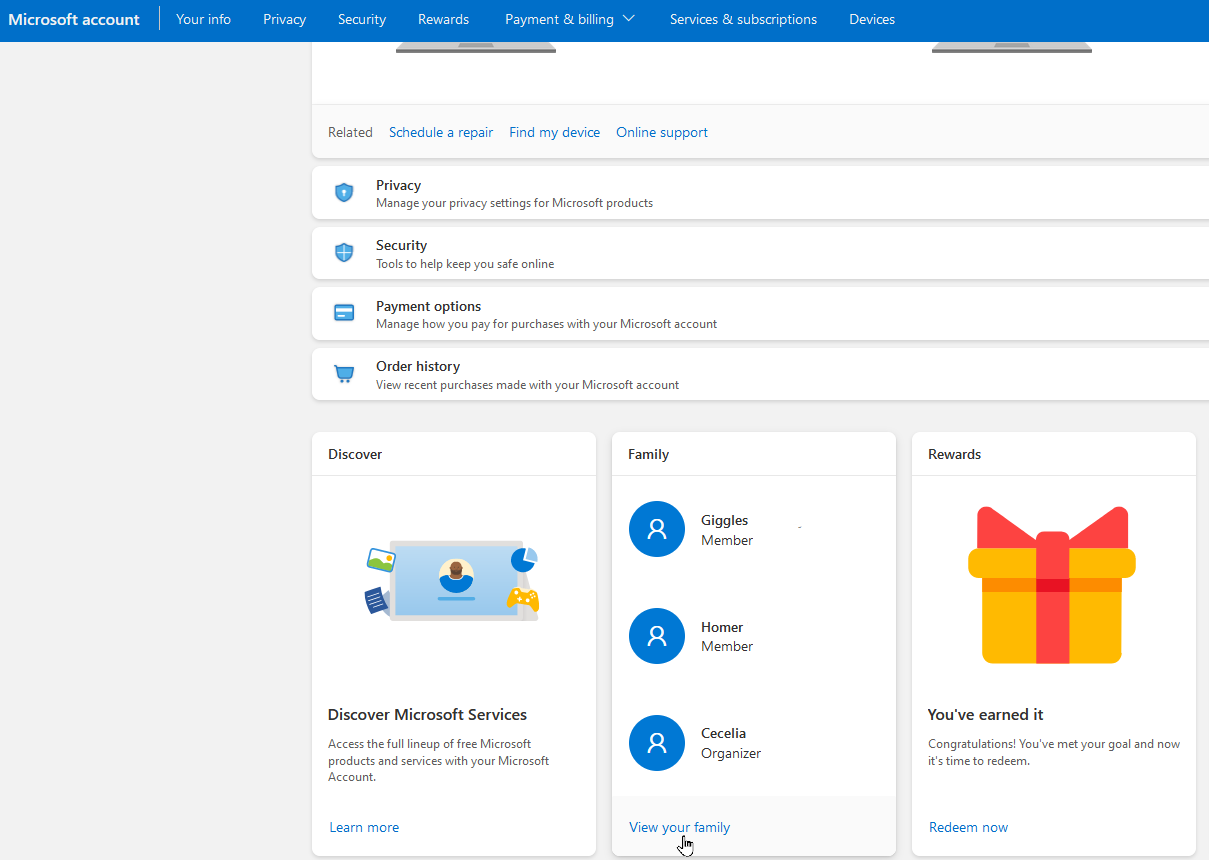
En la página Su familia, haga clic en el botón para Agregar un miembro de la familia.
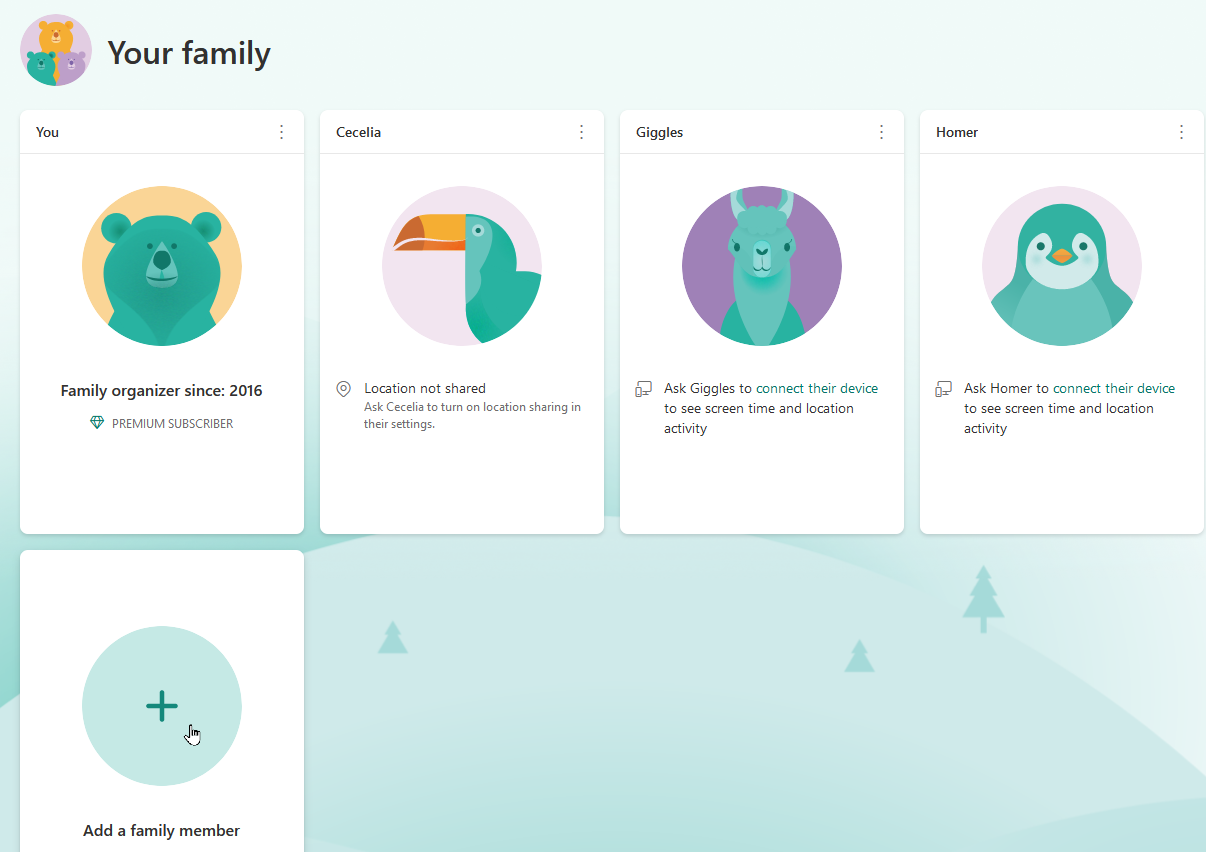
Aquí puede agregar una cuenta existente para un adulto o un niño o crear una cuenta para un niño. Elija el rol de la persona: Organizador o Miembro. La persona hace clic en el botón Unirse en el correo electrónico de invitación. Actualizar el Tu familia pantalla para ver a la persona en la lista. Vuelva a la pantalla Familia y otros usuarios en Windows para ver la nueva cuenta en la lista.
Continúe agregando cuentas usando cualquiera de estos métodos hasta que haya incluido a todos los miembros de la familia que necesitan acceso a su dispositivo Windows compartido. Dependiendo de cómo haya agregado las cuentas, es posible que deba realizar un paso más. En la pantalla Familia y otros usuarios de Windows, busque cualquier cuenta que diga no puedo iniciar sesión. Seleccione la cuenta y luego haga clic en el botón Permitir. Esa persona ahora podrá iniciar sesión en su dispositivo Windows.
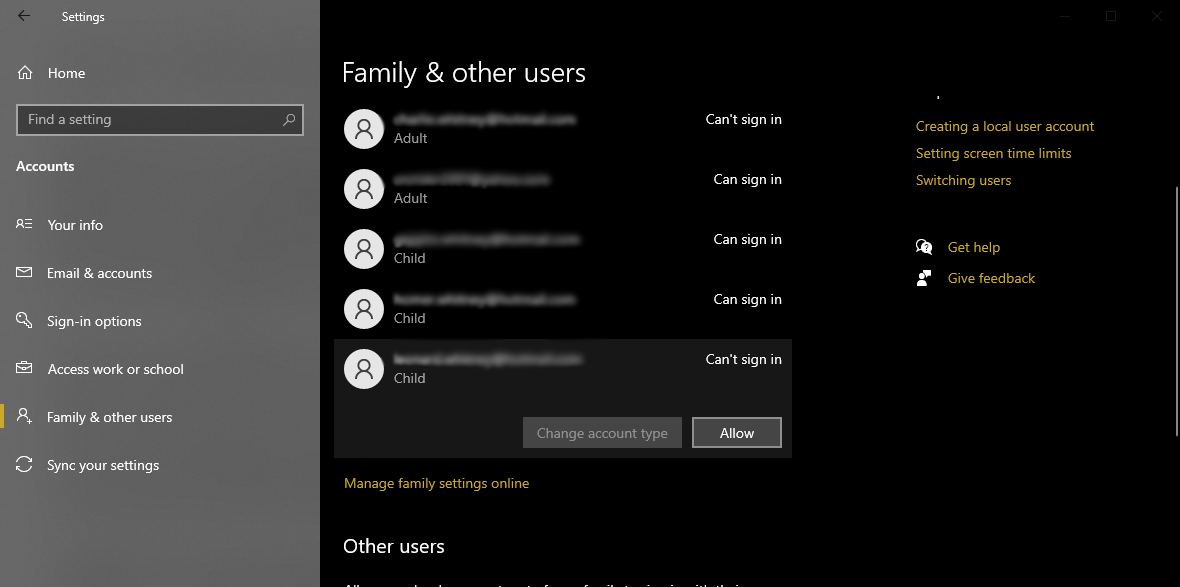
Luego, haga que cada miembro de la familia inicie sesión en su PC con Windows. En la pantalla de inicio de sesión, seleccione la cuenta que desea usar para iniciar sesión e ingrese la contraseña. A continuación, se configura Windows para esa persona.
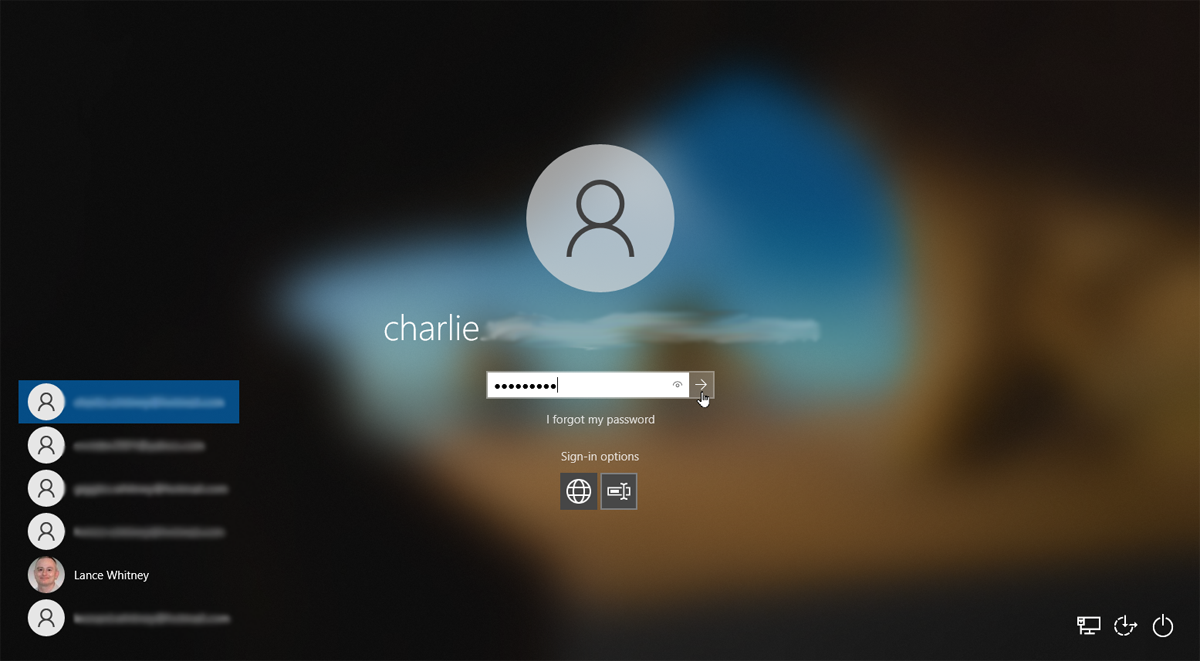
Administre y controle la actividad de sus hijos
Bien, todas sus cuentas están configuradas. Ahora veamos cómo administraría y monitorearía las actividades de las cuentas secundarias. Vaya a la página de Microsoft Family Safety(Se abre en una nueva ventana) para su cuenta de Microsoft. Inicia sesión con una de las cuentas de adulto. Verá todas las cuentas enumeradas para su familia. Seleccione una de las cuentas infantiles para las que está conectada su computadora con Windows.
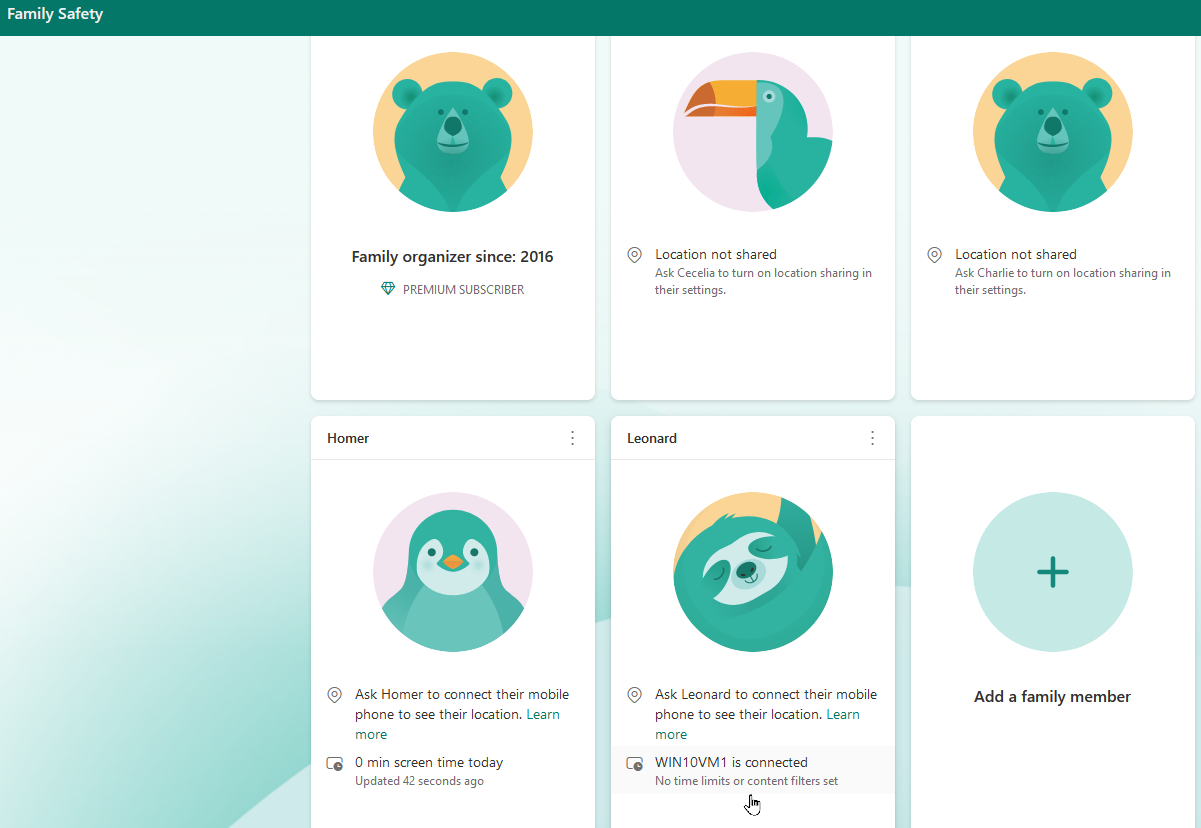
En la pantalla de la cuenta del niño, seleccione la página Resumen. Vaya a la sección de Tiempo de pantalla. Haga clic en el botón para Activar límites. Seleccione un día específico para establecer la cantidad de horas y las veces que el niño puede usar la computadora. Haga clic en Listo y luego repita ese proceso para cada día de la semana.
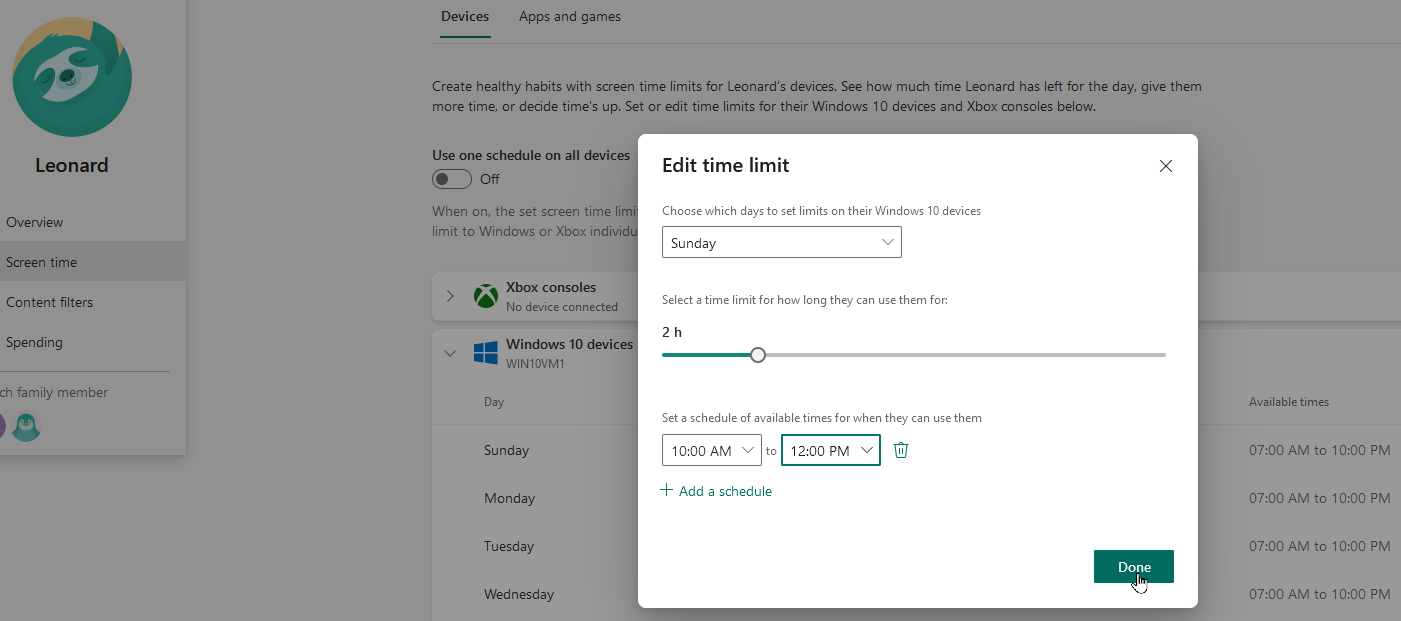
Haga clic en la categoría de Filtros de contenido y elija qué interruptores activar en Configuración de filtro.
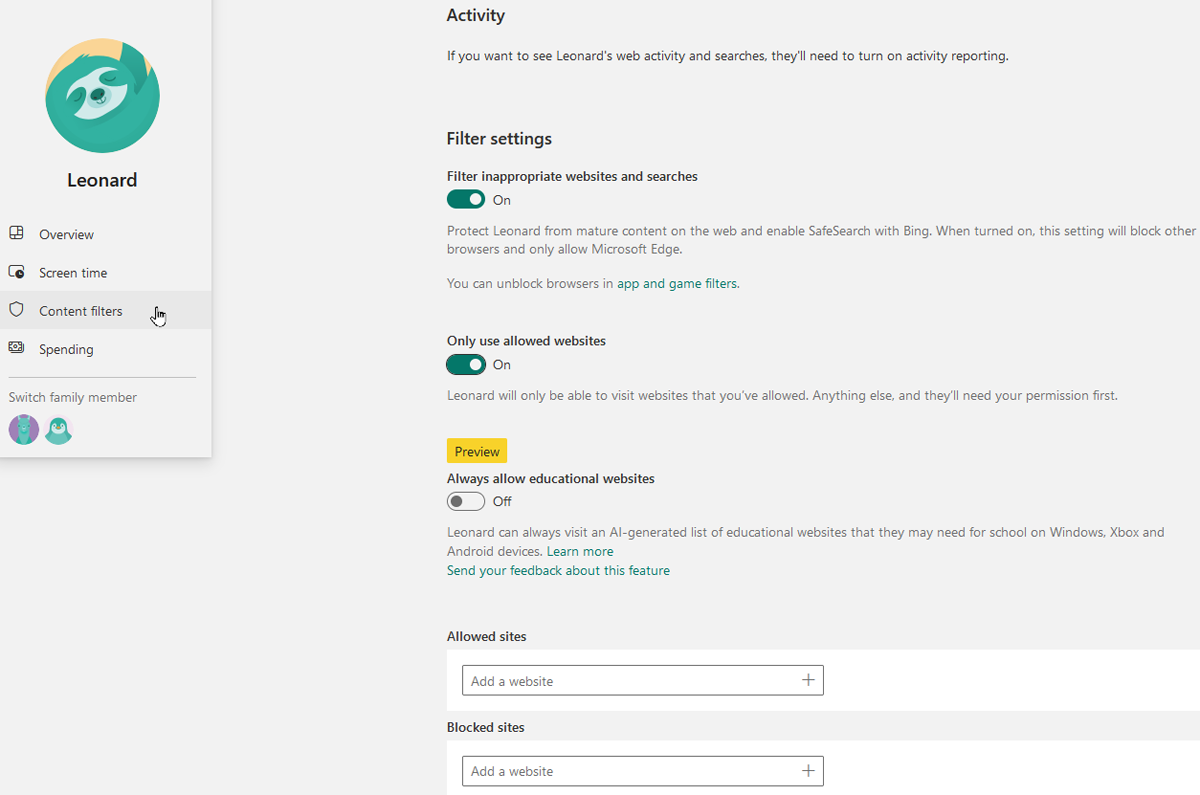
A continuación, seleccione la categoría Gastos y podrá agregar dinero para que el niño lo gaste en artículos en las tiendas de Microsoft y Xbox.
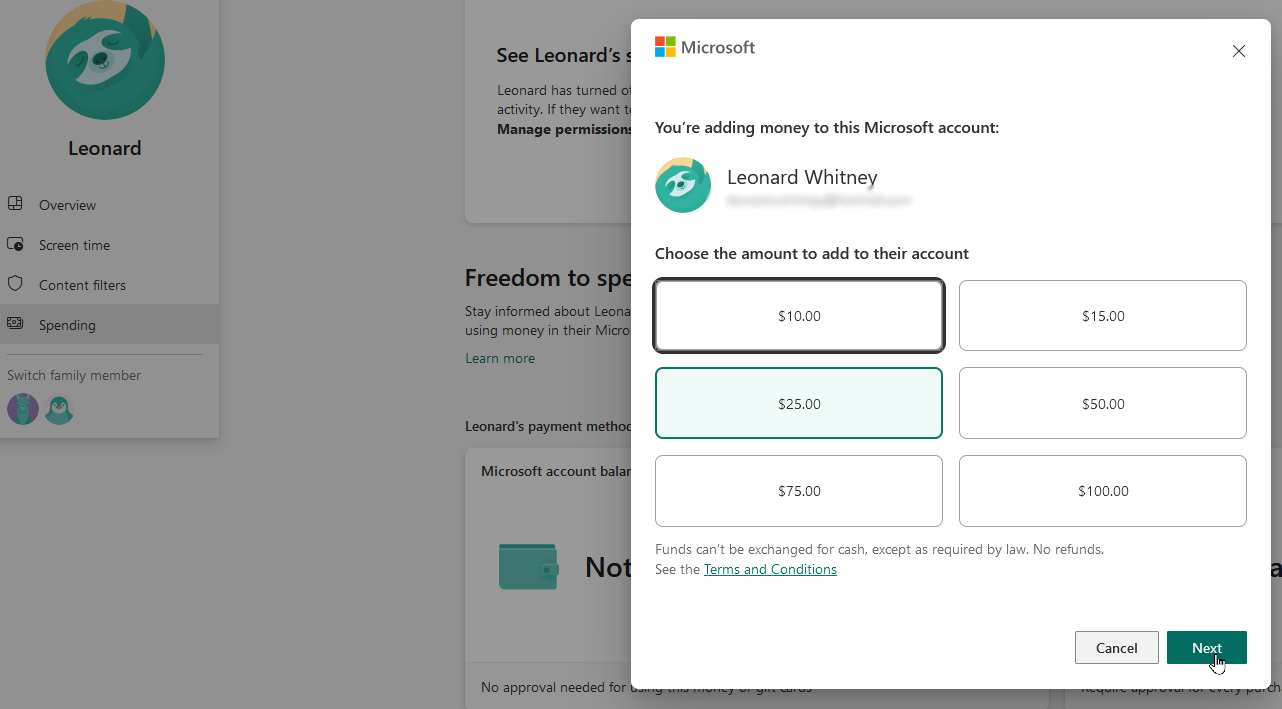
Finalmente, para ver la actividad para el niño, asegúrese de que la opción para compartir mi actividad está activado para su cuenta. Para verificar esto, pídales que inicien sesión en el sitio web de su cuenta de Microsoft, vayan a la sección Familia y seleccionen su nombre. En Configuración de privacidad en la página Descripción general, active el interruptor para compartir mi actividad si no está ya encendido.
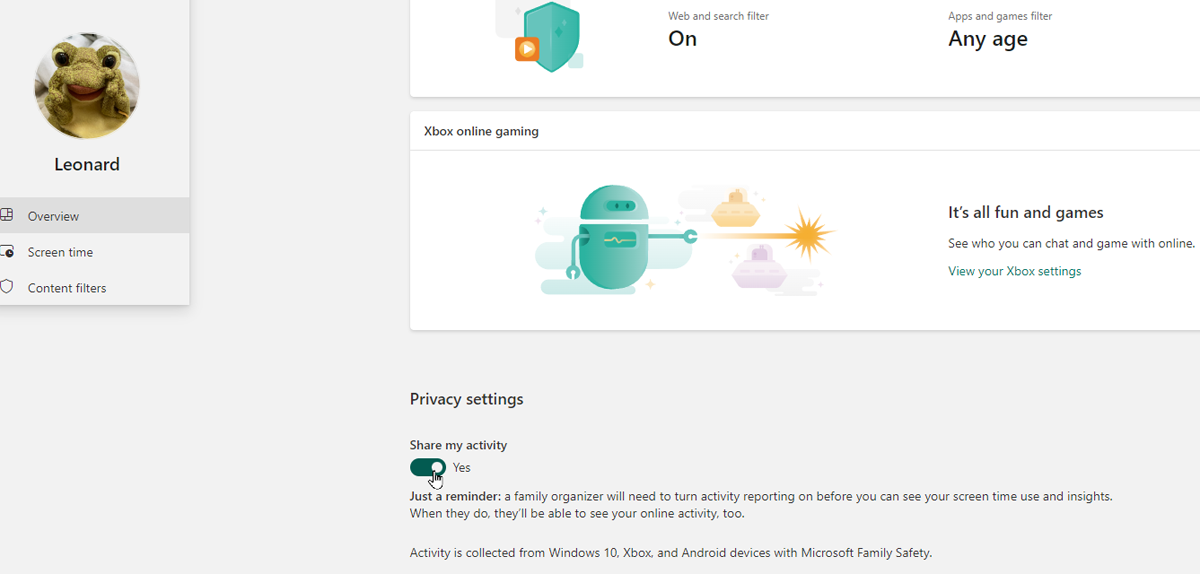
En la página de su cuenta de Microsoft, seleccione la cuenta para el niño. En la página Resumen, active el interruptor de Informes de actividad. La página mostrará la actividad del niño para la semana actual.
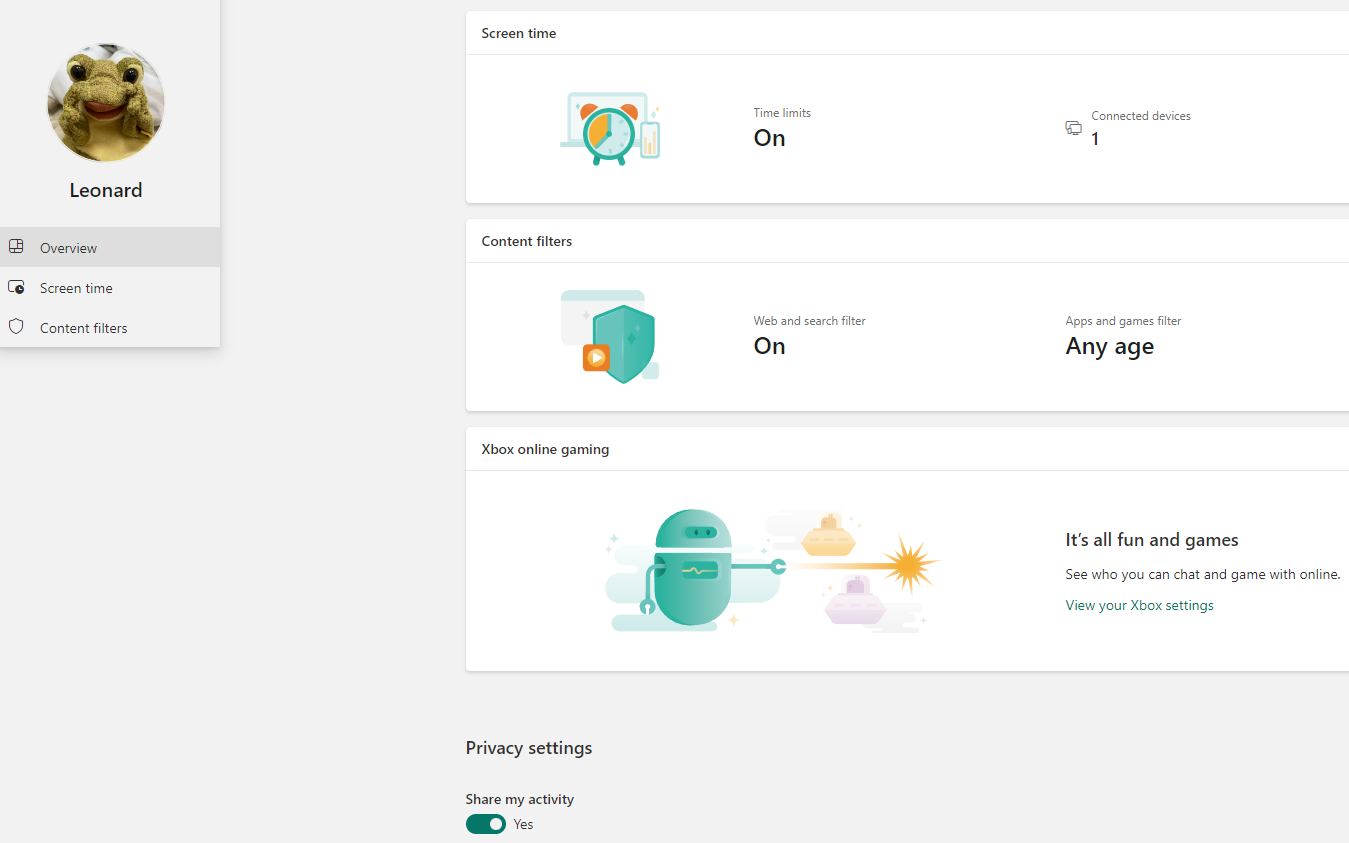
¿Te gusta lo que estás leyendo?
Matricularse en Vigilancia de la seguridad boletín de noticias para nuestras principales historias de privacidad y seguridad directamente en su bandeja de entrada.





