A pesar de las opciones de voz a texto, pantallas táctiles y otros métodos de entrada de datos en la PC, aún interactuamos principalmente con nuestras computadoras a través del teclado. Probablemente sea seguro decir que la mayoría de los lectores de PCMag están familiarizados con los métodos abreviados de teclado comunes, como Ctrl-C para copiar, Ctrl-V para pegar y Alt-Tab para cambiar de ventana. Pero Windows 11 ofrece varias combinaciones de teclas potentes y menos conocidas, muchas de las cuales utilizan la tecla de Windows. Uso varios de ellos varias veces al día.
Con Windows, también obtiene teclas de funciones especiales que varían de un teclado a otro. Particularmente útiles son las teclas multimedia, como volumen, reproducir/pausar y silenciar. Aparte de eso, echemos un vistazo a nuestros principales métodos abreviados de teclado en Windows 11.
Primero, analizaremos los accesos directos más útiles que han dado el salto desde Windows 10 (números 1 a 13), y luego los nuevos para Windows 11 (números 14 a 20). Los ordené libremente según la frecuencia con la que los uso y lo útiles que considero que son.
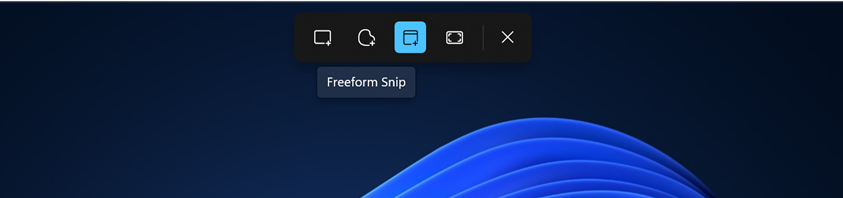
Resumen
1. Windows Key-Shift-S: Tomar capturas de pantalla
Presionar Windows Key-Shift-S abre la interfaz de captura de pantalla de Snipping Tool. Toma una captura de pantalla de un rectángulo o forma libre que dibujes, una ventana completa o la pantalla completa. Se abre un panel de notificaciones que ofrece abrir la captura de pantalla en una ventana de edición para editar y compartir. Este atajo no es la única forma de tomar una captura de pantalla en Windows 11, pero lo uso al menos 20 veces al día.
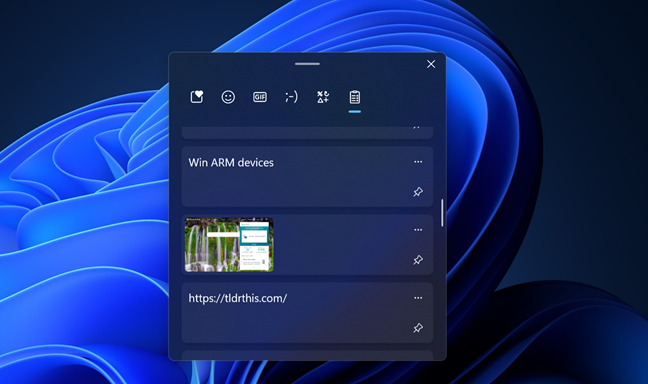
2. Windows Key-V: pegar historial
Esta combinación de teclas trae a colación una de las mejores cosas que ha llegado a Windows en los últimos 20 años: el historial del portapapeles. El historial del portapapeles le permite copiar varias cosas de un documento o página web y luego pegarlas en otro, sin tener que ir y venir para cada elemento. Funciona tanto con texto como con imágenes que hayas copiado en el portapapeles. Tenga en cuenta que para Windows 11, el panel que aparece se combina con el siguiente método abreviado de teclado del que hablaré.
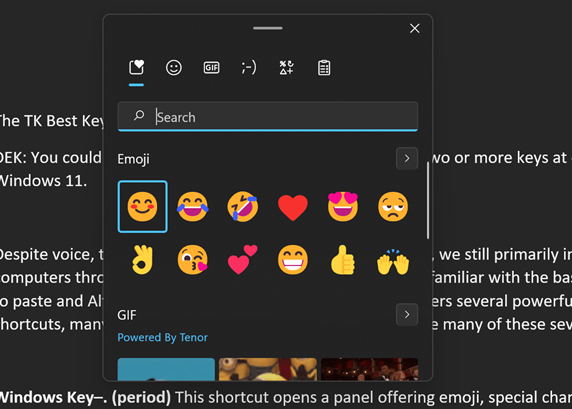
3. Tecla de Windows-. (punto): caracteres especiales
Este atajo abre un panel que ofrece emoji, caracteres especiales, símbolos e incluso GIF para ingresar con el cursor. A menudo lo uso para ingresar guiones largos y guiones cortos. También es excelente para ingresar caracteres acentuados, letras griegas y otros símbolos que no están en un teclado estándar de EE. UU. Una característica útil de esta herramienta es que le brinda acceso rápido a los símbolos utilizados más recientemente.
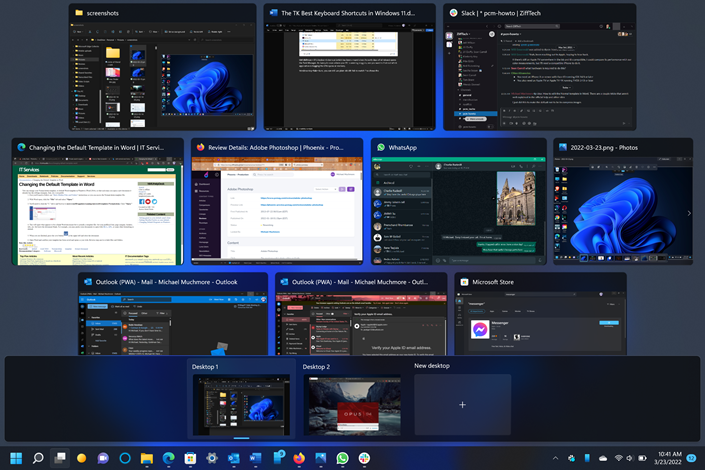
4. Ficha clave de Windows: Vista de tareas
Claro, aún puede usar Alt-Tab simple y antiguo para cambiar entre las aplicaciones en ejecución (manteniendo presionada la tecla Alt después de la presión inicial, se muestran todas las aplicaciones en el escritorio actual). El tipo de tecla de Windows muestra la vista de tareas completa, lo que significa que puede ver y cambiar entre todos sus múltiples escritorios y todas las aplicaciones que se ejecutan en cada uno de ellos. Luego puede arrastrar aplicaciones de un escritorio a otro. Me gusta tener un escritorio de trabajo y uno personal, así que cuando una aplicación personal, como WhatsApp, se cuela en mi escritorio de trabajo, Windows Key – Tab me permite arrastrar su mosaico al escritorio apropiado.
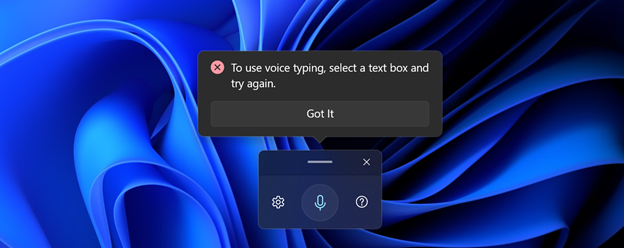
5. Tecla Windows-H: escritura por voz
Presionar la tecla Windows-H abre el dictado por voz; le evita tener que escribir con los dedos y, en cambio, le permite ingresar texto con su voz. Voice Typing funciona en cualquier lugar donde normalmente escribirías. Si no ha usado el reconocimiento de voz por un tiempo, es probable que se sorprenda de lo bueno que se ha vuelto. El acceso directo también funciona en Windows 10, pero la interfaz (que se muestra arriba) ahora es más simple. La forma de recordar este atajo es que la H significa «escuchar». Si está interesado en la conversión de voz a texto, consulte nuestros consejos sobre cómo usar el dictado por voz en Windows.
6. Ctrl-Tecla de Windows-Flecha izquierda/derecha: Cambiar escritorio
Para avanzar y retroceder rápidamente entre escritorios virtuales en Windows 11, simplemente presione Ctrl-Tecla de Windows-Flecha izquierda/derecha. En un escritorio, uso este todos los días. En una computadora portátil con panel táctil, deslizar cuatro dedos hacia la izquierda o hacia la derecha hace lo mismo.
7. Windows Key-D: muestra el escritorio
Windows Key-D muestra el escritorio desnudo. Es útil cuando su pantalla está repleta de una gran cantidad de ventanas de aplicaciones y desea comenzar con una paleta nueva. También puede activar la vista previa del escritorio, que le permite mover el cursor a la esquina inferior derecha de la pantalla para obtener el mismo resultado.
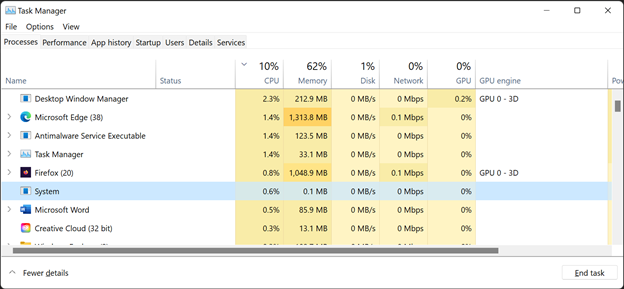
8. Ctrl-Shift-Esc: Administrador de tareas
Este atajo de teclado, que existe desde los primeros días de Windows, abre el Administrador de tareas. Es útil cuando su PC parece lenta y desea averiguar qué aplicación está acaparando los ciclos de CPU o la memoria. Cuando necesite eliminar una aplicación o un proceso rebelde, el Administrador de tareas es su amigo.
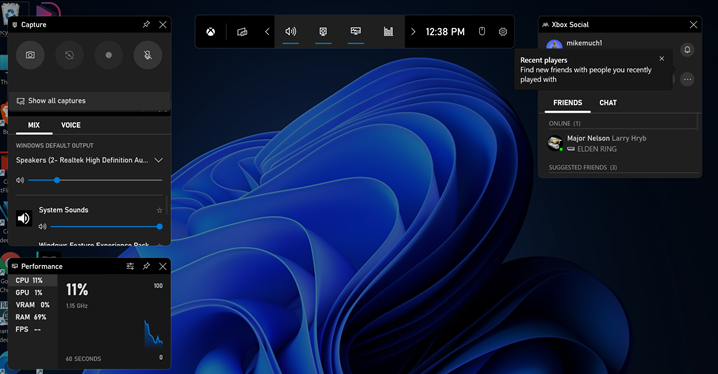
9. Tecla de Windows-G: barra de juegos
Para ver la barra de juegos de Xbox, use el teclado de método abreviado Windows Key-G. Ofrece un montón de controles y pantallas para cosas como el rendimiento, la configuración de audio, la actividad de amigos y la grabación de pantalla. Puede ser útil incluso para los no jugadores como el suyo. Para obtener más información sobre los juegos en el nuevo sistema operativo, lea el artículo de Jordan Minor, Con Windows 11, Microsoft convierte a cada PC en una Xbox.
10. Tecla de Windows-L: Pantalla de bloqueo
Presionar Windows Key-L simplemente bloquea la PC en la pantalla de bloqueo. Es útil para un entorno comercial o público en el que no desea dejar su computadora abierta para que nadie la vea o la use, pero tampoco desea apagarla por completo.
11. Tecla de Windows-I: Configuración
Windows Key-I abre la aplicación Configuración de Windows. La interfaz de Windows 11 hace que el acceso a esto sea algo menos prominente que Windows 10, por lo que usar el atajo de teclado puede aliviar eso. Puedes recordarlo como el Y de pie para información.
Debo confesar que no uso mucho este atajo de teclado útil, pero planeo cambiar eso. Después de todo, presionar una tecla es tan simple como parece, y ¿con qué frecuencia abro el menú Inicio? (A menudo). Su pariente cercano es Windows Key-S (o Windows Key-Q), que abre el panel de búsqueda donde puede buscar en su PC y en la web.
13. Tecla-E de Windows: Explorador de archivos
Windows Key-E abre el Explorador de archivos y es otro comando clave que planeo usar con más frecuencia ya que necesito abrir esa utilidad muchas veces al día.
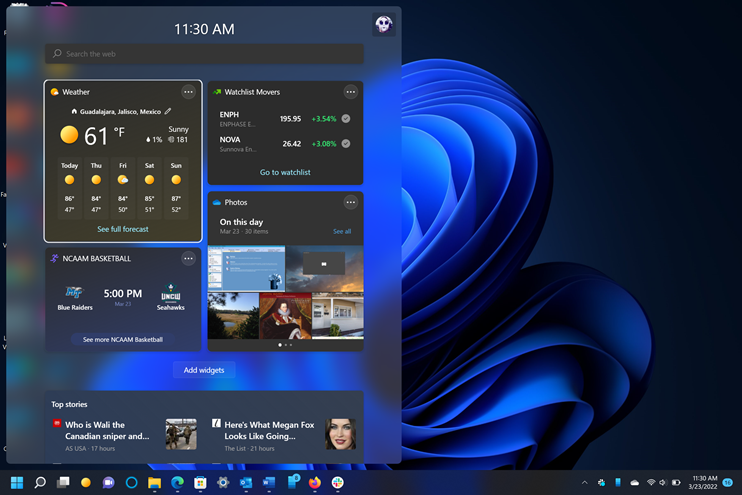
Un nuevo atajo de teclado para Windows 11, Windows Key-W abre el panel Widgets. Una vez que se abre, puede usar Tab para pasar de una sección a otra y las teclas de flecha para pasar de un elemento a otro dentro de una sección. El elemento seleccionado tiene un contorno a su alrededor, como se ve en el widget del tiempo arriba.
Recomendado por Nuestros Editores
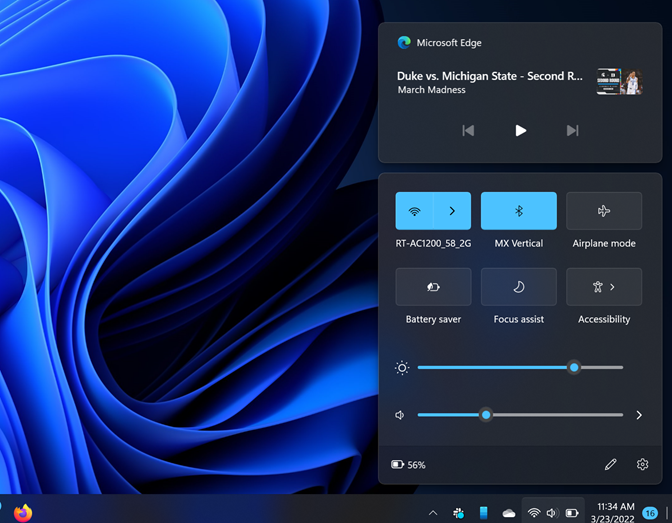
15. Tecla de Windows-A: Configuración rápida
Este acceso directo abre el nuevo panel de Configuración rápida (que reemplaza algunas funciones del Centro de actividades de Windows 10, de ahí la A). Una vez que el panel está abierto, puede alternar las funciones de Wi-Fi, Bluetooth, Modo avión, Ahorro de batería, Asistencia de enfoque y Accesibilidad. También puede ajustar el brillo de la pantalla y el volumen del altavoz con los controles deslizantes. Las opciones se pueden personalizar si hace clic en el ícono del lápiz y el ícono de ajustes lo lleva a la aplicación de configuración completa de Windows 11.
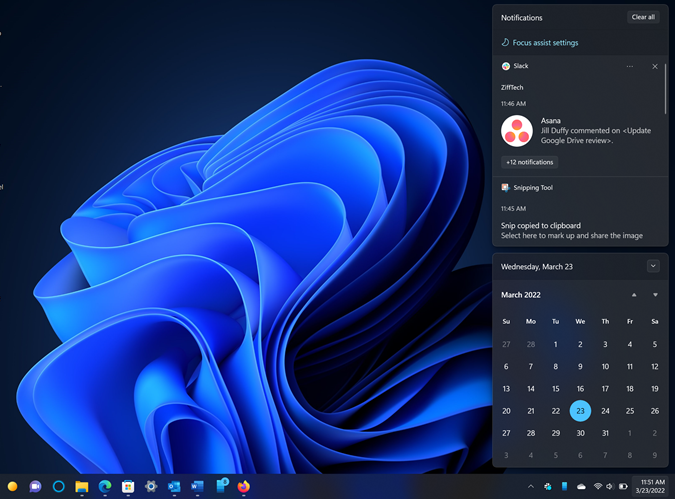
16. Tecla-N de Windows: Notificaciones
Una contraparte del atajo anterior, Windows Key-N abre el panel de notificaciones, que solía estar en el Centro de actividades en Windows 10. Como puede sospechar, verá las notificaciones que han llegado junto con su calendario en la parte inferior. Lamentablemente, el calendario ha perdido mucha funcionalidad en el cambio de Windows 10 a Windows 11; ya no puede ver ni agregar eventos en su horario.
17. Windows Key-Z: Diseños a presión
Este combo abre la función Snap Layouts. Es equivalente a pasar el cursor del mouse sobre el botón de maximizar de una ventana, pero en realidad es más rápido.
18. Tecla de Windows-Alt-Flecha arriba: cambiar el tamaño a la mitad de la pantalla
Esta combinación de teclas cambia el tamaño de la aplicación actual exactamente a la mitad superior de la pantalla. Del mismo modo, puede usar la tecla de Windows-Alt-flecha abajo, la tecla de Windows-Alt-flecha izquierda y la tecla de Windows-Alt-flecha derecha para llenar exactamente la mitad de la pantalla con la aplicación en esas direcciones.
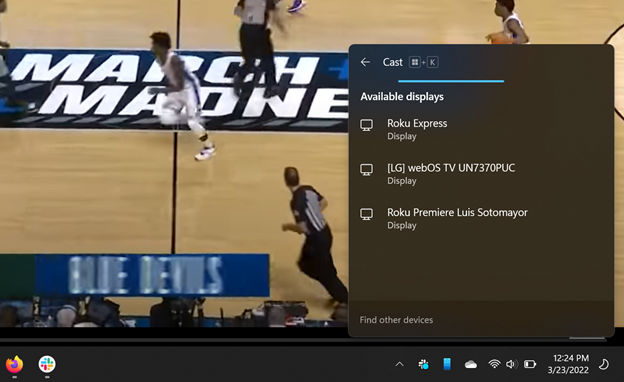
Windows Key-K le permite transmitir (¿kast?) Su pantalla a una pantalla inalámbrica. También puede agregar un botón al panel de Configuración rápida, pero este atajo le ahorra el problema.
20. Tecla de Windows-C: Chat en Teams
C es para chat: este nuevo método abreviado de teclado para Windows 11 abre la versión personal del chat de Microsoft Teams. Ni siquiera muchos fanáticos de Windows usan esta versión personal, así que buena suerte, Microsoft. Sin embargo, una ventaja importante de su lado es su capacidad de permitirle enviar mensajes de texto con SMS a los usuarios de teléfonos, sin necesidad de configurar una cuenta especial.
Más formas de aumentar la productividad de Windows 11
PCMag tiene una gran cantidad de consejos y trucos para ayudarlo con el nuevo sistema operativo de Microsoft. Comience con nuestro resumen de Mejores consejos de Windows 11 que cubre todo, desde el menú Inicio hasta la ejecución de aplicaciones de Android, luego consulte Todo lo que necesita saber sobre Windows 11. Para obtener la lista completa actualizada de toda la cobertura, diríjase a nuestra página de índice de Windows 11.
¿Te gusta lo que estás leyendo?
Matricularse en consejos y trucos boletín de noticias para obtener consejos de expertos para aprovechar al máximo su tecnología.





