Microsoft finalizará el soporte extendido para Windows 8.1 el 10 de enero de 2023. Eso significa que aquellos de ustedes que aún ejecutan el sistema operativo anterior después de ese tiempo ya no podrán obtener soluciones de seguridad, soporte técnico y otros tipos de actualizaciones o asistencia. Para eso, deberá instalar Windows 10 u 11. Afortunadamente, hay formas de actualizar directamente desde Windows 8.1.
Resumen
Haga una copia de seguridad de sus archivos
Antes de actualizar, asegúrese de que sus datos estén debidamente respaldados. Todos sus archivos, documentos, aplicaciones y configuraciones deben conservarse, según el proceso que utilice para actualizar. Aún así, es una buena idea hacer una copia de seguridad manual de los archivos importantes en caso de que algo salga mal.
Puede habilitar el Historial de archivos en Windows 8.1 para realizar copias de seguridad de carpetas y archivos clave en medios externos. Alternativamente, puede recurrir a un software de respaldo de terceros o un servicio de almacenamiento en la nube. Tenga en cuenta que el propio OneDrive de Microsoft ya no es compatible con Windows 8.1, por lo que no es una opción confiable. Dropbox o Box pueden ser mejores opciones.
Cómo actualizar a Windows 10
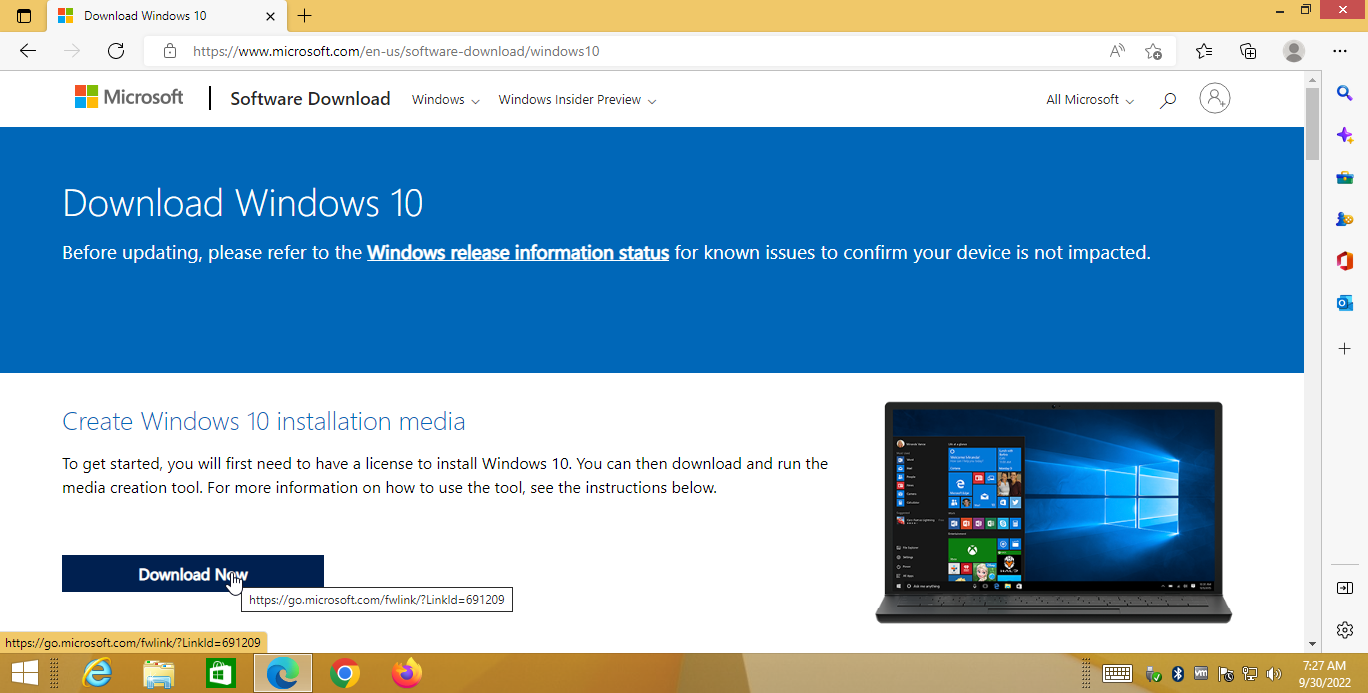
Microsoft inicialmente le permitió actualizar de Windows 8.1 a Windows 10 de forma gratuita. Técnicamente, esa oferta ha expirado desde entonces, pero si inicia sesión en Windows con una cuenta de Microsoft, se debe vincular una licencia a su cuenta. Esto seguirá vigente después de pasar de Windows 8.1 a 10.
Inicie sesión en su PC con Windows 8.1 y diríjase al sitio web de descarga de Windows 10 de Microsoft(Se abre en una nueva ventana). Haga clic en el Descargar ahora para descargar los medios de instalación de Windows 10. Haga doble clic en la descarga MediaCreationTool21H2.exe para instalar el programa.
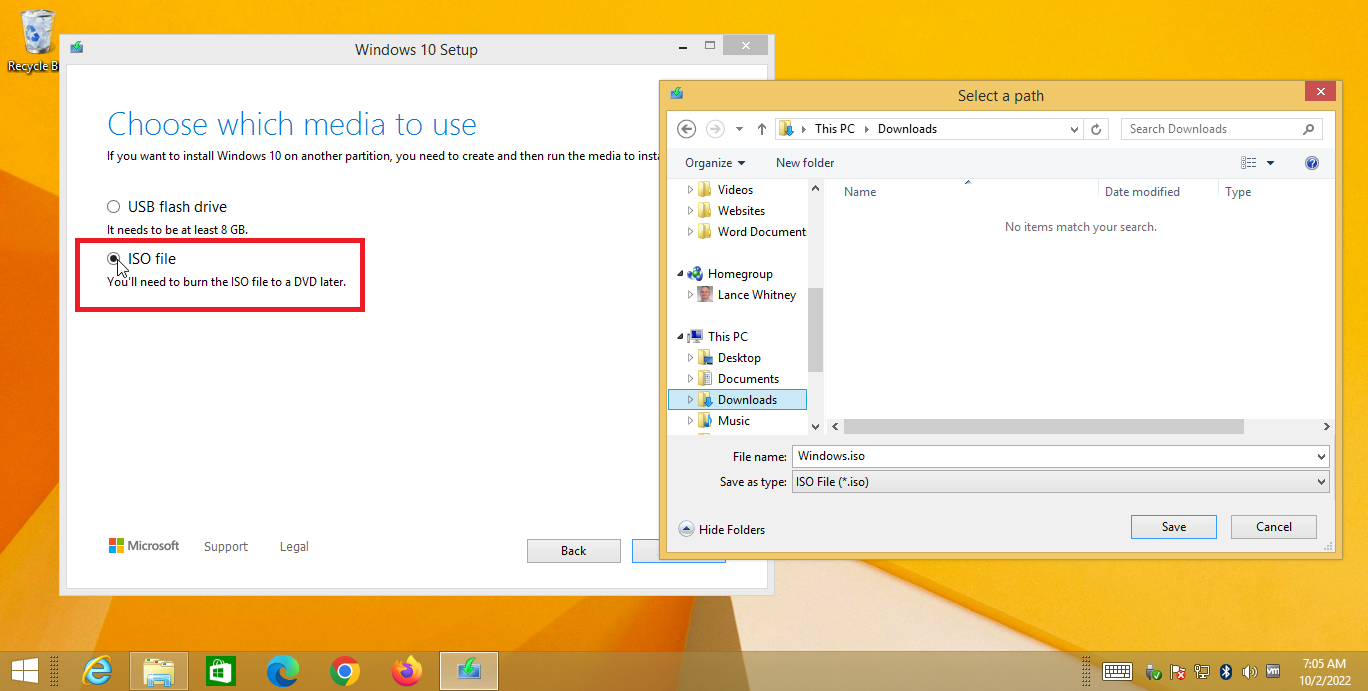
En la pantalla que le pregunta qué desea hacer, seleccione Actualice esta PC ahora y haga clic próximo. Entonces comienza la descarga de Windows 10. Asegúrese de que la edición de Windows 10 que desea instalar coincida con la de Windows 8.1 (Home vs. Pro, por ejemplo), luego acepte los términos de la licencia.

Haga clic en el Cambiar lo que se debe mantener enlace para confirmar los archivos personales y las aplicaciones que desea conservar. Ahora haga clic en el Instalar y permita que continúe la actualización. Cuando termine, su PC se reiniciará y le permitirá iniciar sesión en Windows 10. Deje que el nuevo sistema operativo se configure y actualice.
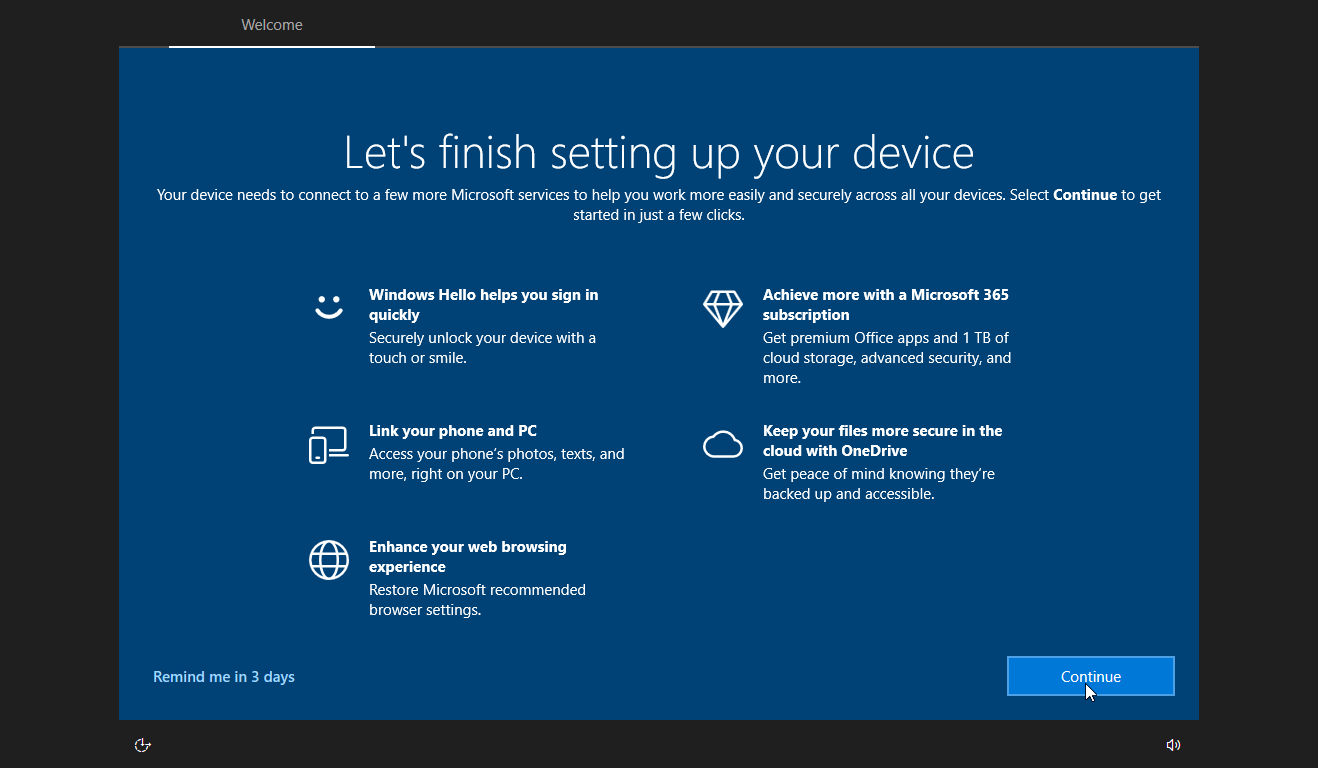
Puede aparecer una pantalla pidiéndole que termine de configurar su dispositivo. Hacer clic Continuar y luego siga las pantallas subsiguientes. Luego debe ser depositado en su nuevo entorno de Windows 10.
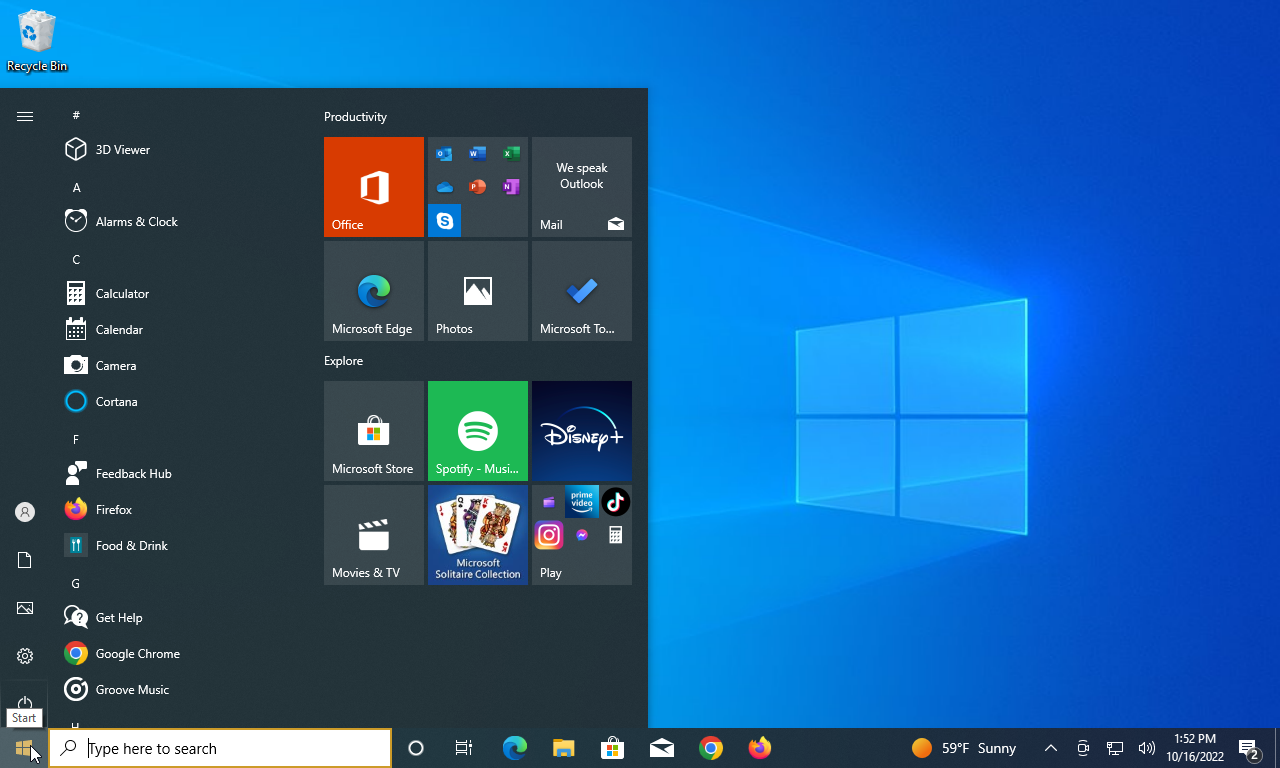
Verifique sus archivos y aplicaciones personales para asegurarse de que hayan sobrevivido a la actualización. A continuación, debe dirigirse a Configuración > Actualización y seguridad > Actualización de Windows y comprobar si hay nuevas actualizaciones.
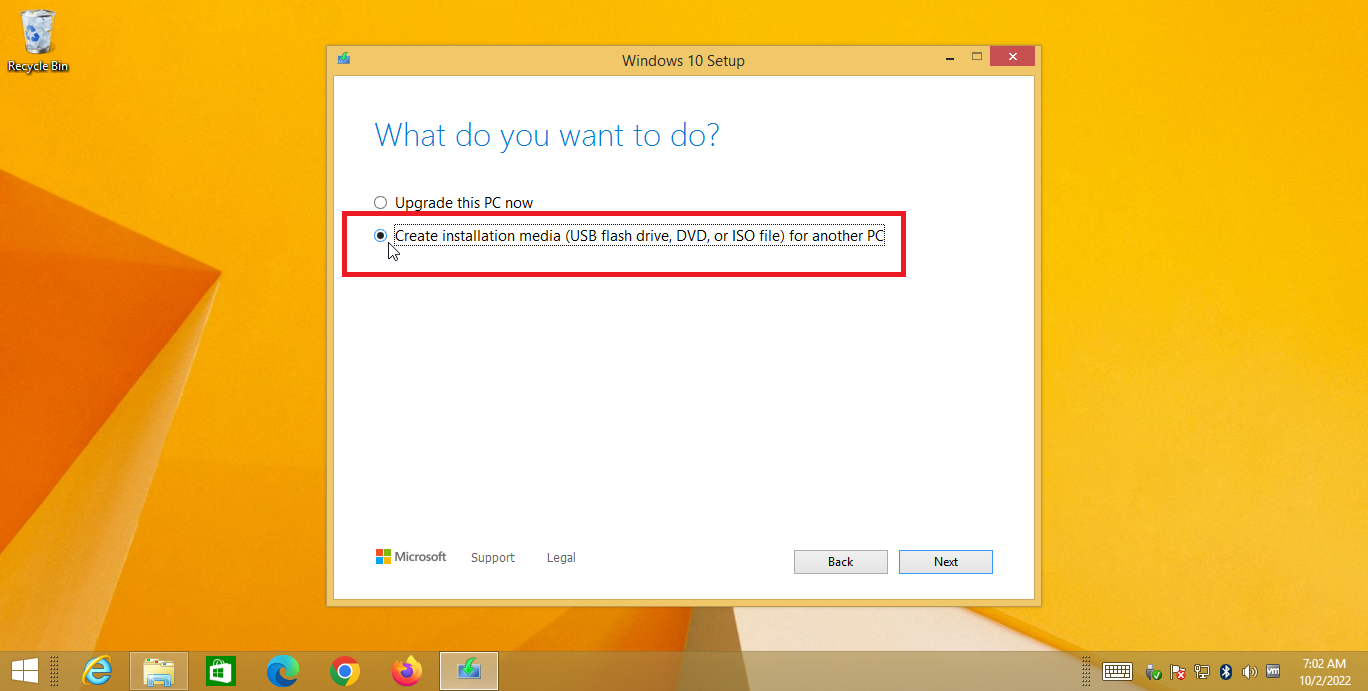
¿Recibió un mensaje de error que le indica que la instalación de Windows 10 ha fallado? Esto puede suceder con algunas configuraciones de PC. Si es así, su mejor opción es actualizar a Windows 10 desde el archivo ISO. Vuelva a ejecutar la herramienta de creación de medios. En la pantalla que le pregunta qué desea hacer, seleccione Crear medios de instalación y haga clic próximo.
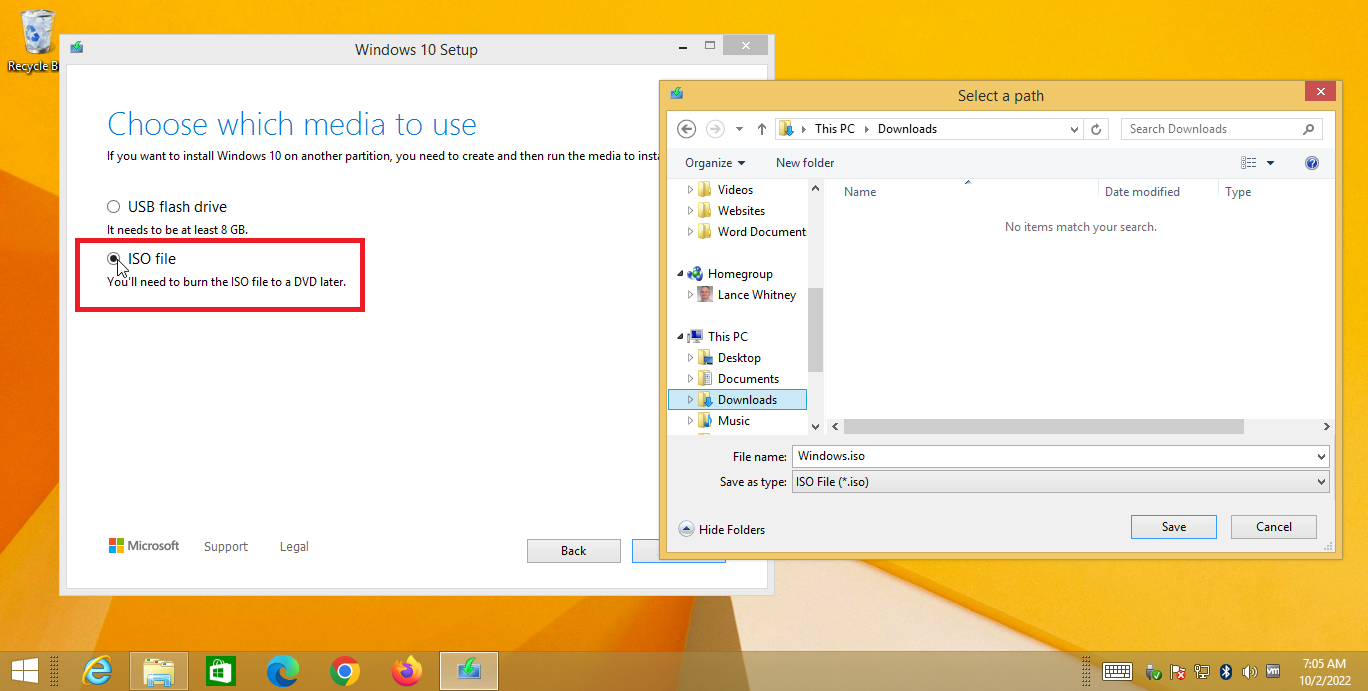
Seleccione o confirme el idioma, la edición del sistema operativo y la arquitectura (32 o 64 bits). La siguiente pantalla le pregunta qué medios desea usar. Seleccione archivo ISOluego haga clic próximo. Elija una ubicación en su PC para descargar el archivo ISO y haga clic en Ahorrar. Después de generar el archivo ISO, haga clic en Finalizar.
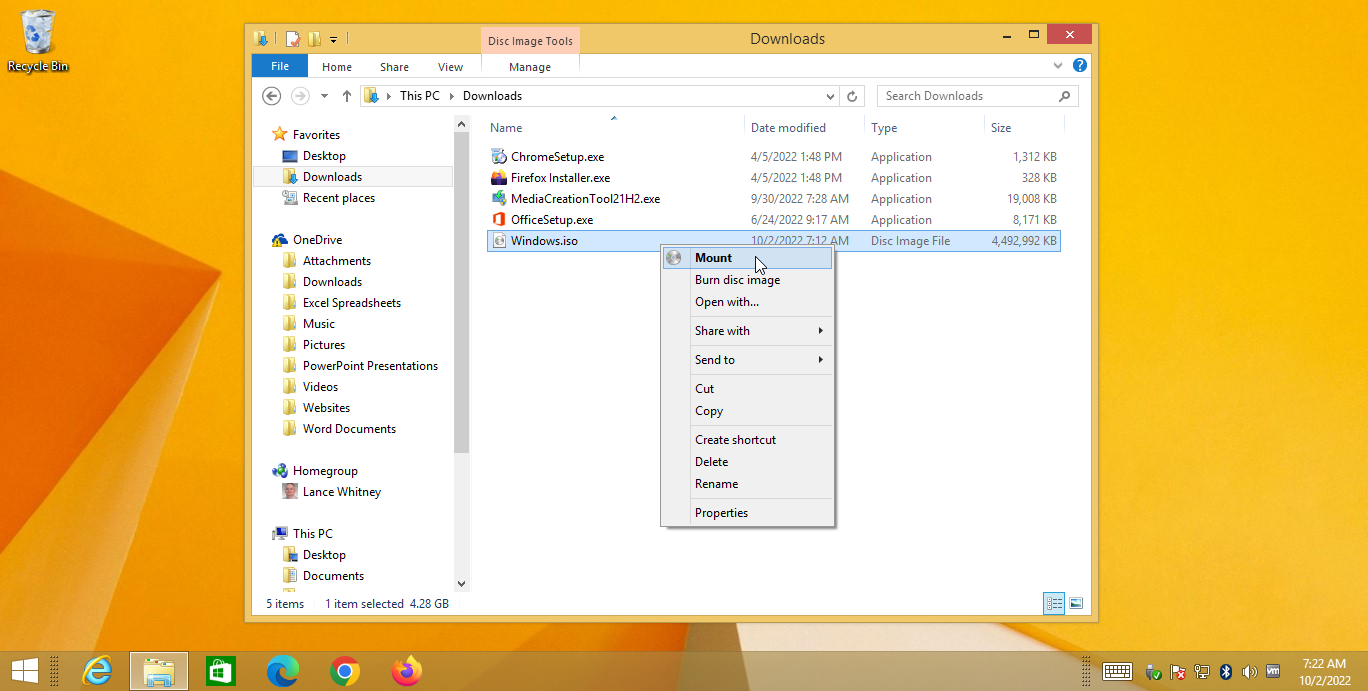
En el Explorador de archivos, navegue hasta la carpeta donde descargó el archivo. Haga clic derecho sobre él y seleccione Montar del menú. Desde los archivos montados, haga doble clic en setup.exe para comenzar la actualización. Aparecerá una pantalla para instalar Windows 10.
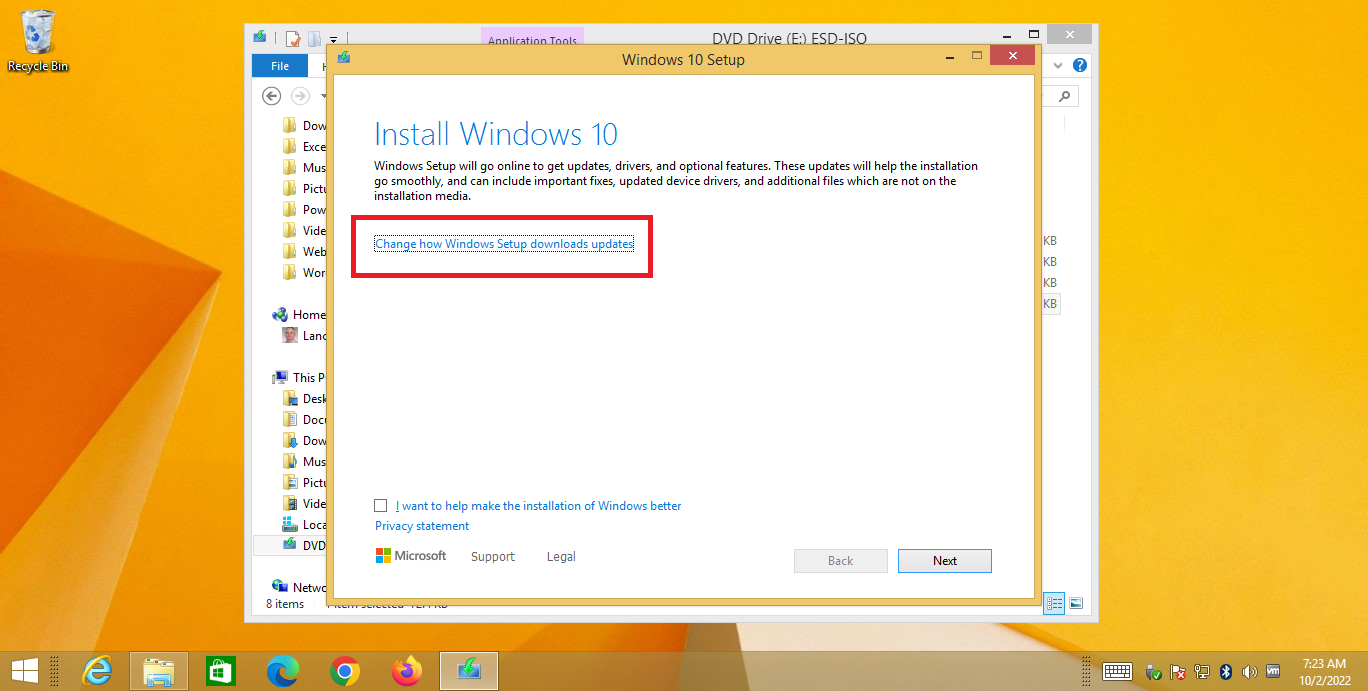
Hacer clic Cambiar la forma en que el programa de instalación de Windows descarga las actualizacionesluego seleccione el No ahora opción y haga clic próximo. Revise los términos de la licencia y haga clic en Aceptar. En la pantalla Listo para instalar, confirme que la actualización instalará Windows 10 y conservará sus archivos y aplicaciones personales. Hacer clic Instalar y permita que la actualización continúe.
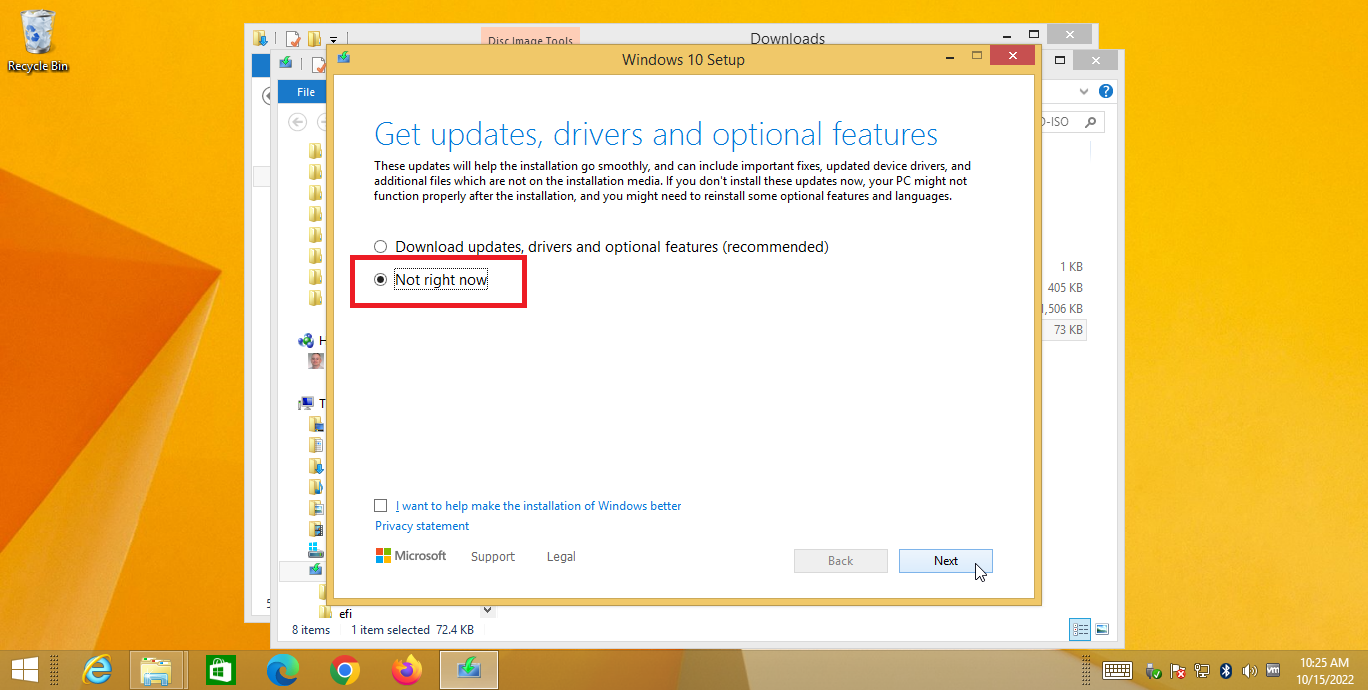
Luego, su PC deberá reiniciarse antes de que pueda iniciar sesión en Windows 10. Permita que el sistema operativo se configure y actualice, luego pase por las pantallas de configuración. Verifique que sus archivos y aplicaciones personales estén instalados. Entonces, abre Configuración > Actualización y seguridad > Actualización de Windows para comprobar si hay actualizaciones.
Cómo actualizar a Windows 11
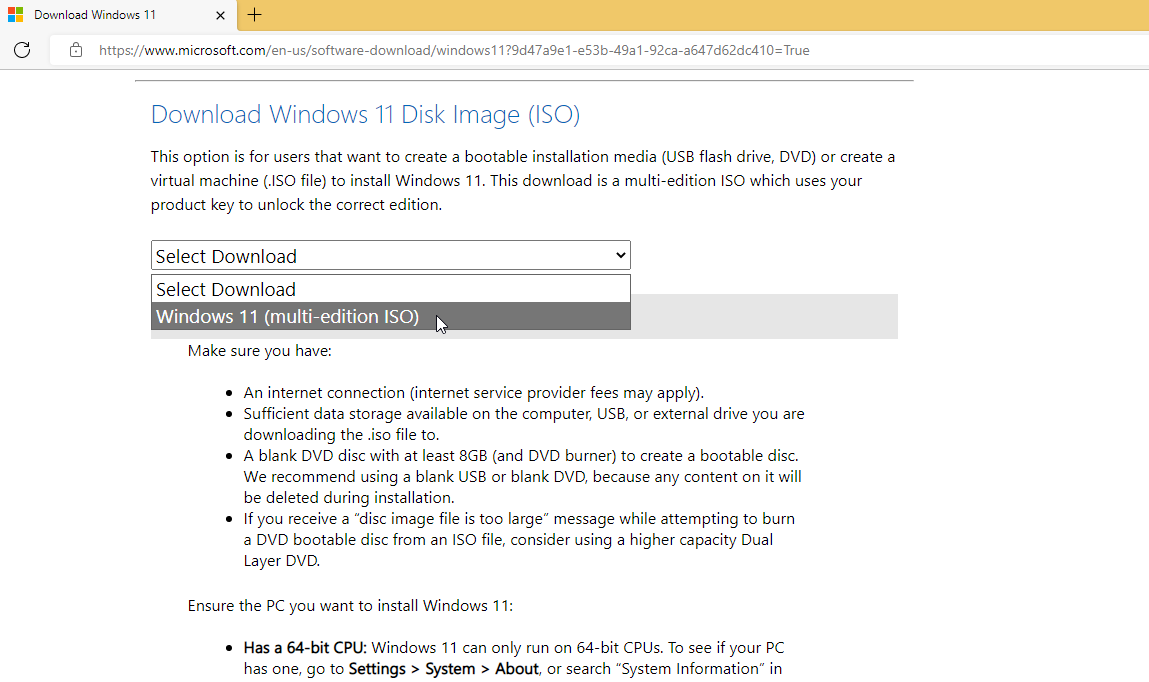
Actualizar de Windows 8.1 a Windows 11 es más desafiante que actualizar a Windows 10. Esto se debe en gran parte a que Windows 11 impone requisitos de hardware mucho más estrictos, incluido un Módulo de plataforma segura (TPM) y la opción de Arranque seguro configurada en el BIOS, dos elementos que pueden no estará disponible en PC con Windows 8.1 anteriores.
Normalmente, ejecutaría la herramienta de verificación de estado de PC de Microsoft(Se abre en una nueva ventana) para ver si su computadora puede manejar Windows 11, pero esa herramienta está diseñada para Windows 10 y no funcionará en Windows 8.1. En su lugar, vaya directamente al sitio web de descarga de Windows 11 de Microsoft(Se abre en una nueva ventana). Desplácese hacia abajo hasta la sección Descargar imagen de disco de Windows 11 (ISO). Haga clic en el menú desplegable para Seleccione Descargar y elige Windows 11 (ISO multiedición).
Recomendado por Nuestros Editores
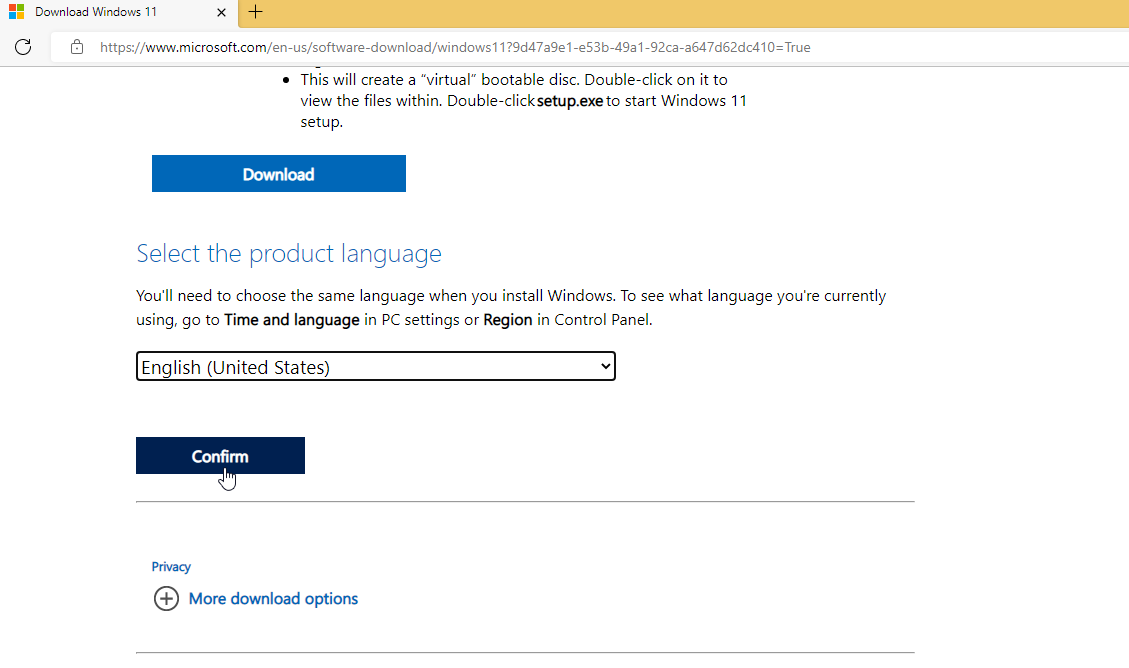
Desplácese hacia abajo en la pantalla y haga clic en Descargarabra el menú desplegable de Idioma del producto, seleccione su idioma y haga clic en Confirmar. A continuación, haga clic en Descarga de 64 bits para tomar el archivo ISO.

Abra el Explorador de archivos y navegue hasta la carpeta donde descargó el archivo. Haga clic derecho en el archivo ISO descargado y seleccione Montarluego haga doble clic en el archivo setup.exe para comenzar la instalación.

En la ventana Instalar Windows 11, haga clic en el Cambiar la forma en que el programa de instalación descarga las actualizaciones enlace, luego seleccione el No ahora opción y haga clic próximo. Luego, se le notificará si su PC no califica para Windows 11 con un mensaje que indica que carece de TPM 2.0 y/o Arranque seguro.
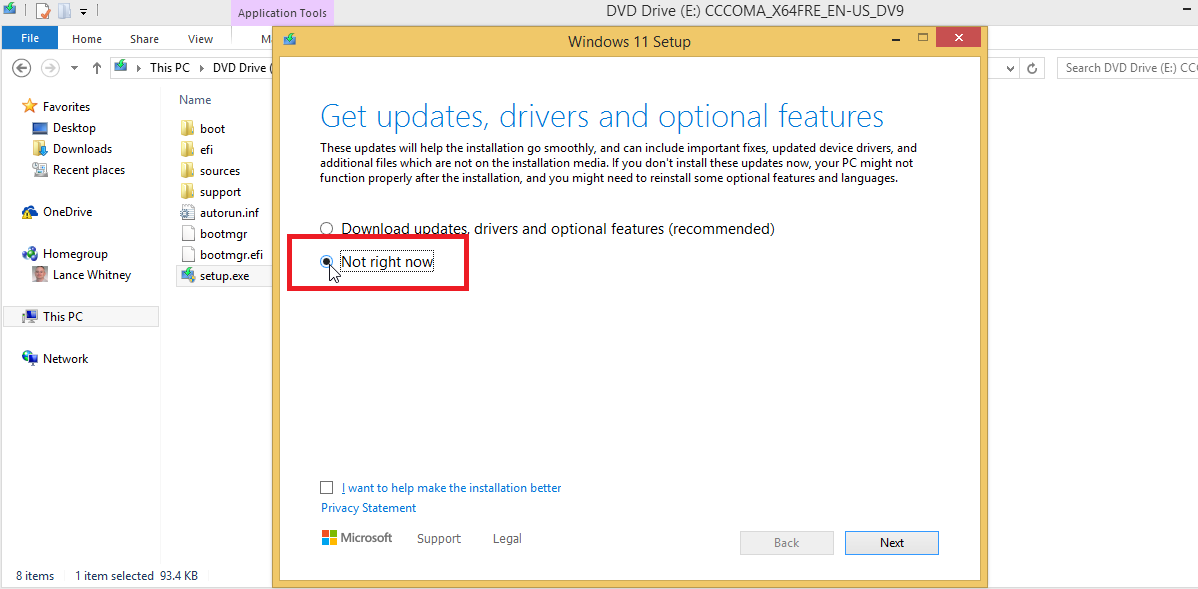
Hay trucos del Registro que eludirán las comprobaciones de TPM y Arranque seguro, pero querrá sopesar los pros y los contras de confiar en tales trucos frente a los beneficios de comprar una nueva PC con Windows 11 correctamente instalado y compatible.

Si su PC puede manejar Windows 11, confirme que la edición que desea instalar coincida con la de Windows 8.1, como Home vs. Para. Acepte los términos de la licencia y haga clic en próximo. Confirme que desea conservar sus archivos y aplicaciones personales y haga clic en Instalar.
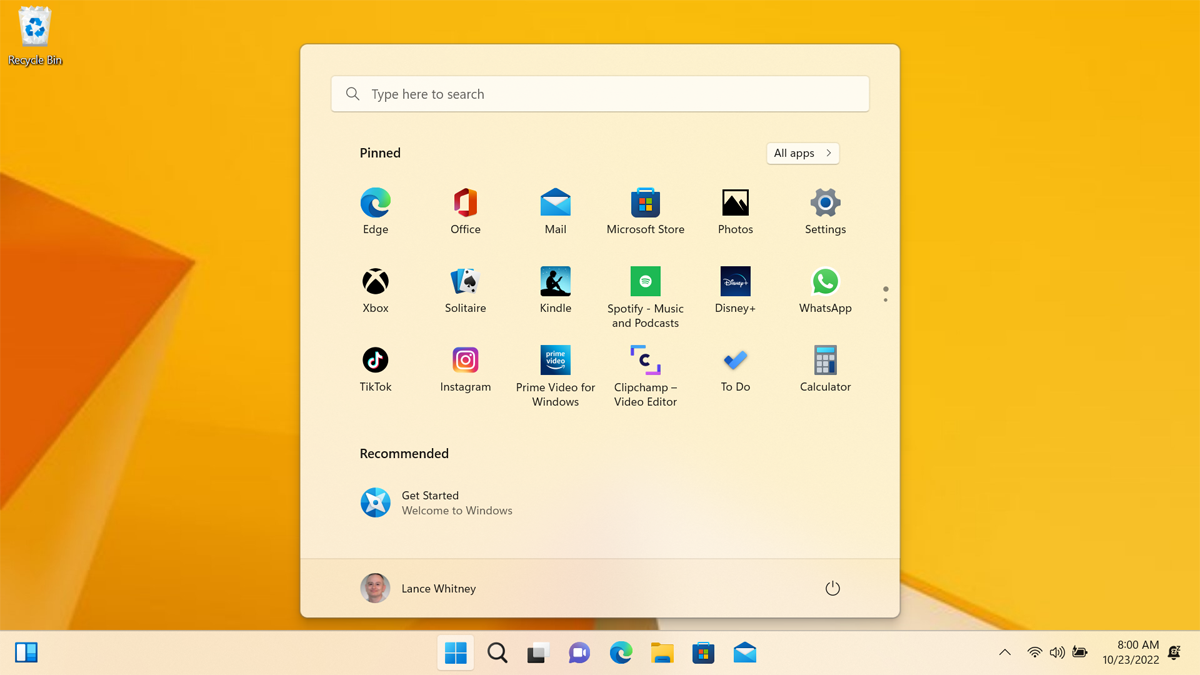
Después de la actualización, permita que su PC se reinicie e inicie sesión en su nuevo entorno de Windows 11. Espere a que se complete la configuración, luego asegúrese de que sus archivos y aplicaciones estén intactos. También puedes dirigirte a Configuración > Actualización y seguridad > Actualización de Windows para comprobar si hay actualizaciones disponibles.
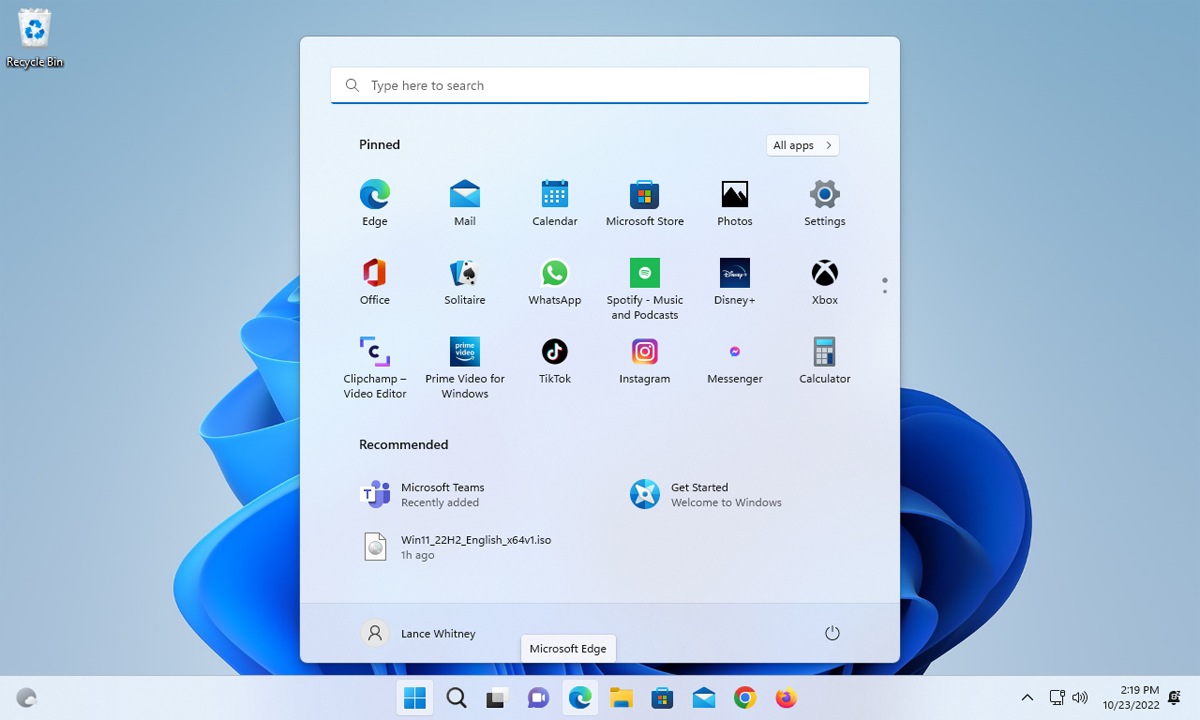
Incluso si su PC con Windows 8.1 califica para Windows 11, es posible que aún encuentre obstáculos al intentar actualizar directamente al sistema operativo más reciente. En ese caso, una opción es actualizar primero su computadora a Windows 10 y luego intentar actualizar a Windows 11. Esto puede sonar como una ruta torpe, pero puede evitar cualquier problema que encuentre en una actualización más directa.
¿Te gusta lo que estás leyendo?
Matricularse en consejos y trucos boletín de noticias para obtener consejos de expertos para aprovechar al máximo su tecnología.
Este boletín puede contener publicidad, ofertas o enlaces de afiliados. Suscribirse a un boletín informativo indica su consentimiento a nuestros Términos de uso y Política de privacidad. Puede darse de baja de los boletines en cualquier momento.





