¿Windows se está portando mal? Tal vez se esté congelando, colapsando o simplemente no esté funcionando como debería. Diagnosticar un problema general como este puede ser un desafío. Podría ser software. Podría ser hardware. Pero un perpetrador potencial en el que quizás no piense de inmediato es la memoria defectuosa.
Los chips de RAM pueden estropearse como cualquier otro componente físico, pero puede examinarlos ejecutando un diagnóstico de memoria. Si su memoria pasa la prueba, puede descartar este problema. Si falla, sabrá que es probable que deba reemplazar uno de sus módulos RAM.
Para escanear su memoria, recurra al Diagnóstico de memoria de Windows gratuito de Microsoft, que ejecuta una variedad de pruebas en la memoria RAM de su PC para ver si todo funciona correctamente. Está integrado en todas las versiones de Windows de los últimos años, incluidos Windows 7, Windows 8/8.1, Windows 10 y Windows 11. Y funciona igual en cada versión. Vamos a darle un giro.
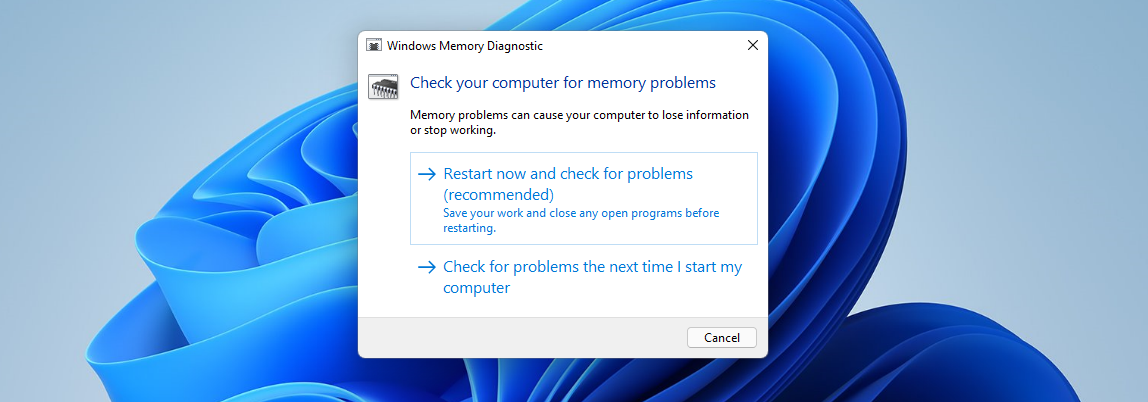
Primero, presione Win + R. En el campo Abrir de la ventana Ejecutar, escriba mdsched.exe y haga clic en Aceptar. Aparece la pantalla de apertura de la herramienta de diagnóstico de memoria de Windows. La herramienta debe ejecutarse cuando su PC se inicia, por lo que tiene dos opciones. Puede reiniciar su computadora ahora, y la herramienta se ejecutará en el arranque. O puede programar la herramienta para que se ejecute la próxima vez que reinicie su PC. Elijamos la opción para reiniciar su computadora ahora.
Su PC se reinicia y ejecuta la prueba de RAM de la herramienta de diagnóstico de memoria. De inmediato, la herramienta comienza a revisar su memoria en busca de posibles problemas. De manera predeterminada, el Diagnóstico de memoria de Windows comienza en el modo Estándar, que incluye ocho pruebas de memoria diferentes y sucesivas, cada una de las cuales usa un algoritmo único para buscar diferentes tipos de errores. Puede permitir que las pruebas estándar se ejecuten hasta que finalicen, después de lo cual Windows se reiniciará.
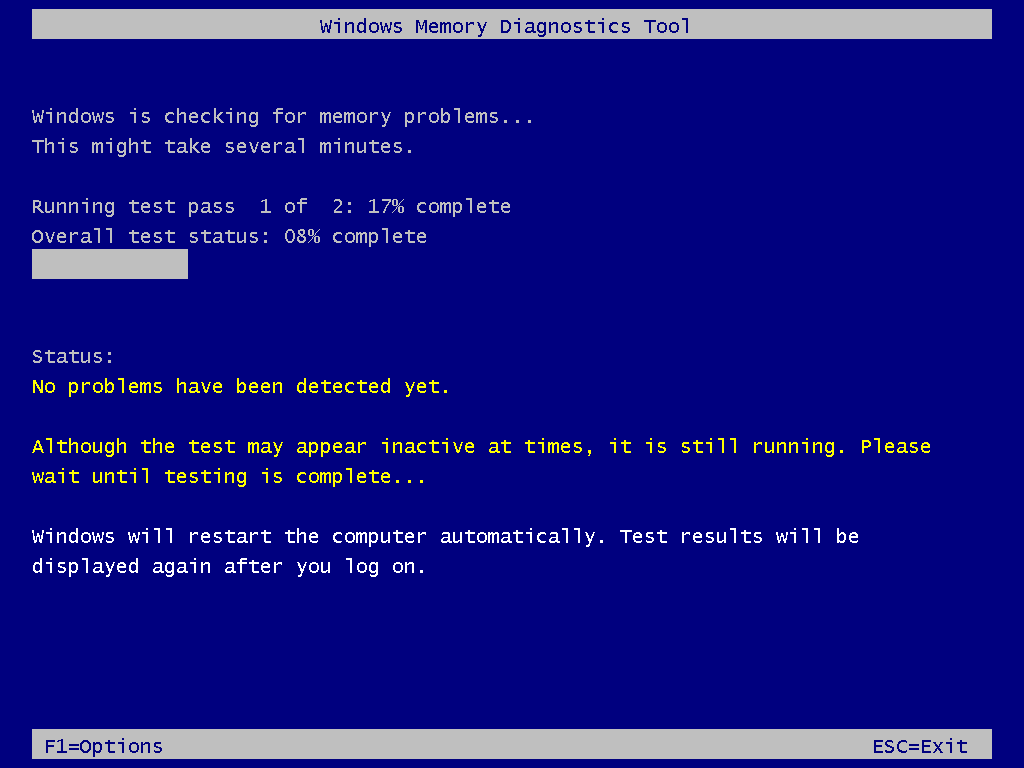
Alternativamente, puede presionar F1 en cualquier momento durante la prueba. Eso lo lleva a una pantalla diferente donde puede elegir el tipo de escaneo que desea ejecutar. La herramienta ofrece tres tipos de escaneos: Básico, Estándar y Extendido.
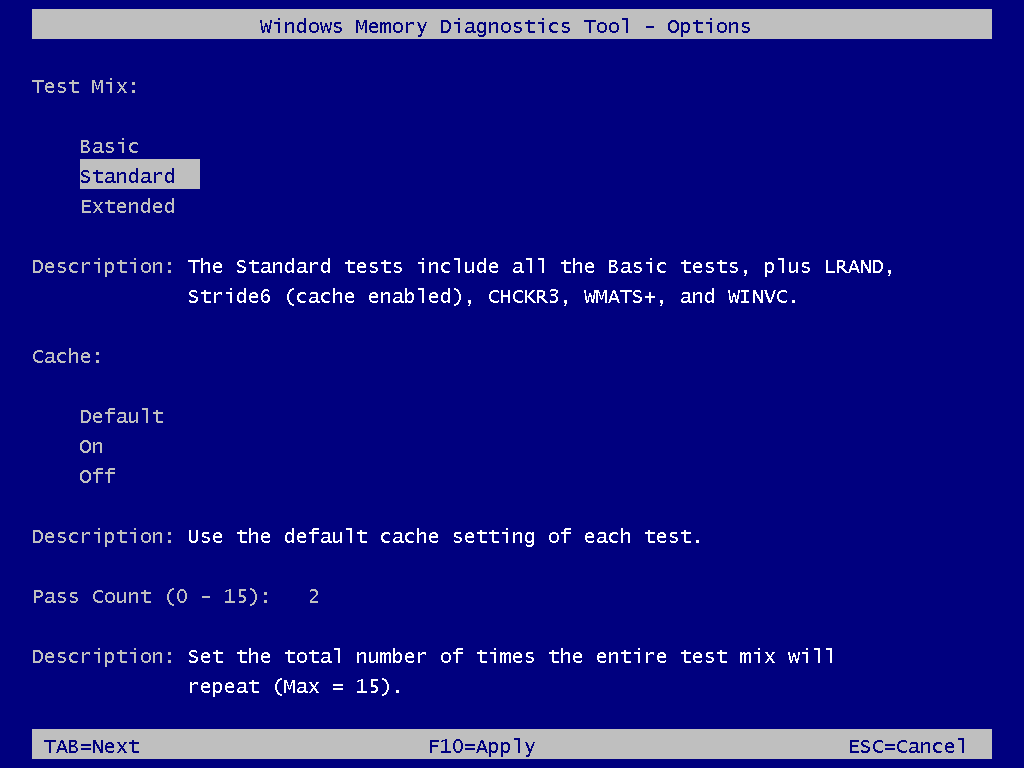
Basic ejecuta solo tres pruebas, pero las ejecuta muy rápidamente. Standard ejecuta las ocho pruebas diferentes, pero tarda más en ejecutarse. Y Extended ejecuta 17 pruebas diferentes y lleva mucho tiempo completarlas. Su mejor opción es seguir con el escaneo estándar. Si se detecta una falla, puede ejecutar el análisis extendido para ver si aparecen más detalles.
En esta ventana, también puede habilitar o deshabilitar el caché. Desactivar la memoria caché del procesador durante el escaneo obliga a la herramienta a acceder a los datos directamente desde la RAM, lo que garantiza una prueba más exhaustiva. Puede dejar esto en el valor predeterminado, lo que significa que la configuración de caché para cada prueba permanece como está. Finalmente, puede configurar el Conteo de pases, es decir, la cantidad de veces que se ejecutará cada prueba. Dos es el valor predeterminado y debería ser suficiente para descubrir cualquier problema. Una vez que haya realizado sus selecciones, presione F10 para aplicarlas y ejecutar la prueba.
Una vez completada cada prueba, la herramienta muestra un mensaje de éxito o error. Un mensaje de falla va seguido de detalles sobre la falla y, por lo general, indica una falla en uno de los módulos de RAM. Según el entorno de su PC, el diagnóstico puede reducir un problema de memoria a un módulo específico. Además, si su PC contiene más de un módulo de memoria, debería poder quitar cada uno de los módulos uno a la vez y ejecutar el Diagnóstico de memoria para ver si puede identificar los errores en un determinado módulo.
Después de que se ejecuta el escaneo, su PC se reinicia. Vuelva a iniciar sesión en Windows y verá un pequeño mensaje emergente que le dará los resultados del análisis.
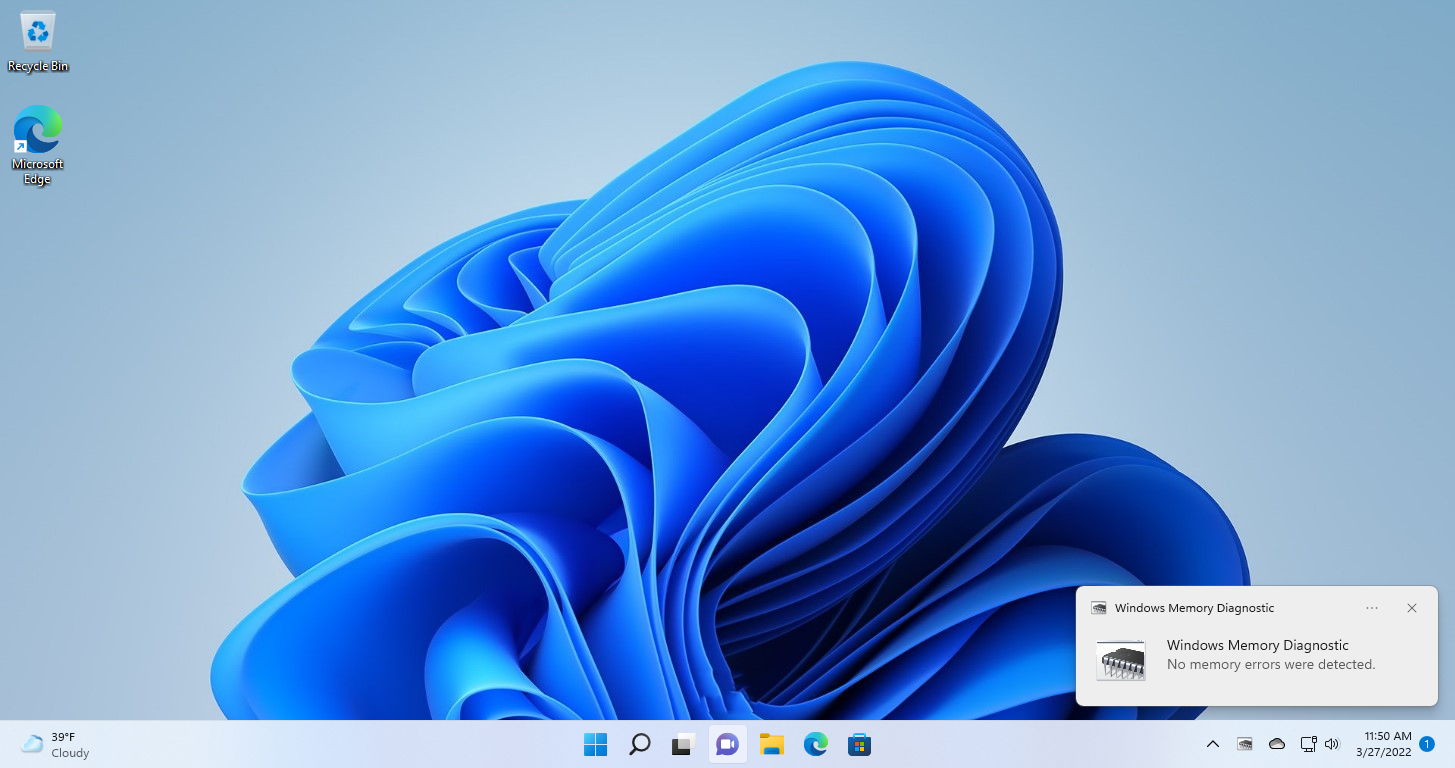
También puede verificar los resultados de la prueba de memoria en Windows utilizando el Visor de eventos. Presiona Ganar + R. En el campo Abrir de la ventana Ejecutar, escriba eventovwr.exe y haga clic en Aceptar; Se inicia el Visor de eventos.
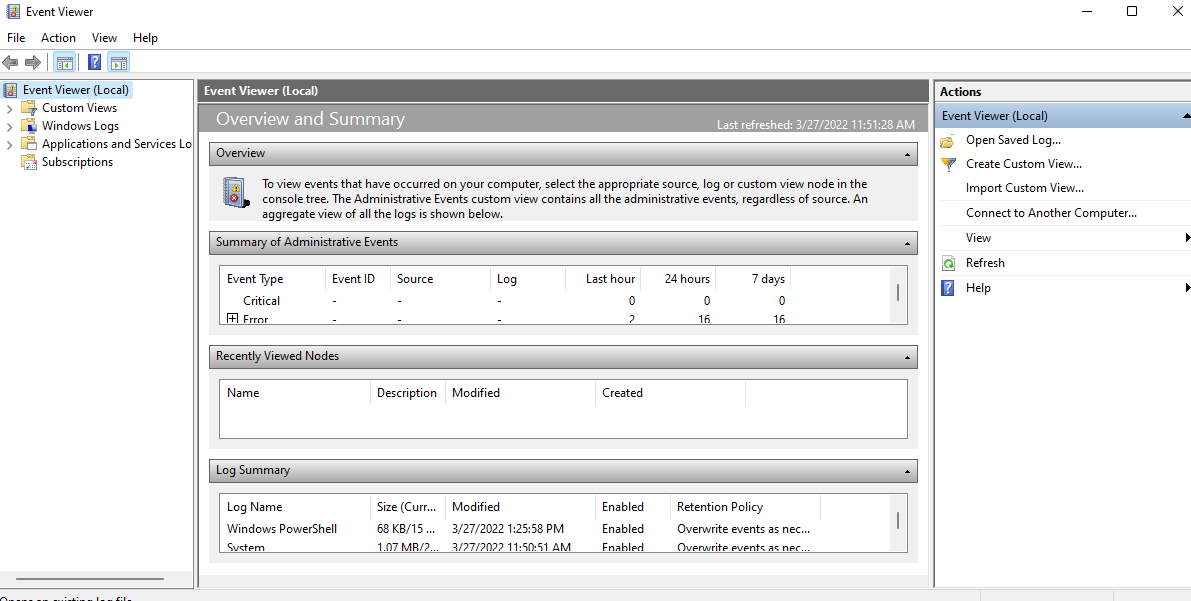
Expanda la categoría de Registros de Windows. Haga clic derecho en la configuración del sistema y luego seleccione Buscar en el menú emergente.
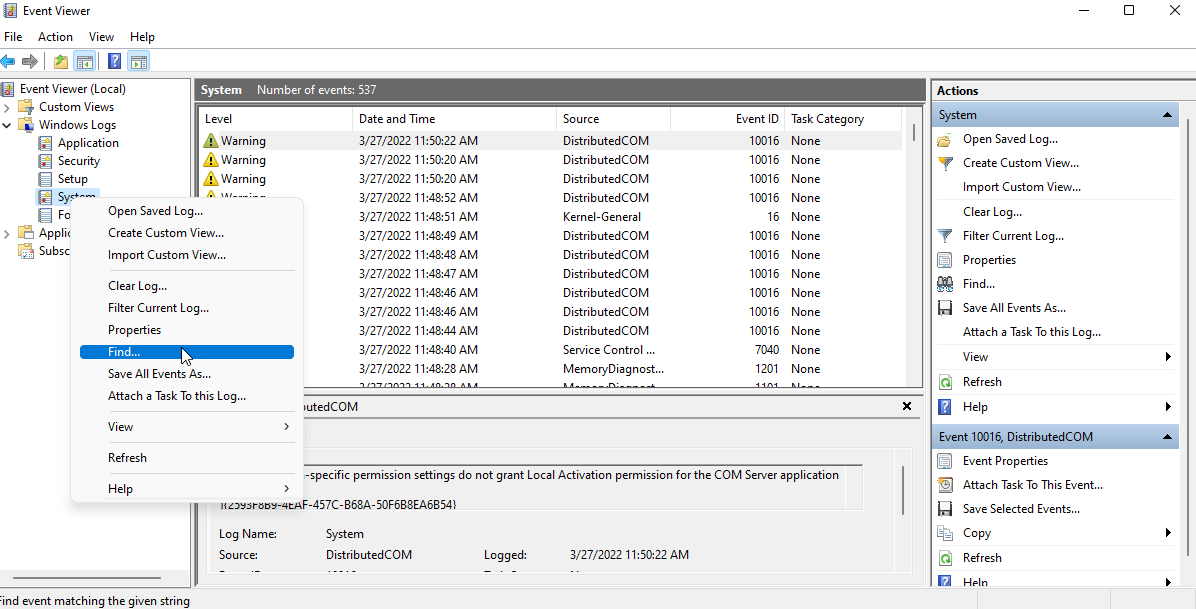
En el Encontrar que Tipo de campo MemoriaDiagnósticos-Resultados y haga clic Buscar siguiente.
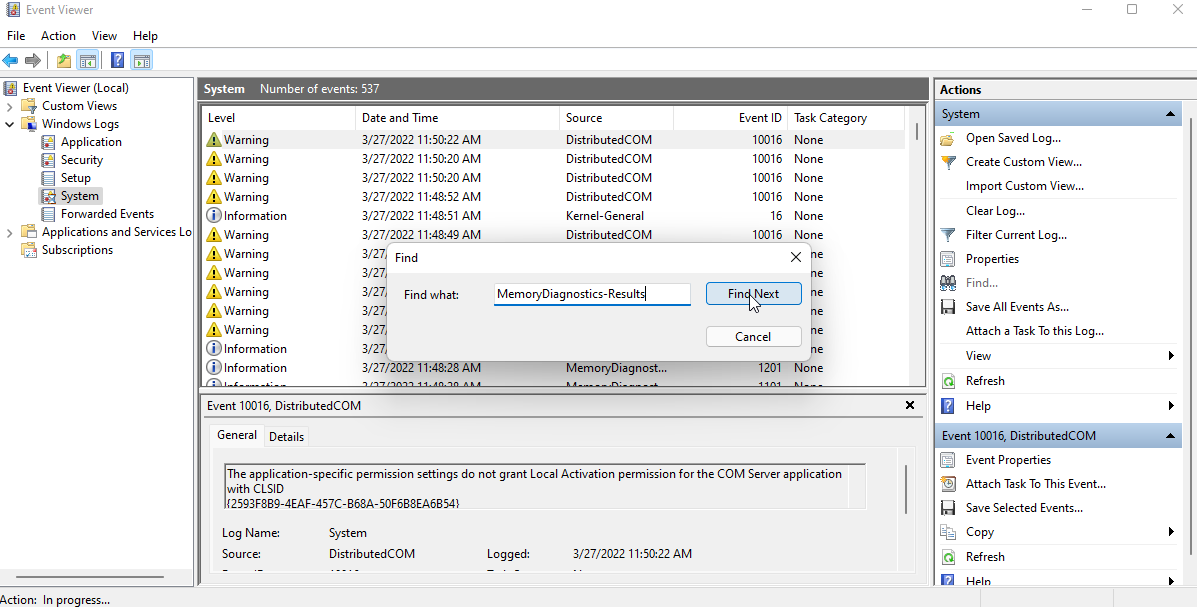
Haga clic en Cancelar en la ventana Buscar para cerrarla. En la ventana Evento, haga doble clic en la primera entrada resaltada, que debería ser la prueba que acaba de ejecutar. Los resultados proporcionarán más detalles sobre el escaneo.
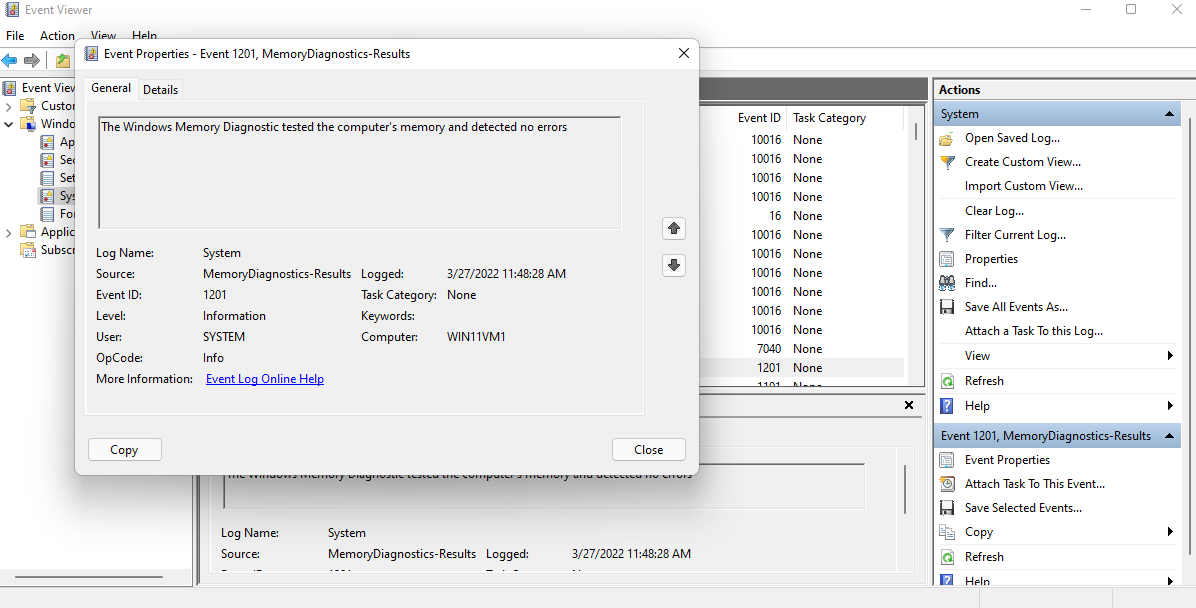
¿Te gusta lo que estás leyendo?
Matricularse en consejos y trucos boletín de noticias para obtener consejos de expertos para aprovechar al máximo su tecnología.





