Microsoft ofrece Insiders Preview Windows 11 para cualquiera que quiera probar la próxima versión de Windows antes de su lanzamiento final el 5 de octubre. Pero instalar un nuevo sistema operativo es solo la mitad de la batalla. Después de la instalación, debe pasar por una serie de pantallas de instalación y personalizar y configurar Windows 11 de la manera que desee. También pasaría por estas pantallas de configuración si reinicia su computadora como una forma de reinstalar Windows 11 en caso de fallas.
El proceso de configuración general es similar al de Windows 10, pero hay algunas sorpresas. A continuación, se explica cómo personalizar Windows 11 durante la instalación.
Resumen
Configuración inicial
Primero deberá descargar y configurar un archivo ISO de Microsoft para Windows 11. Luego, instalará Windows 11 con su método preferido: una computadora dedicada, un sistema de arranque dual o una máquina virtual. Siga las instrucciones en pantalla para instalar el sistema operativo, luego aparecerán las pantallas de configuración. Se le pedirá que especifique su país o región y luego la distribución del teclado o el método de entrada. Confirme los correctos y haga clic sí.
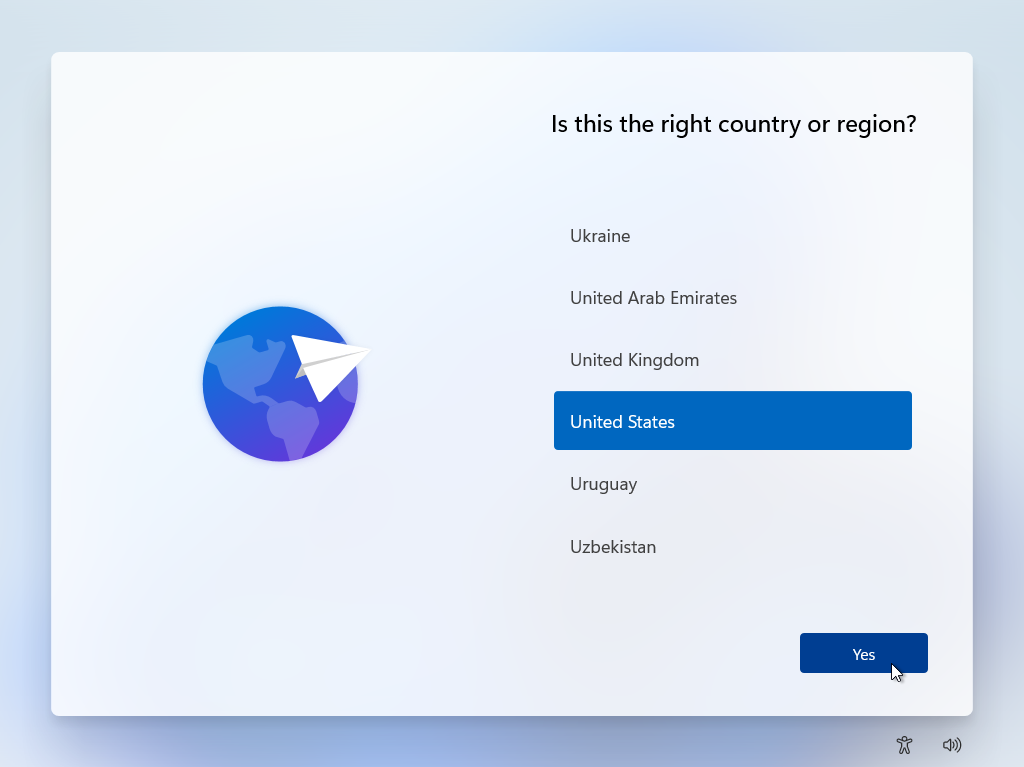
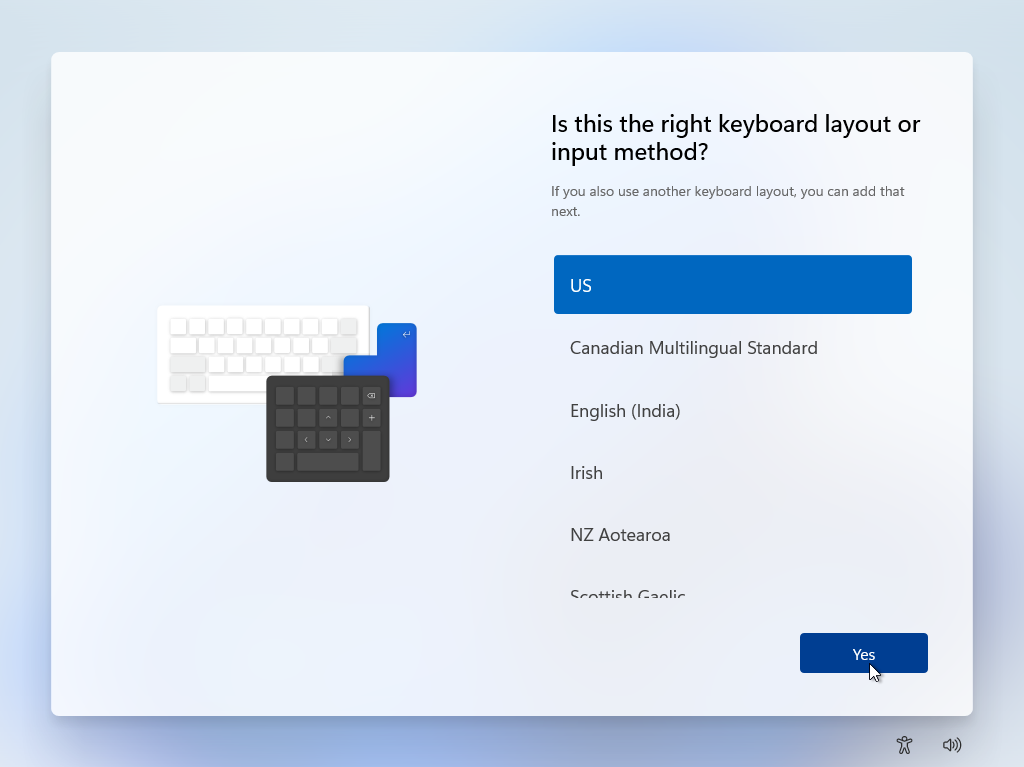
La siguiente pantalla le pregunta si desea agregar una segunda distribución de teclado. Si planea agregar otro idioma en Windows 11 con una distribución de teclado diferente, haga clic en Agregar un diseño y elige el que quieras. De lo contrario, haga clic en Saltar.

Windows luego busca actualizaciones disponibles. Lea el acuerdo de licencia y haga clic en Aceptar. Luego se le pedirá que nombre su computadora con Windows 11; Microsoft proporciona varias pautas y requisitos. El nombre no puede comenzar con un número ni tener más de 15 caracteres. No debe contener espacios ni determinados caracteres especiales.
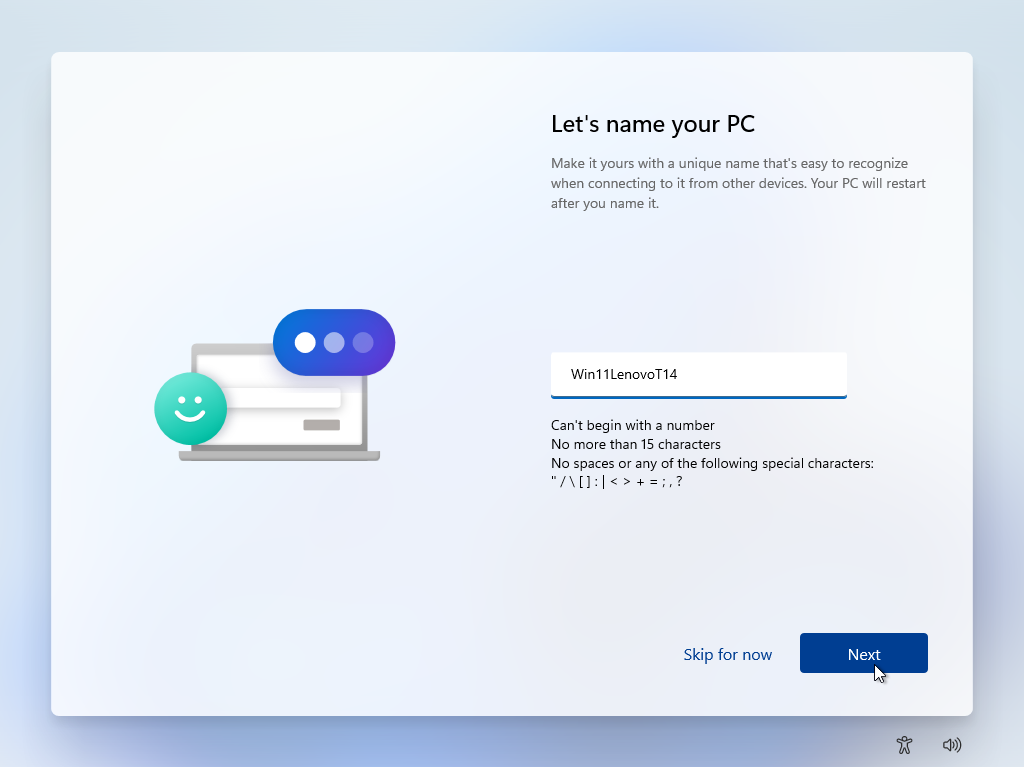
Si planea instalar Windows 11 en una sola computadora o ubicación, puede usar un nombre genérico, como Windows11 o Win11Preview. Si lo va a instalar en varias computadoras o ubicaciones, asígnele un nombre de acuerdo con la marca o modelo de su computadora, como Win11LenovoT14 o Windows11HP. Después de escribir el nombre, haga clic en Siguiente.
Seleccione el tipo de cuenta
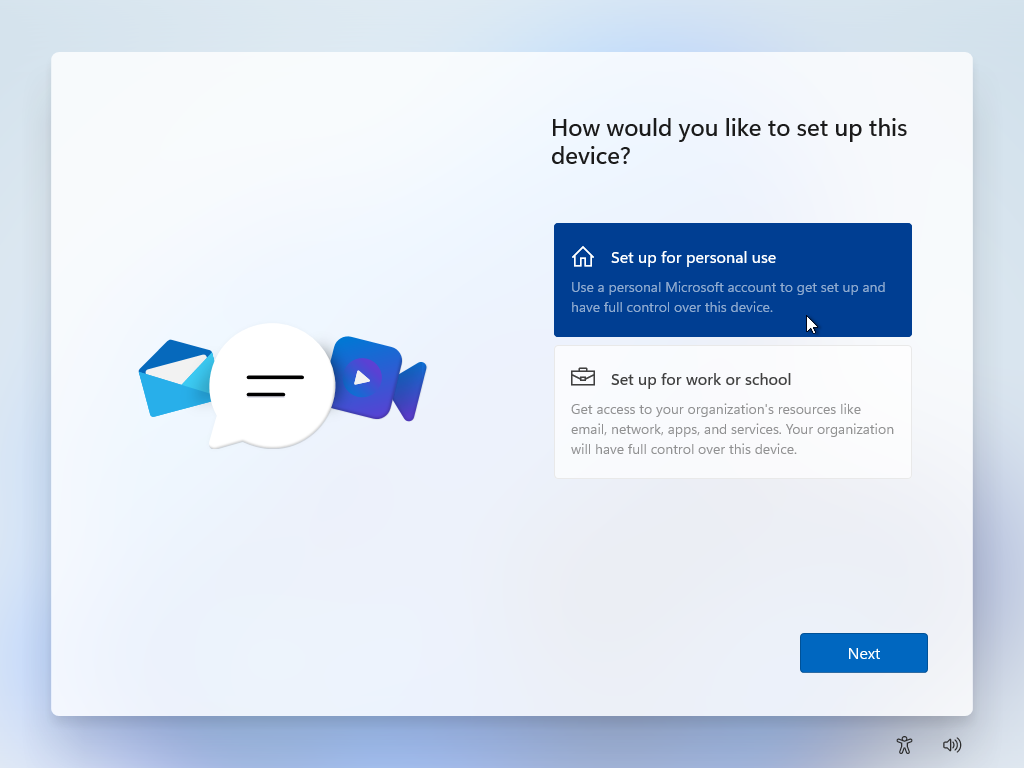
A continuación, se le preguntará qué tipo de cuenta desea utilizar. Escoger Establecer para uso personal si está instalando Windows 11 en su computadora personal y planea usarlo con una cuenta local o de Microsoft. Si está instalando Windows 11 en una computadora para su organización o escuela y planea usarlo con su cuenta de empresa o escuela, seleccione Prepárate para el trabajo o la escuela. Una vez seleccionado, haga clic en Siguiente.
Si esta computadora es para uso personal, deberá ingresar la dirección de correo electrónico de su cuenta de Microsoft. La cuenta local ya no es compatible con la edición Windows 11 Home (sin algunas soluciones serias), pero seguirá funcionando con Windows 11 Pro y otras ediciones.
Accesorios PCMag recomendados para Windows 11
Configuración con una cuenta de Microsoft
Si está iniciando sesión con una cuenta de Microsoft, ingrese la dirección de correo electrónico y la contraseña asociadas. Si no tiene una cuenta de Microsoft, haga clic en Crea uno y siga las instrucciones para crearlo.

Una vez que ingrese una cuenta de Microsoft, se le pedirá que cree un PIN como una forma alternativa de iniciar sesión en Windows más allá de su cuenta de Microsoft. Hacer clic Crea un PIN.
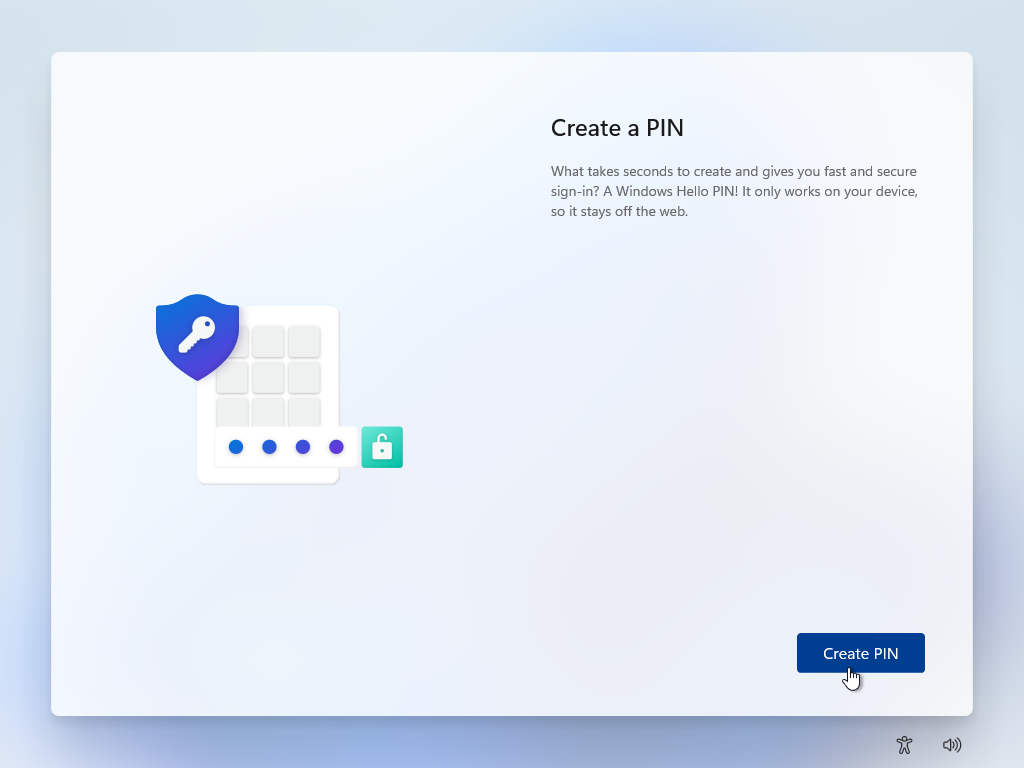
Marque la casilla junto a ella Incluir letras y símbolos si desea utilizar algo más que números para su PIN. (El Requisitos de PIN el enlace proporciona instrucciones para crear un PIN.) Ingrese y vuelva a ingresar su PIN, luego haga clic en OK.
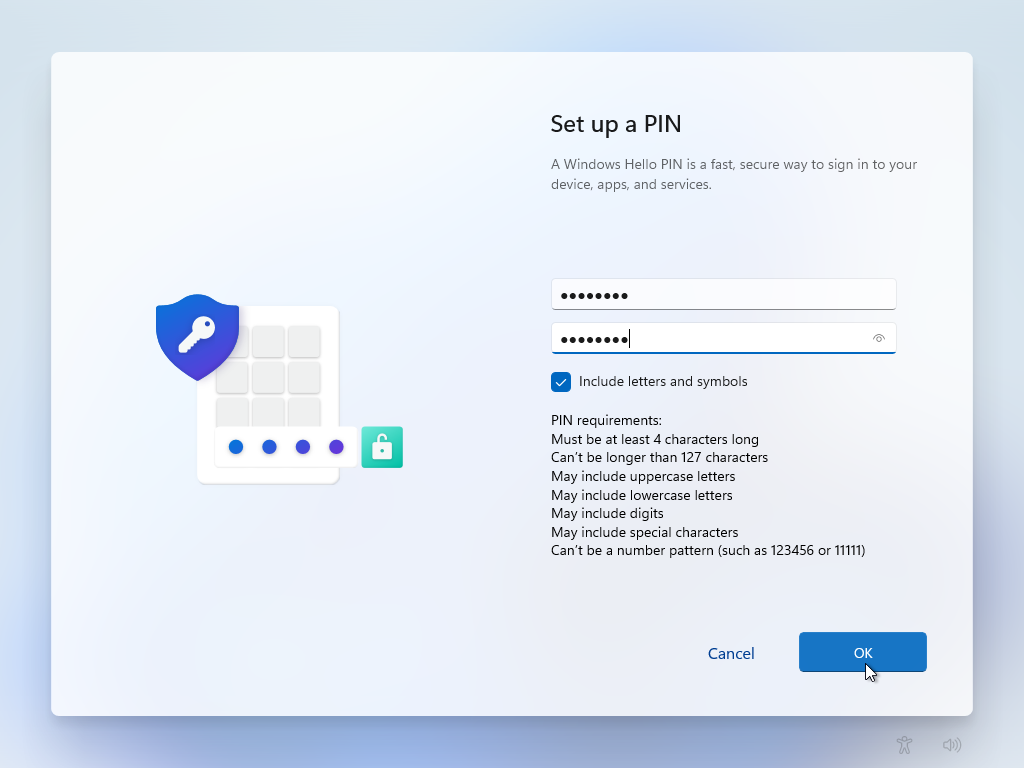
Si su cuenta ya ha instalado y configurado Windows 11 en otra computadora, Microsoft lo reconocerá y le preguntará si desea restaurar Windows desde otra computadora o configurarlo como un nuevo dispositivo. Si desea duplicar el entorno de otra computadora, seleccione Restaurar desde [PC name]. Si prefiere mantener su nuevo entorno Windows 11 fresco y único, elija Establecer como dispositivo nuevo. Después de la selección, haga clic en Siguiente.
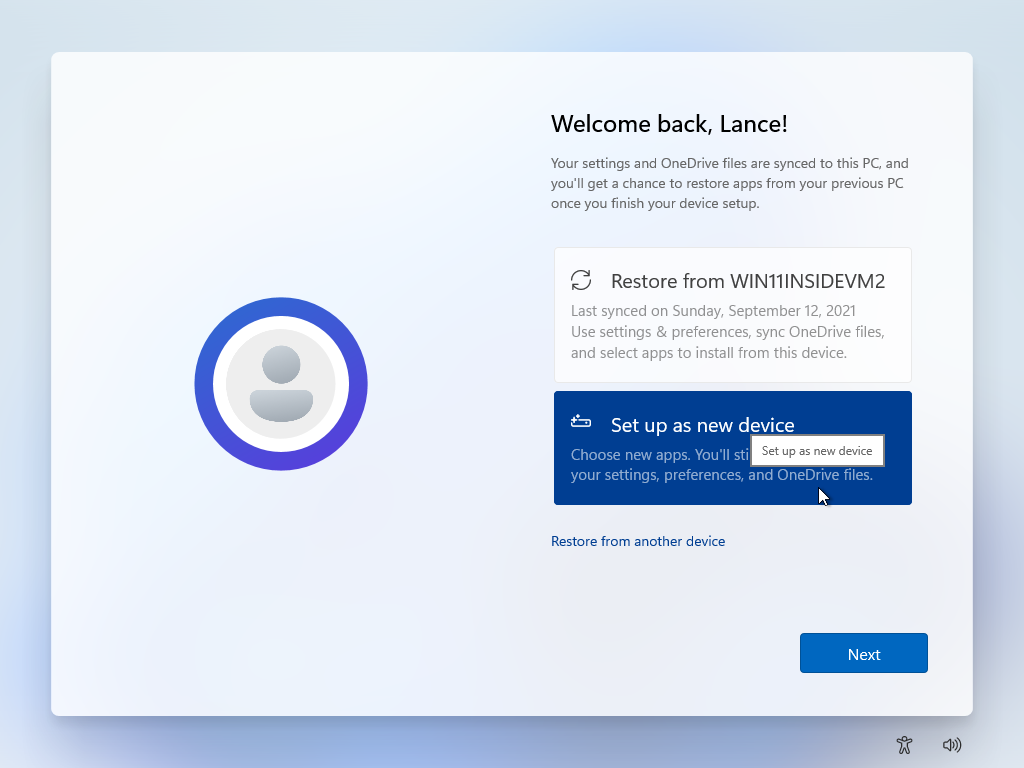
La siguiente pantalla le pedirá que seleccione su configuración de privacidad. Lea cada configuración para determinar si desea mantener la ubicación y los datos de diagnóstico habilitados o deshabilitarlos (haga clic en Saber más enlace para obtener detalles sobre estas opciones). Después de seleccionar la configuración que desea cambiar, toque Aceptar.
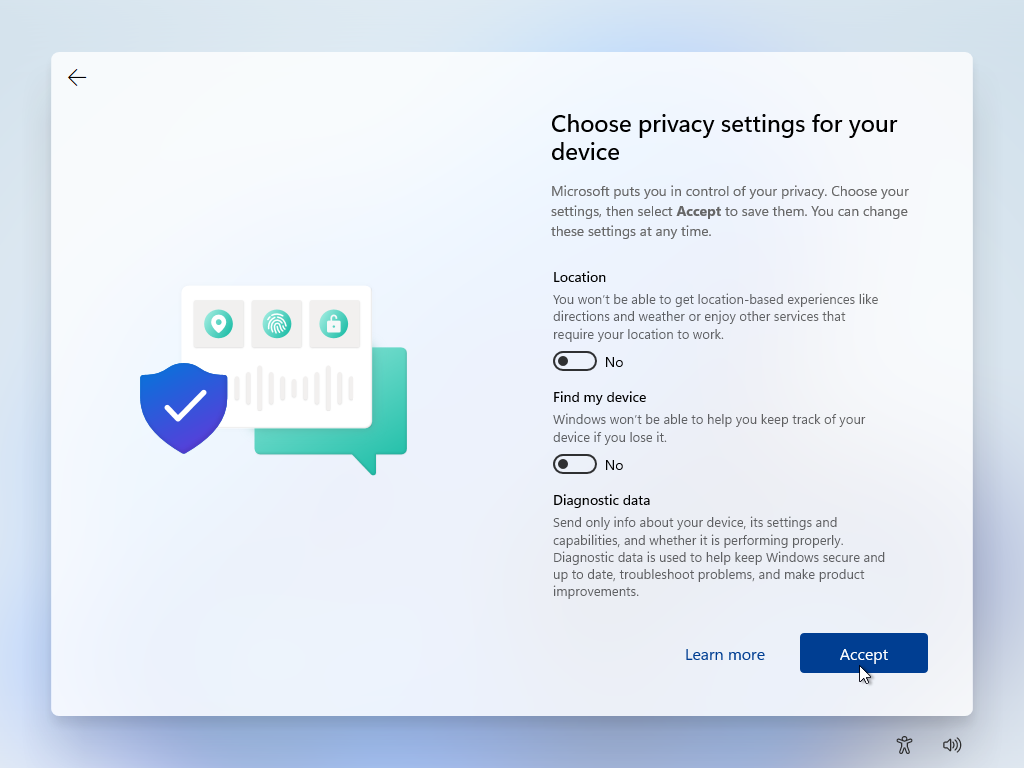
Luego, puede personalizar su entorno eligiendo cómo desea usar Windows: entretenimiento, juegos, escuela, creatividad, negocios o familia. La elección que haga determina qué tipos de anuncios y referencias puede ver asociados con su cuenta de Microsoft. Si lo desea, haga clic en una categoría específica; de lo contrario, haga clic en Saltar.
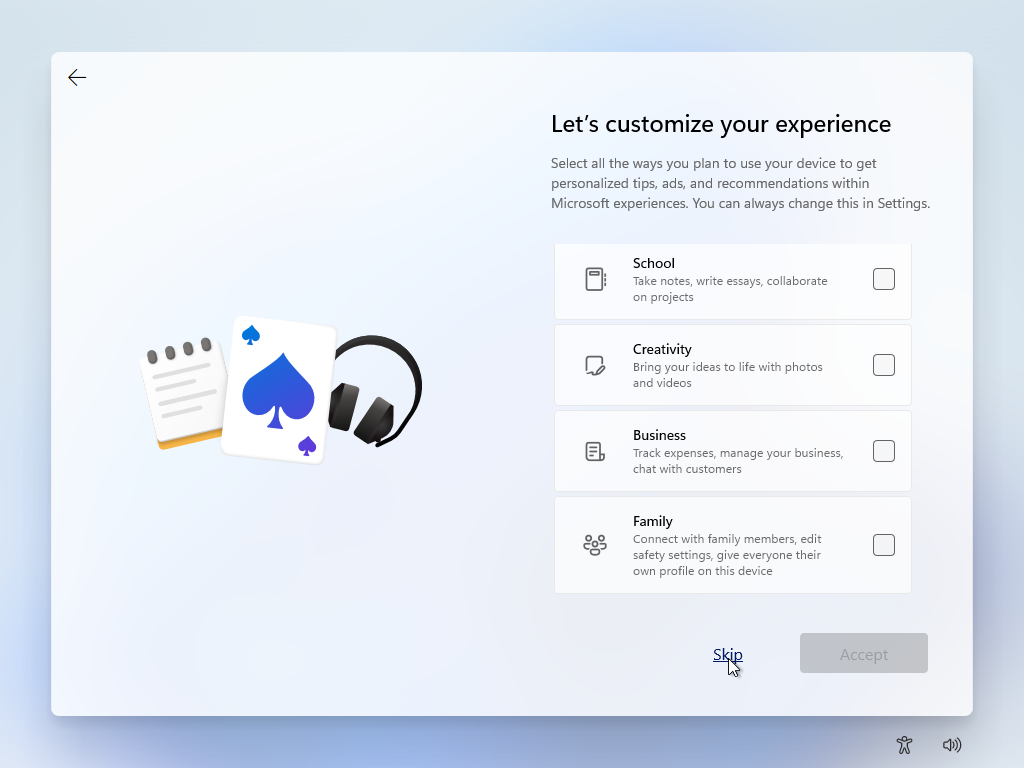
El siguiente paso es determinar si desea o no realizar una copia de seguridad de sus archivos en OneDrive. Para realizar una copia de seguridad y sincronizar automáticamente las carpetas Escritorio, Documentos e Imágenes en OneDrive, seleccione Hacer una copia de seguridad de mis archivos usando OneDrive. De lo contrario, elija No hagas copias de seguridad de mis archivos. Hacer clic Siguiente.
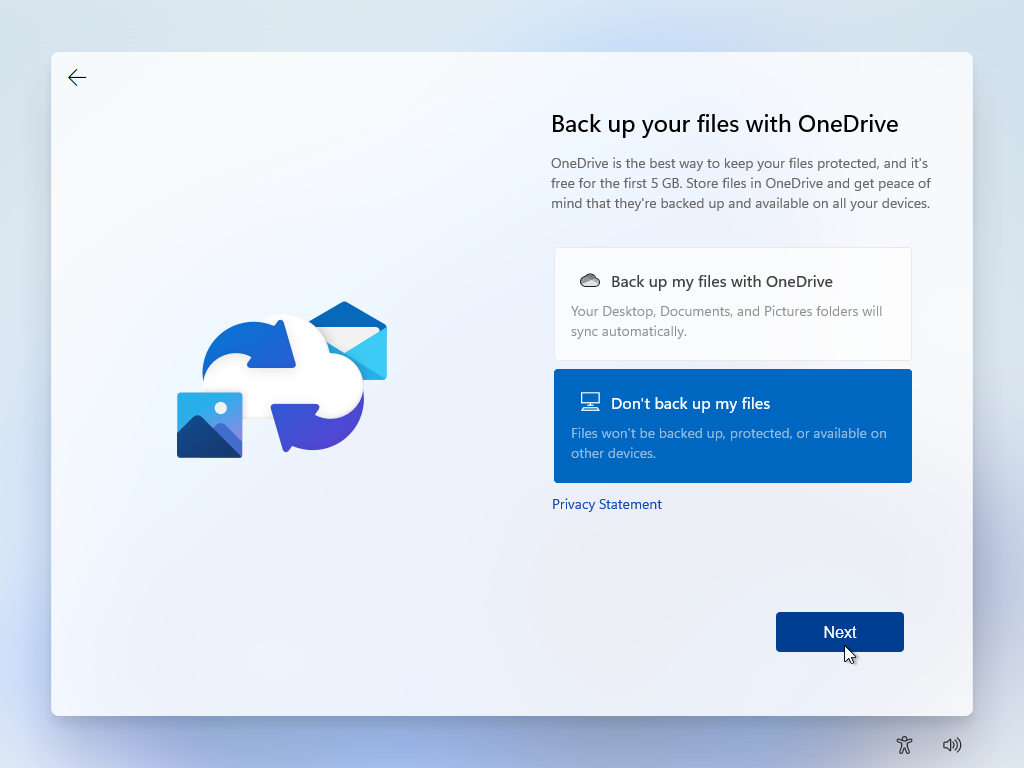
Configurar una cuenta de empresa o escuela
Si ha seleccionado una cuenta con su empresa o escuela, el proceso saltará de la pantalla de autenticación a la pantalla de configuración de privacidad. Desde allí, aparecerá una pantalla que le preguntará si desea configurar Windows Hello con su cuenta. Hacer clic OK.
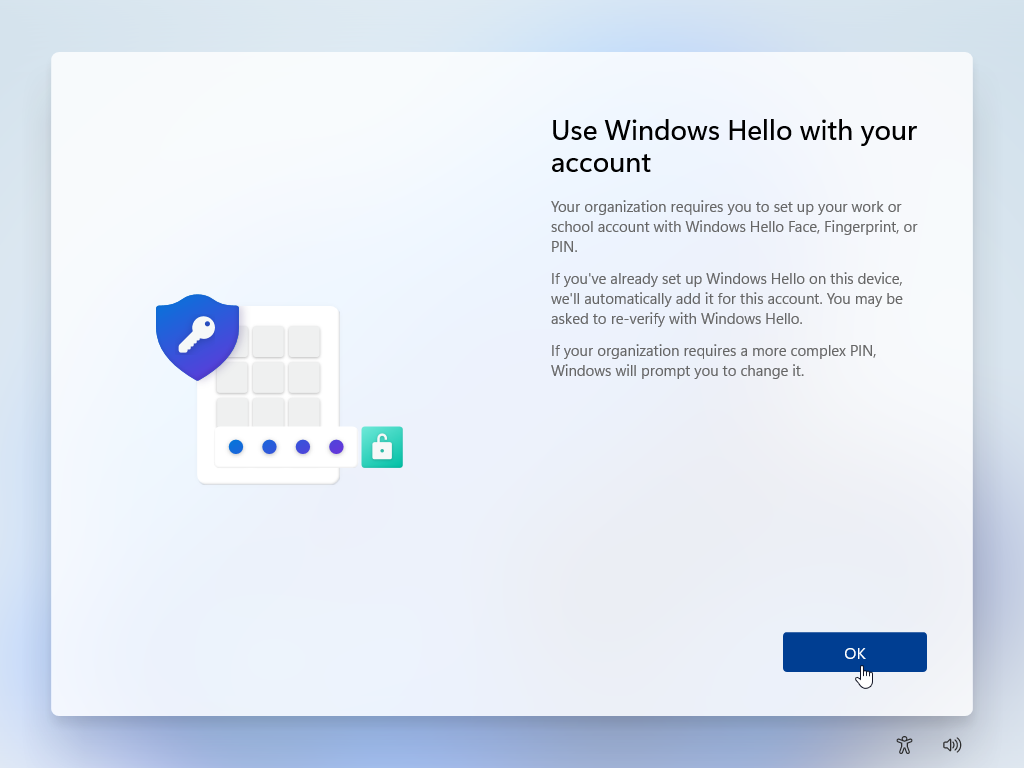
Se le pedirá que establezca un PIN. Ingrese y vuelva a ingresar su PIN, luego haga clic en OK. Luego, puede configurar cualquier otra función compatible de Windows Hello, como el reconocimiento de huellas dactilares o el reconocimiento facial.
Recomendado por nuestros editores
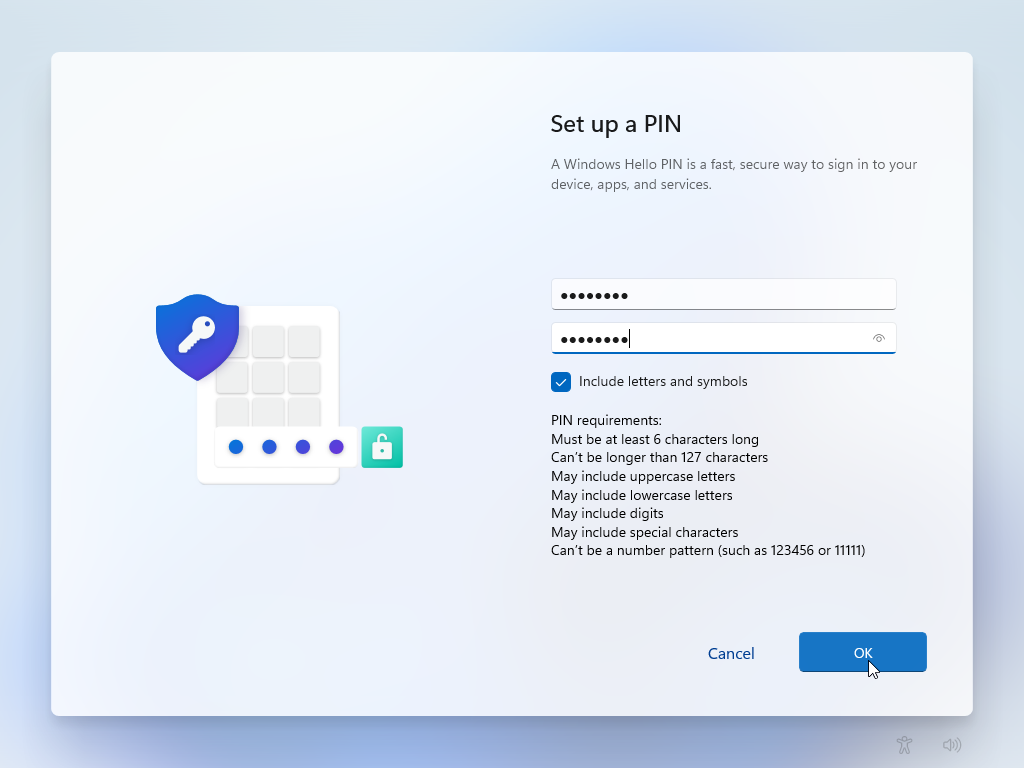
Configuración de la cuenta local
Si prefiere utilizar una cuenta local, haga clic en Opciones de inicio de sesión un enlace en la pantalla que le pide que agregue una cuenta de Microsoft. En la siguiente pantalla, haga clic en Cuenta sin conexión elección.
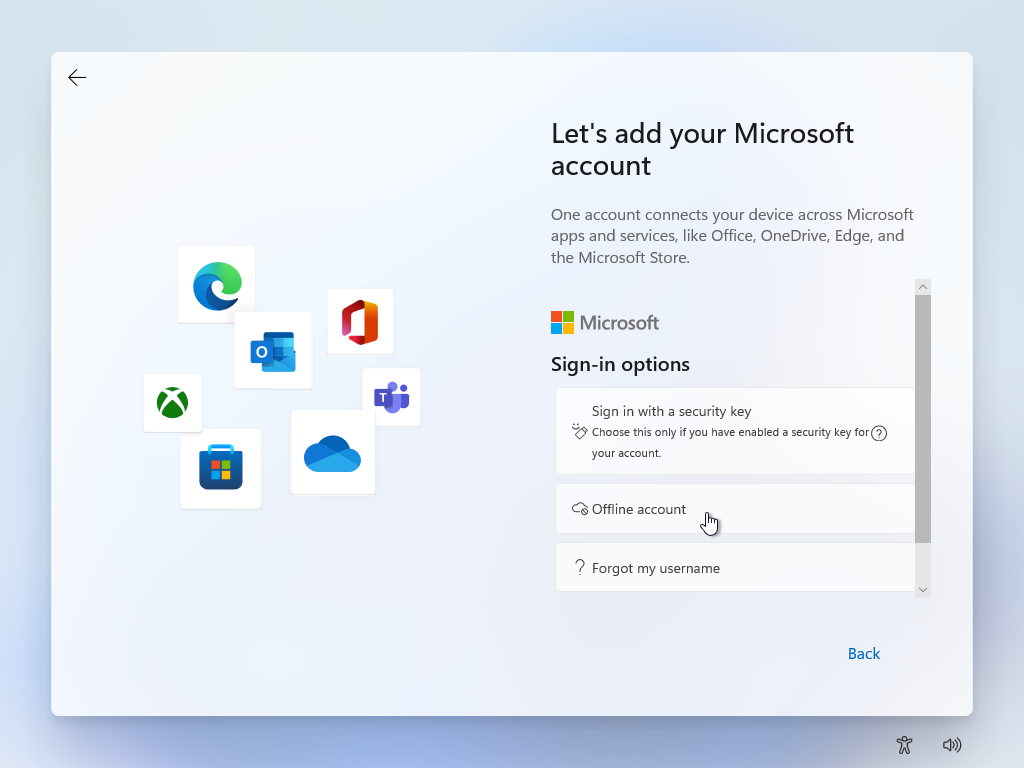
Windows hace todo lo posible para dirigirlo a su cuenta de Microsoft, incluso hasta el punto de engañarlo para que explique lo que perderá si continúa. Hacer clic Saltar por ahora continúe configurando una cuenta local.
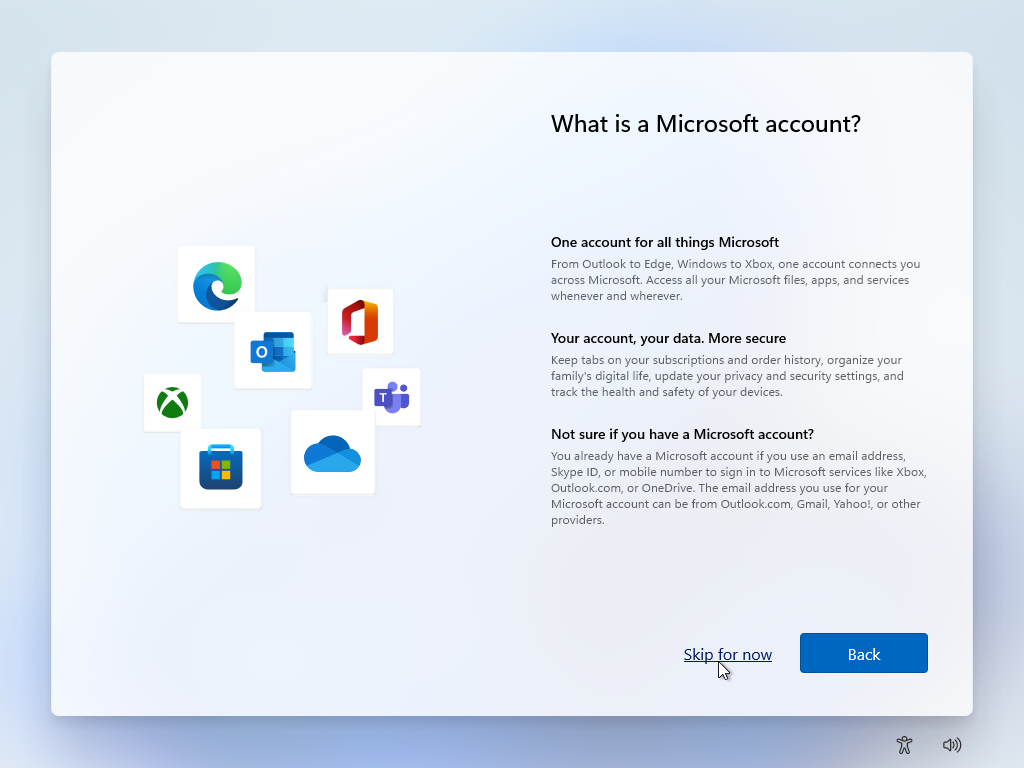
Luego se le pedirá que ingrese el nombre que desea usar y cree una contraseña para la cuenta. Ignore las indicaciones de Microsoft para configurar una cuenta en línea.
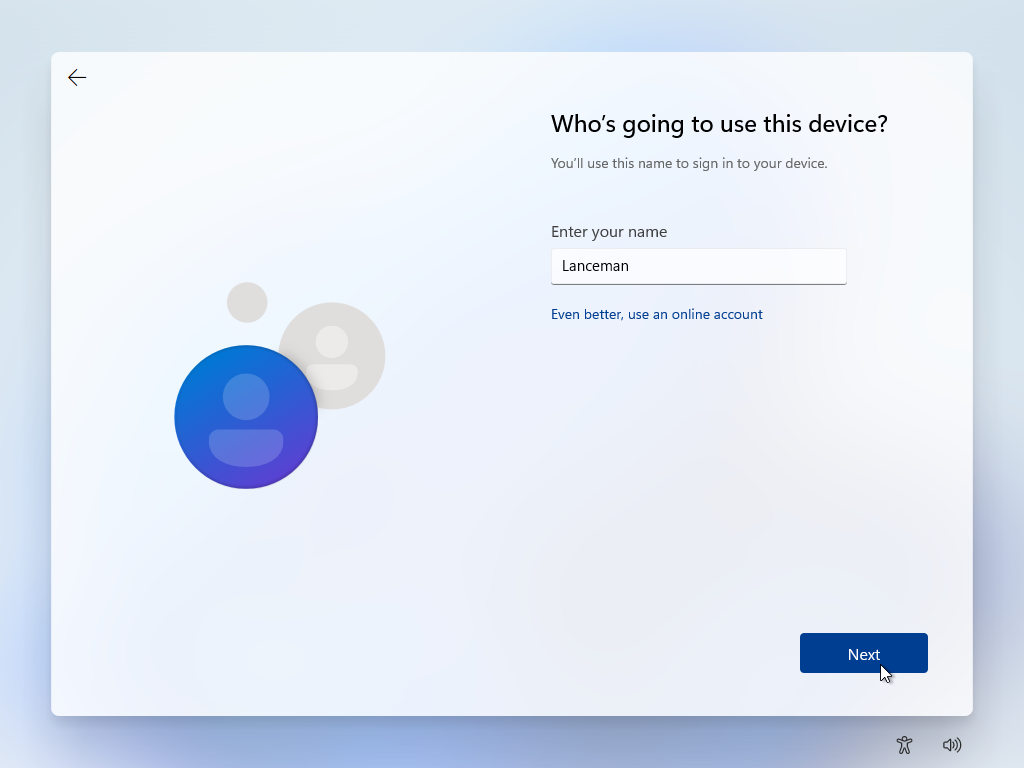
Windows le pedirá que cree preguntas y respuestas de seguridad para su cuenta local. Seleccione cada pregunta de seguridad e ingrese la respuesta. Hacer clic Siguiente en cada pantalla.
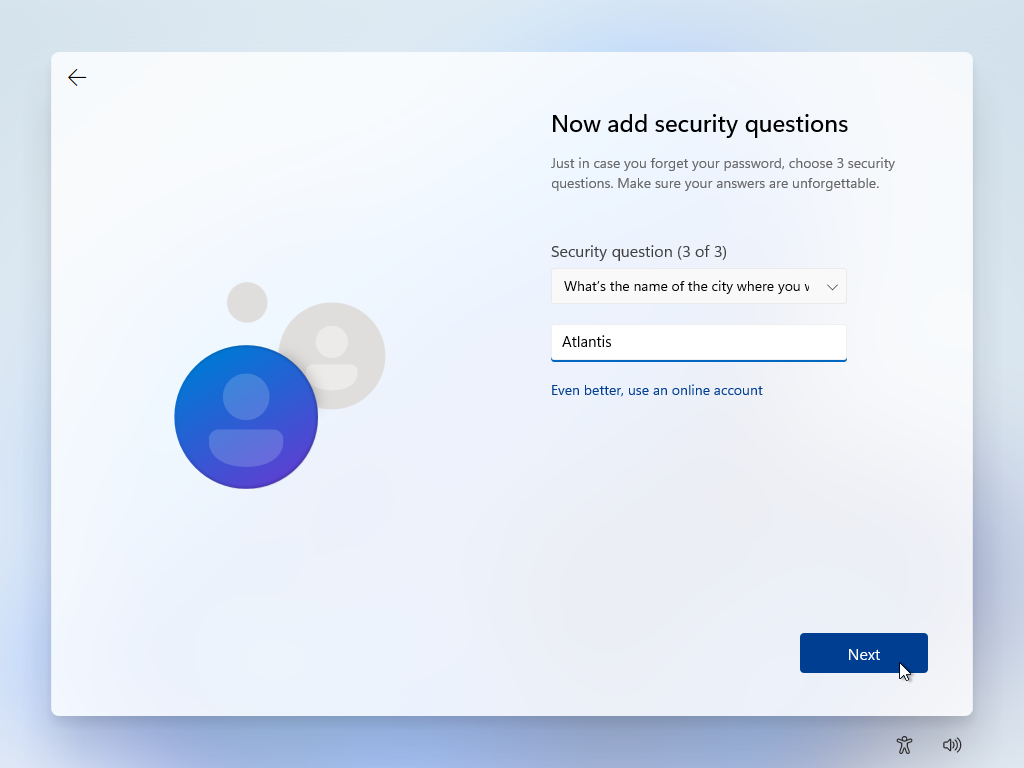
La siguiente pantalla le pedirá que seleccione su configuración de privacidad. Habilite la configuración que desea cambiar y haga clic en Aceptar.
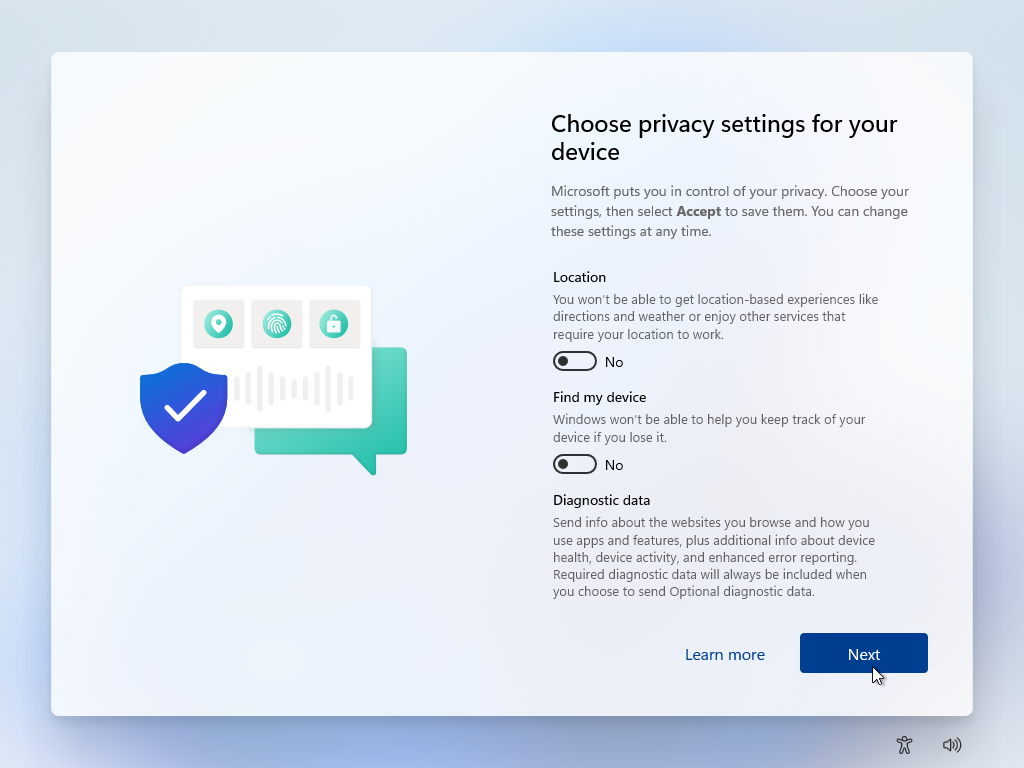
Completa la configuración
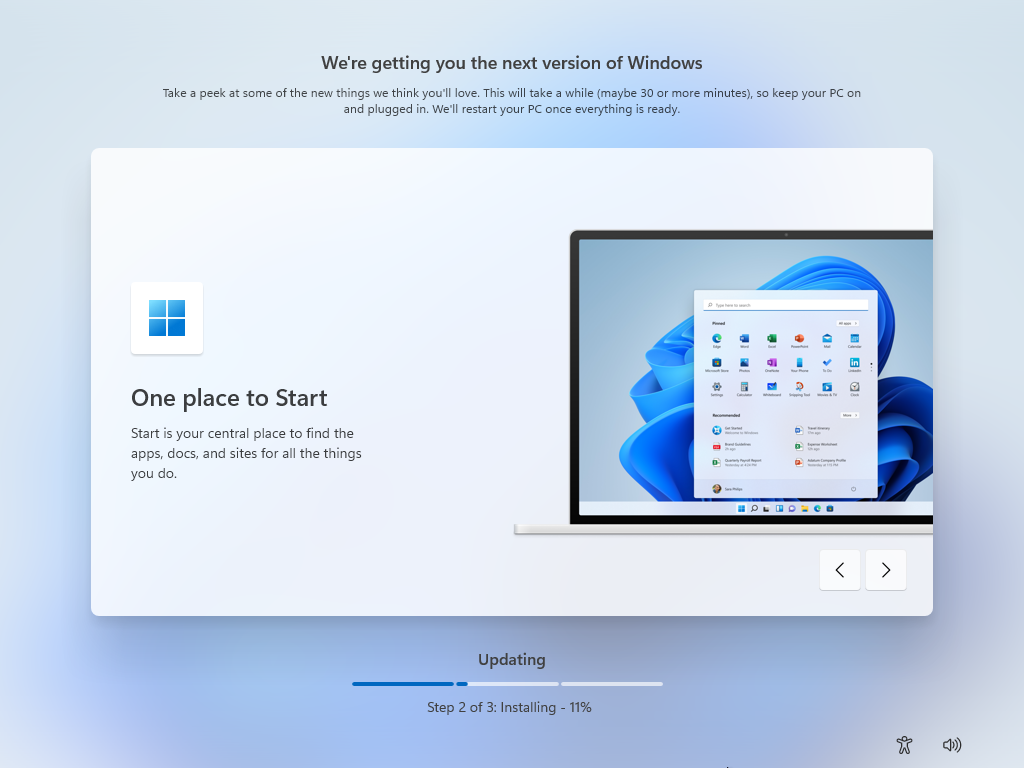
El proceso converge desde aquí, ya sea que haya seleccionado una cuenta de Microsoft, una cuenta local o una cuenta profesional o educativa. Windows buscará actualizaciones disponibles y las descargará por usted. Mientras se ejecuta este proceso, Microsoft pasará por algunas características nuevas en Windows 11.
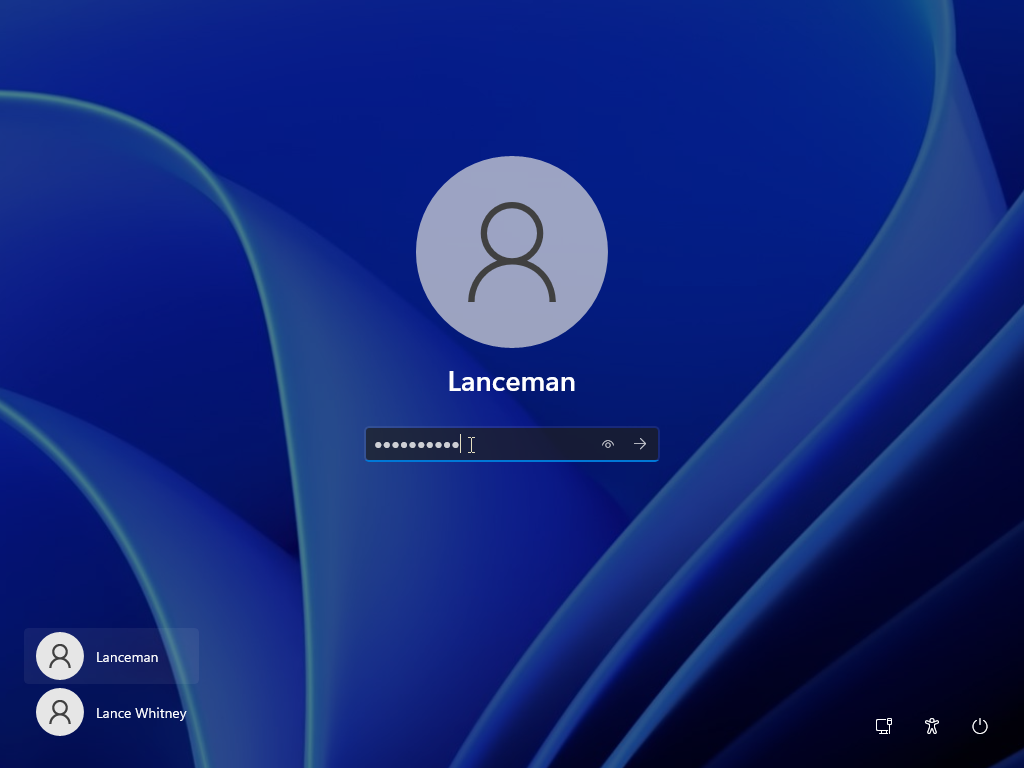
Cuando se complete el proceso de actualización, Windows se reiniciará, le dará la bienvenida a la nueva versión del sistema operativo y se conectará automáticamente. La próxima vez que inicie o reinicie su computadora, se le pedirá una contraseña cuando inicie sesión. pantalla de ingreso al sistema.





