El nuevo menú Inicio de Windows 11 se inicia de forma incierta. Aunque probablemente tenga fanáticos, muchas personas han rechazado su interfaz. Sin embargo, si usted es uno de ellos, puede hacer algo más que quejarse.
Aunque el nuevo menú Inicio no es tan personalizable como el menú de Windows 10, hay formas de personalizarlo y trabajar de la manera que desee. Si eso no es suficiente, es posible que desee considerar cambiar a una alternativa del menú Inicio de Windows 11, como Inicio 11 y StartAllBack, para restaurar el menú Inicio más tradicional y establecer el aspecto, el diseño, los colores y otros elementos.
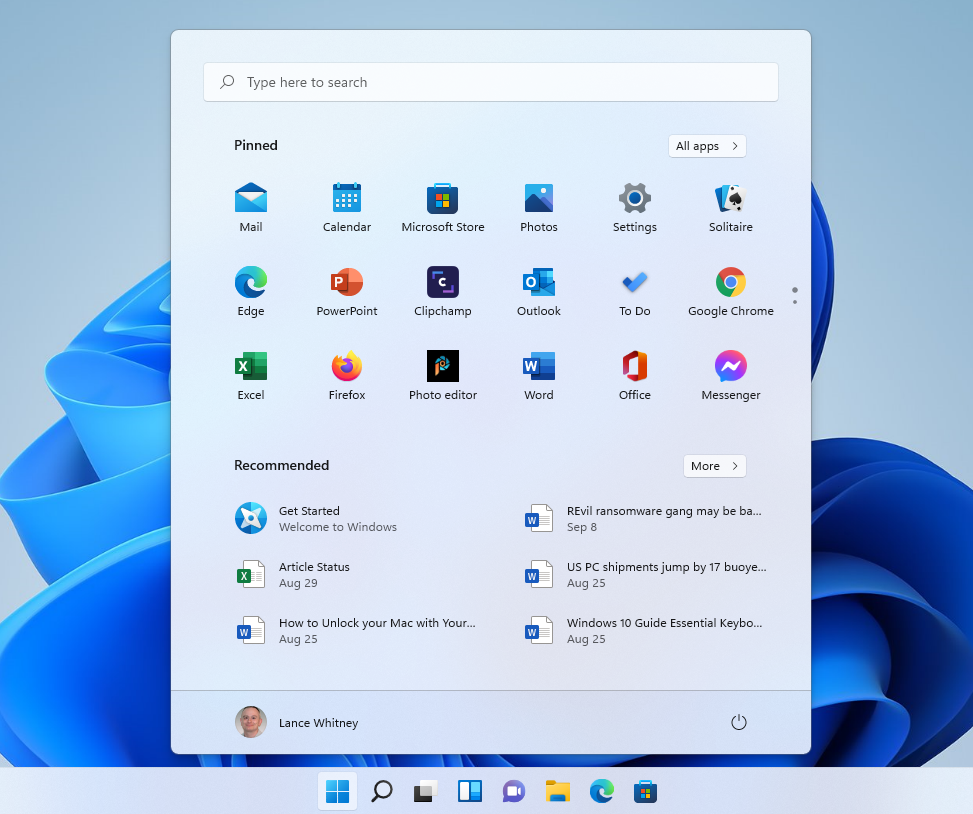
Antes de cambiar nada, echemos un vistazo a cómo se ve el menú Inicio predeterminado de Windows 11. En la parte superior del menú, puede buscar aplicaciones, archivos y configuraciones usando el cuadro de búsqueda. La sección Anclado muestra las aplicaciones que se han anclado; desplácese hacia arriba y hacia abajo para verlos todos. Para ver una lista de todas las aplicaciones instaladas, haga clic en Todas las aplicaciones mando.
La sección Recomendados muestra aplicaciones y archivos recientemente agregados y abiertos. Haga clic en Más para mostrar una lista más larga. Debajo de esta sección está el ícono de su perfil, donde puede cambiar la configuración de su cuenta, bloquear su computadora o cerrar la sesión. El botón de encendido a la derecha le permite poner Windows en suspensión, apagar su computadora o reiniciar su computadora.
Resumen
Cambiar aplicaciones y archivos recomendados
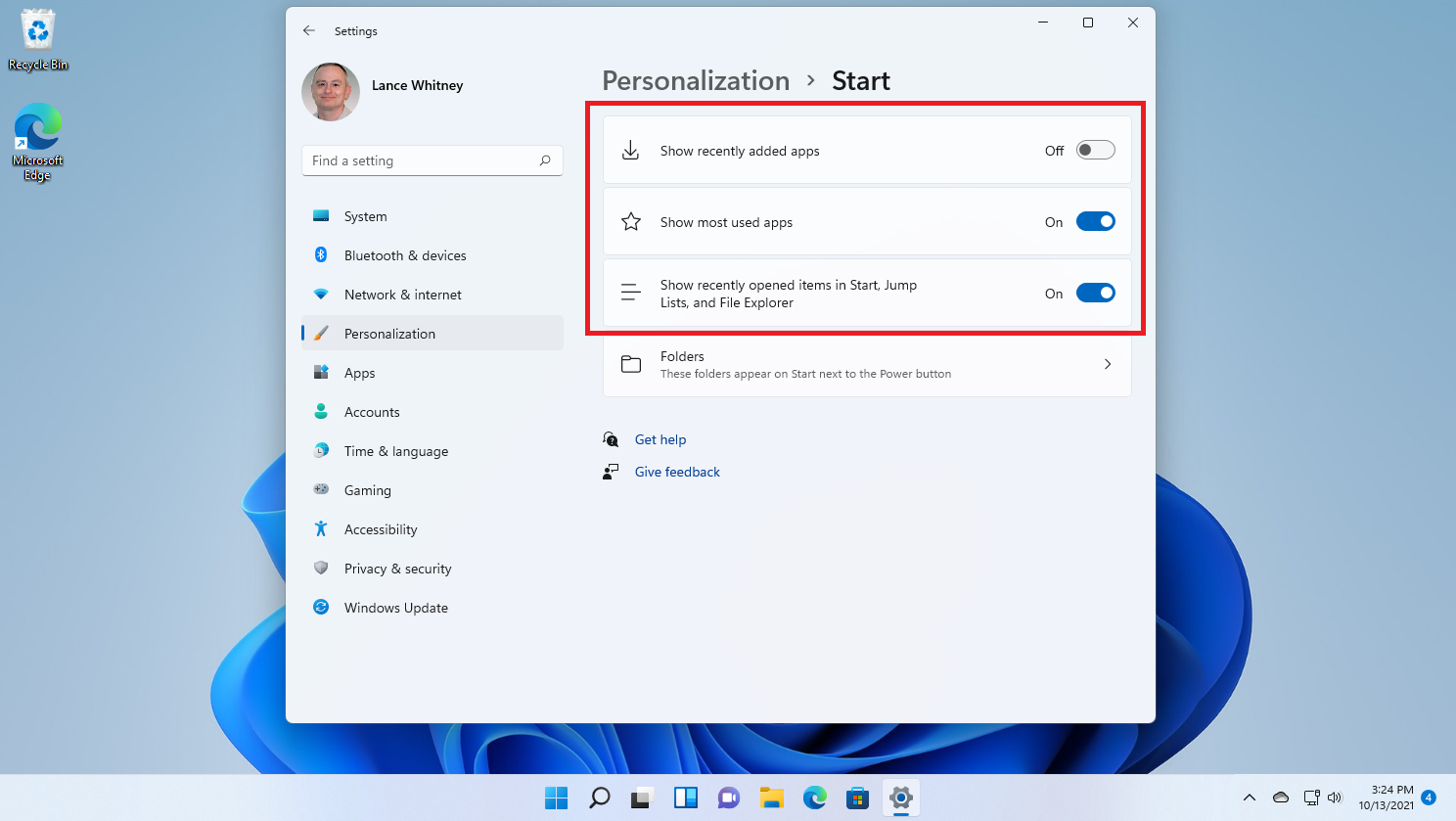
Si quieres cambiar algo, apunta Configuración> Personalización> Iniciar, donde puede decirle a Windows que deje de mostrar aplicaciones instaladas recientemente, aplicaciones de uso frecuente y elementos abiertos recientemente en el menú Inicio, Lista de aplicaciones y en otros lugares. Experimente con cada una de estas tres opciones para ver cuál activar y desactivar. Si desactiva las tres opciones, la sección Recomendada del menú Inicio estará en blanco.
Agregar carpetas
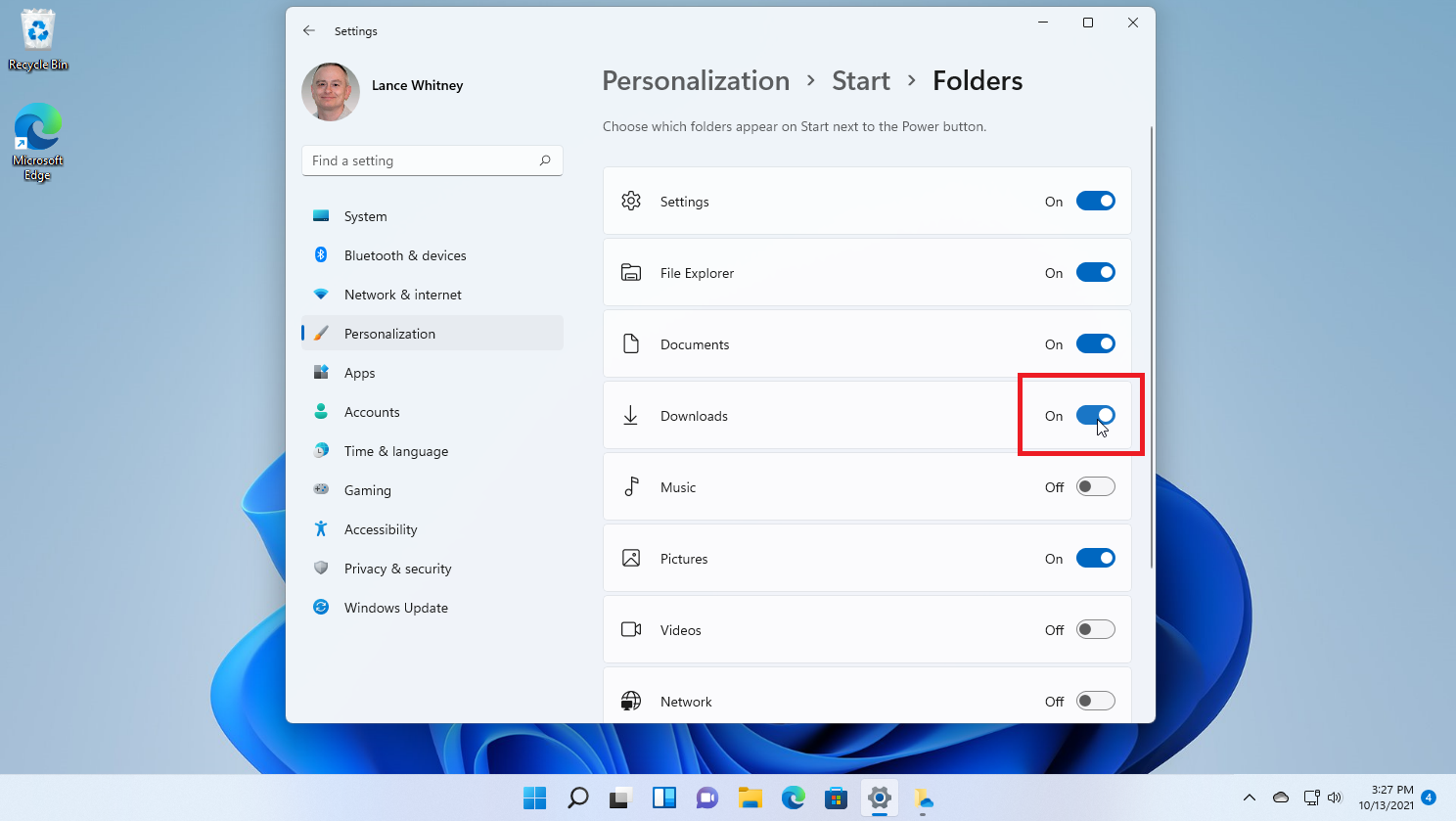
Puede agregar carpetas al final del menú Comenzar desde Configuración> Personalización> Iniciar > Carpetas. Active el botón de opción junto a cualquier carpeta que desee ver junto al icono de encendido. Esto le brinda fácil acceso a Configuración, Explorador de archivos, Documentos, Descargas y más.
Agregar y quitar aplicaciones ancladas
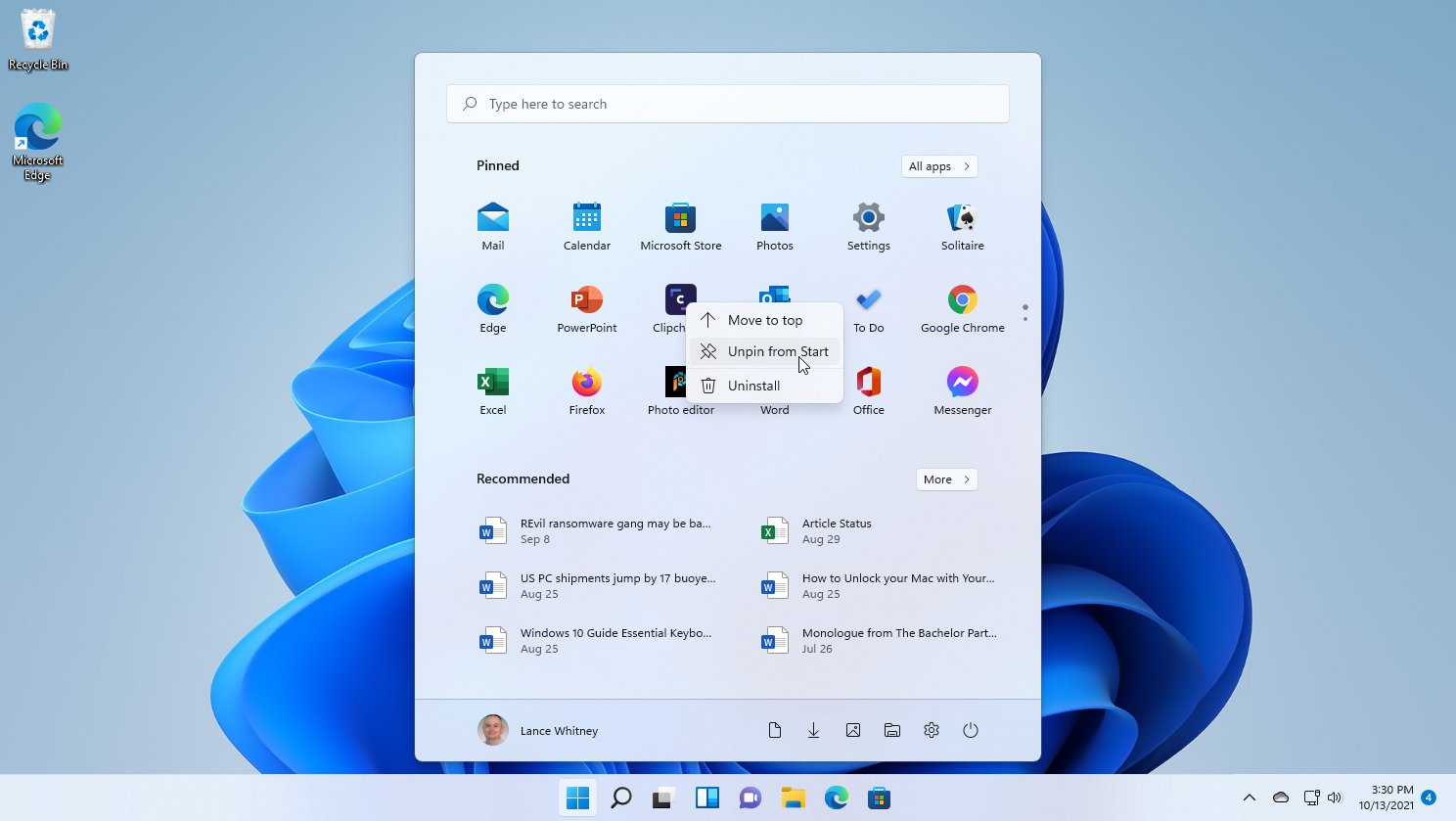
Puede mejorar aún más el menú eliminando, anclando y moviendo aplicaciones específicas en la sección Anclado. Haga clic con el botón derecho en el icono de la aplicación y haga clic en Soltar desde el principio para eliminar la aplicación del menú Inicio. Verá que la aplicación permanece en la lista de aplicaciones.
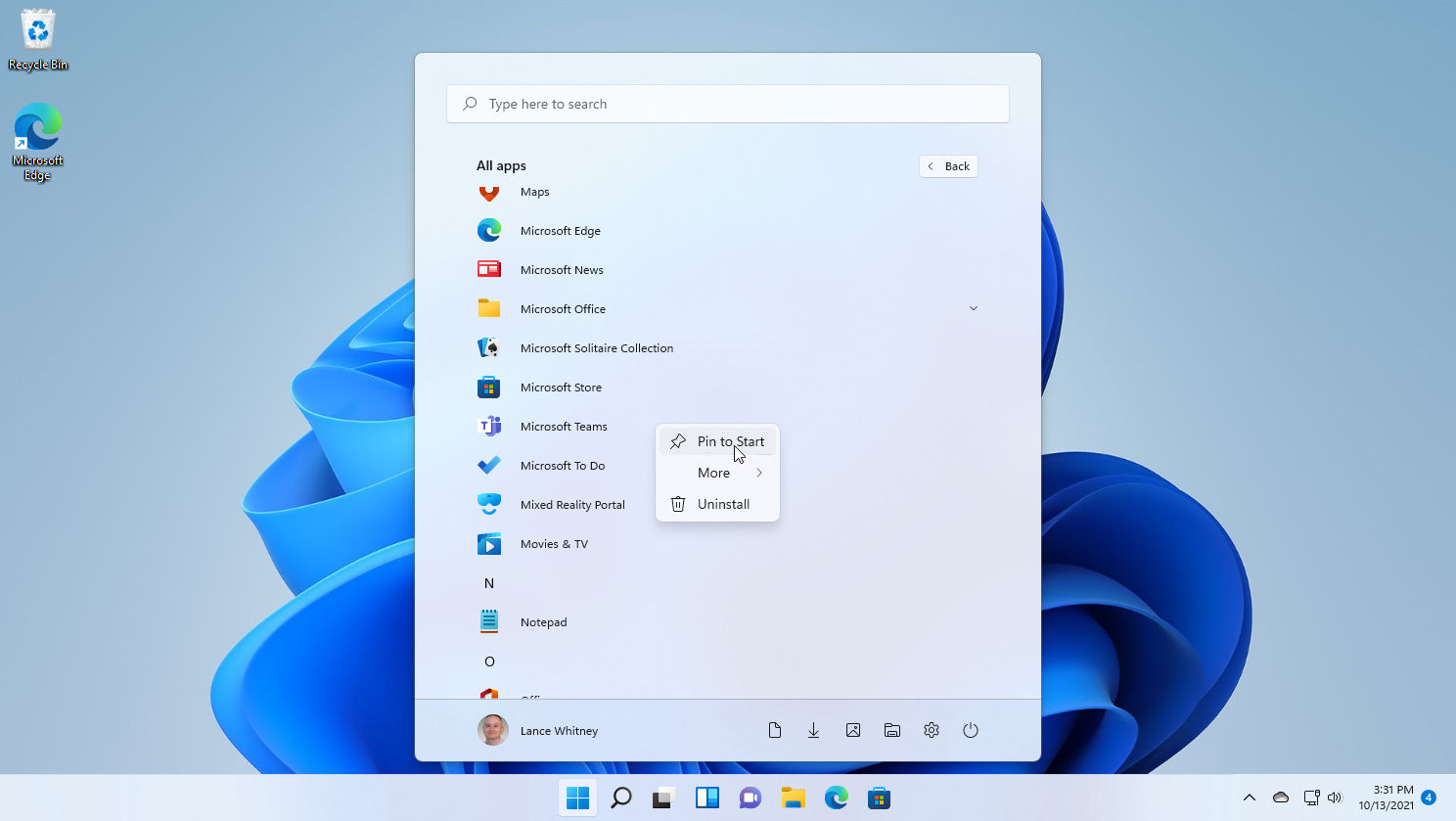
Si desea agregar la aplicación al menú Inicio, haga clic en Todas las aplicaciones para ver todas las aplicaciones instaladas. Haga clic con el botón derecho en un elemento que aún no esté en el menú Inicio y seleccione Alfiler para comenzar.

Cualquier aplicación agregada a la sección Fijada se puede mover a su gusto. Por lo tanto, si usa algunos con más frecuencia que otros, muévalos a la parte superior de la sección Fija para acceder fácilmente. Haga esto rápidamente haciendo clic derecho en el icono y seleccionando Ve arriba. O simplemente arrastre los iconos a su lugar.
Vuelva a alinear el botón de Inicio
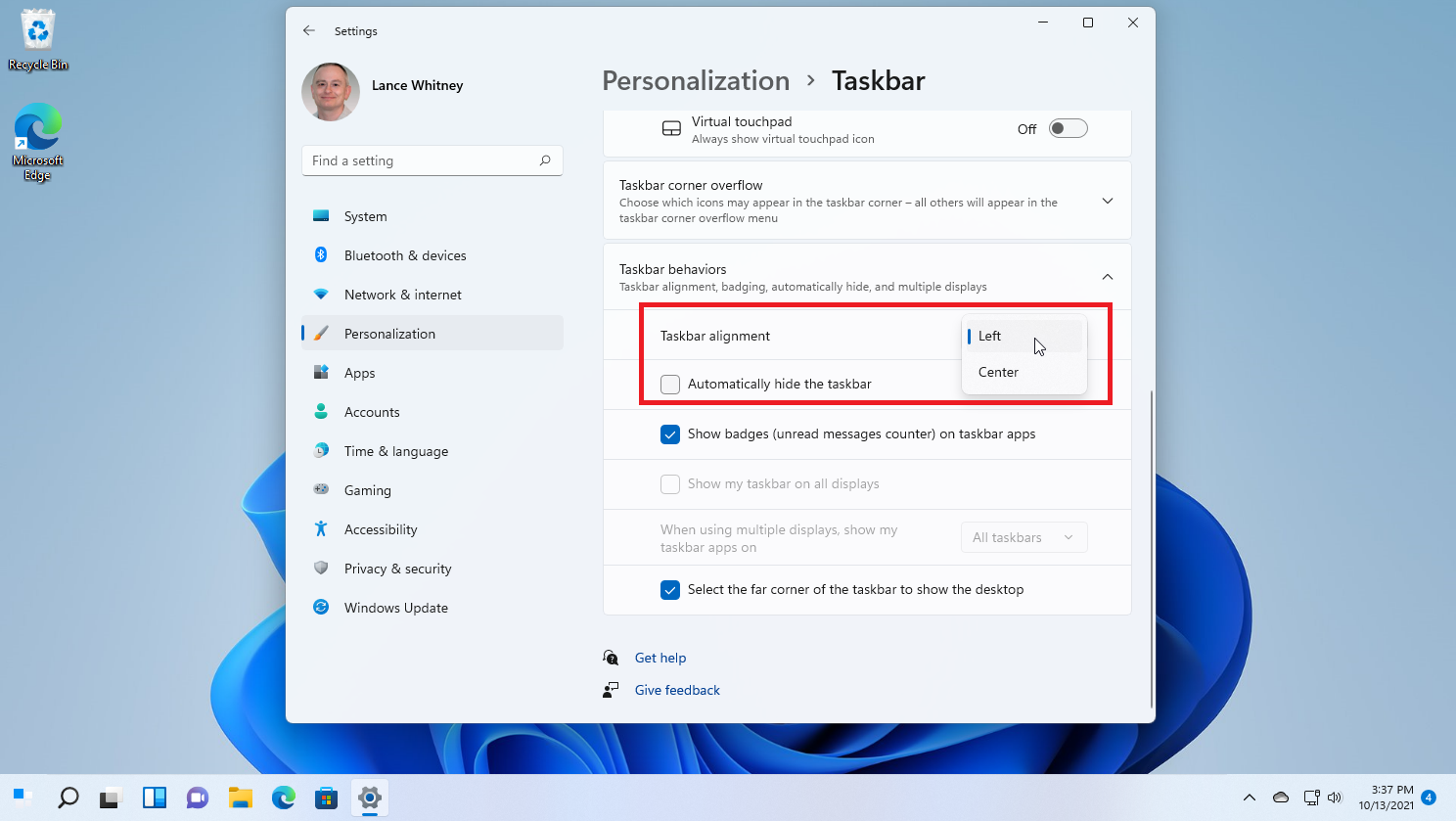
También puede haber notado que el botón Inicio en Windows 11 está centrado en la barra de tareas, que es diferente de su ubicación habitual en la esquina inferior izquierda de la pantalla. Si prefiere la forma en que siempre se colocó, puede mover toda la barra de tareas a su lugar.
Abierto Configuración> Personalización> Barra de tareasy luego seleccione Comportamiento de la barra de tareas elección. Utilice la lista desplegable Alineación de la barra de tareas para cambiar los iconos del centro a la izquierda. El botón Inicio se mueve hacia la parte inferior izquierda con el resto de los íconos en la barra de tareas. Consulte nuestra guía para obtener más información sobre cómo personalizar la barra de tareas.
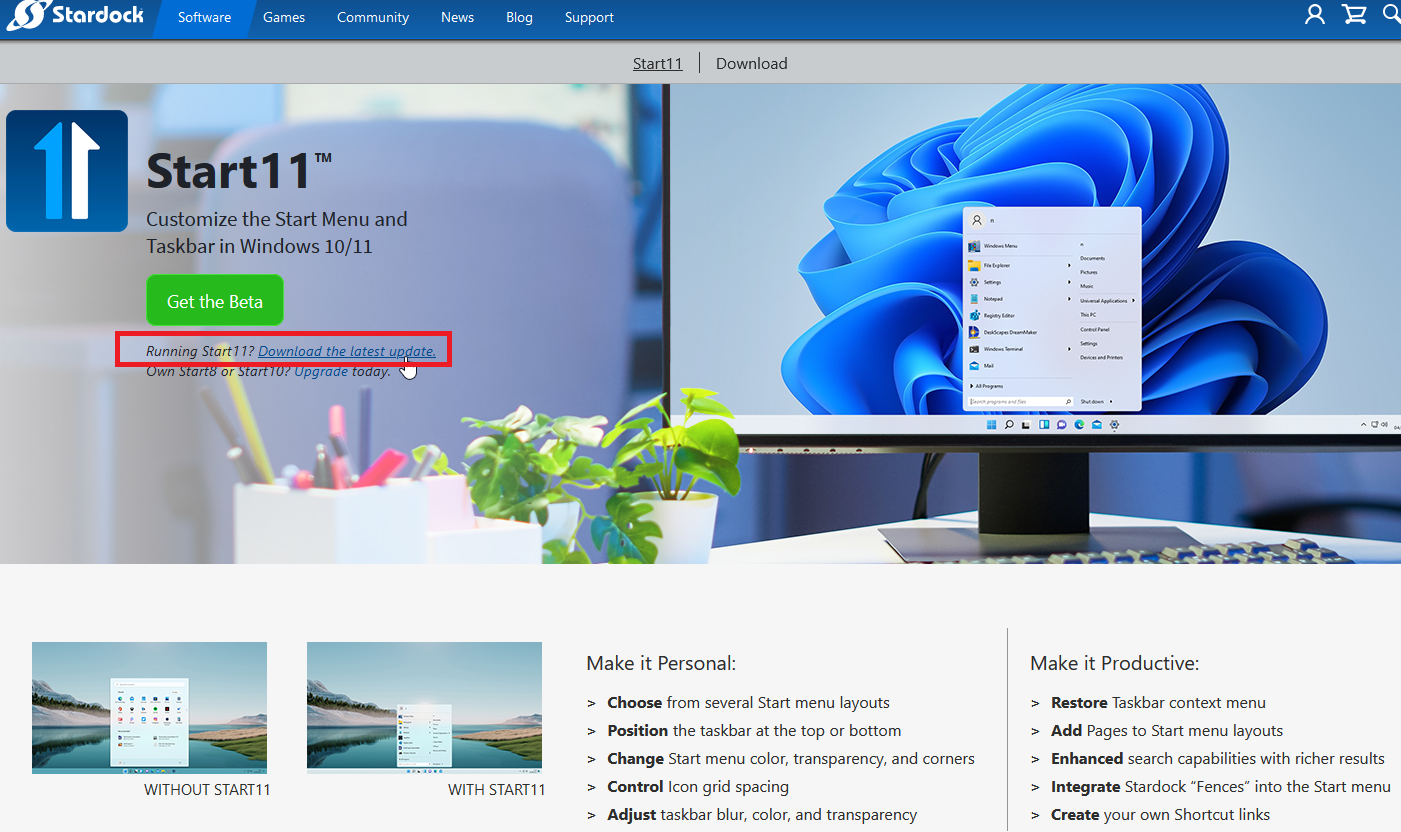
Si aún no le gusta el menú Inicio de Windows 11, considere descargar una alternativa. La mejor opción es Start 11 de Stardock, que todavía está en versión beta pero está abierta a todos. Para obtener una prueba gratuita de 30 días, haga clic en Descarga la última actualización enlace debajo del verde Obtener la beta en Stardock.com. Luego cuesta $ 4,99 ($ 3,99 si actualiza desde una versión anterior) e incluye 30 días de soporte técnico directo más acceso ilimitado a foros de soporte técnico.

La pantalla de configuración del programa le pregunta si desea alinear la barra de tareas a la izquierda o al centro. A continuación, puede elegir un estilo de menú Inicio, como estilo Windows 7, estilo moderno, estilo Windows 10 o Windows 11. Si prefiere el menú Inicio clásico de dos columnas, elija estilo Windows 7 o estilo moderno. Puede ajustar aún más el estilo haciendo clic en la flecha hacia abajo junto a él y seleccionando un diseño compacto o de cuadrícula.
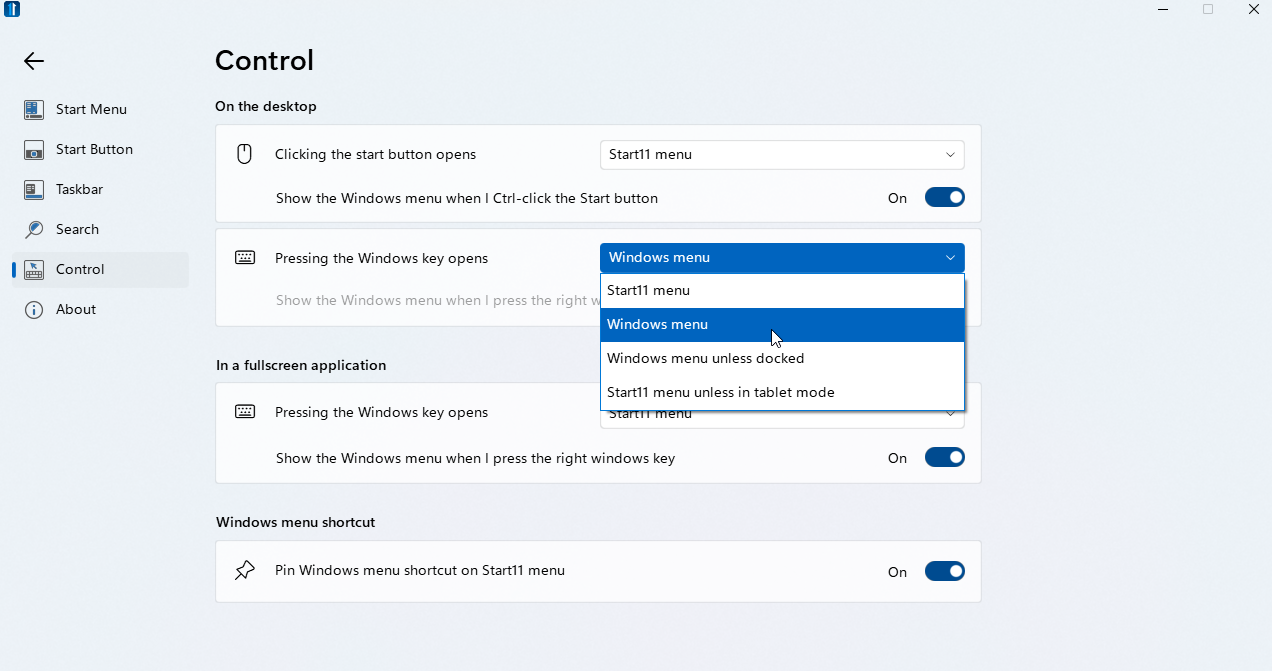
Explore las configuraciones restantes y personalice el botón Inicio, la barra de tareas y la función de búsqueda. Puede configurar cuándo y cómo aparece el menú Inicio 11 desde Gestión pestaña. Por ejemplo, puede modificar esto haciendo clic en el botón Inicio para iniciar el menú Inicio 11, pero presionando la tecla Windows en su teclado para iniciar el menú Inicio normal de Windows 11.
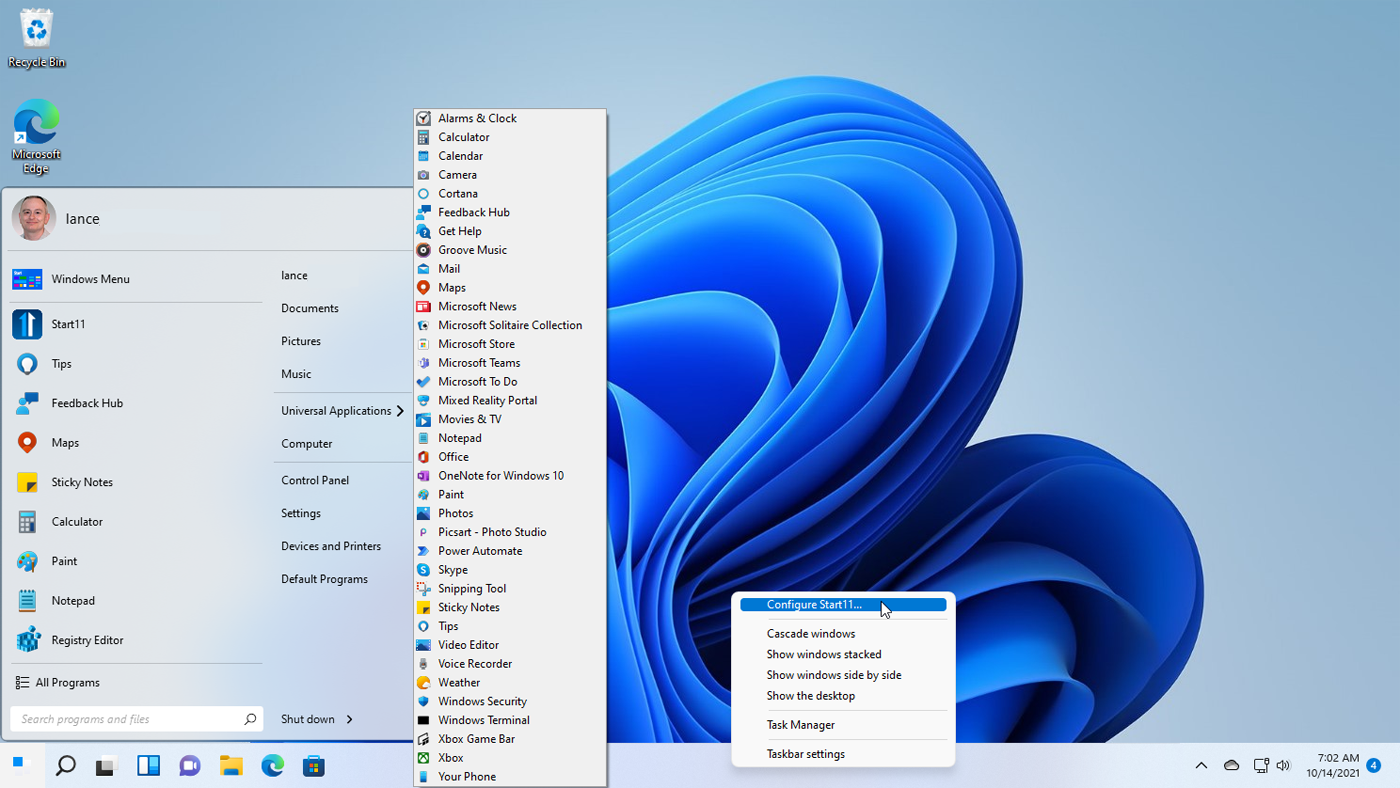
Cuando termine, haga clic en el botón Inicio y aparecerá un nuevo menú Inicio. Haga clic con el botón derecho en cualquier lugar del menú Inicio y edítelo eliminando o cambiando el nombre de los accesos directos y moviendo los accesos directos a carpetas específicas. También puede volver a la configuración de Inicio 11 y cambiar cualquier opción haciendo clic derecho en la barra de tareas y seleccionando Iniciar configuración 11.
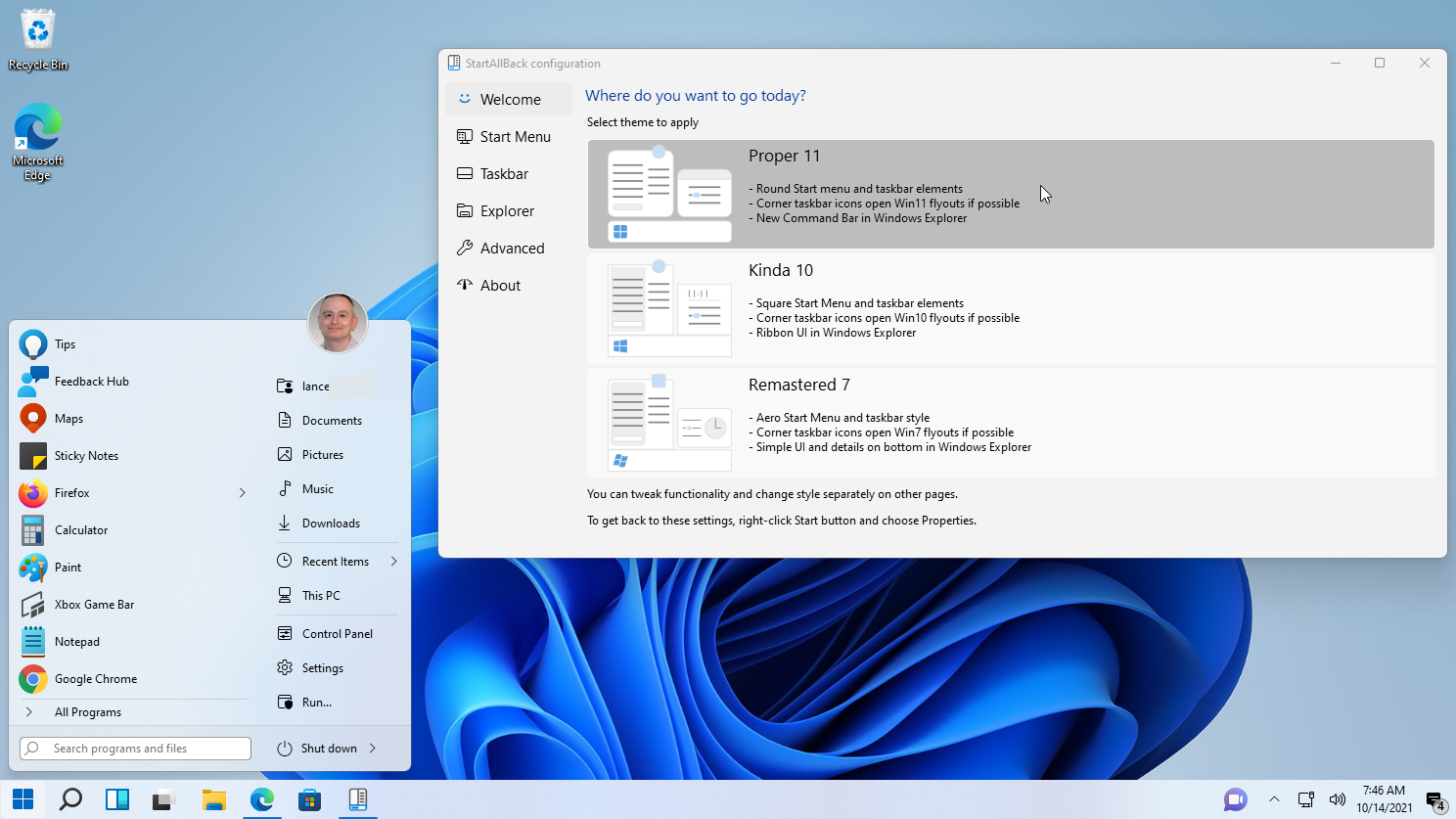
Otra buena alternativa al menú Inicio de Windows 11 es StartAllBack, que cuesta $ 4,99 ($ 1,50 si está actualizando desde una versión anterior) después de una prueba de 30 días. Primero se le pedirá que seleccione su configuración preferida del menú Inicio con dos columnas con opciones como Proper 11, Kinda 10 y Remastered 7.

Para ajustar aún más StartAllBack, use las pestañas de la izquierda para personalizar el menú Inicio, la barra de tareas, el Explorador de archivos y más. Cuando termine, haga clic en el botón Inicio y use el nuevo menú. Haga clic con el botón derecho en cualquier lugar para eliminar, cambiar el nombre o mover atajos específicos.





