Al iniciar sesión en Windows, una contraseña es la opción predeterminada. Pero recordar una contraseña fuerte y compleja puede ser una molestia. En su lugar, pruebe las tecnologías biométricas a través de la función Windows Hello en Windows 10 y Windows 11. Sin embargo, antes de que pueda configurar esto, debe asegurarse de que su hardware admita la capacidad de escanear su cara o su huella digital. Aquí se explica cómo deshacerse de la contraseña y comenzar con Windows Hello.
Resumen
Configurar y PIN
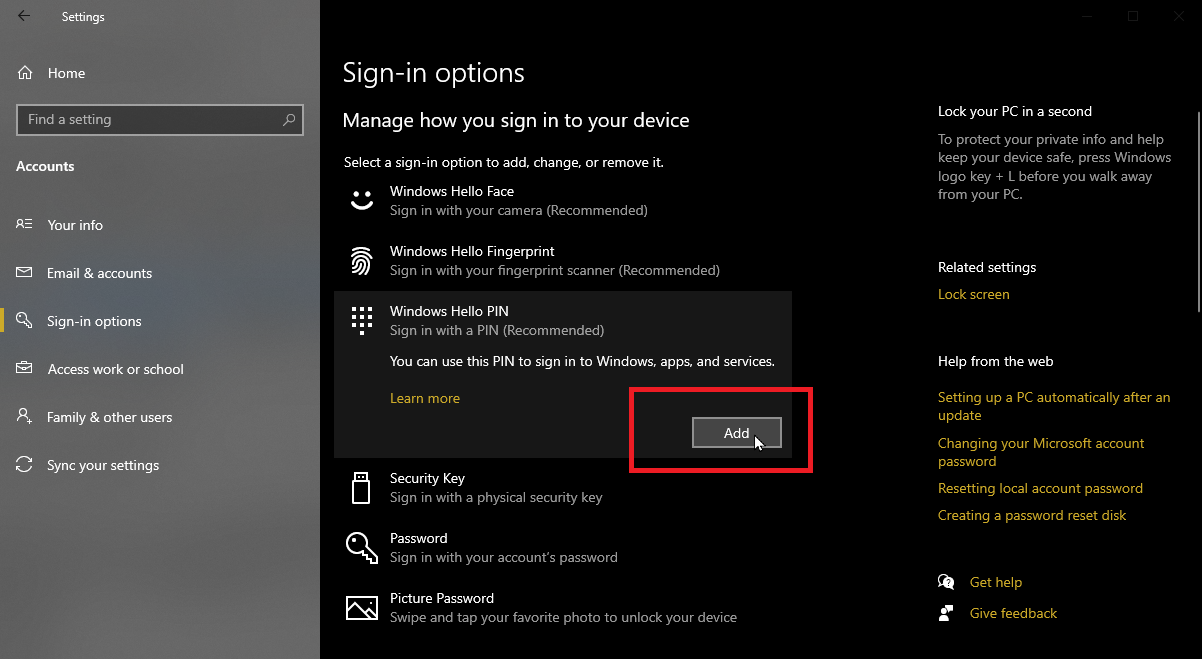
Antes de poder habilitar la huella digital o el reconocimiento facial, debe crear un PIN para iniciar sesión en Windows. Para hacer esto en Windows 10, vaya a Configuración > Cuentas > Opciones de inicio de sesión. Seleccione PIN de Windows Hola y haga clic agregar.
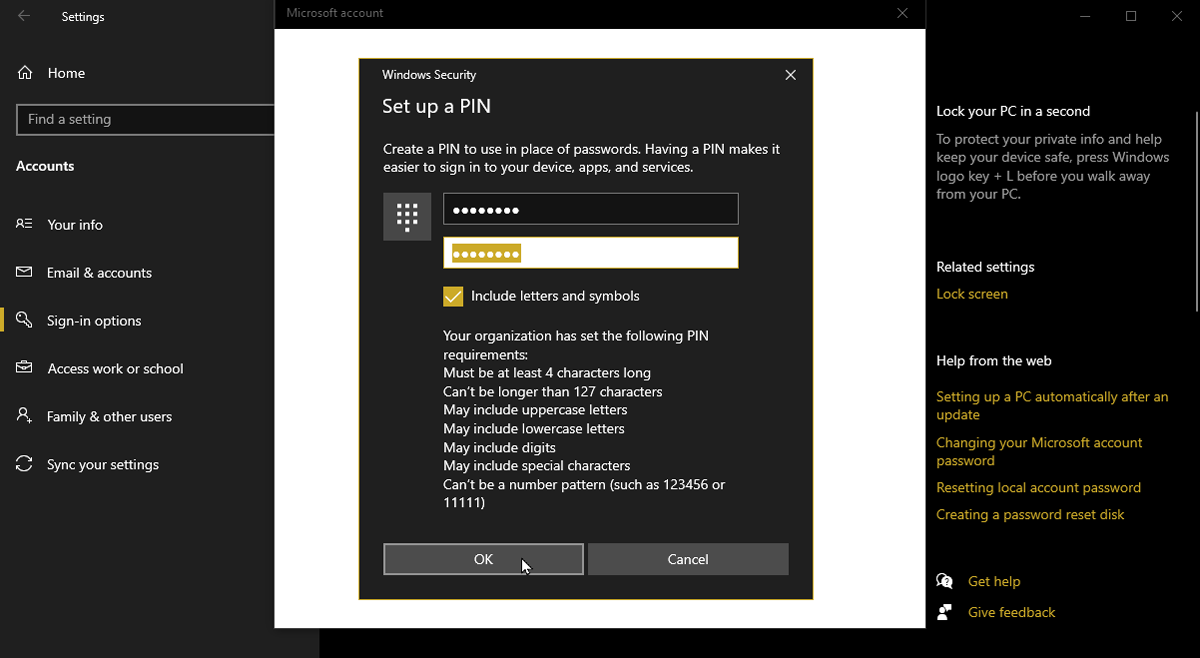
Hacer clic Próximo, luego autentique su cuenta ingresando su contraseña (o usando otro método de autenticación). A continuación, puede introducir su PIN. De forma predeterminada, el PIN solo puede incluir números.
Si desea utilizar letras o caracteres especiales o ver los requisitos para un PIN, marque la casilla junto a ese Incluir letras y símbolos.. A continuación, puede hacer clic en el Requisitos de PIN enlace, si lo desea. Escriba y confirme su PIN y luego haga clic en DE ACUERDO. Se le informa que su PIN está configurado para iniciar sesión en Windows, aplicaciones y servicios.
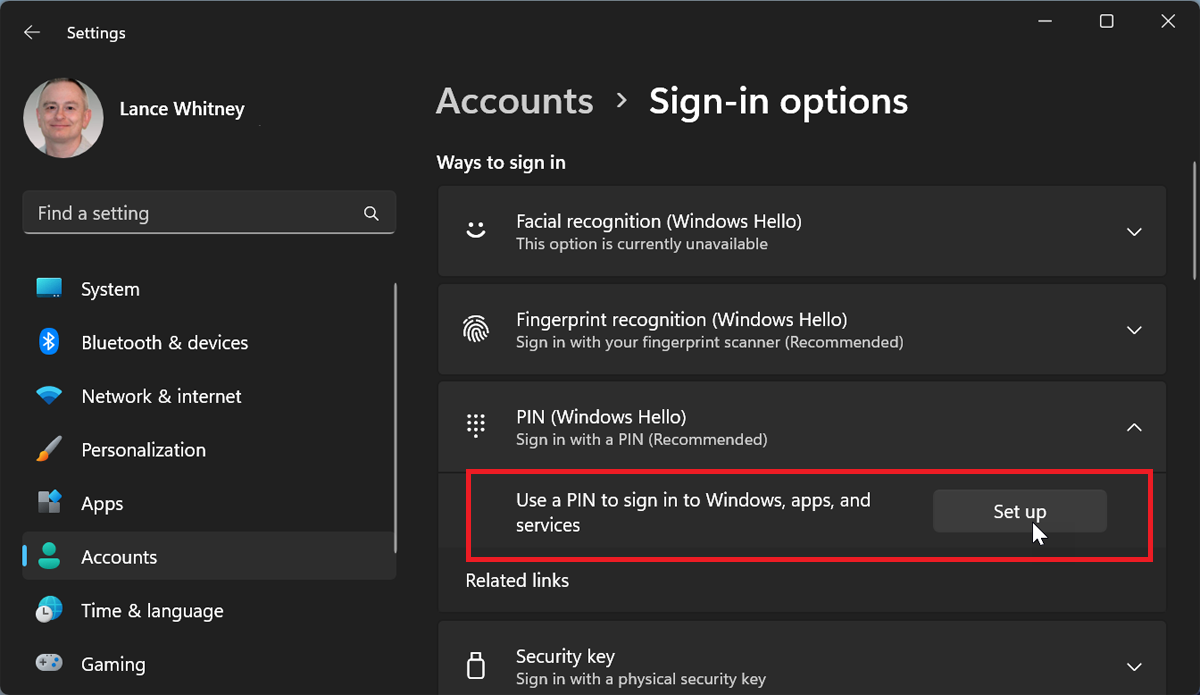
Para configurar su PIN en Windows 11, vaya a Configuración > Cuentas > Opciones de inicio de sesión y seleccione PIN (Hola de Windows)luego haga clic en el Configurar botón. Hacer clic Próximoluego autentique su cuenta.
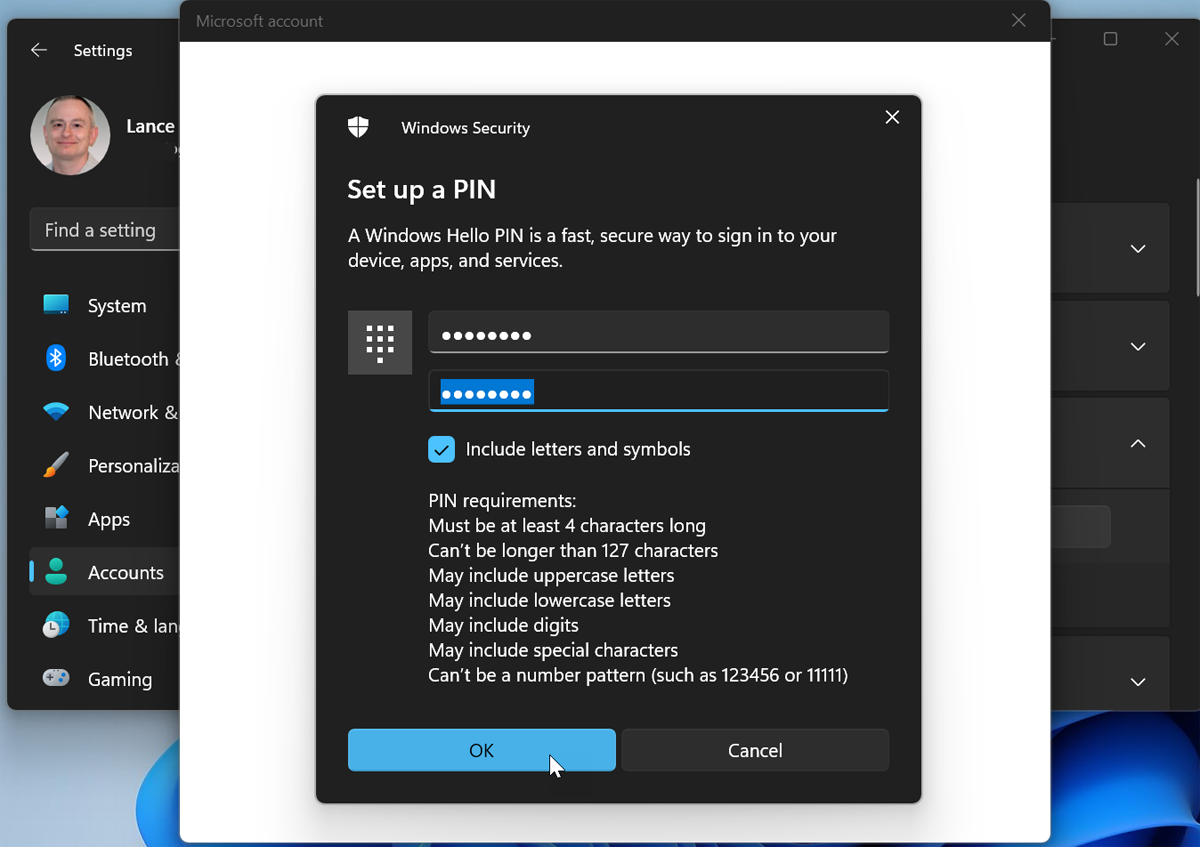
Marque la casilla junto a Incluir letras y símbolos. si desea utilizar algo más que números. A continuación, puede hacer clic en el Requisitos de PIN enlace, si lo desea. Escriba y luego confirme su PIN y haga clic en DE ACUERDO.
Configurar el reconocimiento de huellas dactilares

(Crédito: Zlata Ivleva)
Muchas computadoras portátiles vienen con lectores de huellas dactilares que funcionan con Windows Hello. Si está comprando una computadora portátil nueva, simplemente verifique las características enumeradas para ver si un lector de huellas dactilares está integrado en el dispositivo y si es compatible con Windows Hello. Si su computadora portátil tiene un escáner de huellas dactilares, revise las especificaciones en la guía del usuario.
Para una computadora de escritorio o una computadora portátil sin un lector de huellas dactilares incorporado, puede agregar un dispositivo externo. Muchos proveedores venden escáneres de huellas dactilares que se conectan a un puerto USB o que están integrados en periféricos como su teclado. Lo mejor que puede hacer es realizar una búsqueda en un sitio minorista en línea, como Amazon, para «lectores de huellas dactilares».(Se abre en una nueva ventana)”, “escáneres de huellas dactilares(Se abre en una nueva ventana)” o “Huella digital de Windows Hello(Se abre en una nueva ventana).”
El uso de un lector de huellas dactilares interno es solo una cuestión de asegurarse de que esté activado en el BIOS. El uso de un lector externo con su computadora de escritorio o portátil suele ser un proceso plug-and-play. En cualquier caso, su PC simplemente debería reconocer el lector y permitir que funcione en Windows.
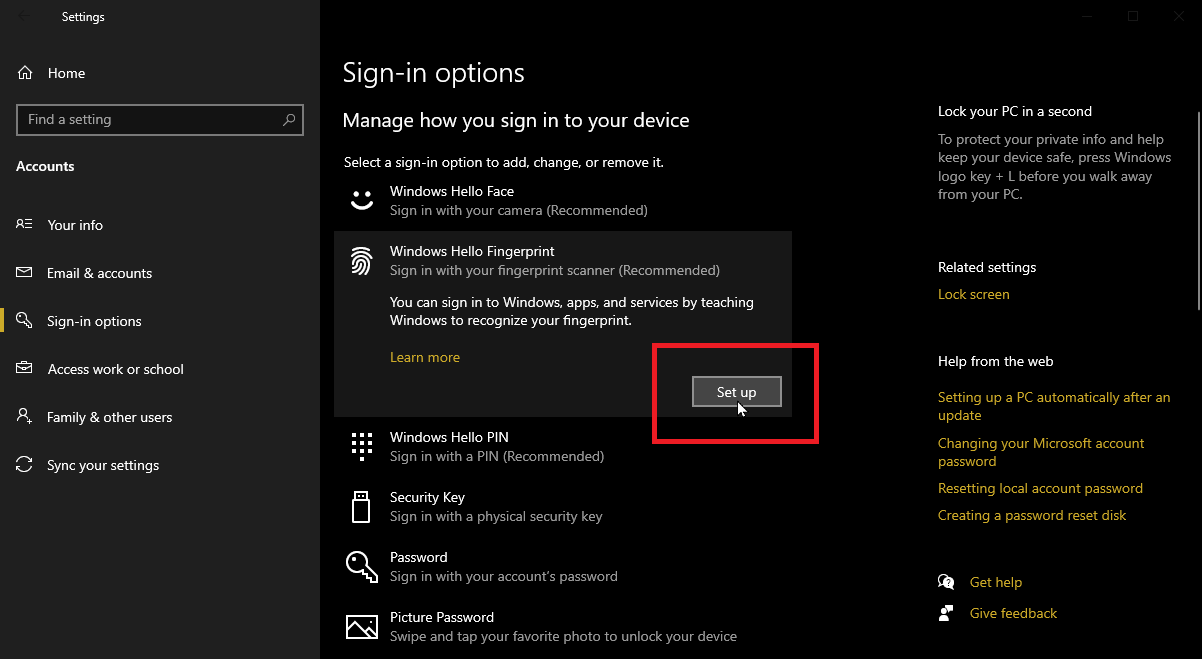
Para configurar su lector de huellas dactilares en Windows 10, vaya a Configuración > Cuentas > Opciones de inicio de sesiónentonces escoge Huella digital de Windows Hello y haga clic en el Configurar botón. Lea la pantalla Bienvenido a Windows Hello y haga clic en el enlace para Aprende más si desea obtener más información sobre Windows Hello.
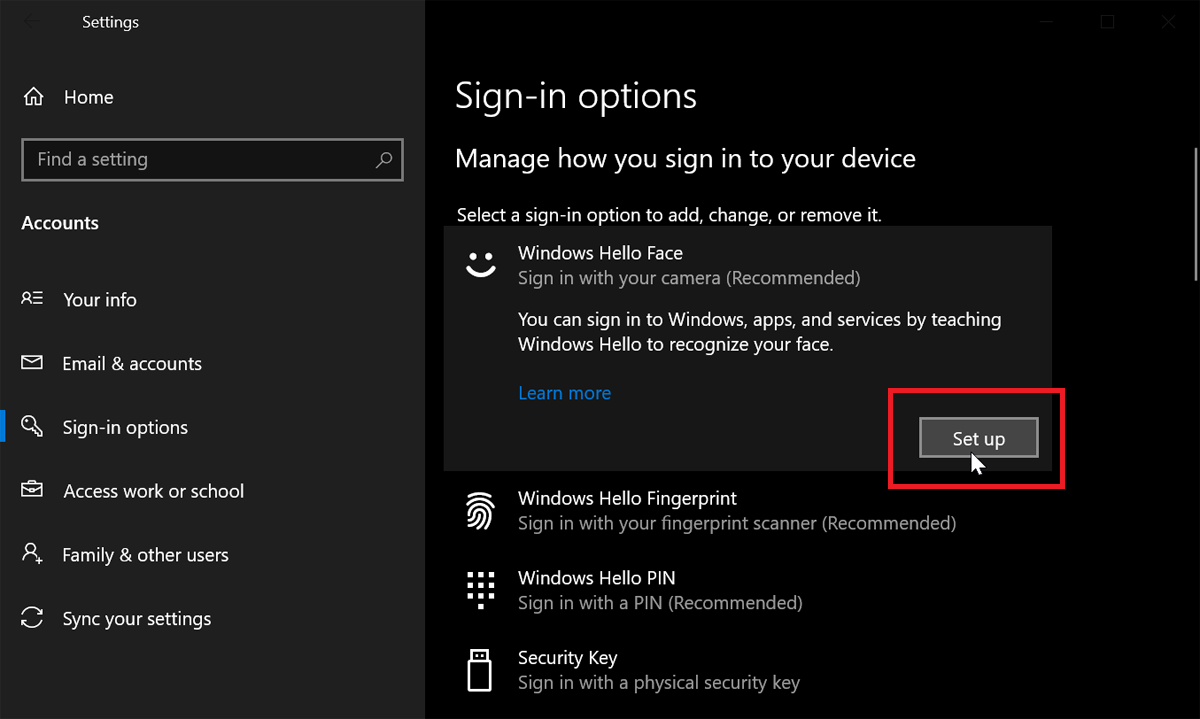
Haga clic en el Empezar y luego ingrese su PIN. Ahora toque el escáner de huellas dactilares. Siga las instrucciones para levantar y descansar el dedo hasta que se complete la configuración.
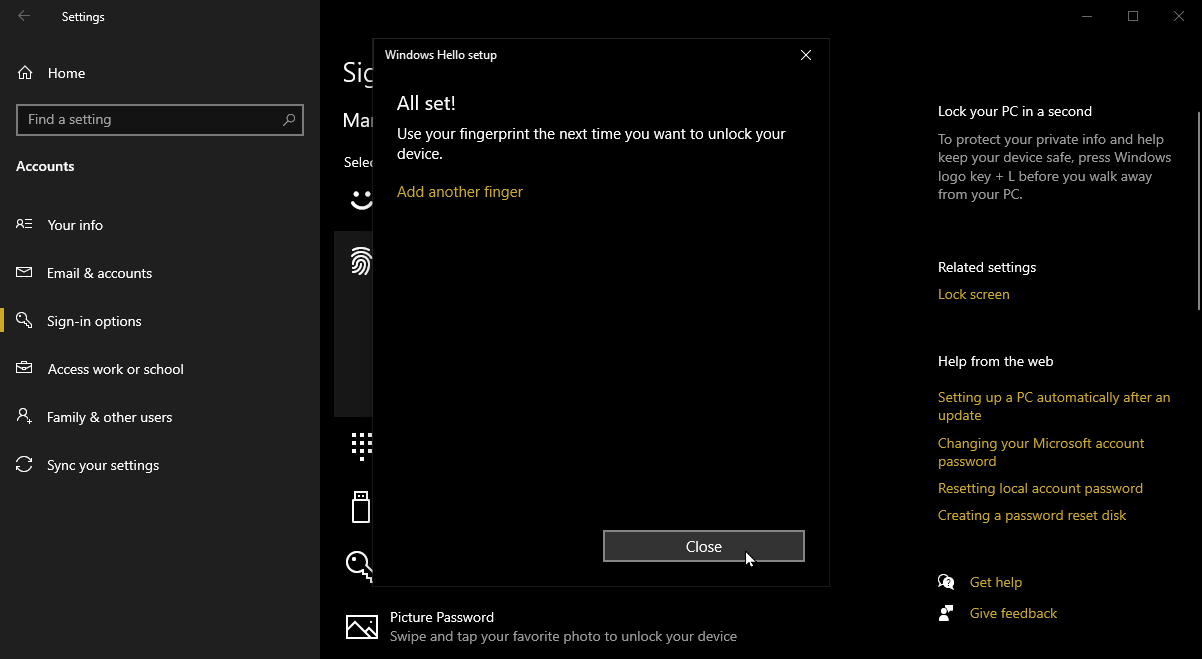
Cuando termine, se le indicará que puede usar su huella digital la próxima vez que desee desbloquear su dispositivo. En este punto, puede agregar otra huella digital si lo desea.
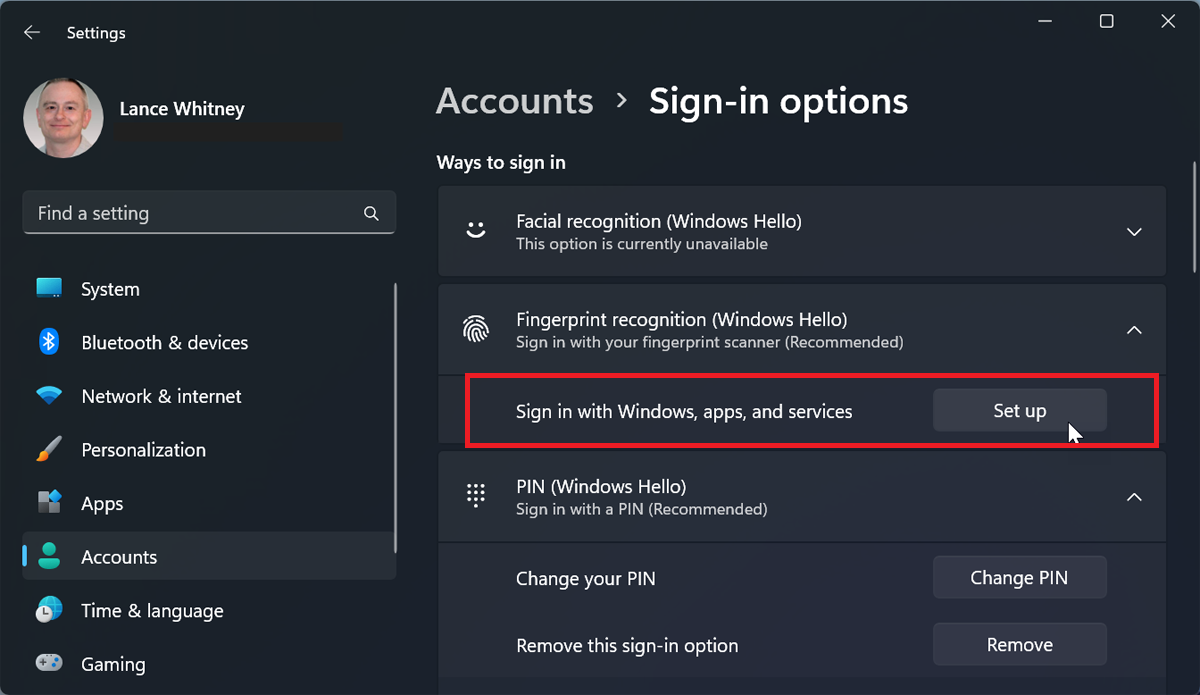
Para configurar su lector de huellas dactilares en Windows 11, vaya a Configuración > Cuentas > Opciones de inicio de sesiónluego haga clic en el Reconocimiento de huellas dactilares (Windows Hello) botón.

Haga clic en el Configurar botón, luego seleccione Empezar e ingrese su PIN. Siga los pasos para levantar y apoyar el dedo hasta que se complete la configuración. Cuando termine, puede agregar otra huella digital.
Configurar el reconocimiento facial
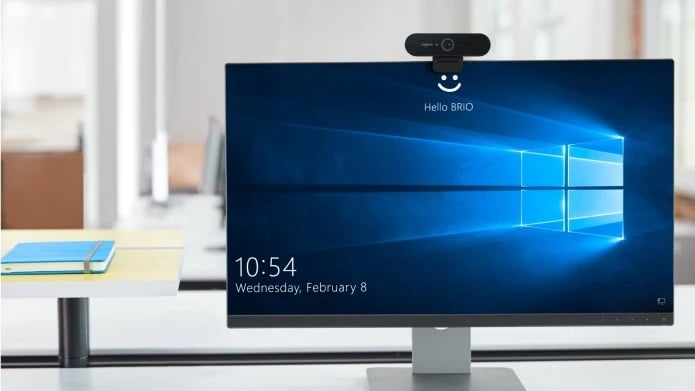
(Crédito: Logitech)
La mayoría de las computadoras portátiles vienen con cámaras web, pero no necesariamente compatibles con Windows Hello. Si está buscando una computadora portátil nueva, verifique las características para ver si la cámara incluida funciona con Windows Hello.
También puede agregar una cámara web compatible a su computadora actual. Para encontrar uno, realice una búsqueda en línea de «cámara web Windows Hello».(Se abre en una nueva ventana).” Logitech ofrece una buena serie de cámaras web adecuadas, incluida la cámara web Logitech Brio 4K. Otros fabricantes fabrican productos más económicos que también funcionarán bien con Windows Hello.
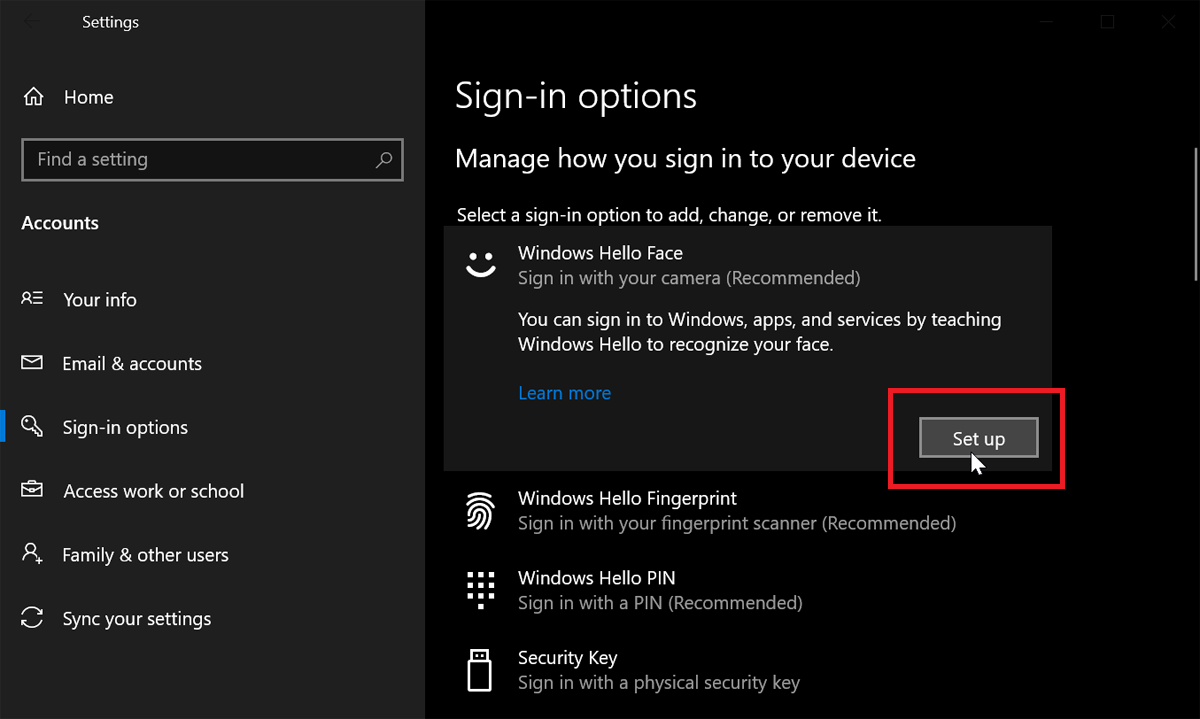
Para configurar el reconocimiento facial en Windows 10, vaya a Configuración > Cuentas > Opciones de inicio de sesión. Elija la configuración para Hola cara de Windowsluego haga clic en el Configurar botón.
Recomendado por Nuestros Editores
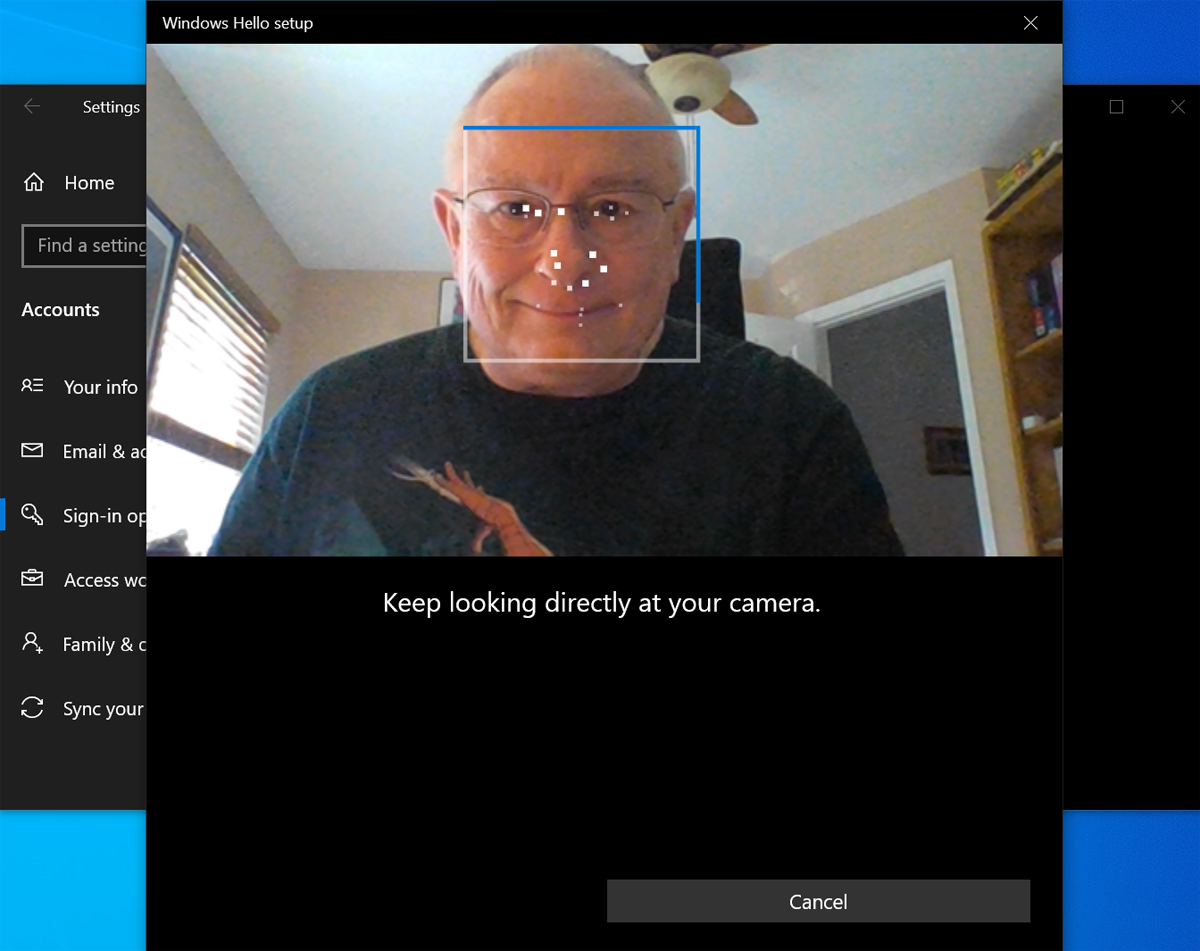
Hacer clic Empezary, a continuación, escriba su PIN. Mire a su cámara mientras se escanea su rostro. Cuando haya terminado, se le indicará que puede usar su cara la próxima vez que desee desbloquear su dispositivo.
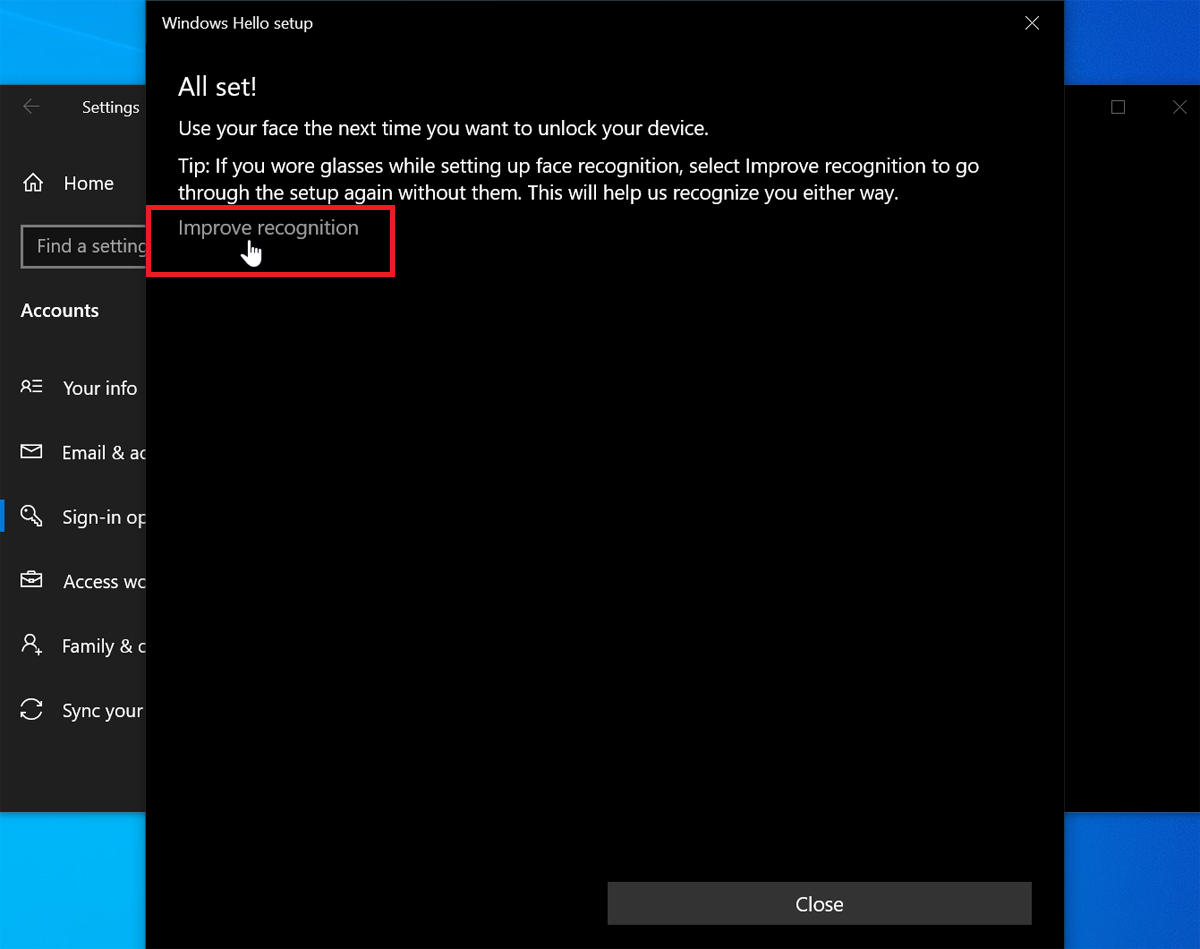
Si usó anteojos durante el escaneo y desea realizar otro escaneo sin ellos, quítese los anteojos y haga clic en el botón Mejorar el reconocimiento Enlace. A continuación, se ejecutará un segundo análisis.
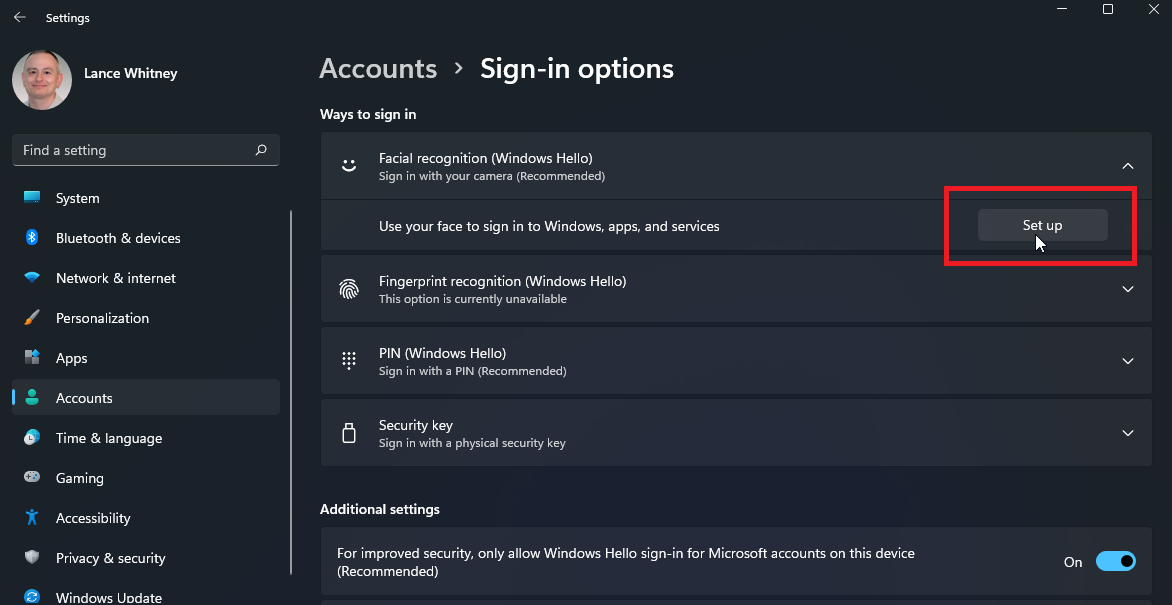
Puede configurar el reconocimiento facial en Windows 11 yendo a Configuración > Cuentas > Opciones de inicio de sesión. Haga clic en la configuración de Reconocimiento facial (Windows Hello) y luego haga clic Configurar.
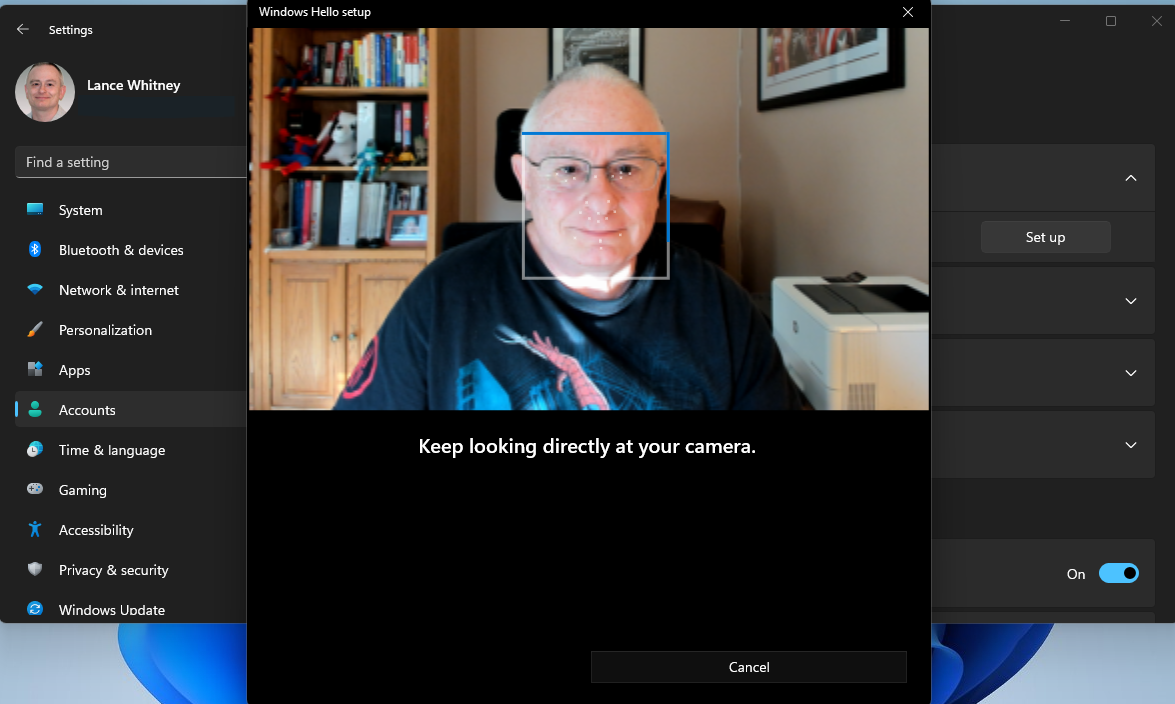
Hacer clic Empezar y escriba su PIN. Coloque su cara para permitir que se ejecute el escaneo. Si necesita realizar un segundo escaneo, como si desea que lo escaneen con o sin sus anteojos, haga clic en el botón Mejorar el reconocimiento Enlace.
Eliminar contraseña de Windows
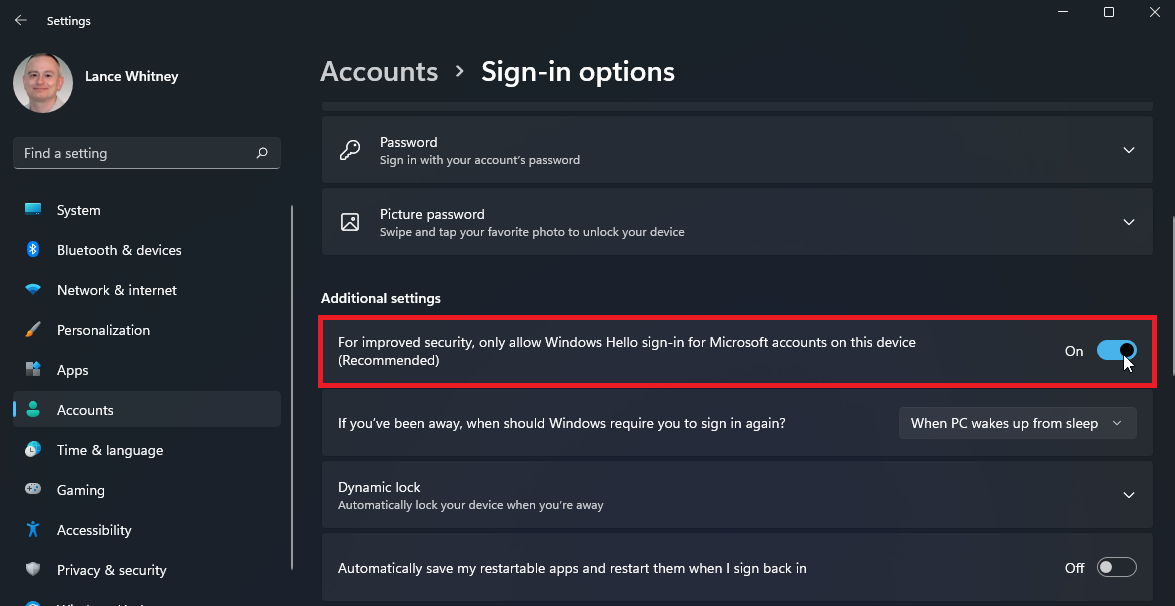
Una vez que haya habilitado Windows Hello, puede eliminar la opción de contraseña por completo. Ve a por ello Configuración > Cuentas > Opciones de inicio de sesión. Desplácese hacia abajo hasta la sección de Configuración adicional y habilite Para mejorar la seguridad, solo permita el inicio de sesión de Windows Hello para cuentas de Microsoft en este dispositivo.
Cuando esta configuración está habilitada, la opción de contraseña no aparecerá en la pantalla de inicio de sesión, por lo que solo podrá iniciar sesión con su rostro, huella digital o PIN. Esto significa que si alguien puede obtener su contraseña, aún no podrá iniciar sesión en Windows en su PC
Una desventaja de esta opción es que si la autorización biométrica falla alguna vez, no podrá usar su contraseña como respaldo. Sin embargo, aún puede iniciar sesión con su PIN.
Cómo iniciar sesión con Windows Hello
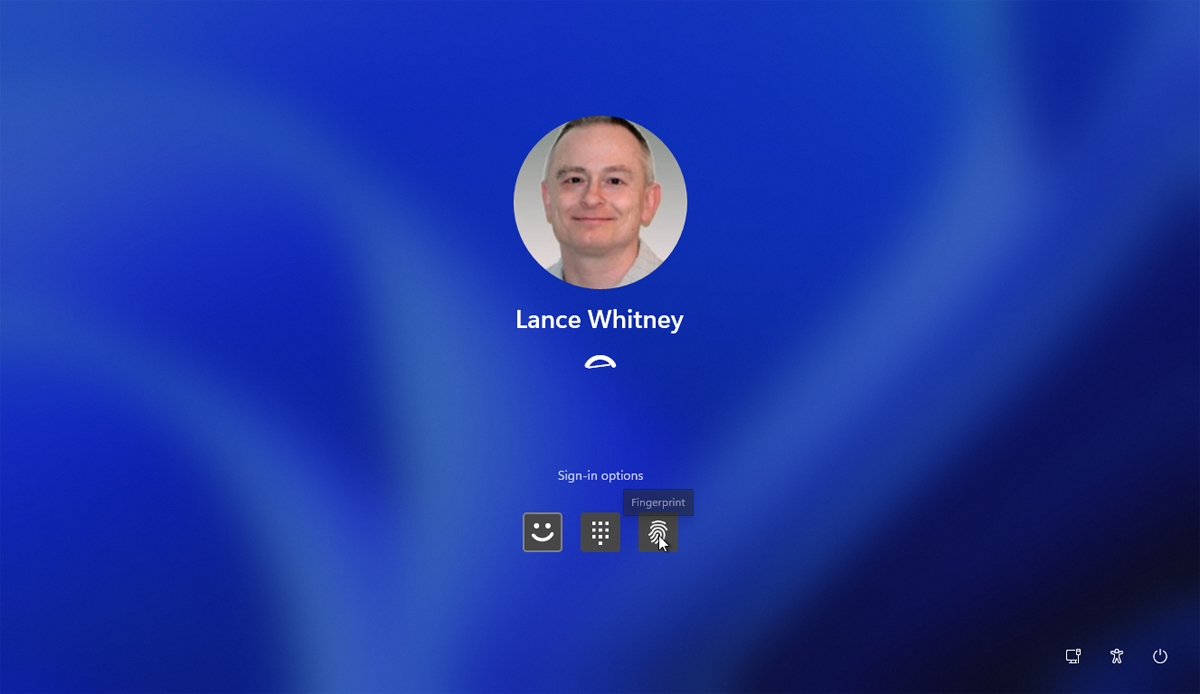
La próxima vez que esté en la pantalla de inicio de sesión de Windows, haga clic en el Opciones de inicio de sesión Enlace. Elija el método que desea utilizar para iniciar sesión, como Rostro para el reconocimiento facial y Huella dactilar para el reconocimiento de huellas dactilares. Autentique su identidad a través del método que elija y se iniciará sesión en Windows.
¿Te gusta lo que estás leyendo?
Matricularse en consejos y trucos boletín de noticias para obtener consejos de expertos para aprovechar al máximo su tecnología.
Este boletín puede contener publicidad, ofertas o enlaces de afiliados. Suscribirse a un boletín informativo indica su consentimiento a nuestros Términos de uso y Política de privacidad. Puede darse de baja de los boletines en cualquier momento.





