Haces clic en un resultado de búsqueda de Google. La página no sirve para nada. Haces clic en Atrás, luego haces clic en el siguiente resultado. Esa página también es inútil. Haces clic en Atrás, luego haces clic en otro resultado. Una vez más, inútil.
Es un bucle en el que todos hemos estado atrapados. Google, en un mundo ideal, filtraría más resultados inútiles, pero hasta que eso suceda, al menos hay una manera de presionar el botón Atrás con menos frecuencia, y es usar la barra lateral de búsqueda en Chrome.
La barra lateral de búsqueda de Chrome coloca los resultados de su búsqueda en un cuadro a la izquierda de la página que está viendo, lo que le permite saltar de un resultado a otro sin hacer clic en el botón Atrás ni una sola vez. Es un ahorro de tiempo real, pero no es obvio dónde está o cómo empezar.
Aquí se explica cómo habilitar la búsqueda lateral de Chrome y cómo usarla.
Resumen
Cómo habilitar la búsqueda lateral de Chrome
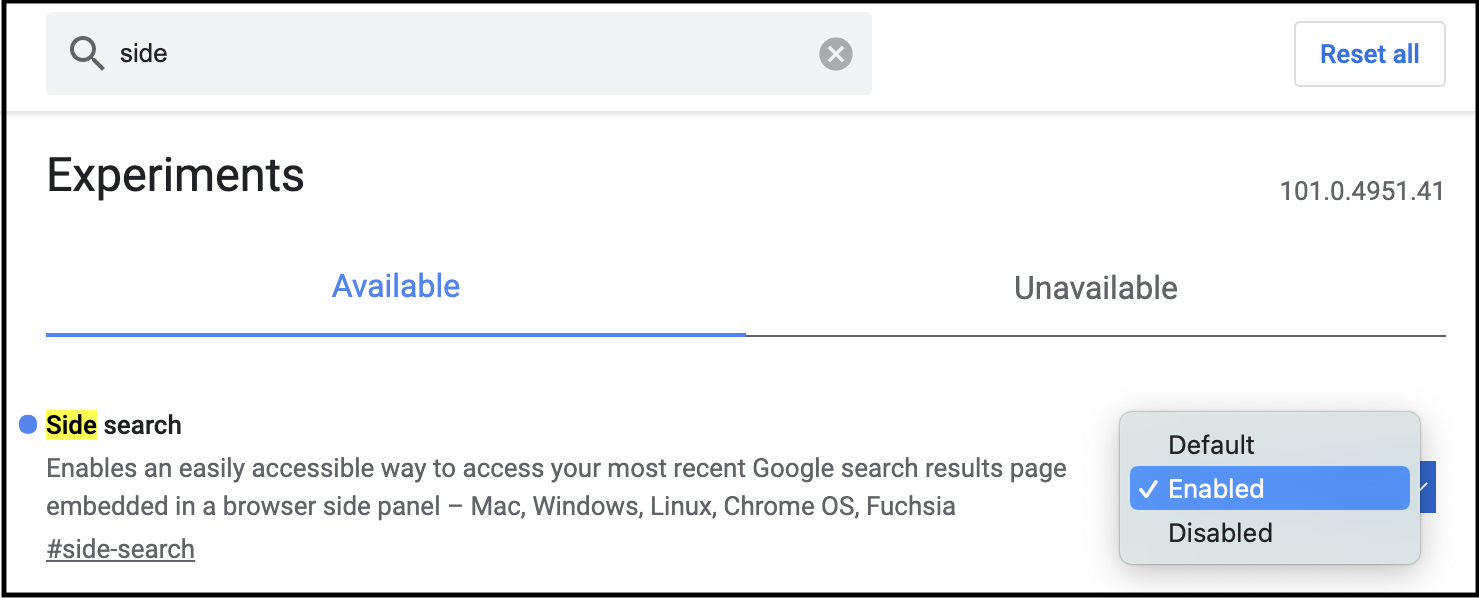
La búsqueda lateral es, a partir de este escrito, una función oculta de Google Chrome. Actualmente está disponible para dispositivos macOS, Windows, Linux y Chrome OS. Aquí se explica cómo encenderlo:
-
Escriba «chrome: flags» en la barra de direcciones de Chrome
-
Presiona enter, lo que abre una lista de características experimentales
-
Busque «Búsqueda lateral» y habilite la función
-
Relanzamiento de Chrome; busque un botón que le solicite hacerlo en la parte inferior derecha de la página
Si no ve la función en la lista, probablemente se deba a que está usando una versión anterior de Chrome. Actualiza Google Chrome e inténtalo de nuevo.
Bueno saber: Cuando reinicies Chrome, se volverán a abrir todas las pestañas que tenías abiertas anteriormente, así que no te preocupes por perder tus pestañas.
Cómo usar la búsqueda lateral en Chrome
Para empezar, busque cualquier cosa, como lo haría normalmente. Los resultados se mostrarán como de costumbre.
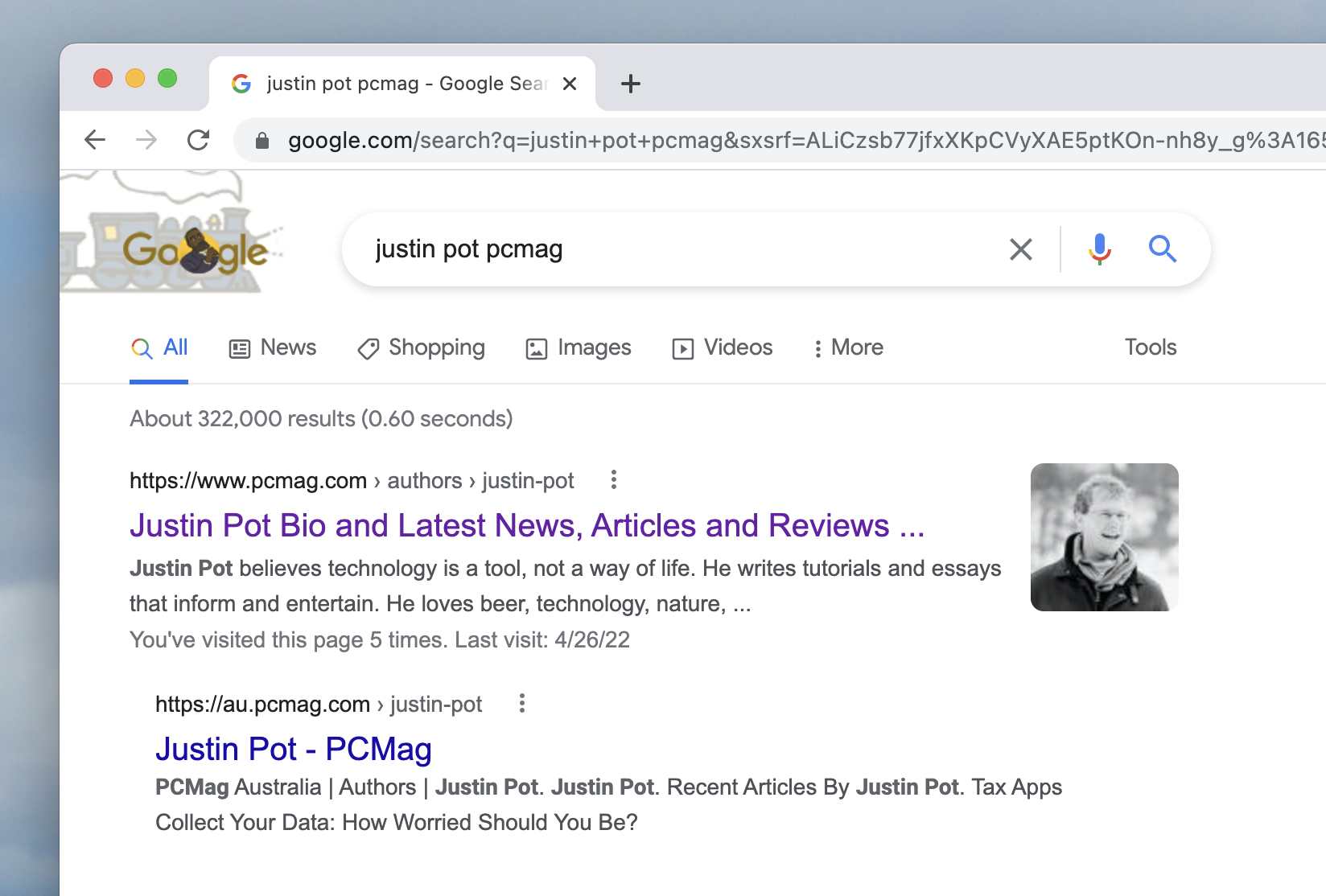
Puede pensar que la función no está funcionando, pero no se preocupe, lo está. Contrariamente a la intuición, debe hacer clic en un resultado antes de poder ver la búsqueda de la barra lateral. Así que elija cualquier resultado, y cuando se cargue la nueva página, aparecerá un ícono G a la izquierda de la barra de direcciones.
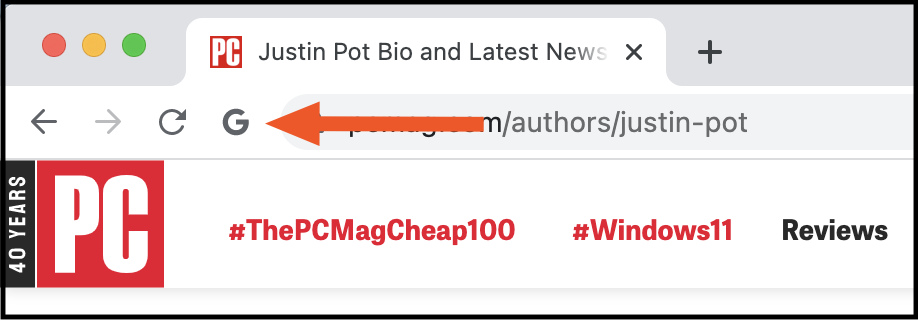
Haga clic en esa ‘G’ para ver la barra lateral de búsqueda abierta a la izquierda.
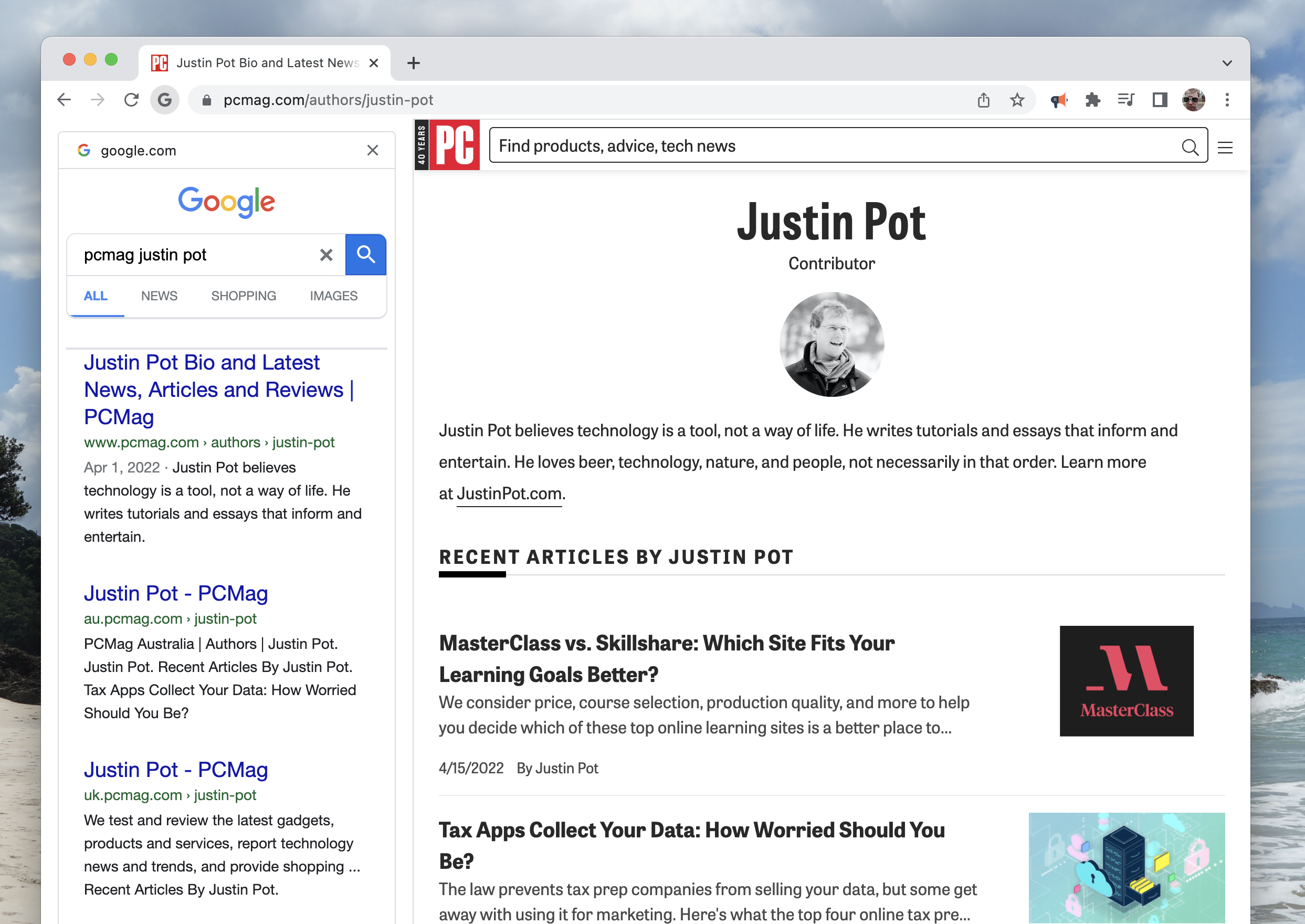
A continuación, seleccione cualquier resultado en la barra de búsqueda lateral para abrirlo en la pestaña actual, junto con sus resultados de búsqueda.
La búsqueda lateral de Chrome es una excelente herramienta para la investigación. De acuerdo, puede abrir todos los resultados que parecen útiles en pestañas nuevas y leerlos uno a la vez; eso es lo que he estado haciendo. Pero la mayoría de nosotros, en algún momento, nos encontramos ahogados en pestañas, incluso si hay soluciones perfectamente buenas. La función de búsqueda lateral ayuda al permitirle impulsar a través de los resultados de búsqueda sin abriendo decenas de pestañas.
Actualmente, la búsqueda lateral de Chrome solo funciona si Google es el motor de búsqueda predeterminado. El plan es admitir todos los motores de búsqueda predeterminados de Chrome.(Se abre en una nueva ventana)lo que significa que algún día podrá usar esta barra lateral para buscar con Bing, Yahoo, DuckDuckGo, Ecosia o cualquier otro motor de búsqueda alternativo.
Recomendado por Nuestros Editores
Microsoft Edge, el navegador predeterminado en Windows, ofrece una función que a primera vista parece similar a la búsqueda lateral. Con él, puede hacer clic con el botón derecho en cualquier texto y luego hacer clic en Buscar en la barra lateral.
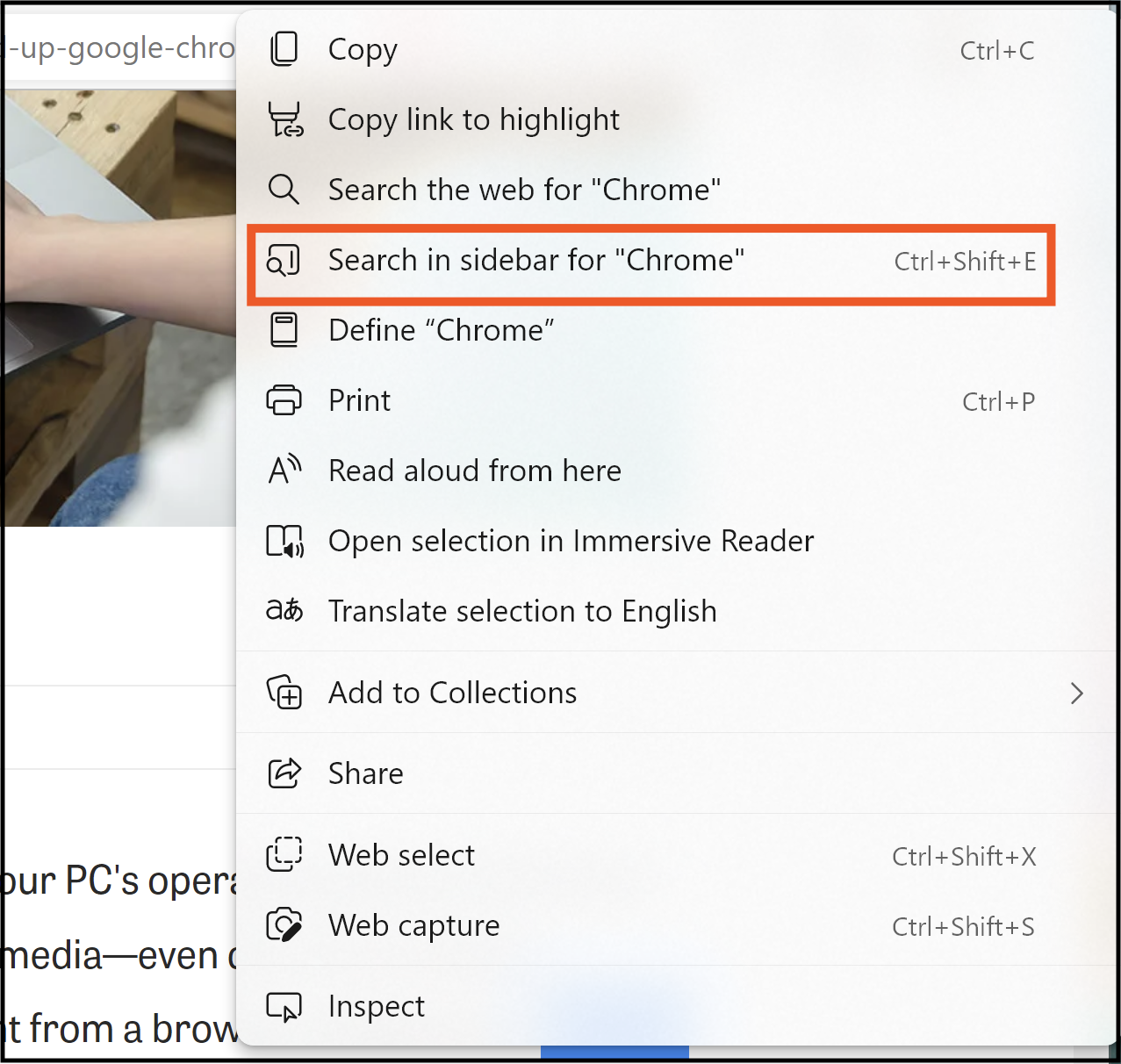
Haz eso y verás una barra lateral en el lado derecho.
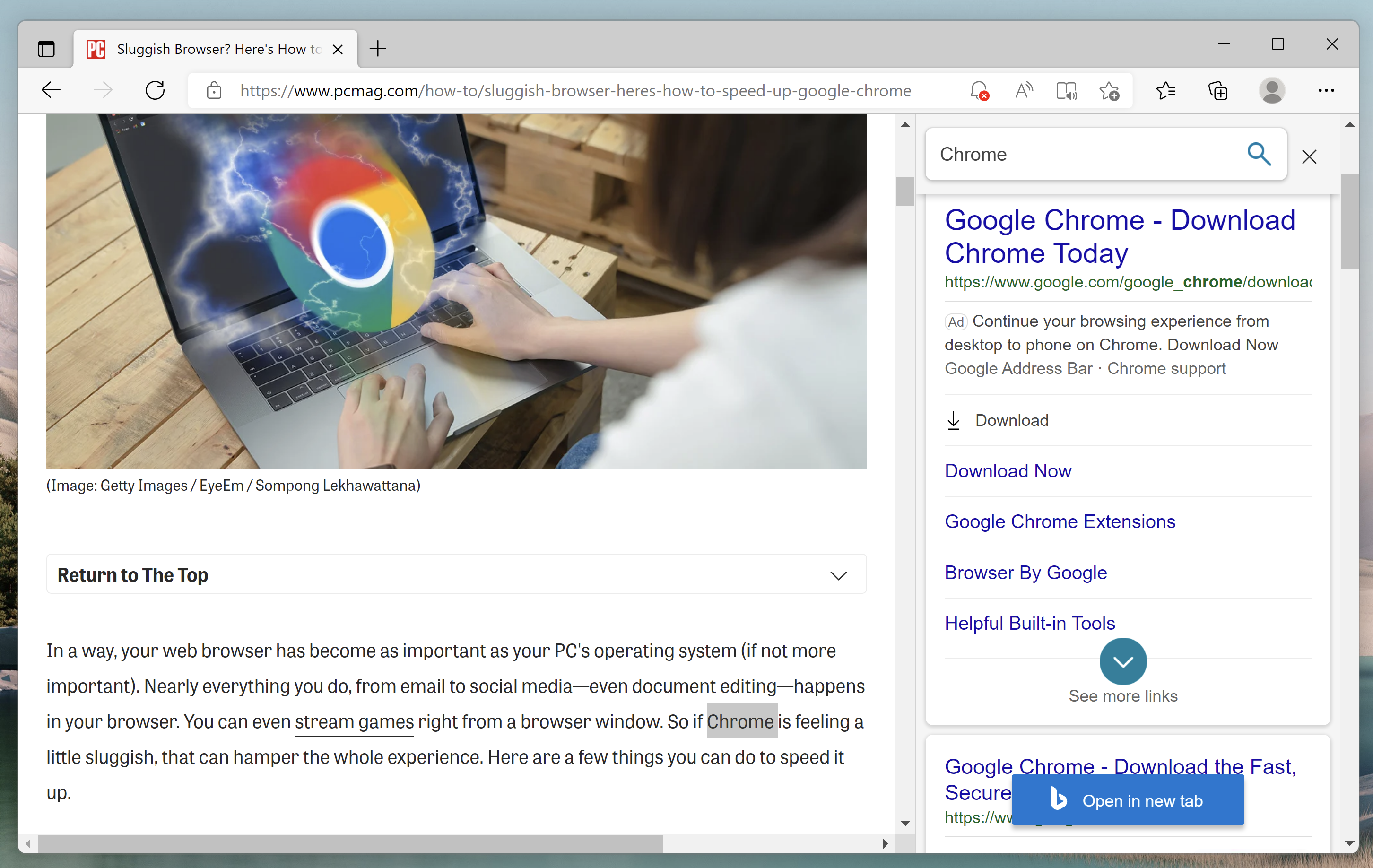
A primera vista esto puede parecer similar, pero no lo es. Primero, solo puede activar la barra lateral haciendo clic derecho en el texto. En segundo lugar, seleccionar un resultado aquí abre una nueva pestaña en lugar de reemplazar el sitio actualmente abierto. No está resolviendo el mismo problema. Y la barra lateral de Microsoft solo funciona con Bing. Reemplazar el motor de búsqueda Edge predeterminado no cambia qué motor de búsqueda aparece aquí.
Aún así, es bueno que ambos motores de búsqueda tengan algún tipo de función de búsqueda de barra lateral sin la necesidad de instalar ninguna extensión. Los monitores son más anchos que nunca. También podría poner en uso esa pantalla de bienes raíces.
Si está indeciso sobre el uso de Chrome en primer lugar, lea todas las razones para elegir Edge en Windows 11. Si le encanta Chrome pero descubre que se ha ralentizado, consulte nuestros consejos sobre cómo acelerar Google Chrome.
¿Te gusta lo que estás leyendo?
Matricularse en consejos y trucos boletín de noticias para obtener consejos de expertos para aprovechar al máximo su tecnología.





