A Microsoft le tomó mucho tiempo integrar las funciones de escritorio virtual en su sistema operativo. Si bien los escritorios virtuales se establecieron en Linux y macOS durante años, solo llegaron a las PC con el lanzamiento de Windows 10 en 2015. Sin embargo, debido a que muchos usuarios de Windows desde hace mucho tiempo son reacios a cambiar la forma en que usan el sistema, los escritorios virtuales llevar una existencia relativamente sombría en el mundo de Microsoft. Y de manera injusta, porque a menudo se pasan por alto sus beneficios prácticos.
Por un lado, crean espacio adicional en la pantalla y, por lo tanto, brindan una mejor visión general de todo su trabajo. En segundo lugar, la extensión de escritorio facilita el trabajo en diferentes tareas; después de todo, se necesitan diferentes herramientas para jugar o editar imágenes. Los proyectos temporales, como planificar un viaje, también se pueden agrupar fácilmente en un escritorio adicional y, al mismo tiempo, separarlos del resto de su trabajo. Esto aumenta la comodidad sin cuentas de usuario o alternativas similares.
Este artículo se tradujo del alemán al inglés y apareció originalmente en pcwelt.de.
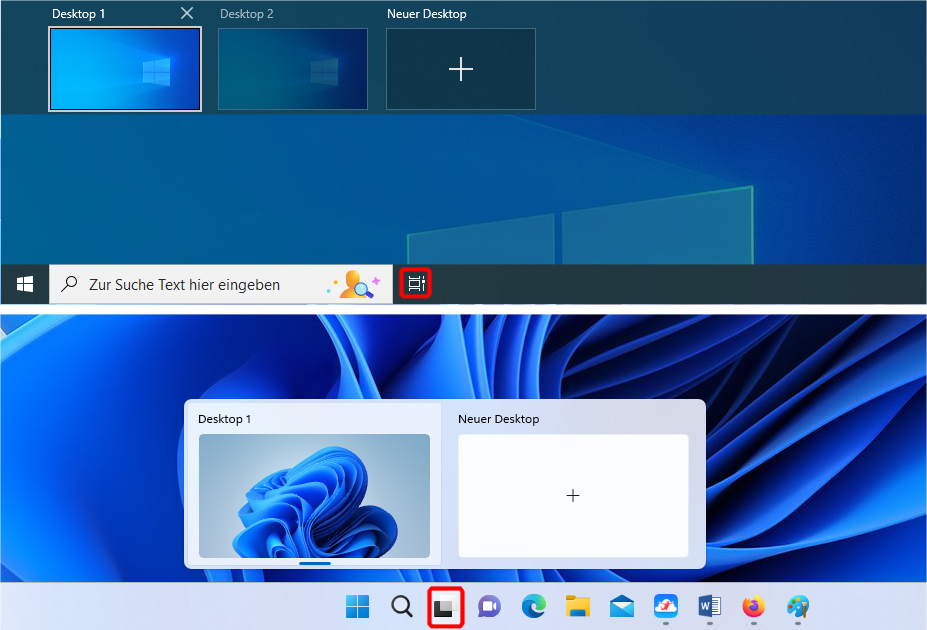
El ícono para crear escritorios virtuales difiere en Windows 10 (arriba) y 11 (abajo), pero las funciones y el manejo son esencialmente los mismos.
IDG
Aquí vamos a sacar la función de escritorio virtual de las sombras y explicaremos cómo usarla. Desde la introducción de Windows 10, Microsoft ha ampliado varias veces el funcionamiento y las posibilidades de los escritorios virtuales, las siguientes explicaciones se refieren a las versiones actuales (22H2) de Windows 10 y 11, con claras diferencias entre los dos sistemas operativos.
Además, debido a que los escritorios virtuales no pueden ni deben reemplazar la operación de múltiples monitores, explicamos el uso de dos o más pantallas al final de esta guía.
Resumen
Los escritorios virtuales son esencialmente una extensión de escritorio
Entonces, ¿qué hacen exactamente los escritorios virtuales y cómo se trabaja con ellos? Si bien generalmente solo hablamos de «el» escritorio y nos referimos al único escritorio que ha utilizado desde la llegada de las computadoras personales, un escritorio virtual significa un escritorio duplicado adicional que se ejecuta por separado pero que contiene todos los mismos datos que el original. En lugar de comprimir todos los programas, enlaces y datos importantes en una sola superficie, los distribuye en dos o más. Puede cambiar rápidamente entre ellos con solo un clic del mouse o un atajo de teclado.
Sin embargo, el término «virtual» es engañoso porque todos los escritorios tienen los mismos derechos y, por lo tanto, tienen el mismo valor en Windows 10 y 11. Por lo tanto, Windows no limita la cantidad de escritorios virtuales. Esto es diferente de la PC virtual, donde el hardware simulado está sujeto a restricciones considerables.
En la práctica, sin embargo, por lo general uno puede arreglárselas con solo un puñado de escritorios virtuales. Podría ser mejor considerar un escritorio virtual en Windows como un segundo escritorio o una extensión de escritorio.
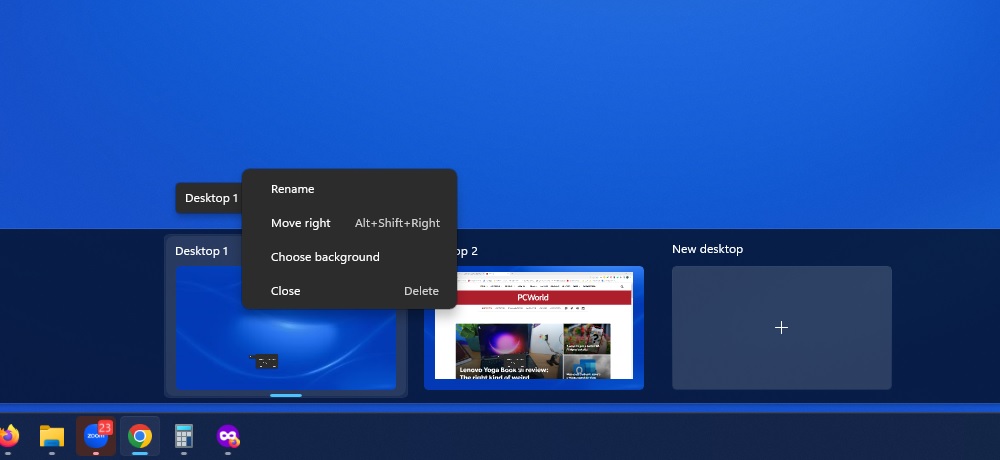
«Escritorio 1», «Escritorio 2», etc., las extensiones se pueden nombrar libremente. Sin embargo, el fondo solo se puede cambiar en Windows 11, no en Windows 10.
Fundiciones
Para crear un nuevo escritorio, haga clic en el Vista de tareas en la barra de tareas de Windows 10. De forma predeterminada, lo encontrará inmediatamente a la derecha del cuadro combinado Buscar y Ejecutar. Haga clic en + Nuevo escritorio en la parte superior izquierda para crear un escritorio virtual adicional. Luego verá los dos escritorios de Windows etiquetados como «Escritorio 1» y «Escritorio 2» en la parte superior.
En principio, la creación de escritorios virtuales funciona de la misma manera en Windows 11, pero aquí el Vista de tareas El icono es diferente, al igual que la ubicación de sus nuevos escritorios. La imagen en la parte superior de este artículo muestra claramente las diferencias entre los dos sistemas operativos.
En cuanto haya creado su primer escritorio adicional, vuelva a hacer clic en el icono de la barra de tareas y seleccione uno de los dos escritorios. Lo mejor es probarlo sobre la marcha, de esa manera puedes entender cómo funciona más rápidamente. Juega por aquí para familiarizarte con la función de creación de escritorios virtuales. No se preocupe, no puede romper nada en el proceso, incluso eliminar un escritorio es inofensivo. Además, algo a tener en cuenta es que las ventanas abiertas con contenido no guardado no se pierden, sino que se mueven automáticamente a otro escritorio.
Consejo: Si el ícono de escritorio para los escritorios virtuales no se encuentra en su barra de tareas, agréguelo haciendo clic derecho en un espacio libre en la barra de tareas. En Windows 10, seleccione Botón Mostrar vista de tareas. Y en Windows 11, haga clic derecho en la barra de tareas y seleccione Configuración de la barra de tareasdonde verá un interruptor para activar el Vista de tareas él.
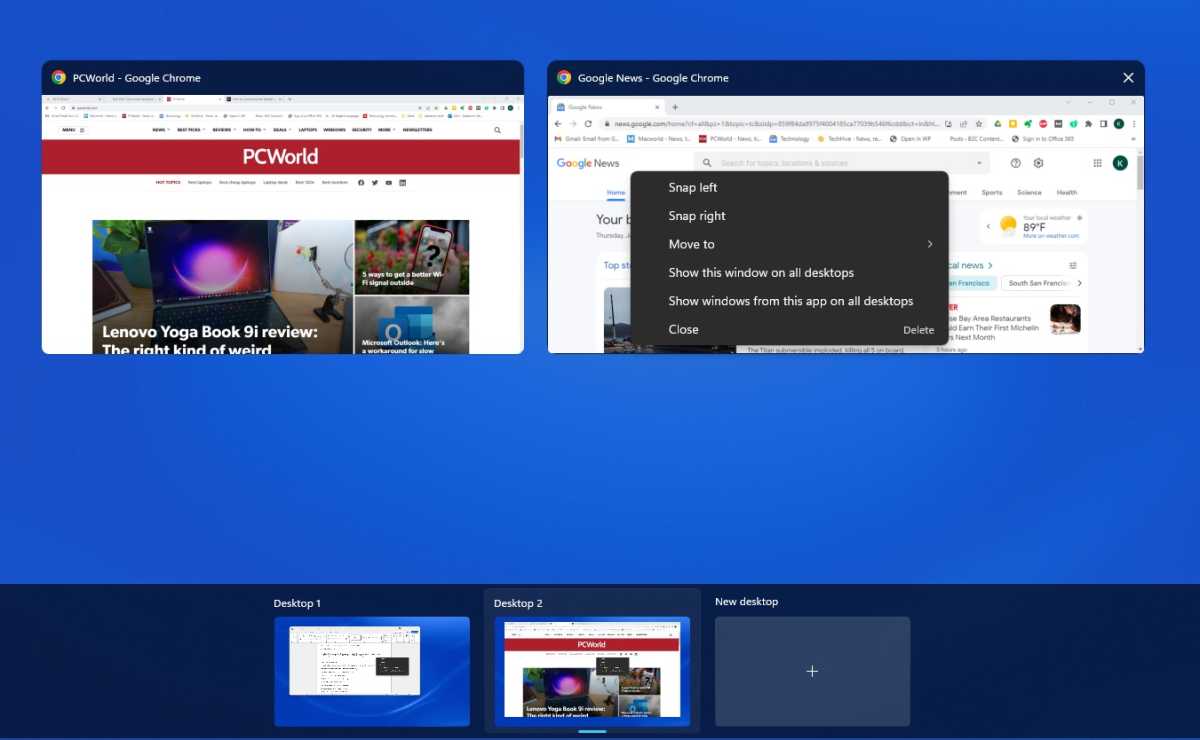
A continuación, los escritorios virtuales en la vista general; arriba, las ventanas abiertas del escritorio activo. El menú contextual permite varias acciones.
Fundiciones
Trabajar con escritorios adicionales en la práctica
Consejo: También se puede acceder rápidamente a la mayoría de las funciones importantes del escritorio virtual a través de un acceso directo en lugar de con el mouse:
- Win-Ctrl-D: Crear un nuevo escritorio virtual
- Win-Tab: Muestra el contenido de los distintos escritorios. A diferencia de Alt-Tab, la vista previa se conserva incluso después de soltar las teclas
- Win-Ctrl-Flecha derecha/izquierda: Mostrar contenido del escritorio virtual siguiente o anterior
- Win-Ctrl-F4: Cerrar el escritorio virtual actual
Si hace clic en el Vista de tareas y ya ha creado al menos otro escritorio, Windows resaltará el escritorio actualmente en uso. A medida que seleccione cada escritorio, podrá ver las ventanas abiertas actualmente en ese escritorio en particular.
Al hacer clic en una de estas miniaturas, puede traerla al primer plano, o al arrastrar y soltar la ventana, puede moverla a otro escritorio. Al hacer clic en otro escritorio, se abrirá, mientras que al pasar el mouse sobre un escritorio (sin hacer clic), se muestra una vista previa de las ventanas abiertas de ese escritorio. Desde esta vista previa, puede traer una aplicación en ejecución al primer plano haciendo clic en ella o moverla de regreso al escritorio activo manteniendo presionado el botón del mouse.
Suena complicado, pero una vez que juegues con él, notarás que en realidad es bastante simple e intuitivo.
Se pueden encontrar otras configuraciones de escritorio virtual importantes haciendo clic con el botón derecho en la vista previa de una aplicación de escritorio
Si hace clic con el botón derecho en una de las aplicaciones en ejecución en la vista general del escritorio, puede Mostrar esta ventana en todos los escritorios corcel Mostrar ventanas de esta aplicación en todos los escritorios. Entonces, mientras que la primera opción se limita a una ventana, la segunda cubre todas las ventanas de una aplicación.
Por ejemplo, si trabaja con ventanas del navegador en lugar de pestañas, estarán disponibles en todos los espacios de trabajo. También puede acceder inmediatamente a software estándar, como correo electrónico y procesamiento de textos, sin tener que cambiar primero de escritorio. Estos son matices que puede ajustar individualmente o volver a cambiar en cualquier momento.
Si hace clic con el botón derecho en la vista previa de una aplicación de escritorio, puede seleccionar Mover a > «Escritorio 2» (o «Escritorio 3» o «Nuevo escritorio»), que hará lo mismo que mover la ventana arrastrando y soltando. Entonces, Muelle izquierdo corcel Muelle a la derecha corrige la ventana seleccionada en la mitad izquierda o derecha de la pantalla.
Cuando usa Windows 11, el acoplamiento se limita a la izquierda y la derecha; las otras opciones de disposición (diseños instantáneos) no están disponibles aquí.
Individualización de los escritorios, fondos y otras configuraciones
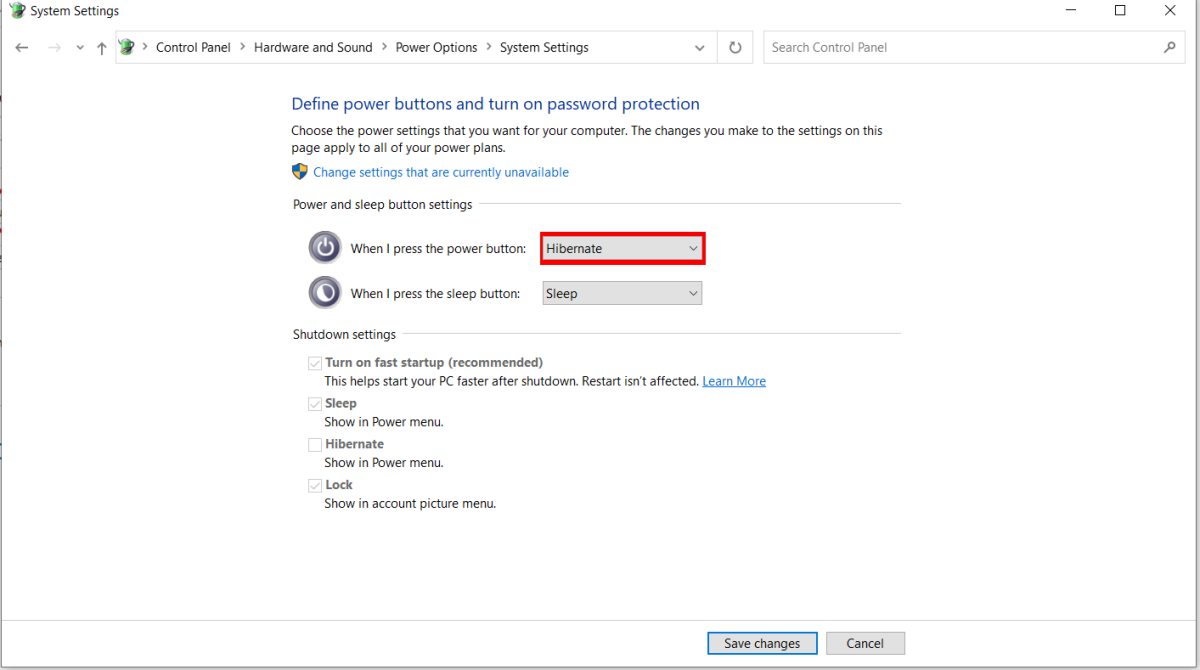
En el llamado modo de hibernación, Windows también conserva el contenido de los escritorios virtuales para que vuelvan a estar disponibles inmediatamente después de iniciar la PC.
sam singleton
Así como nombraría las carpetas del disco duro, también debe hacer esto para los escritorios. Esto se puede hacer a través de Rebautizar cuando hace clic derecho en un escritorio en el Vista de tareas menú. Es probable que esto haga que navegar entre escritorios o proyectos sea más fácil que usar la numeración estándar de Microsoft. En Windows 11, a cada escritorio virtual también se le puede asignar un fondo individual, lo que hace que sea aún más fácil distinguirlos. Desafortunadamente, esta función aún no se encuentra en Windows 10, aunque ya se implementó en varias compilaciones de Insider (es decir, las versiones preliminares).
Es importante tener en cuenta que, si bien el sistema operativo guarda los nombres y los fondos (solo Windows 11) de los escritorios virtuales, el contenido abierto en el escritorio se perderá cuando la PC se apague y reinicie. Para solucionar esto, puede elegir Dormir corcel Hibernar como la opción de apagado a continuación Opciones de poder. En el modo de hibernación, la computadora no consume energía, sino que el sistema escribe el contenido de la memoria principal en el disco duro antes de apagarse y los lee desde allí cuando se «enciende» nuevamente.
De esta forma, continúas trabajando en el mismo estado en el que lo dejaste antes. Si la hibernación no está disponible inmediatamente en su computadora, actívela en el Panel de control a continuación Hardware y sonido > Opciones de energía > Elija lo que hacen los botones de encendido.
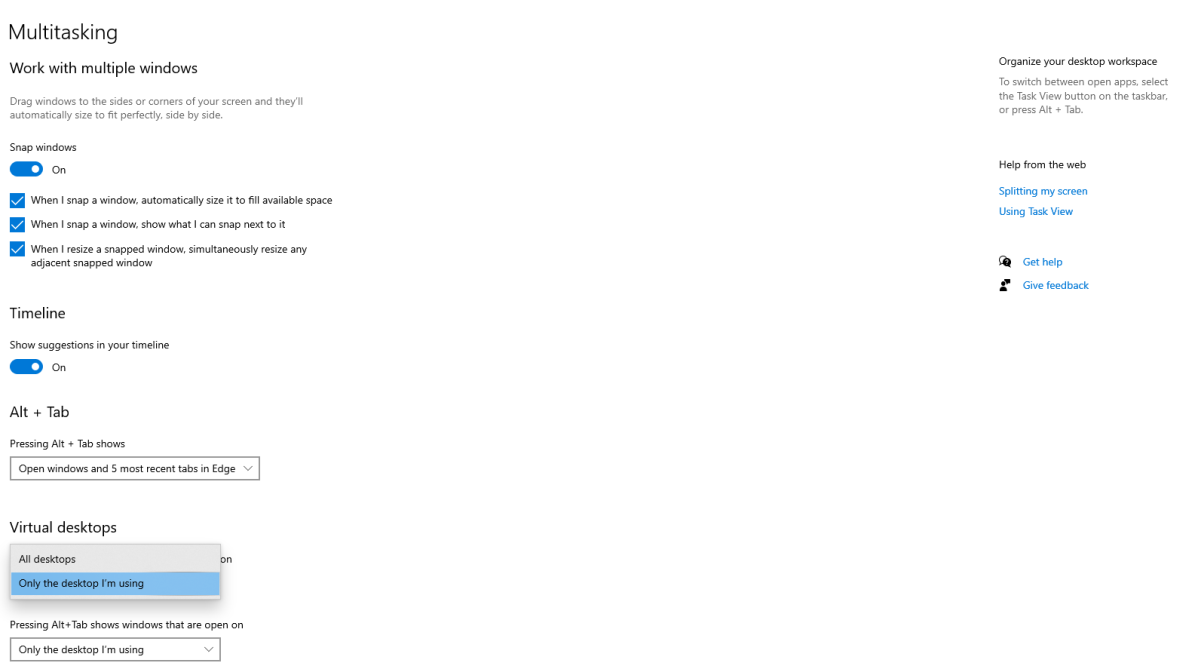
Puede establecer si las ventanas abiertas se mostrarán en todo el sistema o solo en el escritorio virtual activo.
sam singleton
Finalmente, puede determinar qué íconos en la barra de tareas deben estar visibles al usar las extensiones de escritorio. Para hacer esto, abra la aplicación Configuración de Windows y haga clic en Sistema > Multitarea. En Windows 10 bajo multitarea puede seleccionar directamente las opciones para mostrar ventanas abiertas; en Windows 11, un clic adicional en Escritorios se requiere. La configuración de la segunda función (Alt-Tab) debería depender de cuántas ventanas abre normalmente. Mientras que la opción Todos los escritorios ofrece acceso directo rápido a todas las aplicaciones abiertas en todos los escritorios, la conveniencia de una visión general se pierde rápidamente con tres o cuatro escritorios virtuales y demasiadas ventanas.
La alternativa de escritorio: Windows en modo multimonitor
La mayoría de las PC ofrecen la opción de conectar más de un monitor, ya sea a través de dos o más puertos HDMI, USB-C, DisplayPort, VGA o una combinación de diferentes conexiones. Lo mismo se aplica a un segundo monitor en la computadora portátil, que puede servir adicional o exclusivamente como una pantalla grande. Si está utilizando una computadora portátil, una pantalla portátil que no requiere una conexión de alimentación de 230 voltios pero que recibe su energía de la batería integrada o a través de USB desde la computadora portátil es una excelente opción si está en movimiento y desea obtener más espacio de escritorio. Para obtener más información sobre estas opciones, consulte nuestro resumen de los mejores monitores portátiles y consulte nuestro resumen de los mejores monitores para obtener aún más opciones de visualización.
Se pueden configurar dos o más monitores en la configuración de Windows a continuación Sistema > Pantalla. Puede leer más sobre este proceso en nuestro artículo sobre cómo configurar dos monitores. Si decide optar por un segundo monitor, debe saber que los escritorios virtuales actualmente no se pueden distribuir a diferentes pantallas en modo multimonitor.
Este artículo fue traducido del alemán al inglés y apareció originalmente en pcwelt.de.





