Windows 10 es el sistema operativo de escritorio más popular del mundo, y aunque Windows 11 le pisa los talones, la mayoría de nosotros seguiremos usando el sistema operativo actual de Microsoft en el futuro previsible. E incluso si lo usa todos los días, siempre tiene algo que aprender.
Puede que no te consideres un usuario avanzado, o que hayas saltado de macOS a Windows. Independientemente de su nivel de comodidad, estos consejos lo ayudarán a aprovechar al máximo Windows 10. Algunos de estos trucos provienen de la generación anterior de Windows, mientras que otros son nuevos en esta iteración.
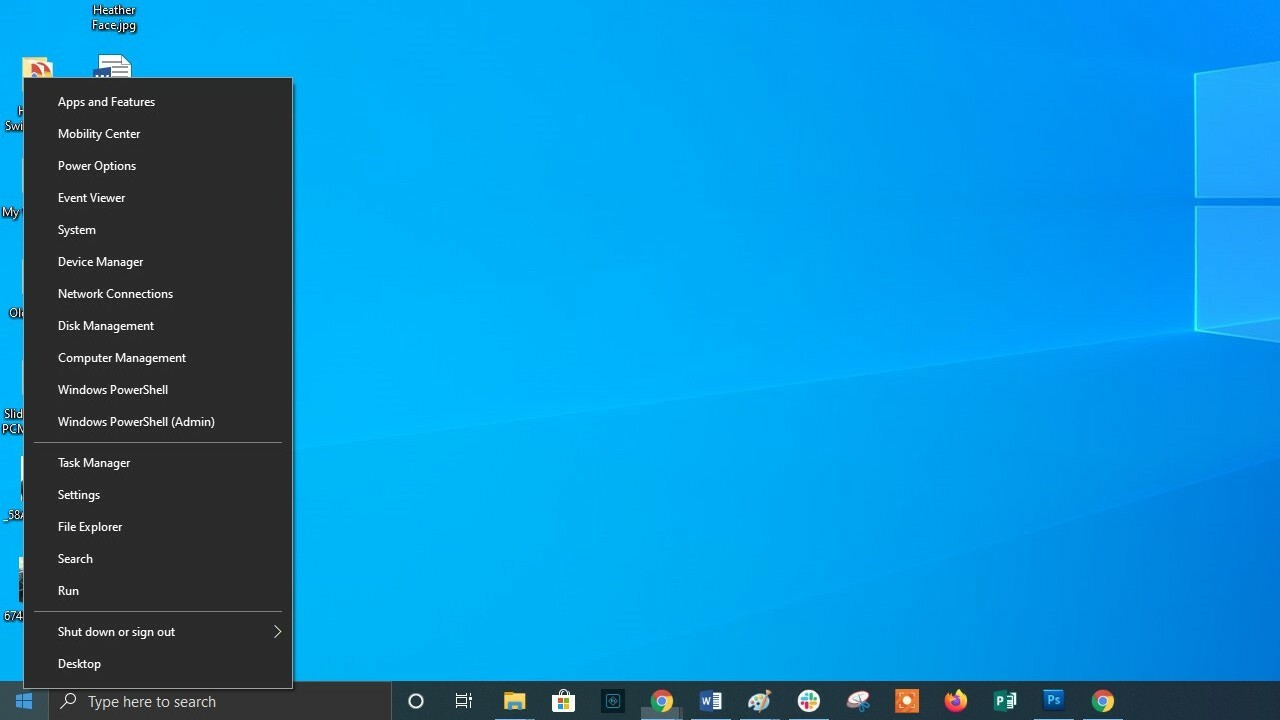
Si eres fanático de esta vieja escuela (es decir, sin mosaicos), el menú Inicio, aún puedes (de alguna manera) tenerlo. Haga clic con el botón derecho en el icono de Windows en la esquina inferior izquierda para mostrar un menú emergente de texto con una serie de destinos conocidos, incluidas aplicaciones y funciones, búsqueda e inicio. Todas estas opciones están disponibles a través de la interfaz de menú estándar, pero puede acceder a ellas más rápido aquí.
Resumen
Mostrar botón de escritorio
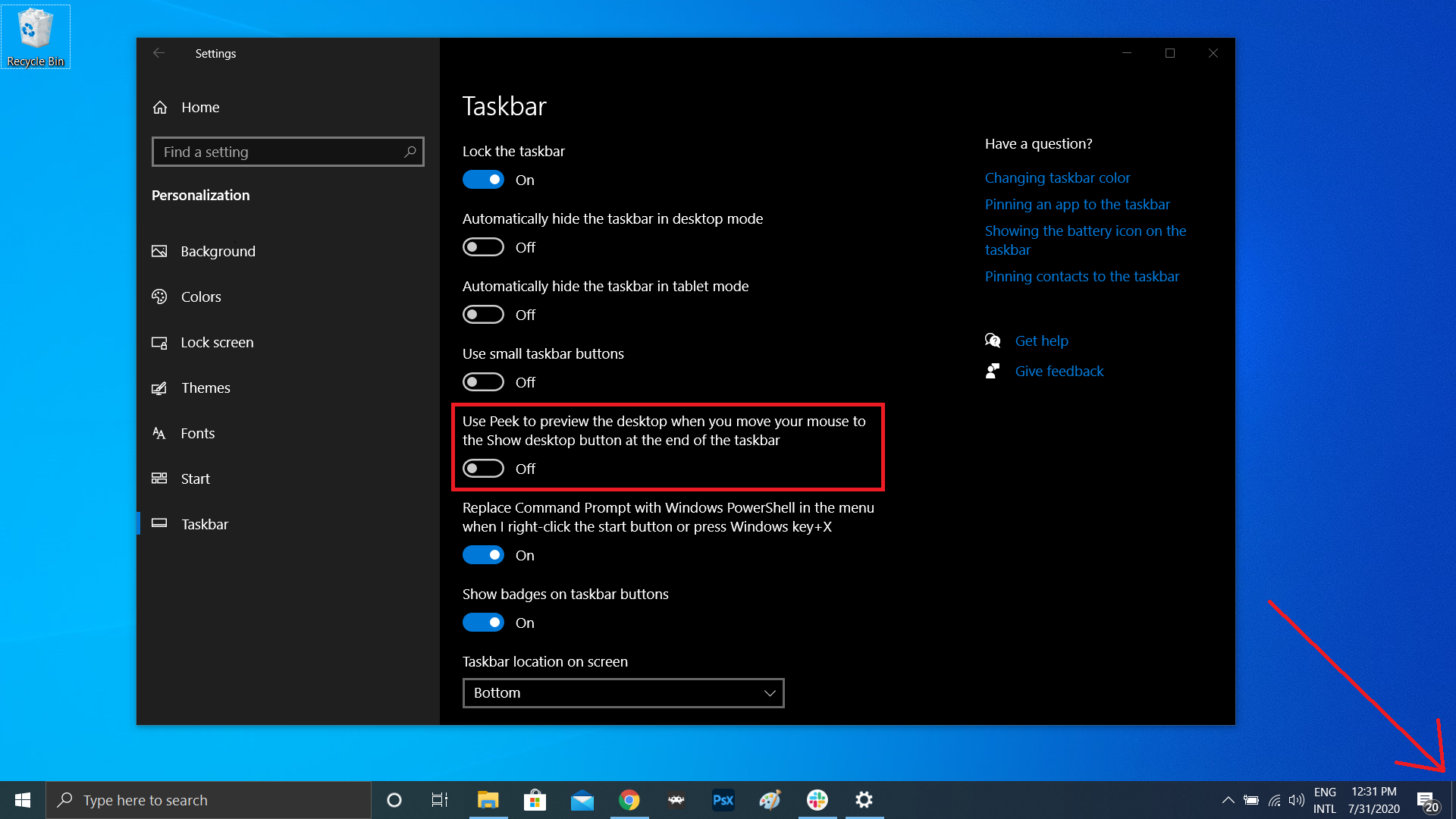
No tiene que minimizar todas las ventanas abiertas para ver el escritorio. Hay un botón secreto en la esquina inferior derecha de la barra de tareas. no puedes verlo? Mire hacia abajo y hacia la derecha para ver la fecha y la hora. Allí encontrarás un pequeño trozo de botón invisible. Haga clic en él para minimizar todas las ventanas abiertas a la vez; haga clic en él de nuevo y todo volverá.
También existe la opción de minimizar las ventanas cuando se desplaza sobre este botón y no se hace clic. Seleccione su preferencia en Ajustes > Personalización > Barra de tareas, luego cambie el interruptor a continuación Use la vista previa para obtener una vista previa del escritorio.
Búsqueda mejorada en Windows
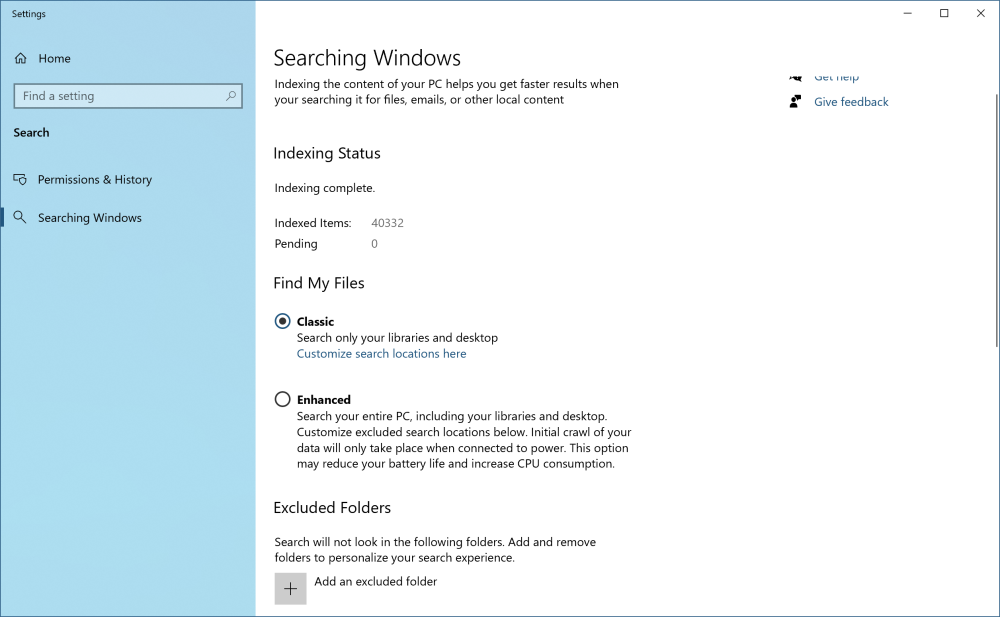
Si la búsqueda en su computadora con Windows lleva demasiado tiempo, limite las cosas Configuración> Buscar> Búsqueda de Windows. Establecer búsqueda en Clásicoque solo buscará en sus bibliotecas y escritorio. Los índices mejorados de toda la computadora, lo que puede llevar más tiempo y consumir más energía. Puede restringir aún más su búsqueda marcando ciertas carpetas como excluidas.
Accesorios de Windows recomendados por PCMag
Sacúdete el desorden
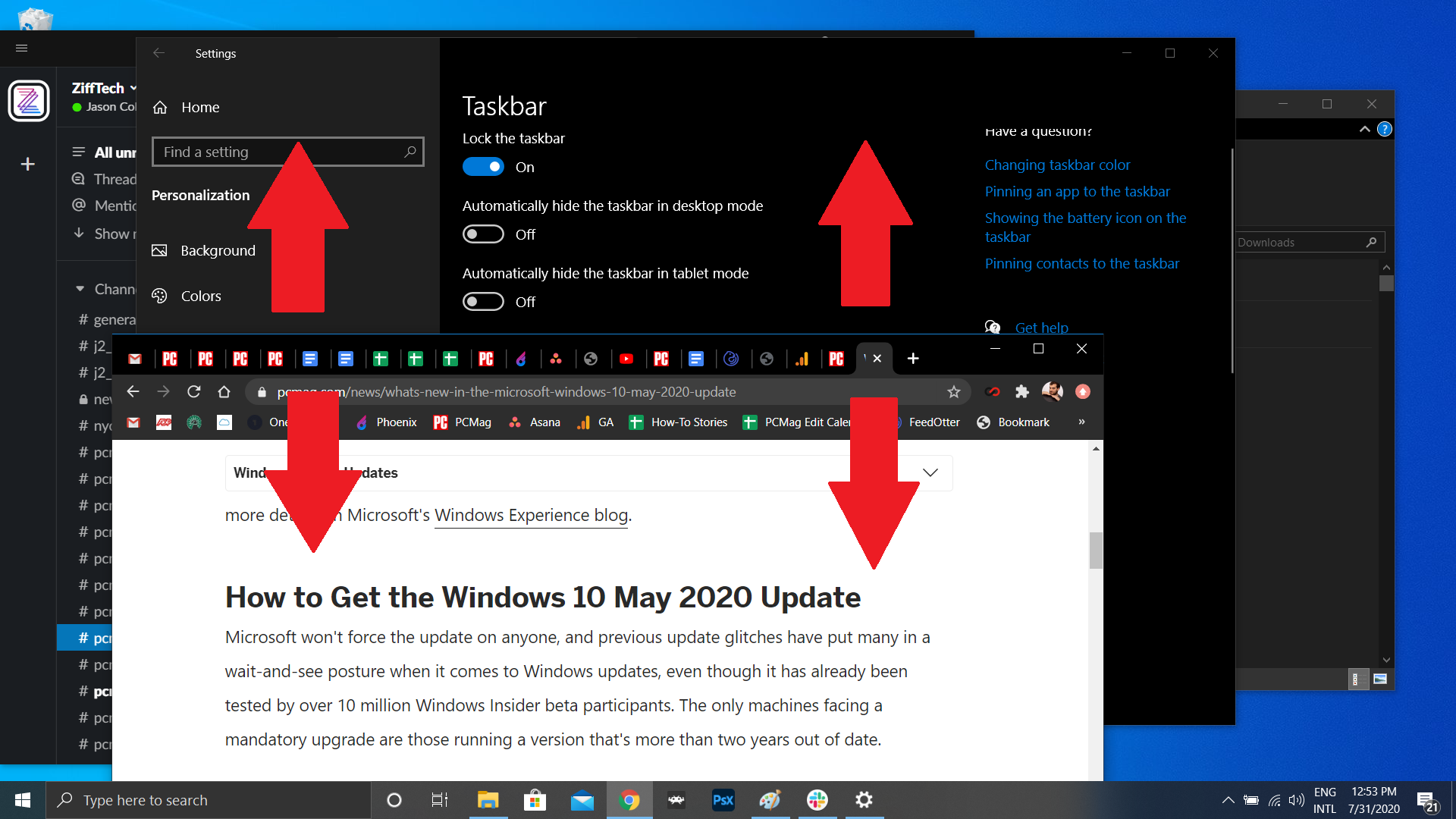
Los usuarios de Windows 7 deben conocer este pequeño truco. Si su pantalla está llena de ventanas, limpie el desorden tomando la parte superior de la ventana que le gusta y «sacudiéndola» en la pantalla para minimizar todas las demás ventanas. ¿De repente tienes el remordimiento de la coctelera? Agitar de nuevo y las ventanas volverán.
Desplácese para habilitar el apagado
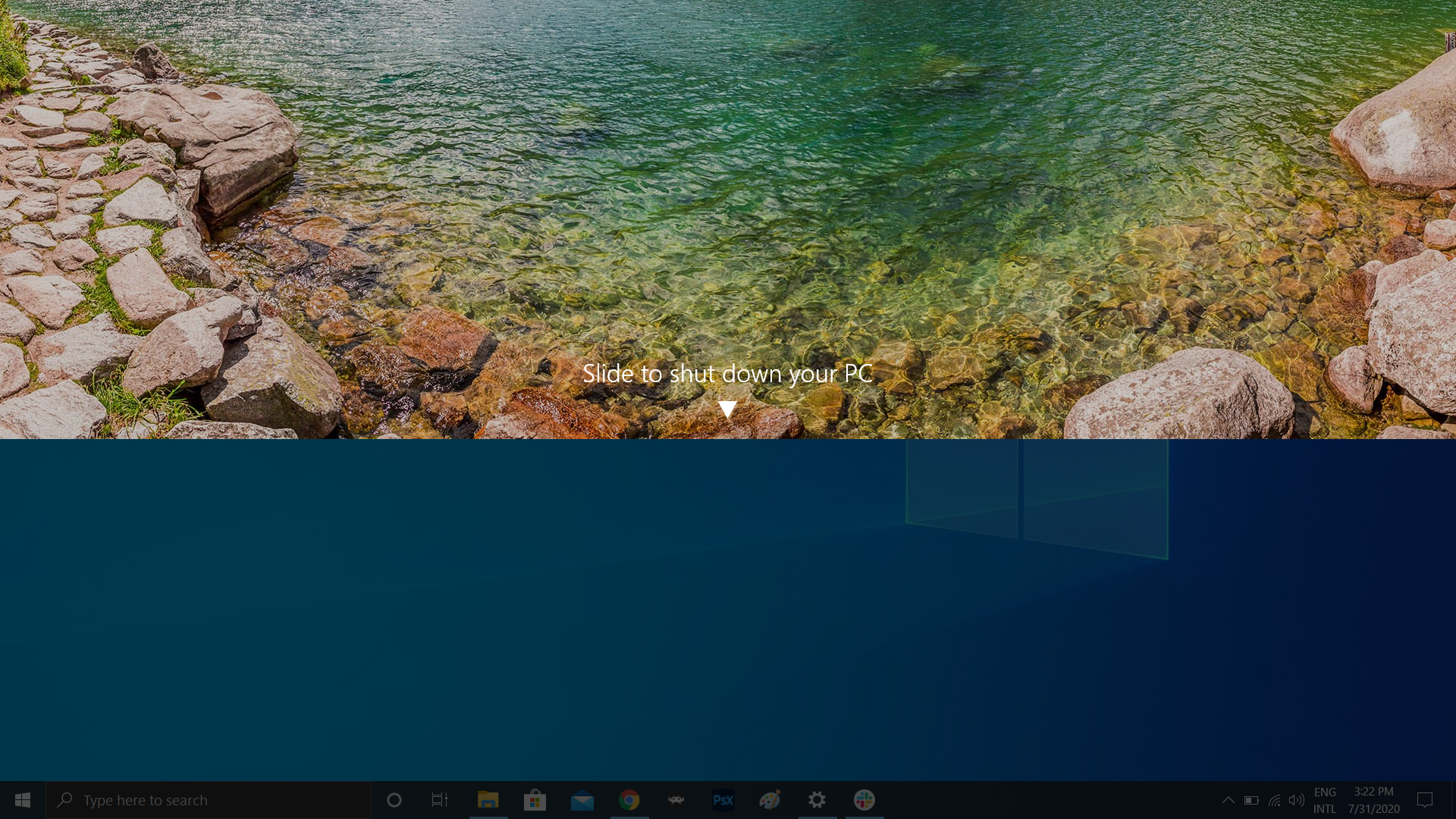
Las tabletas con Windows 10 o las computadoras con pantalla táctil tienen una excelente función de deslizamiento, pero esta capacidad está oculta en todas las computadoras con sistema operativo. Hay varias formas diferentes de ejecutar la función como un archivo ejecutable, pero crear un acceso directo en el escritorio aquí probablemente tenga más sentido.
Haga clic derecho en el escritorio y seleccione Nuevo> Atajo. En la siguiente ventana emergente, ingrese SlideToShutDown como la ubicación del archivo. Cambie el nombre del archivo y haga clic en Completo para crear un icono en el que se pueda hacer clic en el escritorio. Ahora haga clic derecho en el archivo y seleccione Propiedades. Introduzca la clave en Atajo campo y haga clic Solicitar.
Luego puede hacer doble clic en el atajo o ingresar su atajo de teclado para mostrar una sombra desplegable. Use el mouse para arrastrar la sombra hacia la parte inferior de la pantalla y apague la computadora. Tenga en cuenta que esto es un apagado, no un sueño.
Habilitar el modo Dios
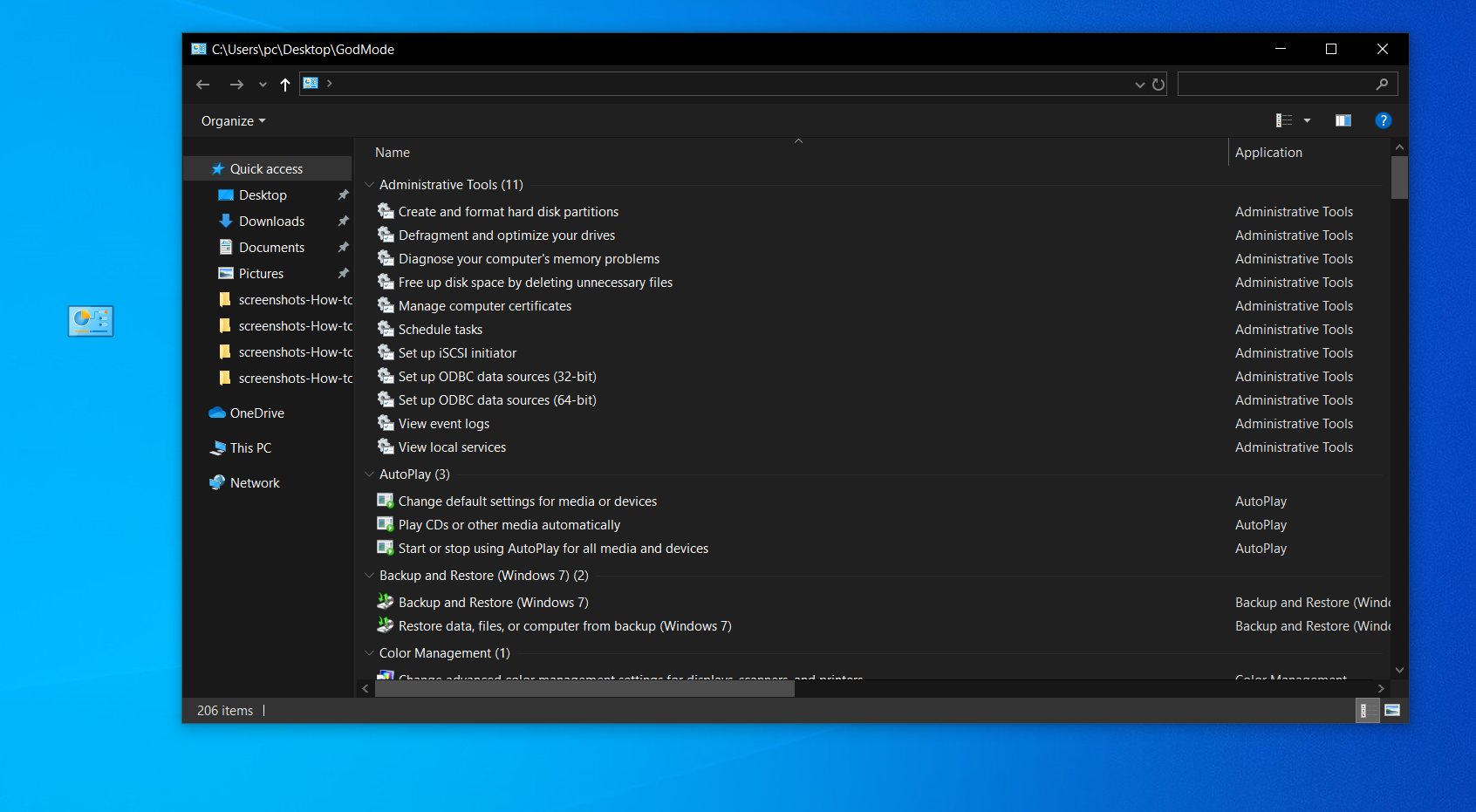
Esto puede ser demasiado poco para la mayoría de los usuarios, pero si es un usuario experimentado o un profesional de TI que quiere acceder a todos los paneles de control de Windows desde una sola carpeta, el Modo Dios es para usted. Haga clic derecho en el escritorio y seleccione Nuevo> Carpeta. Cambie el nombre de la nueva carpeta con este bit de código:
GodMode.{ED7BA470-8E54-465E-825C-99712043E01C}
Para ingresar al modo Dios, o un acceso directo al panel de control principal de Windows, como se llama oficialmente, simplemente haga doble clic en una carpeta y se volverá loco.
Arrastre para anclar Windows
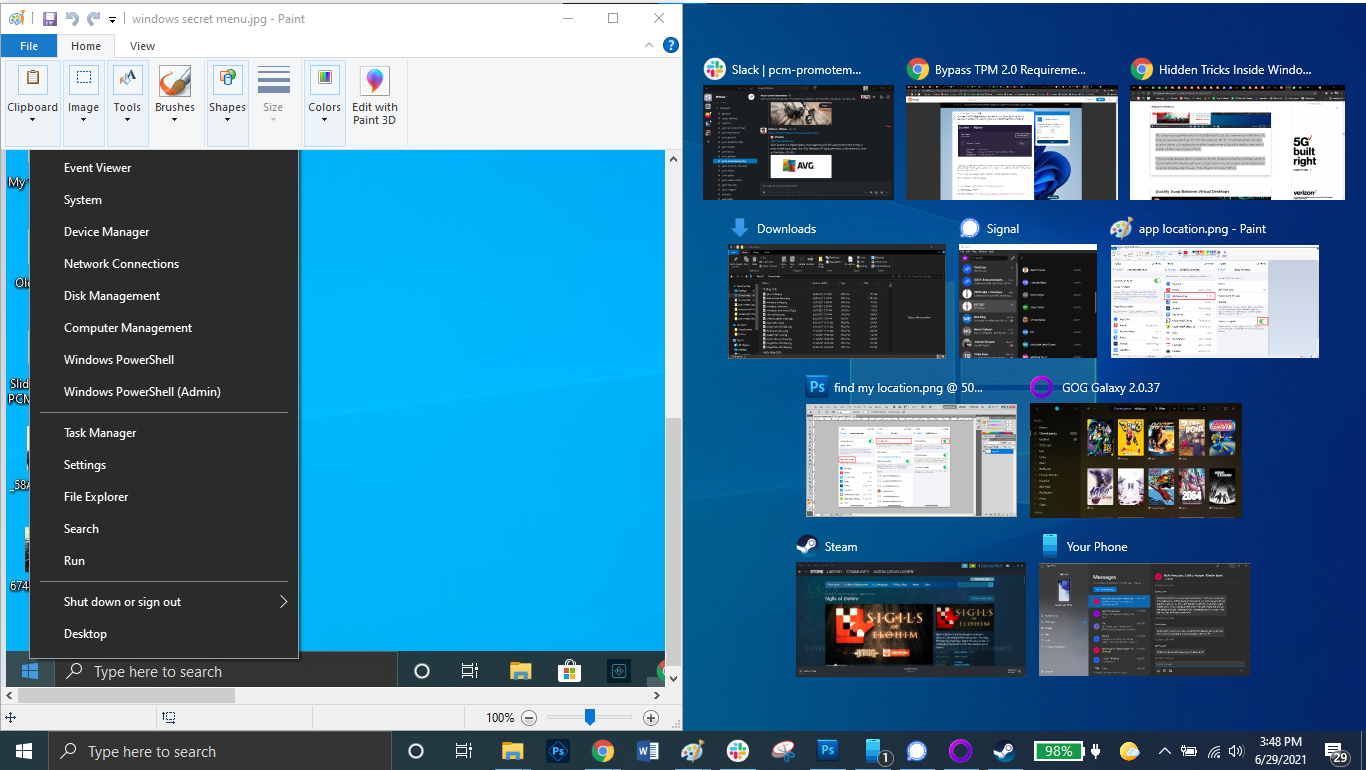
Todos hacemos varias cosas a la vez, y Windows 10 simplifica esto al permitirle anclar ventanas en diferentes partes de la pantalla. Tome cualquier ventana y arrástrela hacia el borde izquierdo o derecho de la pantalla y «encajará» en esa mitad de la pantalla. También puede mover la ventana a cualquiera de las cuatro esquinas de la pantalla y bloquearla en esa esquina. Puede invocar la ventana seleccionada mediante una combinación de la tecla de Windows y cualquier flecha direccional para un comportamiento similar. Por ejemplo, use para mover la ventana al lado izquierdo de la pantalla Ganar + flecha izquierda abreviatura. Entonces usa Ganar + flecha arriba o abajoy la ventana se dibuja en la esquina.
Saltar rápidamente entre escritorios virtuales
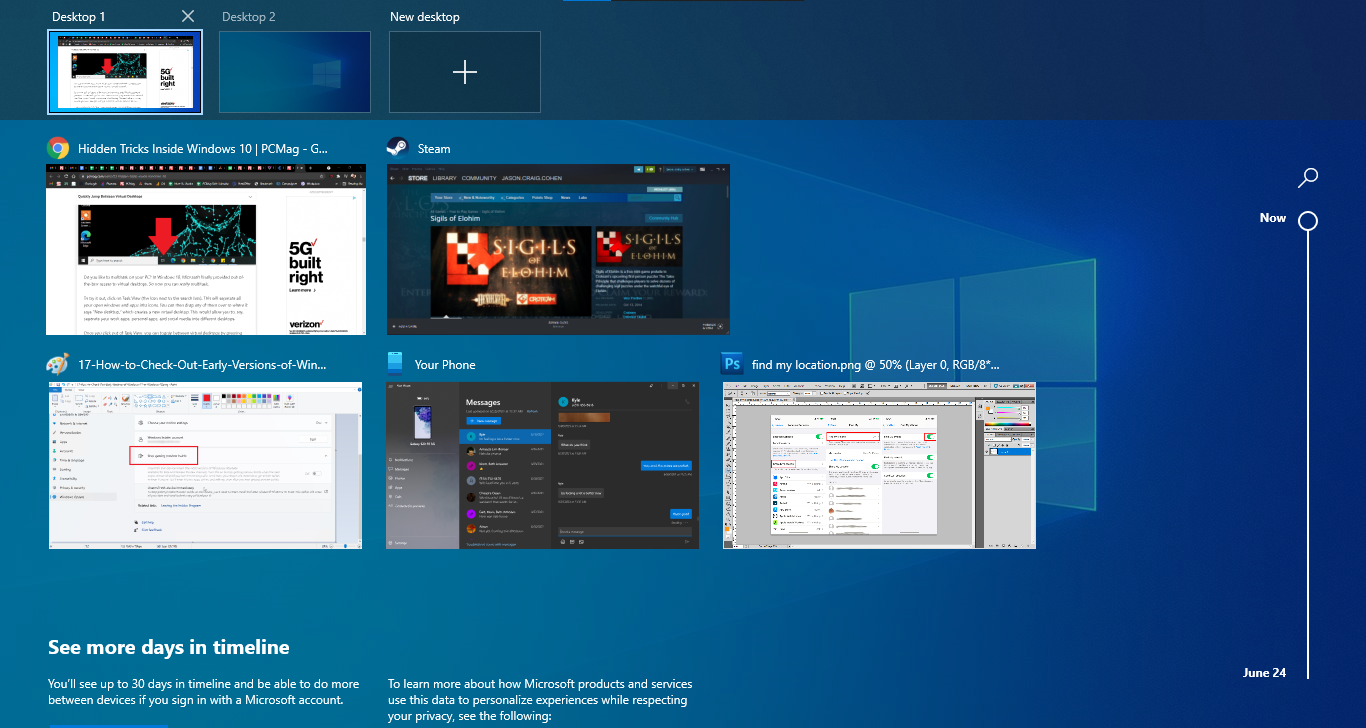
Cambie rápidamente entre escritorios virtuales para que pueda separar sus aplicaciones de trabajo, aplicaciones personales y redes sociales en diferentes escritorios, por ejemplo. Simplemente haga clic en Visualización de tareas un icono en la barra de tareas (el que parece un cuadro pequeño) para ver todas las ventanas y escritorios abiertos.
A continuación, puede arrastrar cualquiera de ellos donde se indica Nuevo escritorioque crea un nuevo escritorio virtual. Una vez que haga clic fuera de la vista de tareas, puede cambiar entre escritorios virtuales presionando el botón Tecla de Windows + Ctrl + flecha derecha/izquierda.
Personaliza la línea de comandos
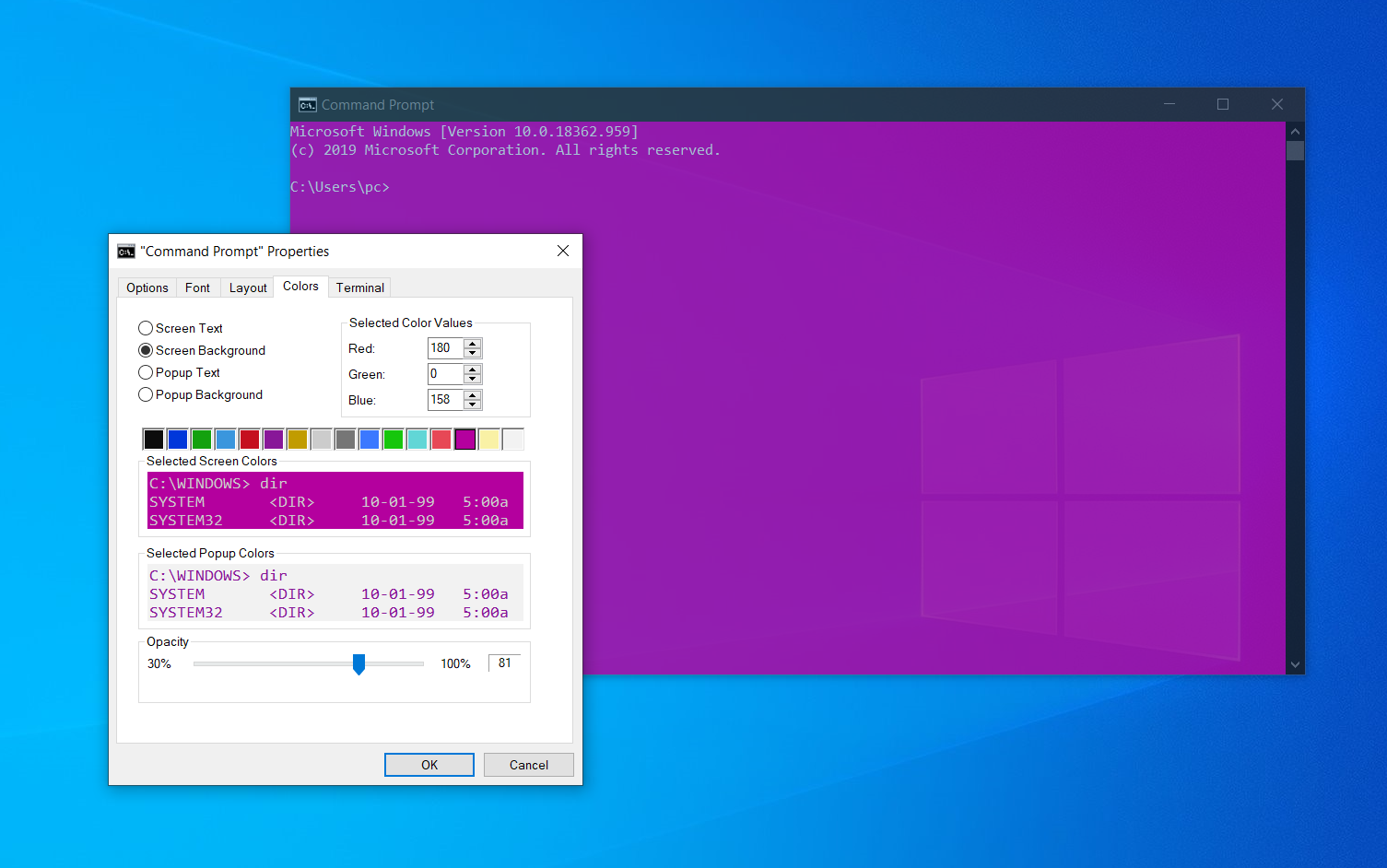
Si disfruta sumergirse en Windows usando la línea de comandos, se alegrará de poder personalizar la herramienta. Abra un símbolo del sistema, haga clic derecho en la barra superior de la ventana y seleccione Propiedades para personalizar tu experiencia.
La ventana Propiedades le permite cambiar los controles, la fuente, el diseño, los colores y el cursor dentro de la línea de comando. También puede hacer que la ventana sea más transparente abriendo la pestaña Colores y arrastrando el control deslizante Opacidad. Esto le permitirá codificar mientras supervisa el escritorio.
Alertas de silencio con Focus Assist
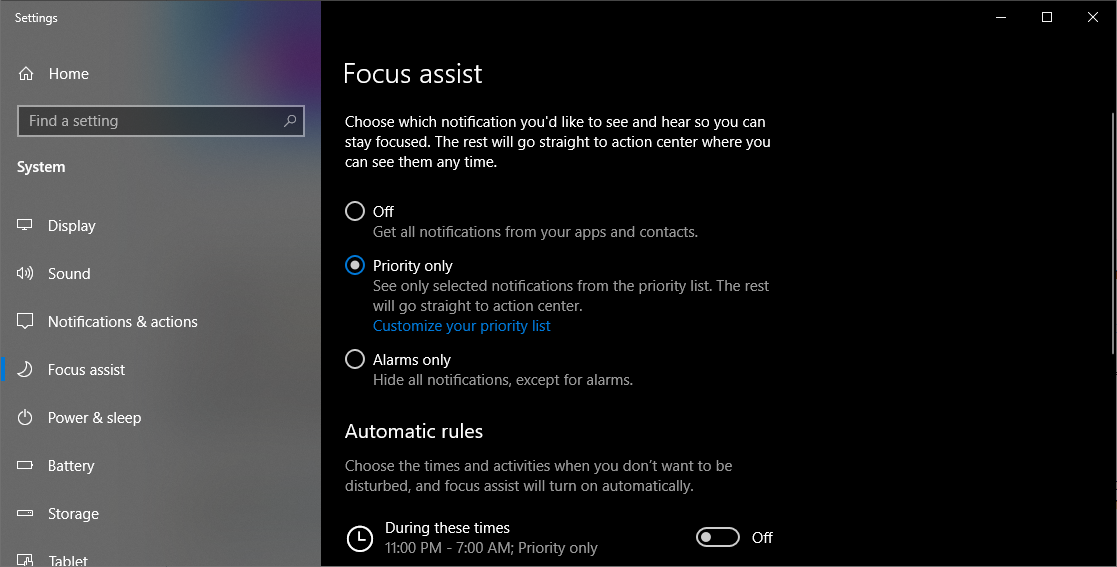
Focus Assist le brinda más control sobre las alertas que aparecen en su computadora. Vamos Ajustes > Sistema > Asistente de enfoque y apaga las alertas más molestas para que puedas trabajar tranquilo. Incluso puede configurar Focus Assist para que se encienda en ciertos momentos, libere solo alertas específicas o funcione bajo ciertas condiciones. Para obtener más información sobre cómo personalizar las notificaciones, consulte nuestra guía Focus Assist.
Compartir cerca
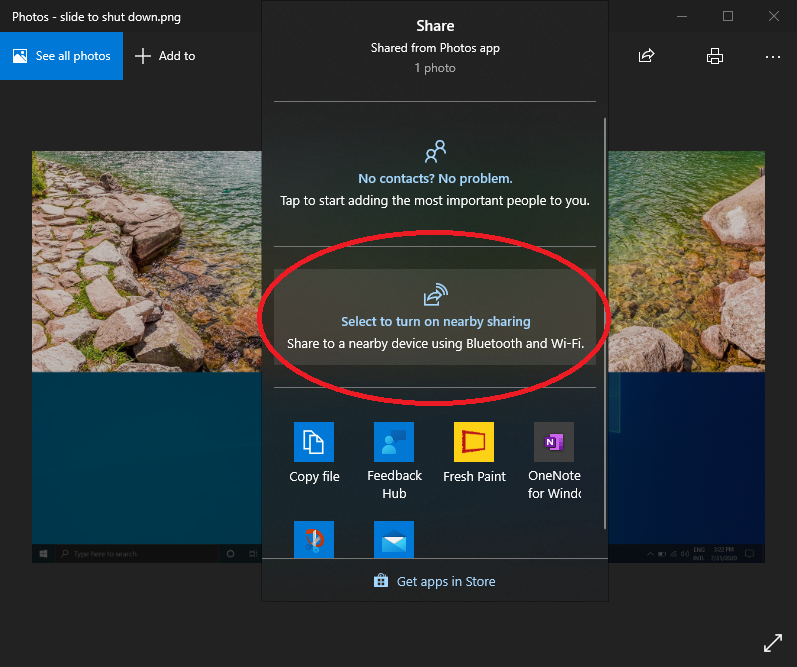
En un documento abierto o una foto, puede compartir el archivo directamente con dispositivos cercanos de la misma manera que funciona Apple AirDrop. Haga clic en el icono Compartir en la parte superior de la barra de herramientas del documento o la foto para abrir la barra de herramientas y luego haga clic en Activar compartir cerca para enviar archivos a otra computadora usando Near Sharing. Controle esta función yendo a Ajustes > Sistema > Experiencias Compartidas activar y desactivar el uso compartido cercano. También puede configurar el uso compartido con cualquier persona o solo con sus dispositivos.
Deja de escribir, empieza a dictar
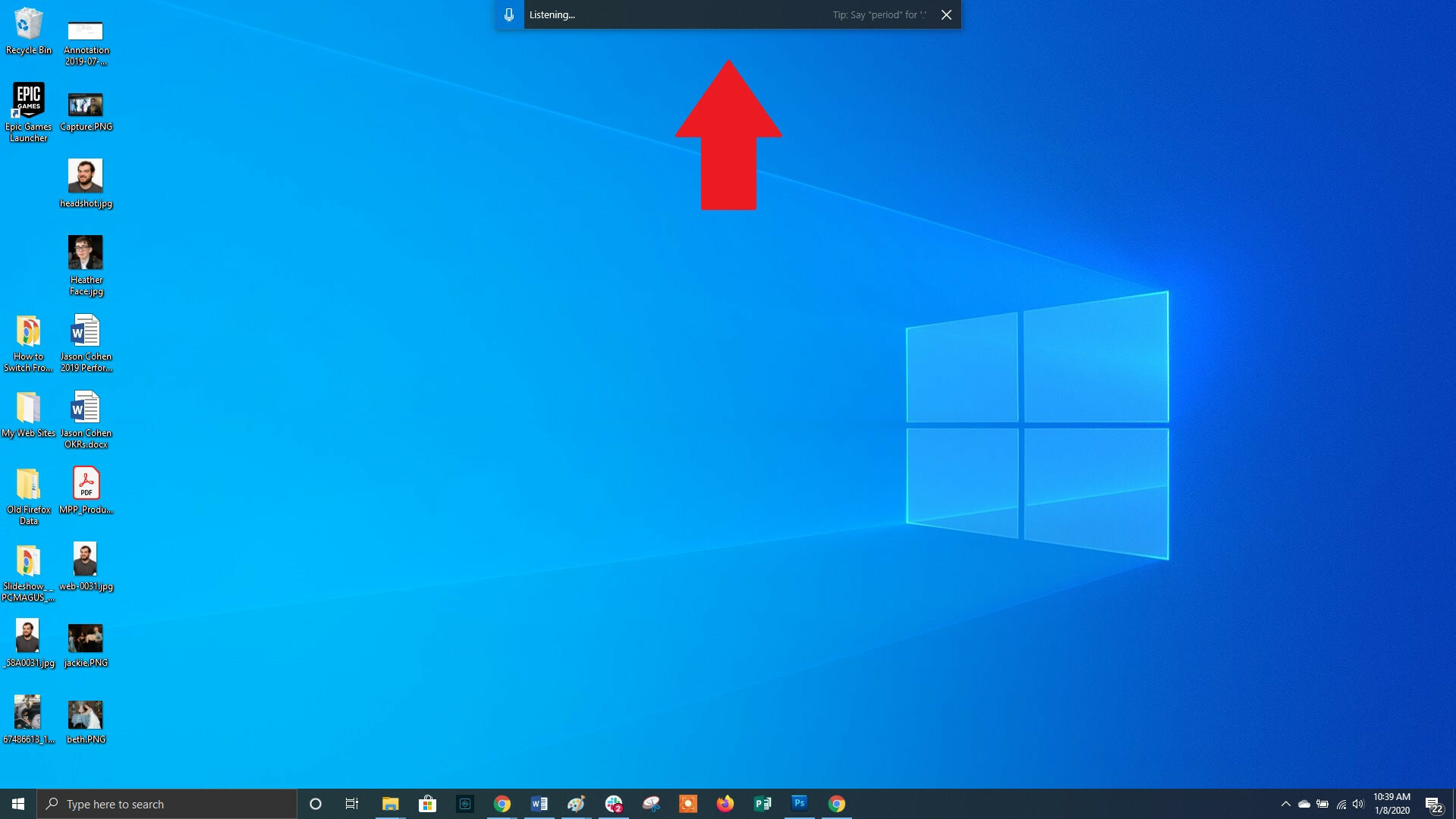
Microsoft ama el reconocimiento de voz cuando se trata de Windows y Office. Puedes usarlo en cualquier momento. Ganar + H un atajo de teclado para mostrar una ventana que graba su voz a través del micrófono de su computadora y dicta el discurso en su cuadro de texto actual. Aún tendrá que escribir la puntuación manual, pero ahorrará escribir dictando correos electrónicos, mensajes y más.
Modo oscuro y modo claro
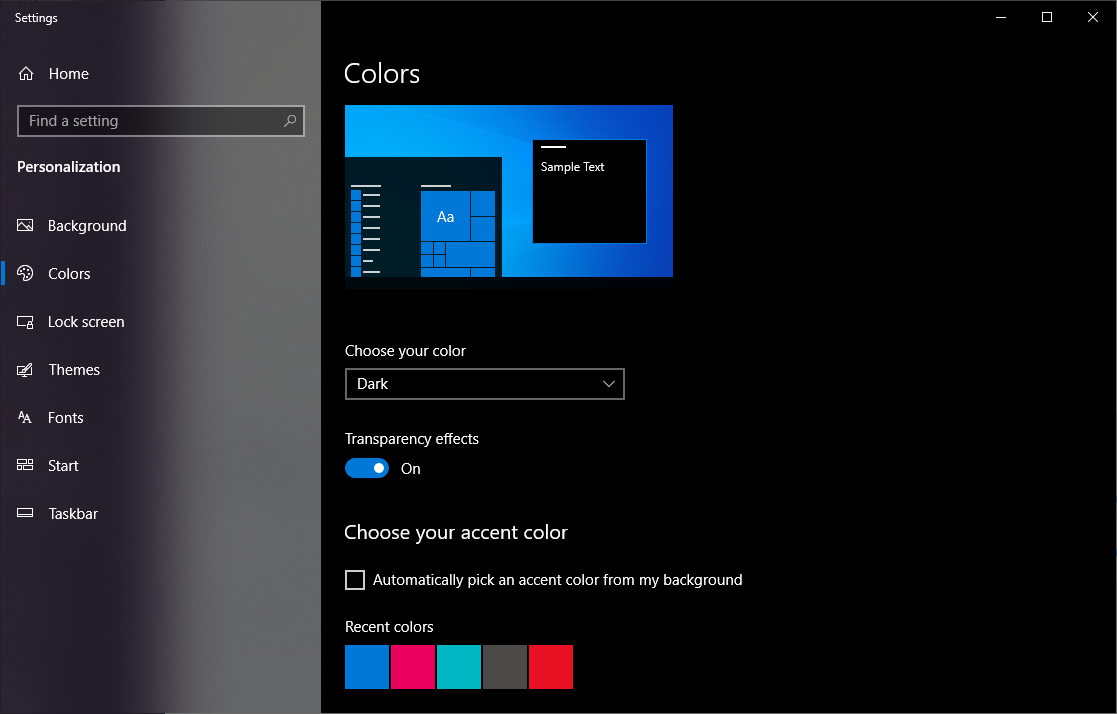
Windows 10 le brinda un control considerable sobre los temas de color. Abierto Ajustes > Personalización > Colores y puede configurar el sistema operativo en modo oscuro o en modo claro. Estos temas cambian el color del menú Inicio, la barra de tareas, el Centro de actividades, el Explorador de archivos, los menús de configuración y otros programas compatibles.
También hay una opción personalizada que le permite configurar un tema para los menús de Windows y otro para las aplicaciones. ¿Quieres un poco más de color? Hay muestras de temas de color para elegir que pueden ayudar a que sus menús y barras de tareas realmente aparezcan.
buzón en la nube
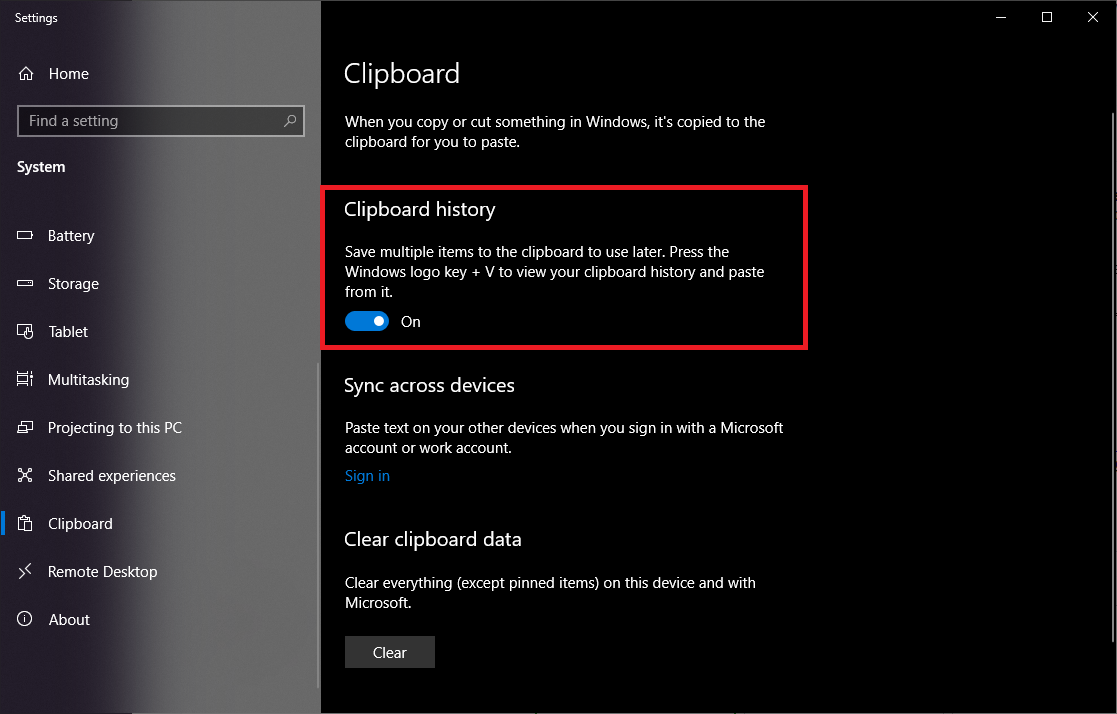
Todos usamos el Portapapeles de Windows para cortar y pegar, pero ¿sabía que puede guardar varios elementos a la vez y pegarlos entre dispositivos? Usa el comando Ganar + V para ver el último fragmento guardado en el portapapeles. Ir Ajustes > Sistema > Buzón para controlar esta función e inicie sesión en su cuenta de Microsoft para usarla entre dispositivos.
Recomendado por nuestros editores
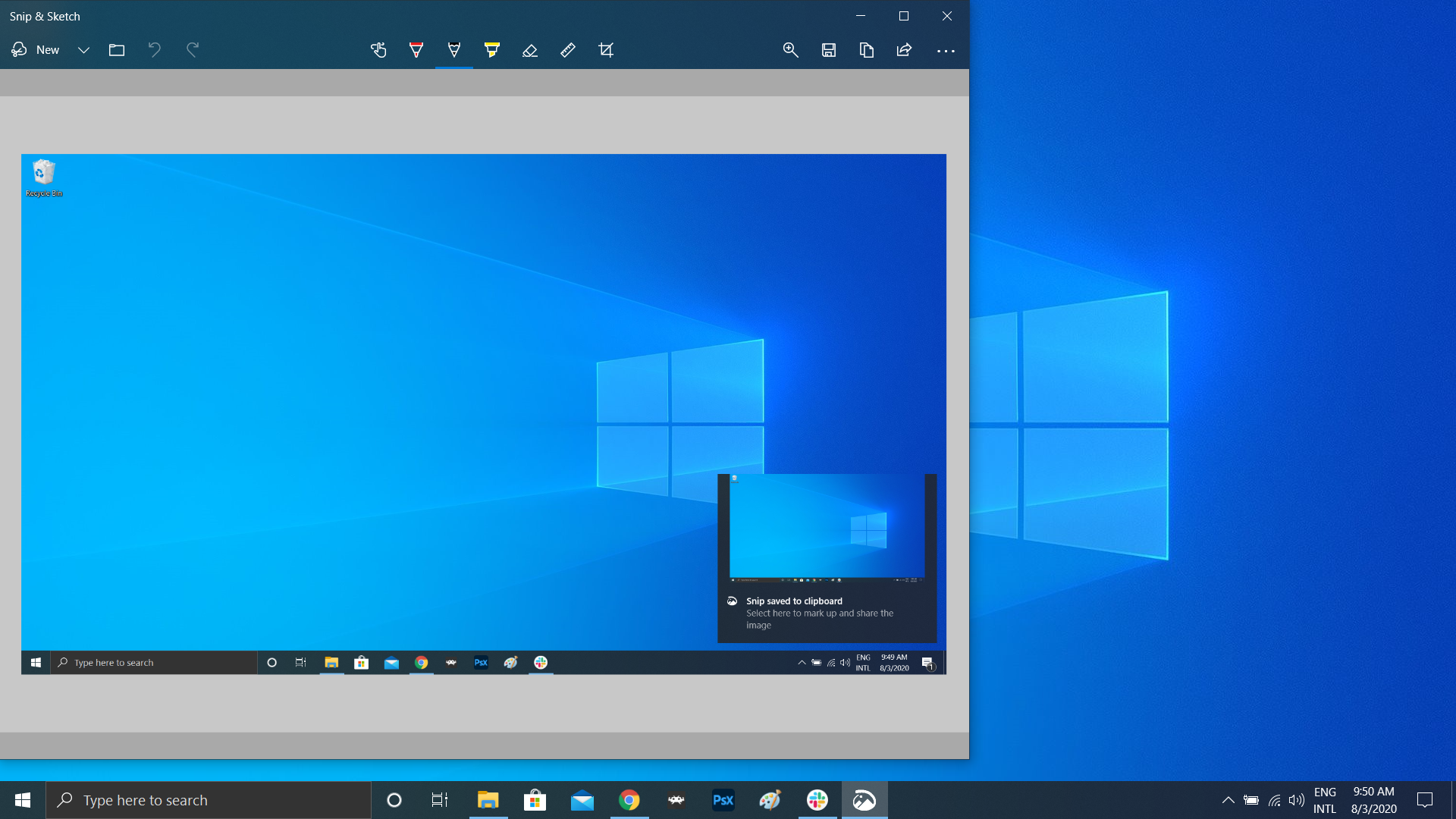
Durante años, Snipping Tool ha sido el único software de captura de pantalla integrado en Windows, pero Snip & Sketch ha cambiado para siempre las capturas de pantalla en Windows 10. Usar acceso directo Mayús + Ganar + S elija entre un recorte rectangular, libre, de ventana o de pantalla completa. Luego encontrará que la herramienta tiene un editor de imágenes incorporado separado de Microsoft Paint.
Probar archivos y aplicaciones en cuarentena
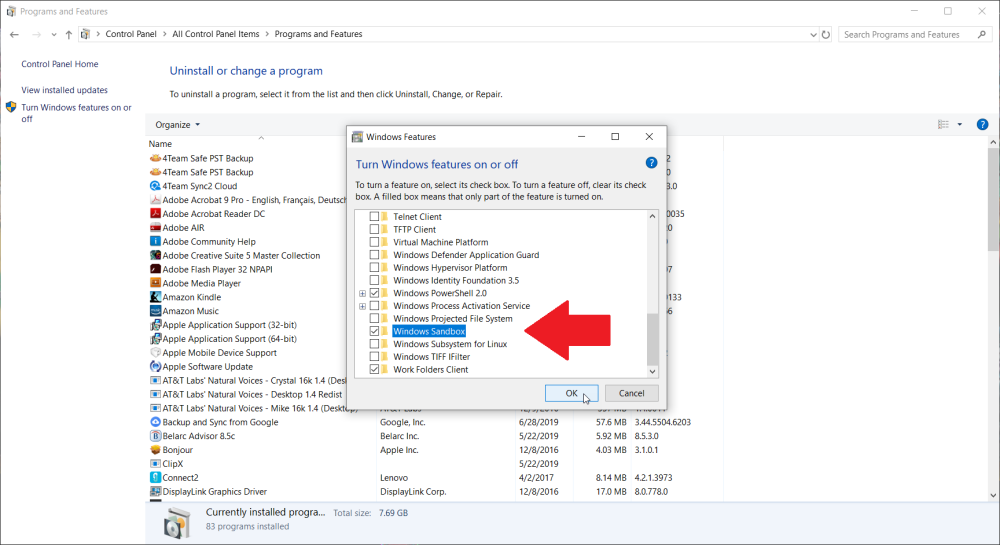
Los usuarios de Windows 10 Pro tienen el beneficio adicional de protegerlos de aplicaciones y archivos maliciosos. Si habilita Windows Sandbox en el Panel de control, se crea una instancia virtual de Windows dentro de Windows. Luego, puede abrir de forma segura todo lo que no esté seguro antes de iniciarlo en la instalación real de Windows. Una vez que cierra Sandbox, todo lo que contiene desaparece sin dañar su computadora.
barra de juegos xbox
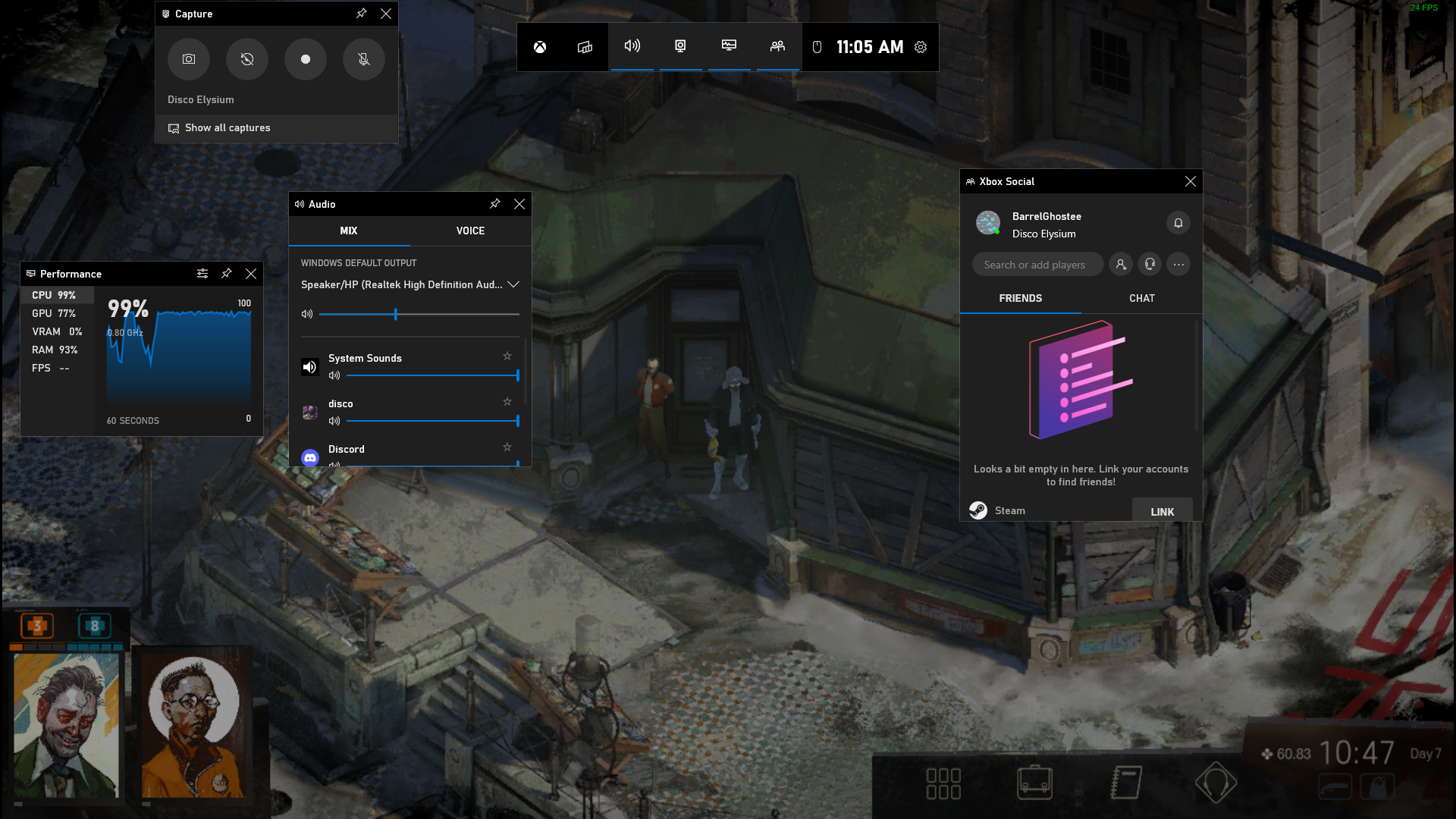
Utilizando Ganar + G puede abrir el panel de juegos de Xbox, que le permite grabar y transmitir sesiones de juego, controlar el audio, monitorear el uso de la CPU, vincular cuentas de terceros, ver su lista de amigos de Xbox y más.
También puedes ir a Ajustes > Juegos y configure atajos de teclado personalizados para encender y apagar el micrófono, captura de pantalla, temporizadores de grabación y más cuando juega. También hay configuraciones para capturar el juego, activar el modo de juego para aumentar el rendimiento y monitorear su red.
Presione Pausa para actualizaciones

Todos sabemos que las actualizaciones son importantes. Proporcionan a su sistema operativo las últimas funciones, parches de seguridad y más. Pero a veces solo quiere que Windows lo deje en paz sin esas ventanas emergentes constantes. Ir Ajustes > Actualizaciones y Seguridad > Actualización de Windows y puede pausar las próximas actualizaciones de funciones. Los usuarios de Home y Pro tendrán diferentes opciones, pero aquí hay una breve descripción.
Restablecimiento de la nube
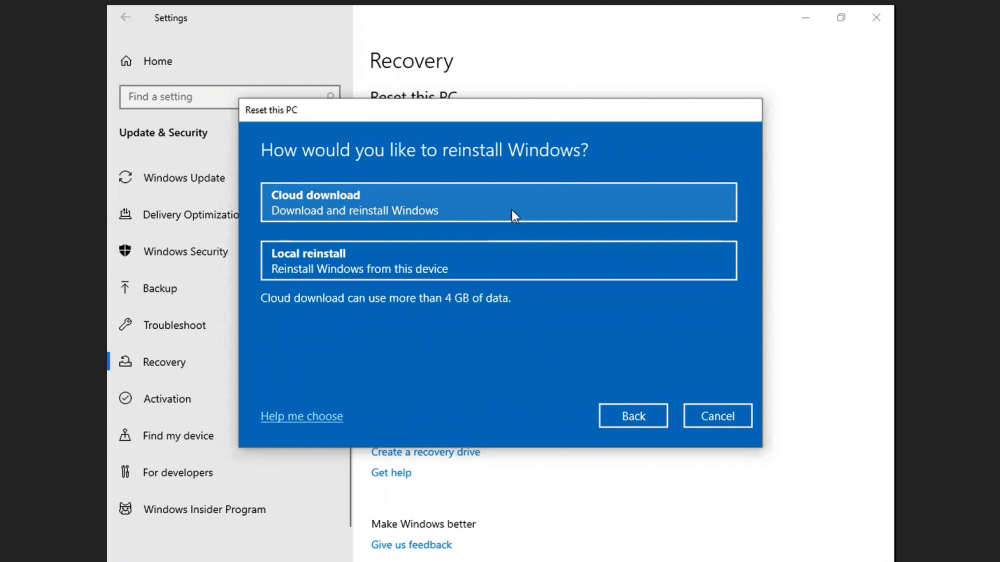
¿Necesita restablecer su computadora con Windows 10? La función de reinicio en la nube de Microsoft debería ayudar a los usuarios cuando Windows falla y no hay una unidad de recuperación o una unidad de reinicio del sistema operativo USB disponible. Esta opción remota reinstalará la misma versión de Windows que se estaba ejecutando anteriormente, pero aún requerirá la eliminación de todas las aplicaciones y archivos personales. Puede encontrar esta opción en Ajustes > Actualizaciones y Seguridad > Recuperación.
Desbloquea Kaimoji y símbolos
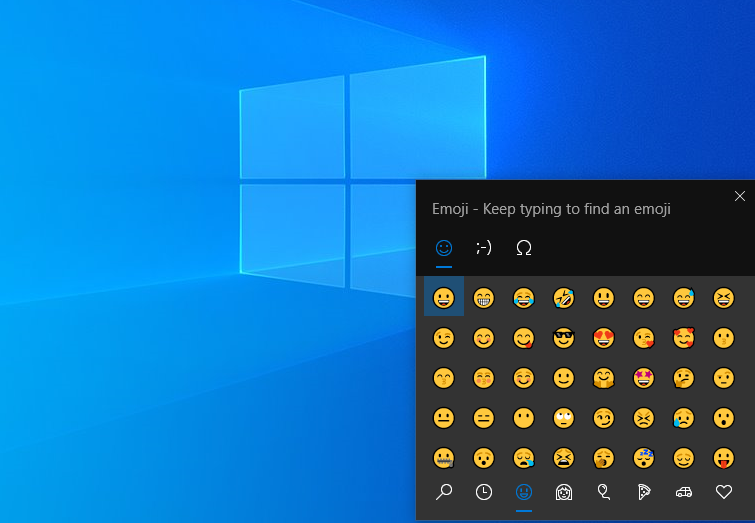
golpeó Período clave de Windows (.) aparecerá un menú ampliado de emoticonos en la parte inferior derecha, caracteres «Kaimoji» creados a partir de caracteres Unicode y una amplia variedad de símbolos.
toma la medida
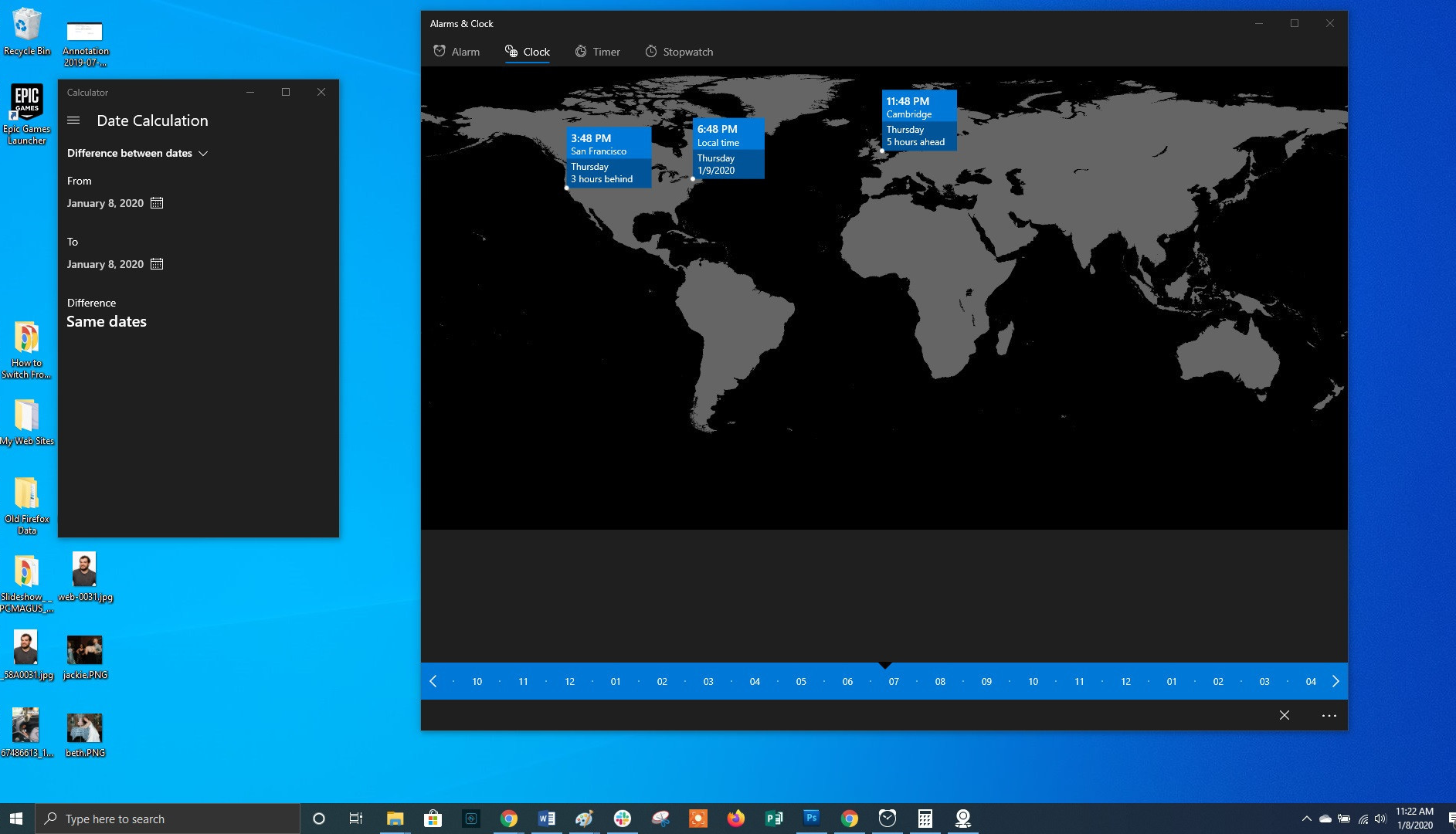
Windows tiene varias aplicaciones integradas que pueden parecer innecesarias, pero ofrecen funciones ocultas útiles. Por ejemplo, la Calculadora también puede calcular la diferencia entre dos fechas y convertir prácticamente cualquier unidad de medida, incluidas la hora, la energía, la temperatura, el peso e incluso la moneda.
Alarms & Clock puede calcular la diferencia horaria entre dos lugares, incluso en el futuro. Para abrir la aplicación, toque Reloj y seleccione el ícono más (+) en la parte inferior para agregar una ubicación. Haga clic en Comparar icono abierto de la línea de tiempo. A medida que se desplaza por la línea de tiempo, la hora en los puntos del mapa cambia, lo que facilita el seguimiento de las diferencias horarias.
Mostrar extensiones de archivo
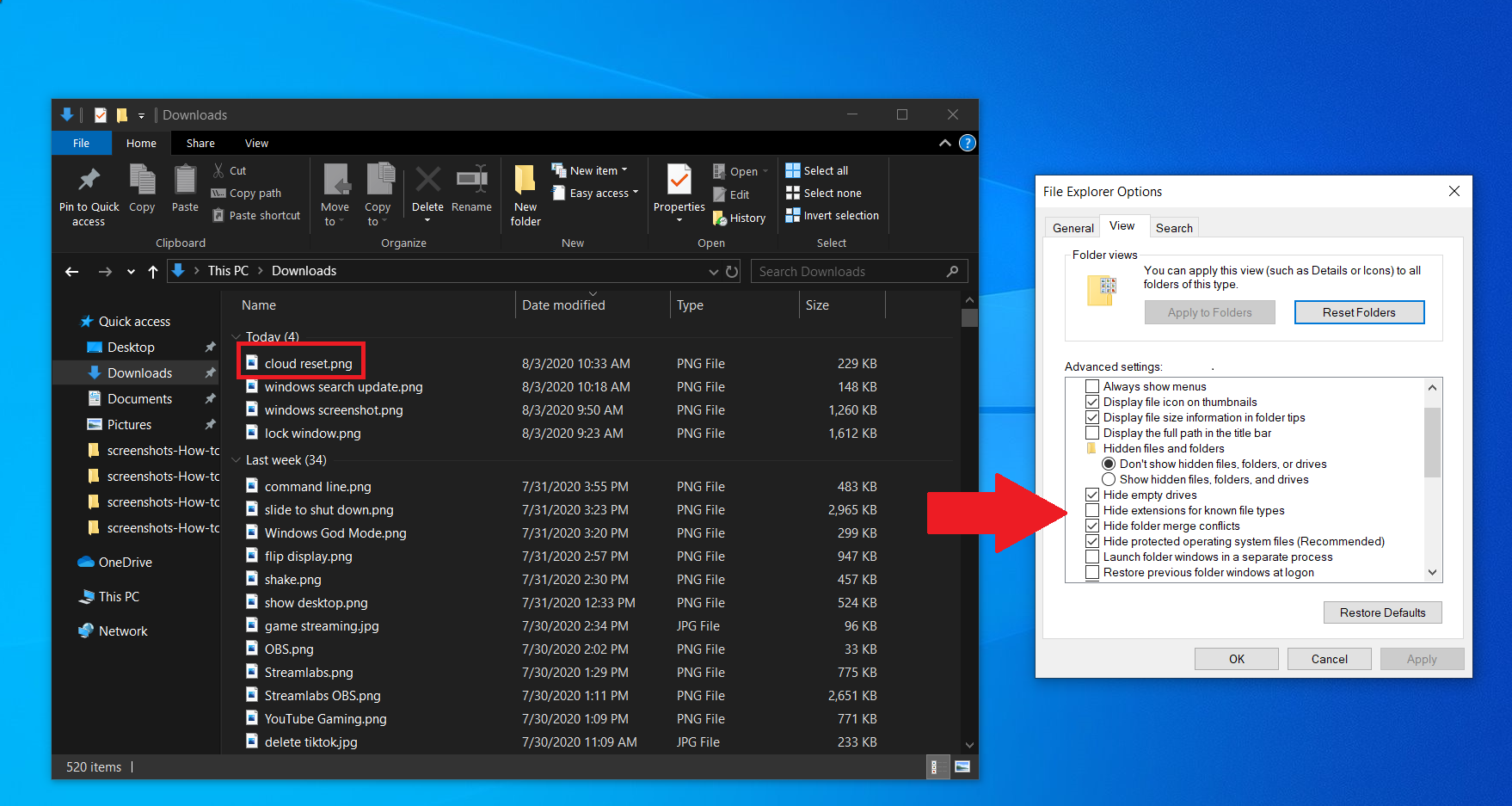
De forma predeterminada, Windows oculta las extensiones de archivo en el Explorador de archivos, lo que requiere que busque en las propiedades del archivo para ver si es un archivo .jpg o .png. Pero puede configurarlo para que muestre las extensiones de archivo de Windows automáticamente. Abra el Explorador de archivos y haga clic en Ver > Opciones y abierto Vista pestaña. Desplácese hacia abajo hasta la opción para Ocultar tipos de archivos conocidos y borre la casilla de verificación. Hacer clic Solicitary ahora los tipos de archivo se enumerarán al final de todos los nombres de archivo en el Explorador de archivos.





