Normalmente, puede controlar el Apple Watch tocando la pantalla, presionando el botón lateral y presionando o girando la corona digital. Sin embargo, si sus dedos son demasiado grandes para tocar exactamente esa pantalla pequeña, tiene guantes y no puede tocar la pantalla, o tiene funciones motoras limitadas, ni siquiera tiene que tocar el reloj para usarlo.
Al habilitar las funciones AssistiveTouch y Gestos con las manos, puede acceder a la pantalla, activar la corona digital, iniciar el botón lateral, mover el puntero en la pantalla y realizar otras acciones, todo sin tocar el reloj. En lugar de tocar la pantalla, usa la manecilla del reloj para realizar acciones específicas al apretar o apretar dos veces los dedos, apretar o apretar dos veces la mano e inclinar el brazo.
AssistiveTouch solo es compatible con Apple Watch Series 6, Series 7 y SE. También necesitará tener iOS 15 o superior en su iPhone y watchOS 8 o superior en su reloj. Para actualizar cualquier dispositivo directamente, vaya a Configuración> General> Actualización de software. Se le informará que su sistema operativo está actualizado o se le pedirá que descargue la última actualización.
Resumen
Habilitar gestos con las manos
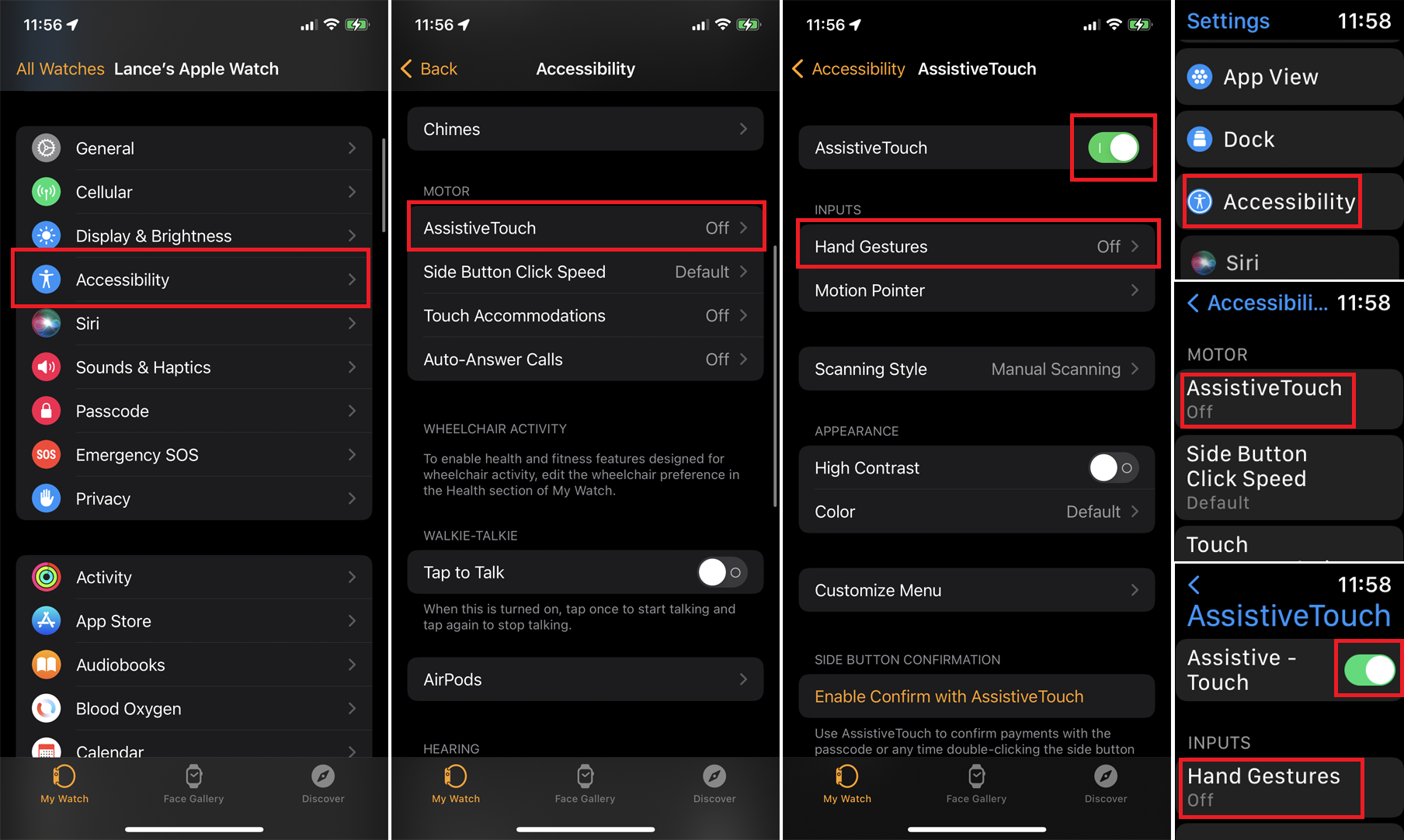
Para habilitar AssistiveTouch en su iPhone, abra la aplicación Watch. En la pantalla Mi reloj, toque Accesibilidad y seleccione Toque auxiliar. Para habilitarlo en Apple Watch, abra Configuración> Accesibilidad> AssistiveTouch, luego encienda el interruptor de Toque auxiliar. Habilitar en un dispositivo lo habilitará automáticamente en el otro dispositivo.
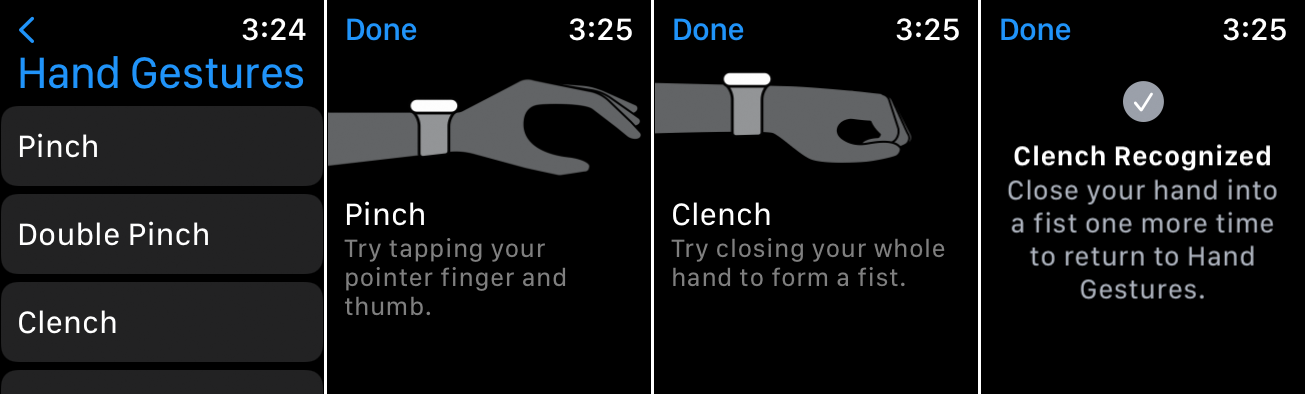
A continuación, toque Gestos con las manos opción y encienda el interruptor de encendido. Para probar los gestos, toque Saber más enlace debajo de la entrada para Gestos con las manos. Haga clic para cada gesto: Descargar, Double Grip, Grip y Double Grip. Si hace esto desde su teléfono, la aplicación Watch le indicará que lo pruebe en su reloj. Siga las instrucciones y los diagramas en pantalla para practicar cada gesto. Cuando termine, toque Hecho.
Después de habilitar los gestos con las manos en la pantalla de configuración de accesibilidad, debe activar la función cada vez que desee utilizarla. Pero puedes hacerlo con un gesto. La empuñadura doble activa los gestos con las manos. Oirá un sonido fuerte que indica que la función está activa y aparecerá un cursor en la pantalla.
Cómo usar los gestos con las manos
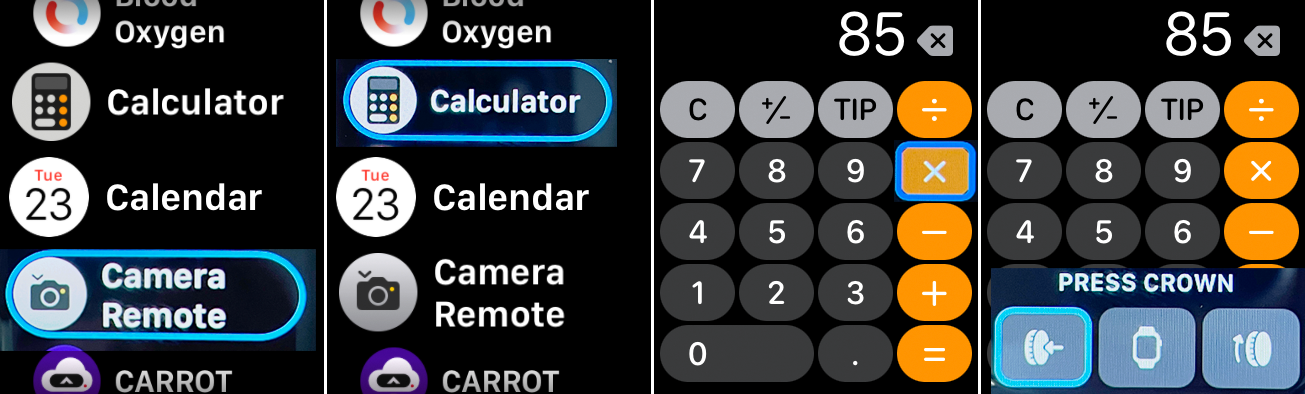
De forma predeterminada, al presionar el pulgar y el índice una vez, el cursor del reloj se mueve al siguiente elemento de la lista o pantalla. Toque dos veces para mover el cursor al elemento anterior. Un apretón de manos activa un toque para seleccionar o abrir el elemento actual. Doble mano para mostrar un menú de acciones con iconos para activar varios comandos diferentes.
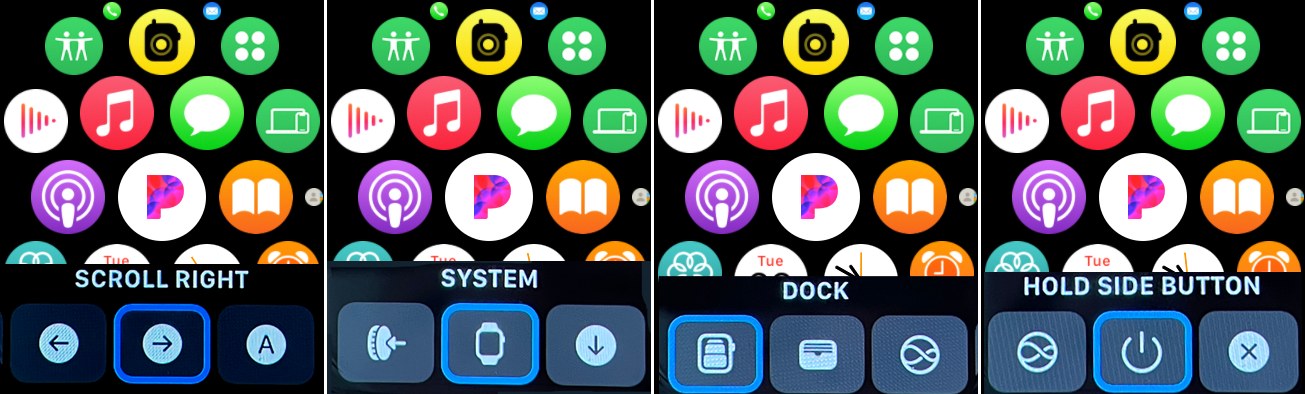
El menú de eventos le permite: activar la Digital Crown; vaya al menú Sistema; desplazarse hacia la izquierda, derecha, arriba o abajo; gire la Digital Crown hacia arriba o hacia abajo; escuchar el tiempo hablado en voz alta; ajuste su dial actual; cambiar entre el modo de puntero y el de gestos; desplazamiento automático de la pantalla; y pon el reloj a dormir.
El menú Sistema muestra un submenú con acceso al Centro de notificaciones, Centro de control, Dock, Pantalla de inicio, Apple Pay, Siri y la barra lateral. Todos los gestos con las manos son sensibles al contexto, por lo que sus acciones varían según su pantalla o ubicación actual.
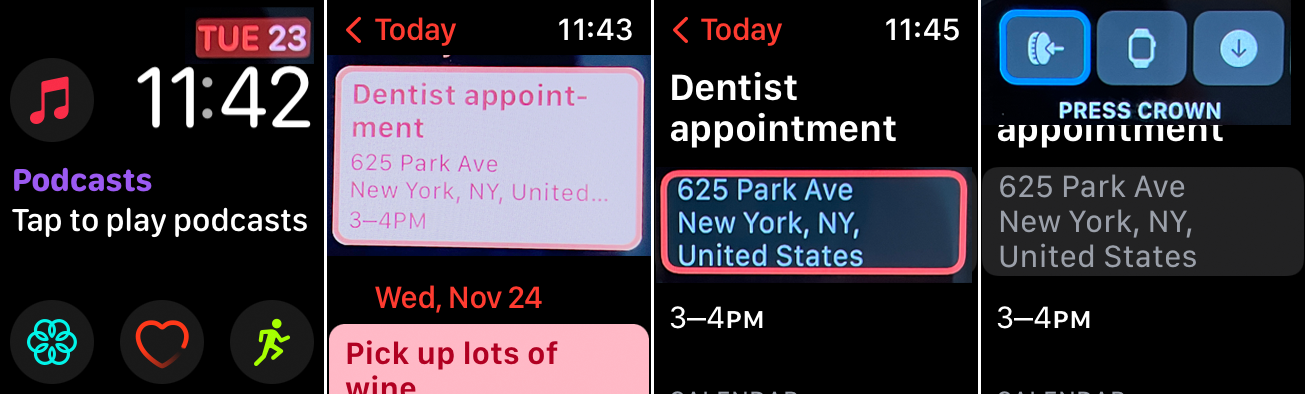
Ahora digamos que la pantalla muestra actualmente uno de sus diales con varias complicaciones disponibles. Apretar los dedos lo moverá de una complicación a otra; El doble agarre vuelve a la complicación anterior. Durante esto, observe que el cursor resalta la complicación actual.
Además, es posible que desee consultar las citas en su calendario. Con un cursor en una complicación de fecha, agite su mano para activarlo y obtener su calendario. Apriete los dedos para desplazarse por cada evento, luego apriete la mano para ver los detalles de ese evento.
Haga doble clic para abrir el menú Acciones. Con el cursor en el primer icono de Press Crown, actívelo apretando la mano para volver al dial anterior.
Activar el indicador de movimiento
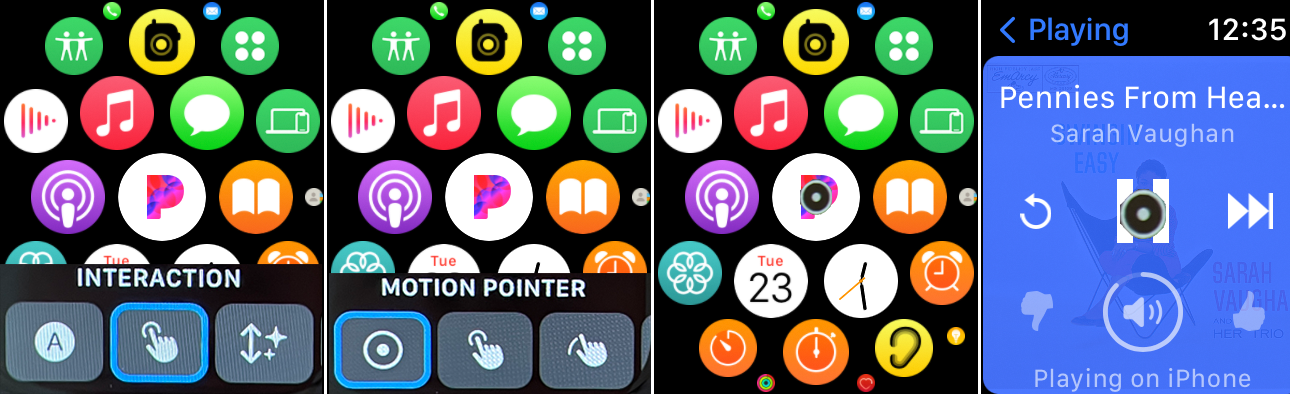
También puede activar y controlar el indicador de movimiento y moverse por la pantalla inclinando el reloj hacia arriba y hacia abajo y de lado a lado. Haga doble clic en cualquier pantalla para iniciar el menú de acciones. Sostén tus dedos hasta que llegues Interacción y luego apriete el puño para abrir el menú Interacciones. Aprieta tu mano para activar Indicador de movimiento.
Ahora incline la mano hacia arriba o hacia abajo o de lado a lado para mover el puntero por la pantalla. Cuando el puntero esté sobre el objeto que desea activar, mantenga la mano quieta hasta que el anillo complete un movimiento alrededor del puntero circular.
Personaliza tus gestos y movimientos
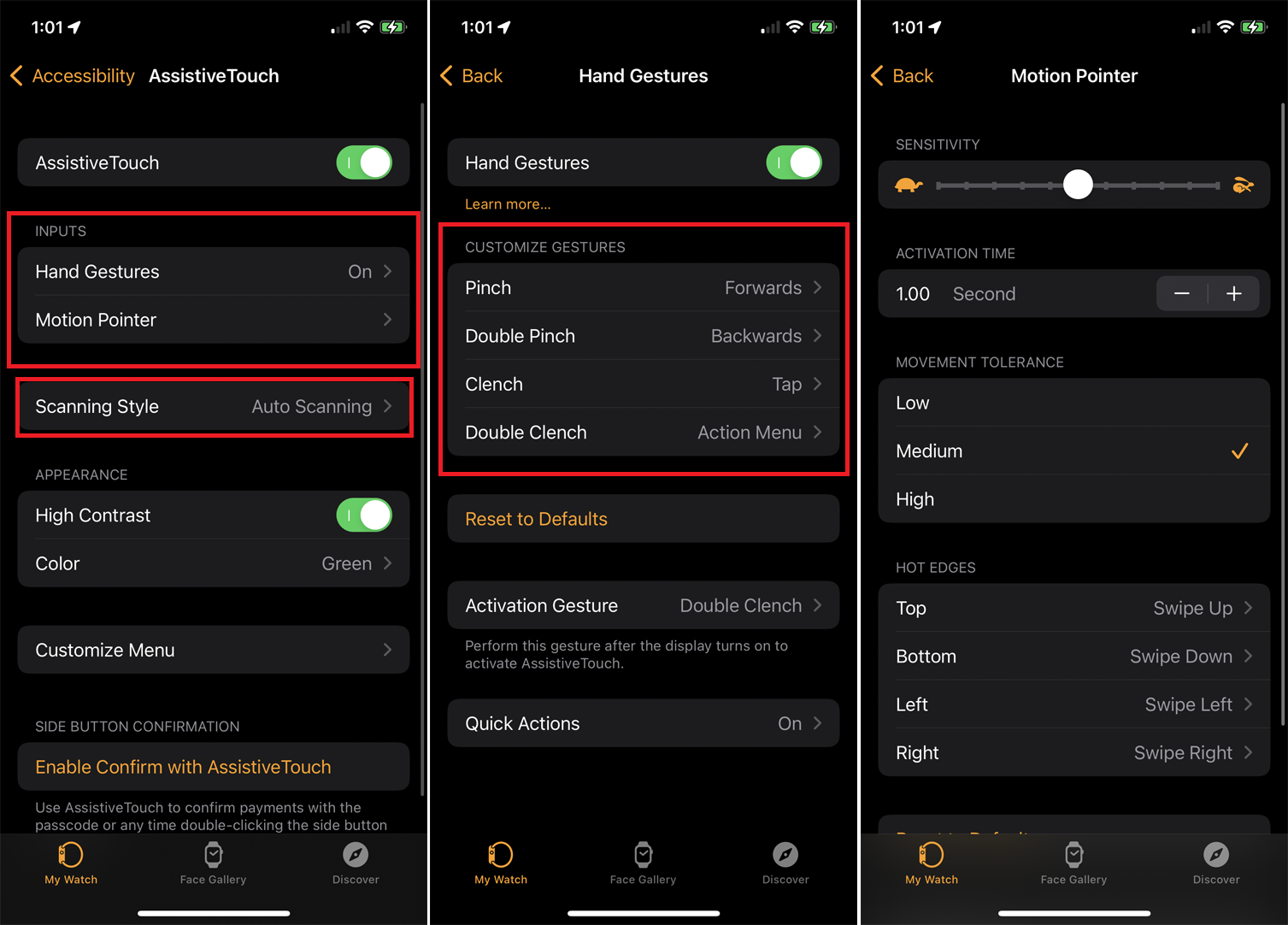
Para personalizar los gestos con las manos y el indicador de movimiento, abra la aplicación Watch en su teléfono o vaya a Configuración en su reloj. Hacer clic Accesibilidad> Toque auxiliar > Gestos con las manos y puede cambiar la acción para cada uno de los cuatro gestos. Regrese a la pantalla anterior y toque Indicador de movimiento cambie la sensibilidad, la tolerancia y los bordes calientes del puntero.
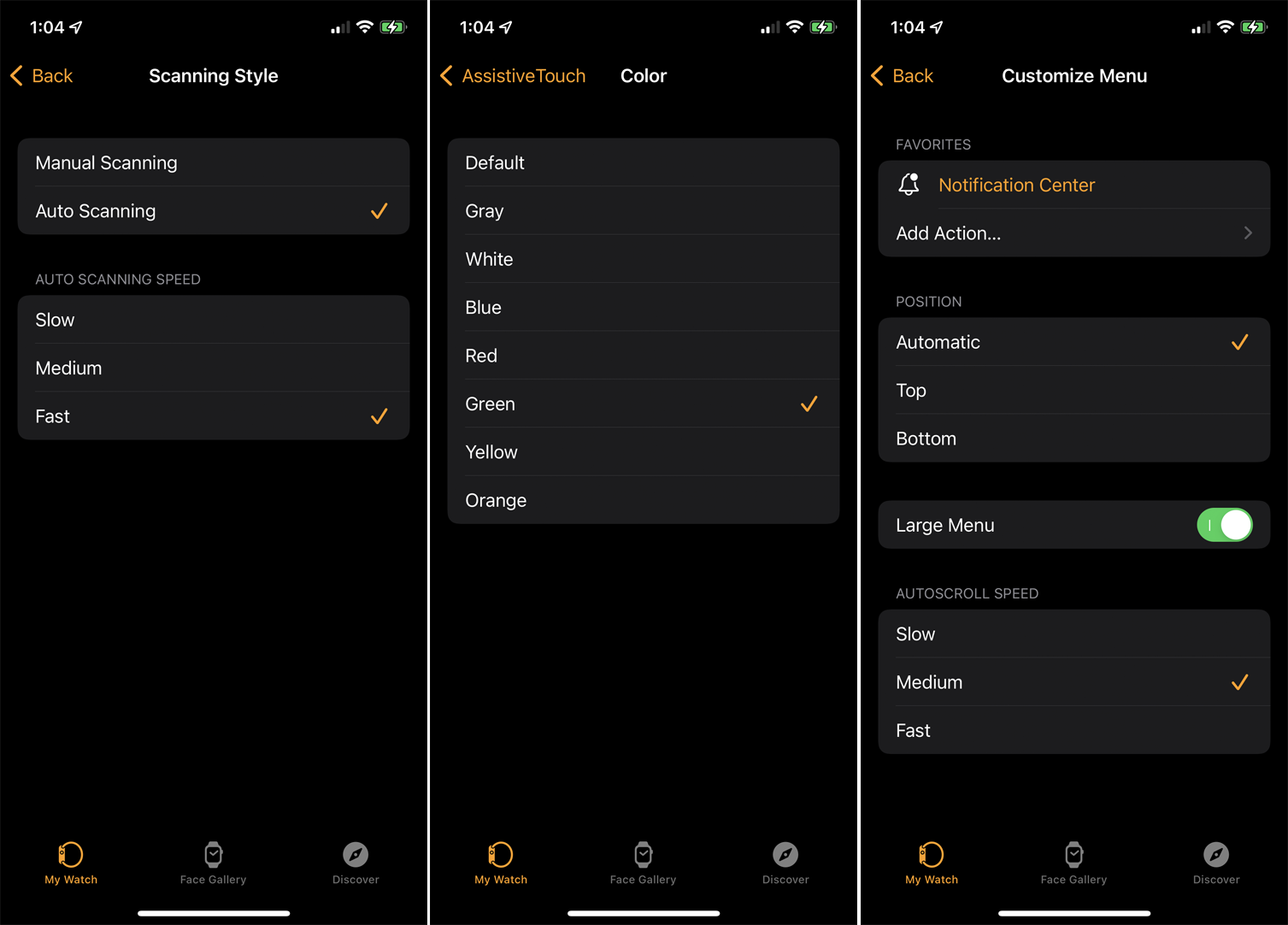
Escoger Estilo de escaneo para cambiar la forma de ir a los diferentes elementos de la pantalla. Al escanear manualmente, puede usar el gesto de pellizcar o pellizcar dos veces para moverse manualmente entre diferentes elementos en la pantalla o en el menú. Durante el escaneo automático, cada elemento de la pantalla o del menú se selecciona automáticamente uno por uno. Si habilita el escaneo automático, también puede controlar la velocidad de escaneo.
Se pueden habilitar funciones de accesibilidad adicionales en el menú AssistiveTouch. Puedes habilitar Alto contraste y cambie el color del cursor para ver mejor el elemento seleccionado por el cursor. Hacer clic Personaliza el menú modifique el menú de acciones y agregue acciones, cambie la posición de las acciones, cambie el tamaño de los menús y ajuste la velocidad de desplazamiento automático. Escoger Habilitar Confirmar usando AssistiveTouch si desea utilizar AssistiveTouch con Apple Pay.







