Muchos sistemas de autobús, tren y metro de todo el mundo ahora le permiten pagar los boletos con su teléfono. En un iPhone, eso significa que puede usar Apple Pay y Apple Wallet. En un teléfono Android, puede acceder a Google Wallet (o Samsung Wallet en un teléfono Samsung). Pero, ¿cómo configura y usa su teléfono para que funcione como un método de pago de transporte público?
Hay un par de métodos disponibles aquí. Puede agregar una tarjeta de tránsito existente a su teléfono. Cada vez que compra su boleto de viaje, el dinero se toma de esa tarjeta. Pero esto significa que debe seguir comprando o recargando su tarjeta de tránsito para agregarle más fondos. Una opción más fácil, y cada vez más respaldada por más sistemas de transporte público, es usar su método de pago predeterminado para comprar la tarifa. Esto significa que no tiene que jugar con las tarjetas de tránsito ya que el dinero se toma directamente de su tarjeta de crédito, tarjeta de débito, cuenta de PayPal u otro método de pago ya configurado en su teléfono.
Para pagar su tarifa, simplemente toque su teléfono en el escáner en la terminal de autobús o tren, y el dinero se tomará automáticamente de su cuenta. En un metro, entras por el torniquete. En un autobús, simplemente puede tomar asiento. Este proceso de tocar y pagar funciona en iPhones, teléfonos Android y teléfonos Samsung a través de sus respectivos sistemas de pago y billetera.
Resumen
Usa tu iPhone
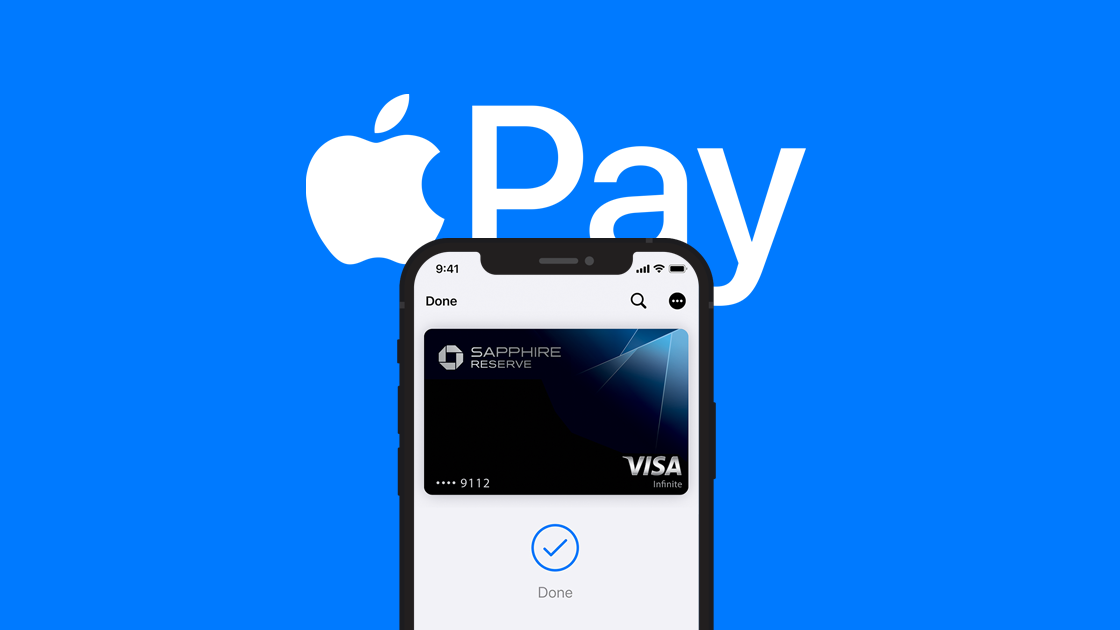
(Crédito: Apple)
Configurar pago de Apple
Para hacer esto en un iPhone, primero debe configurar Apple Pay si aún no lo ha hecho. En su iPhone, abra la aplicación Wallet y toque el signo más (+) firmar en la esquina superior derecha. Entonces escoge Tarjeta de débito o crédito y toque Continuar. Agregue su tarjeta de crédito o débito, ya sea escaneándola con su teléfono o ingresando manualmente su nombre, número y fecha de vencimiento. Ingrese los detalles restantes, como el código CVV. Luego valida su tarjeta por correo electrónico, mensaje de texto o una llamada telefónica al banco. Después de ingresar el código de validación, su tarjeta será aprobada y agregada a la aplicación Wallet para su uso a través de Apple Pay. Use los mismos pasos para agregar más tarjetas si lo desea.
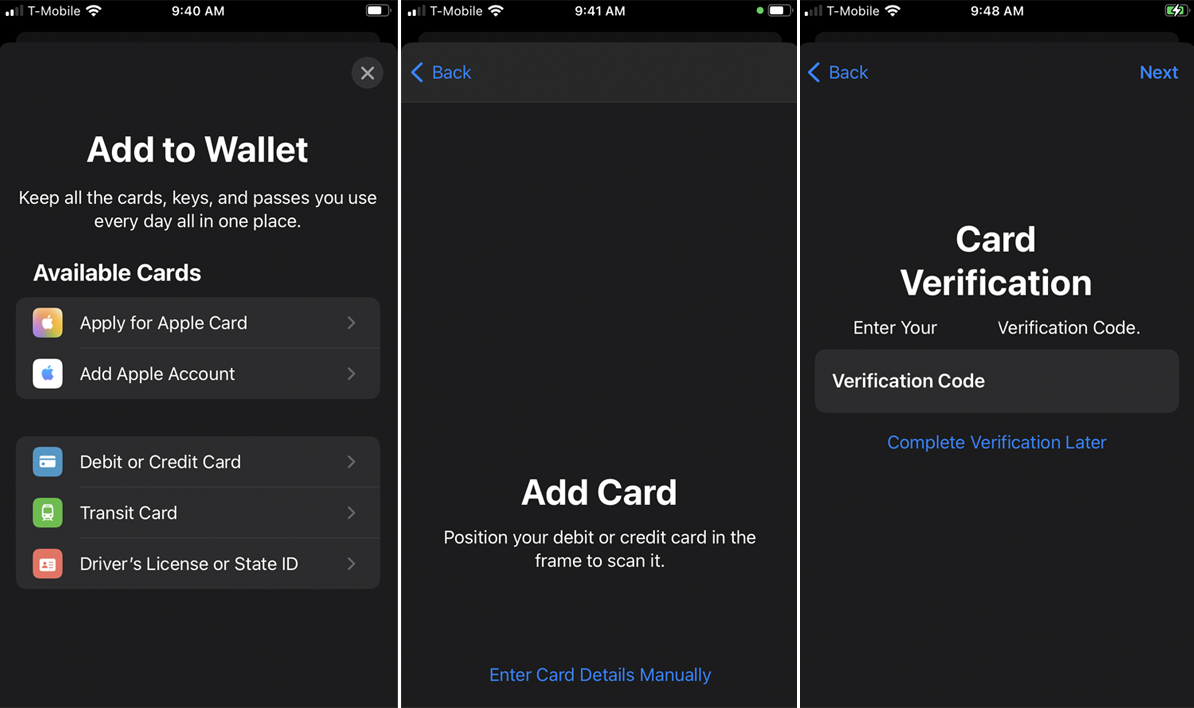
Elija una tarjeta para el tránsito
Si agregó más de una tarjeta de crédito o débito, ahora debe seleccionar una para usarla como su tarjeta de transporte rápido. Esto significa que podrá usar esta tarjeta para pagar la tarifa de tránsito sin tener que autenticar la transacción con Face ID, Touch ID o contraseña. Para hacer esto, vaya a Ajustes > Monedero y Apple Pay. En la sección Tarjetas de tránsito, toque la entrada para Tarjeta de Tránsito Expreso y luego toque la tarjeta que desea usar.

Use su iPhone para pagar el tránsito
Con Apple Pay configurado y una tarjeta específica seleccionada como Express Transit Card, ahora puede pagar su tarifa. Coloque su iPhone sobre o cerca del escáner en el autobús, en el torniquete del metro o en otro lugar de tránsito asociado. La transacción debe realizarse automáticamente con una confirmación visual y audible en su teléfono a medida que se retira el pago de su tarjeta.
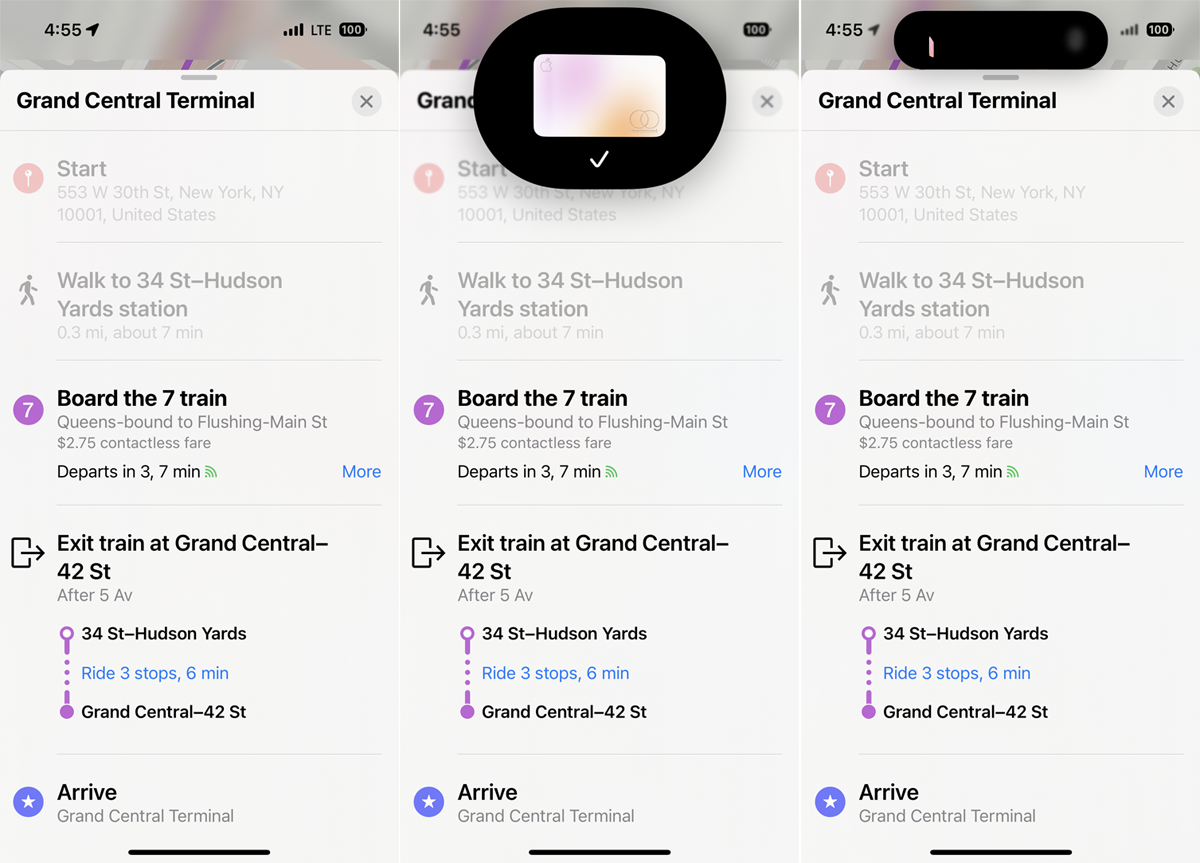
Para verificar su pago de transporte público reciente, así como otras transacciones, abra la aplicación Wallet en su iPhone. Toque la tarjeta utilizada como Express Transit Card y deslice hacia abajo la pantalla para ver las últimas transacciones. Toque una transacción específica para ver su historial y otros detalles.
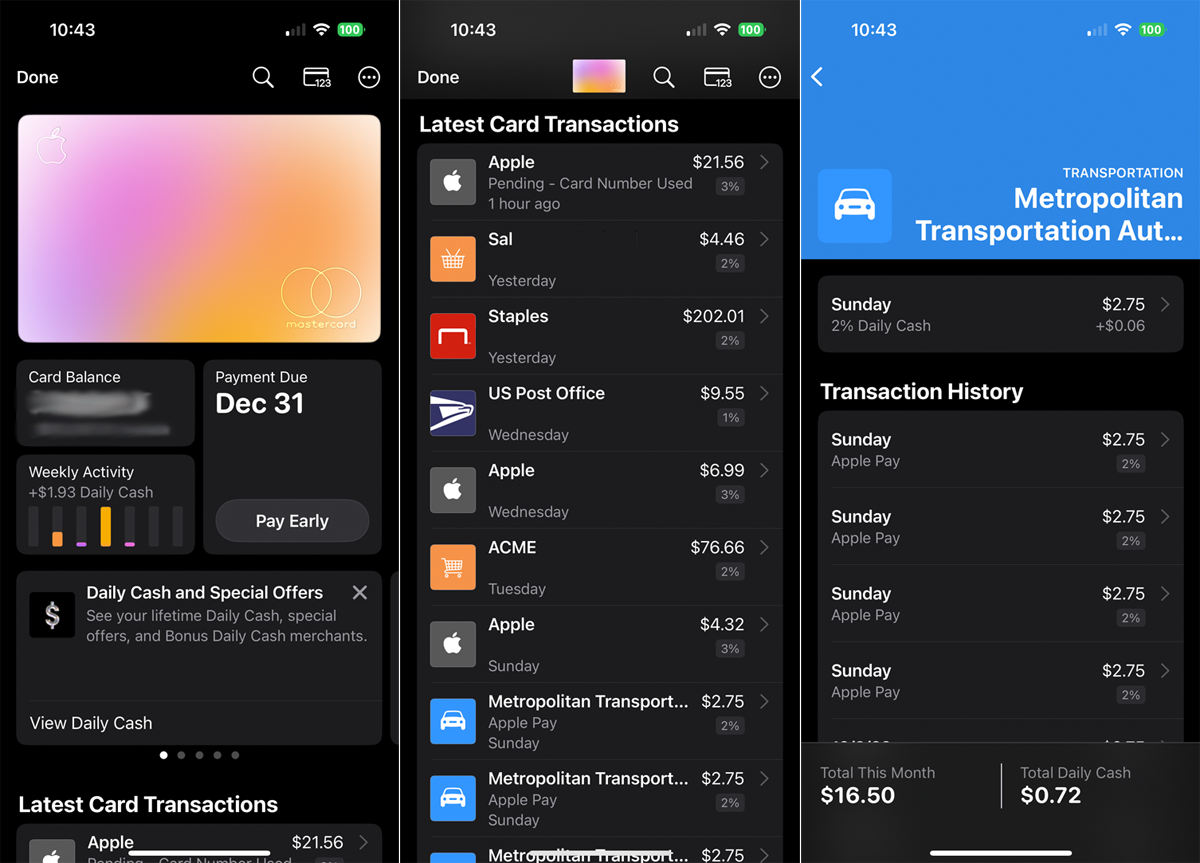
teléfono Android
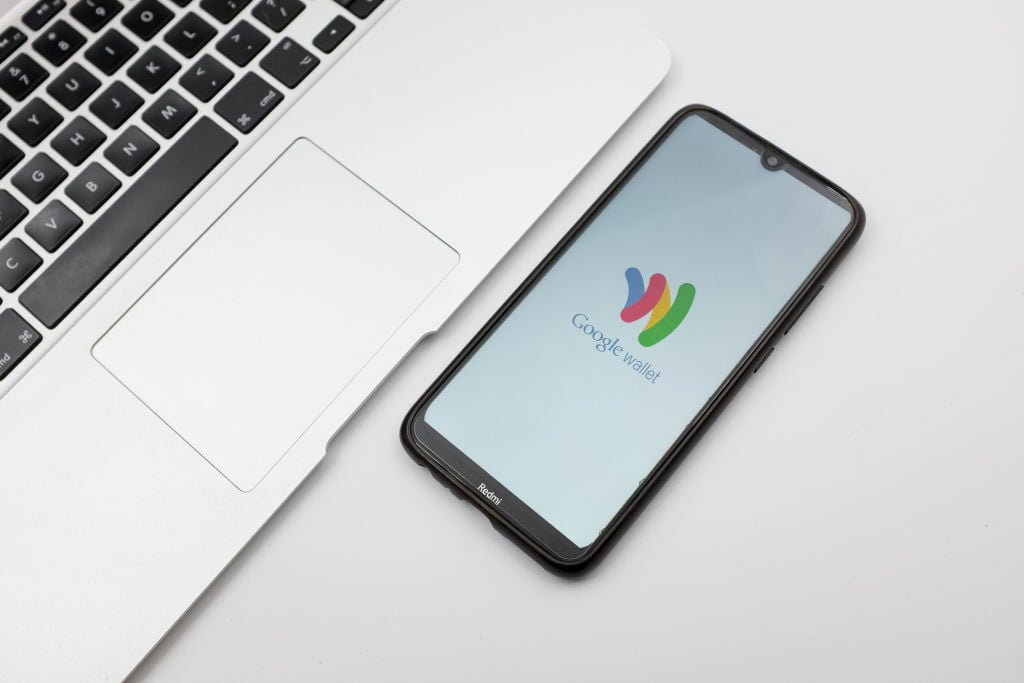
(Ilustración fotográfica de Nikolas Kokovlis/NurPhoto a través de Getty Images)
Configurar Google Wallet
La situación de los pagos móviles en Android ha sido confusa. Eso se debe a que Google ha renovado y cambiado el nombre de su proceso de pago a lo largo de los años hasta el punto de que han estado flotando tres aplicaciones diferentes: Google Pay, GPay y Google Wallet. Entonces, ¿cuál de estos usa para pagos de transporte público?
Google Pay, o GPay, todavía está disponible en los EE. UU. y Singapur para pagos entre pares y para ver sus transacciones recientes. De lo contrario, GPay básicamente ha sido reemplazado por Google Wallet. Los usuarios de EE. UU. y Singapur seguirán viendo ambas aplicaciones en sus teléfonos Android, aunque Google Wallet es con quien trabajaría directamente para configurar sus métodos de pago.
Google Wallet ya debería estar instalado en su teléfono. Si no, tómalo de Google Play(Se abre en una nueva ventana). Abra Google Wallet y toque el botón para Agregar a la billetera. En la siguiente pantalla, seleccione la opción para Tarjeta de pago. A continuación, alinee su tarjeta de crédito o débito en el marco para escanearla o toque la opción para Introducir detalles manualmente para agregar su información de crédito usted mismo. Complete los detalles restantes, como la fecha de vencimiento y el código CVV. Confirme y guarde los datos de su tarjeta. Acepta los términos bancarios.
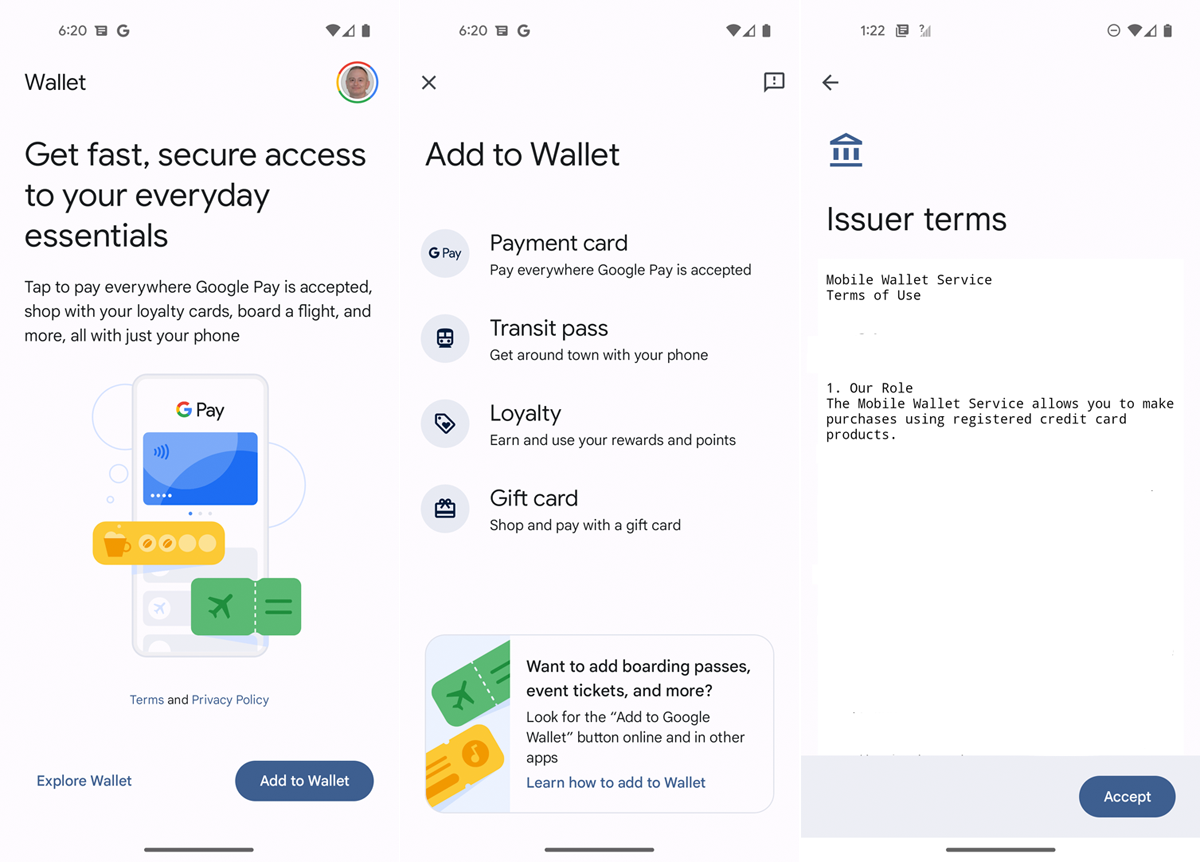
Una vez que verifique su identidad en el banco a través de un mensaje de texto o correo electrónico, su tarjeta estará lista para usar.
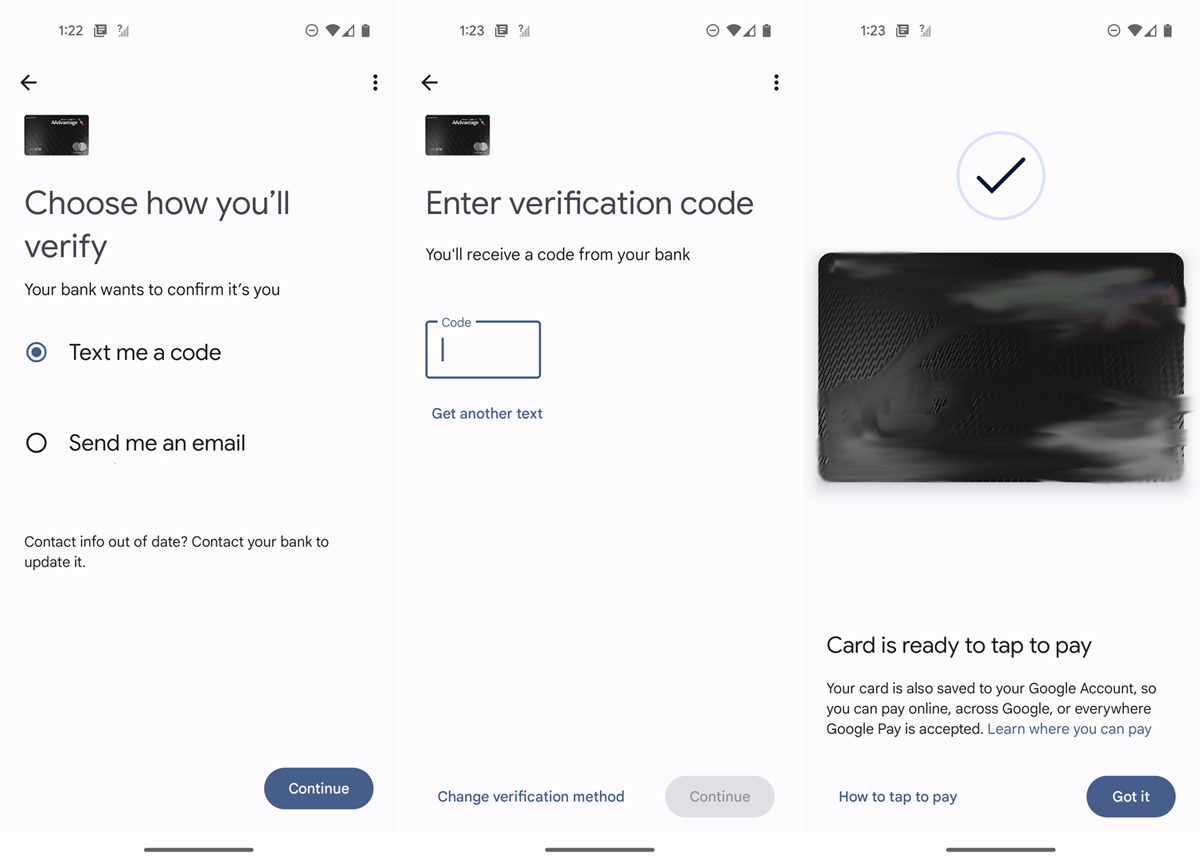
La tarjeta se habilita automáticamente para Tap to Pay para que pueda usarla en escáneres de transporte público sin tener que autenticar la transacción con reconocimiento facial o de huellas dactilares o código de acceso. Toca el enlace para Cómo tocar para pagar para ver cómo funciona el proceso. Cuando haya terminado, toque Listo.
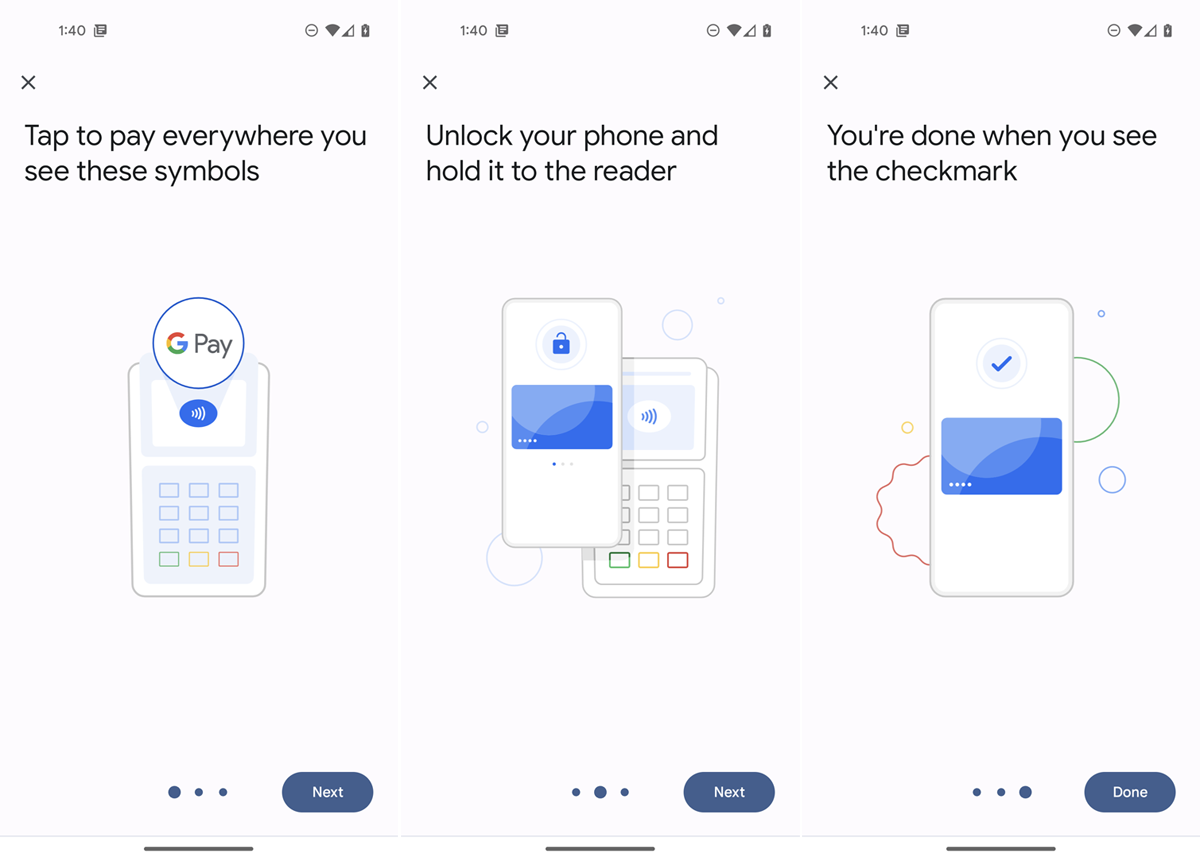
Use su teléfono Android para pagar el tránsito
Ahora que su tarjeta de crédito o débito está configurada en Google Wallet y Tap to Pay está habilitado, puede pagar su tarifa. Coloque su teléfono Android sobre o cerca del escáner en el autobús o metro. La transacción se realizará automáticamente con la confirmación en su teléfono cuando el pago se tome de su tarjeta.
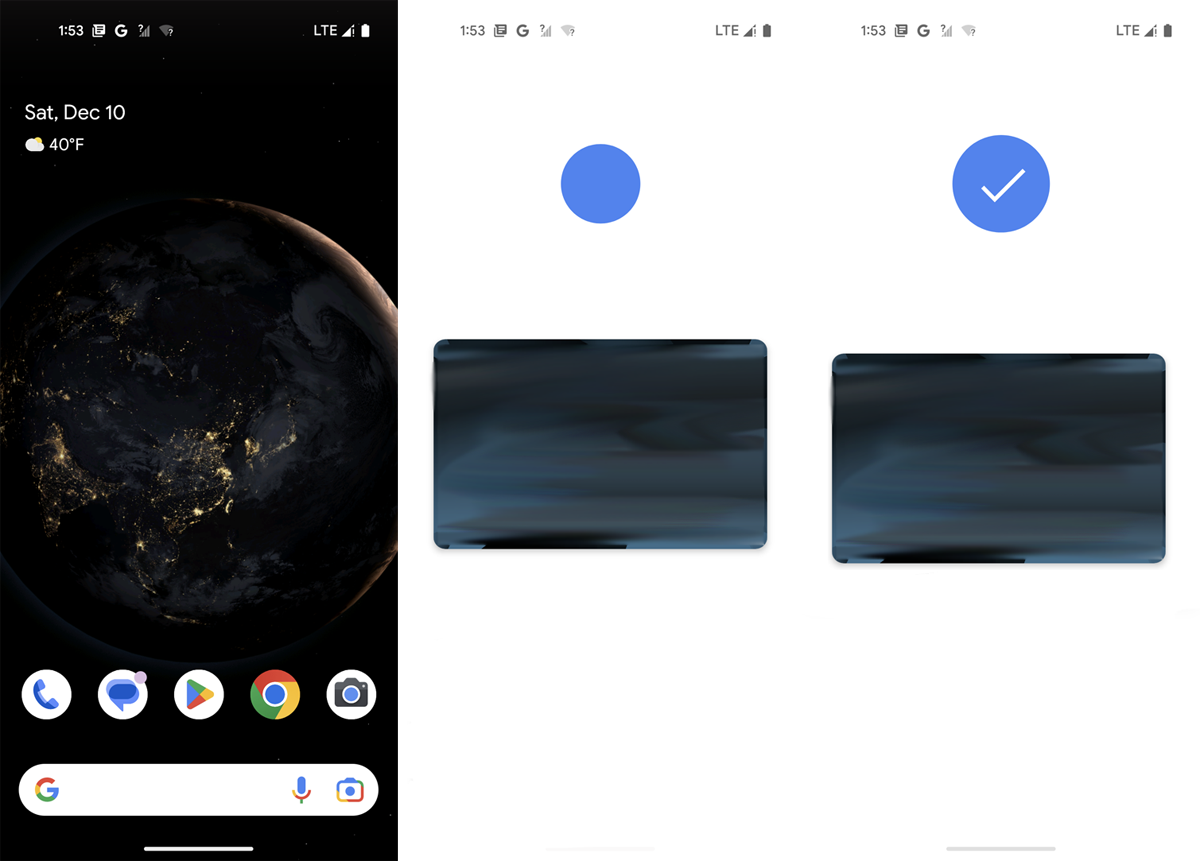
Para verificar pagos recientes y otras transacciones, abra la aplicación Google Wallet. Selecciona la tarjeta que usas para ver su transacción más reciente. Toque el botón Detalles en la parte inferior y seleccione Actividad para ver las últimas transacciones. Toque una transacción específica para ver más información sobre ella. También puede ver las últimas transacciones a través de la aplicación Google Pay o GPay.
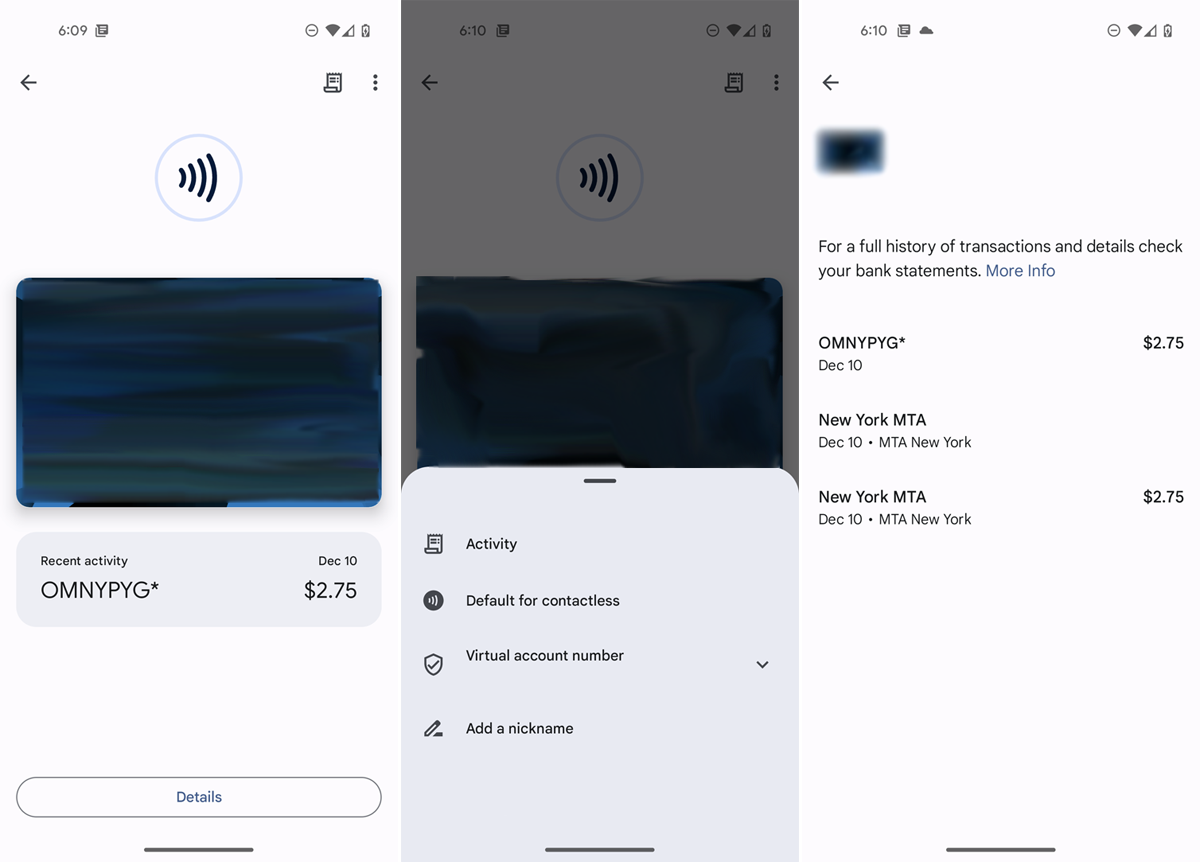
Teléfono Samsung

(Crédito: Samsung)
Configurar Monedero Samsung
Al igual que los métodos de pago de Google, el proceso y la aplicación de Samsung han sufrido algunos cambios. Originalmente conocida como Samsung Pay, la aplicación ahora se llama Samsung Wallet. Al incorporar todas las características de Samsung Pay, Samsung Wallet está diseñado para manejar todas sus transacciones de pago.
Recomendado por Nuestros Editores
Si la aplicación Wallet aún no está en su teléfono inteligente Samsung, descárguela de Google Play(Se abre en una nueva ventana). Abra la aplicación y toque Continuar. Inicie sesión con su cuenta de Samsung y luego otorgue a la aplicación los permisos necesarios.
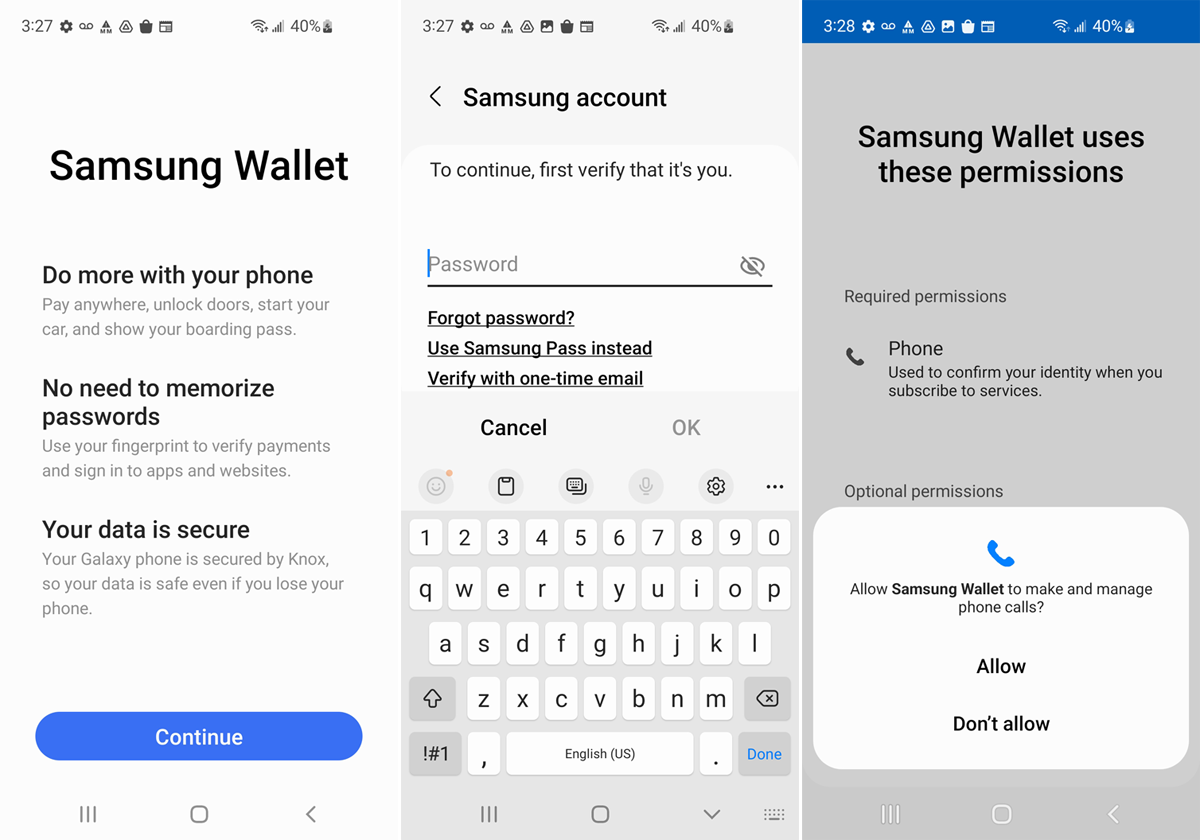
A continuación, configure su método de verificación, como el reconocimiento de huellas dactilares.
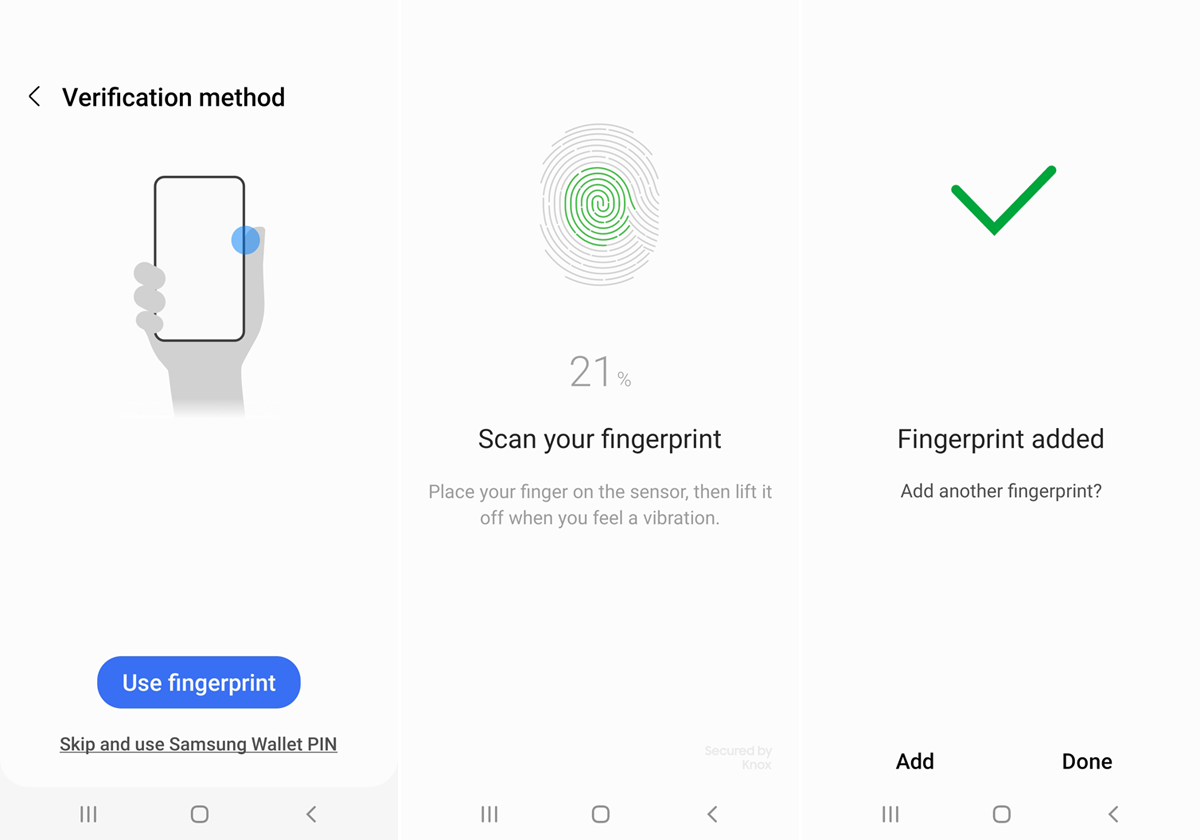
Luego se le preguntará si desea usar Samsung Wallet para pagos sin contacto. Seleccione la opción para Todo el tiempo y luego confirme que desea reemplazar Google Pay con Samsung Pay como su aplicación predeterminada para pagos sin contacto. Después de eso, se le deposita en la pantalla de acceso rápido. Toque el botón Agregar para agregar una tarjeta de pago.
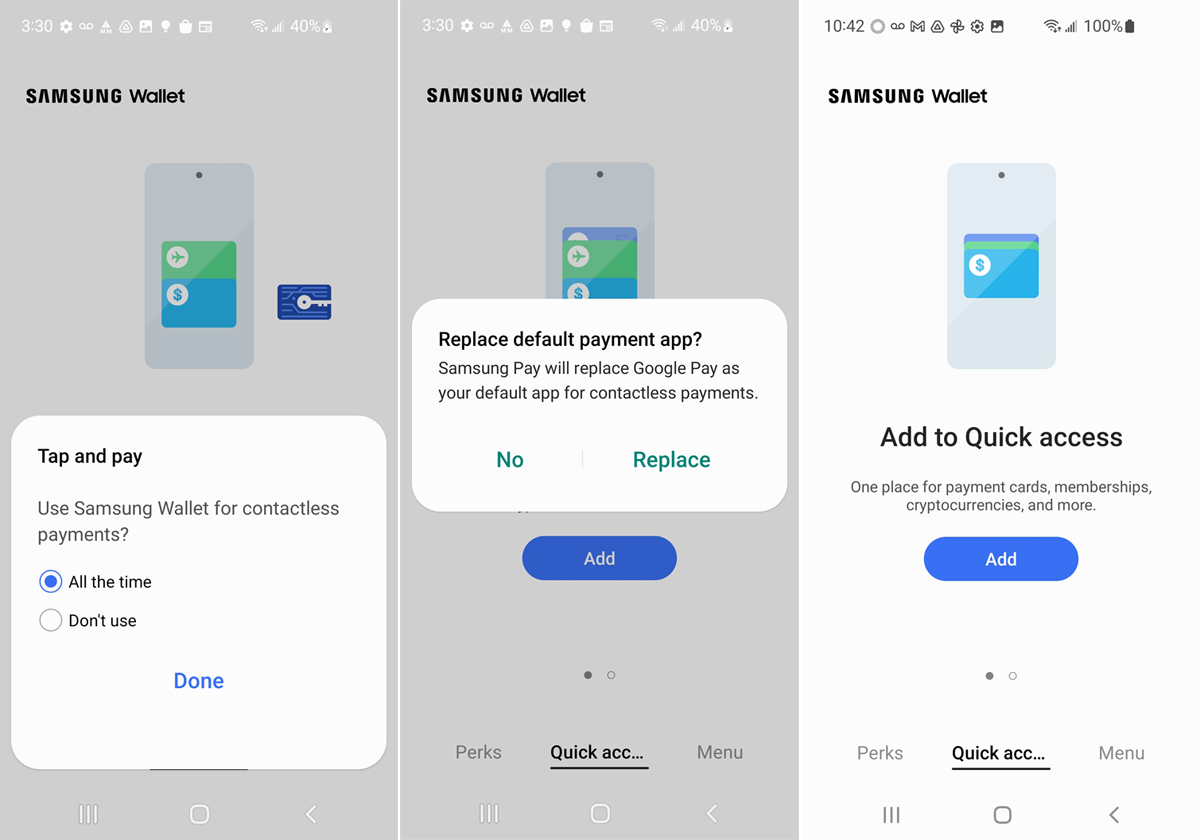
En la siguiente pantalla, elija la opción para tarjetas de pago y luego seleccione Agregar tarjetas de pago. Agregue su tarjeta de crédito o débito escaneando el número de tarjeta o ingresando los números manualmente. Complete la fecha de vencimiento y el código CVV y luego acepte los términos del servicio. Verifica la tarjeta a través de mensaje de texto, correo electrónico o llamada telefónica al banco.
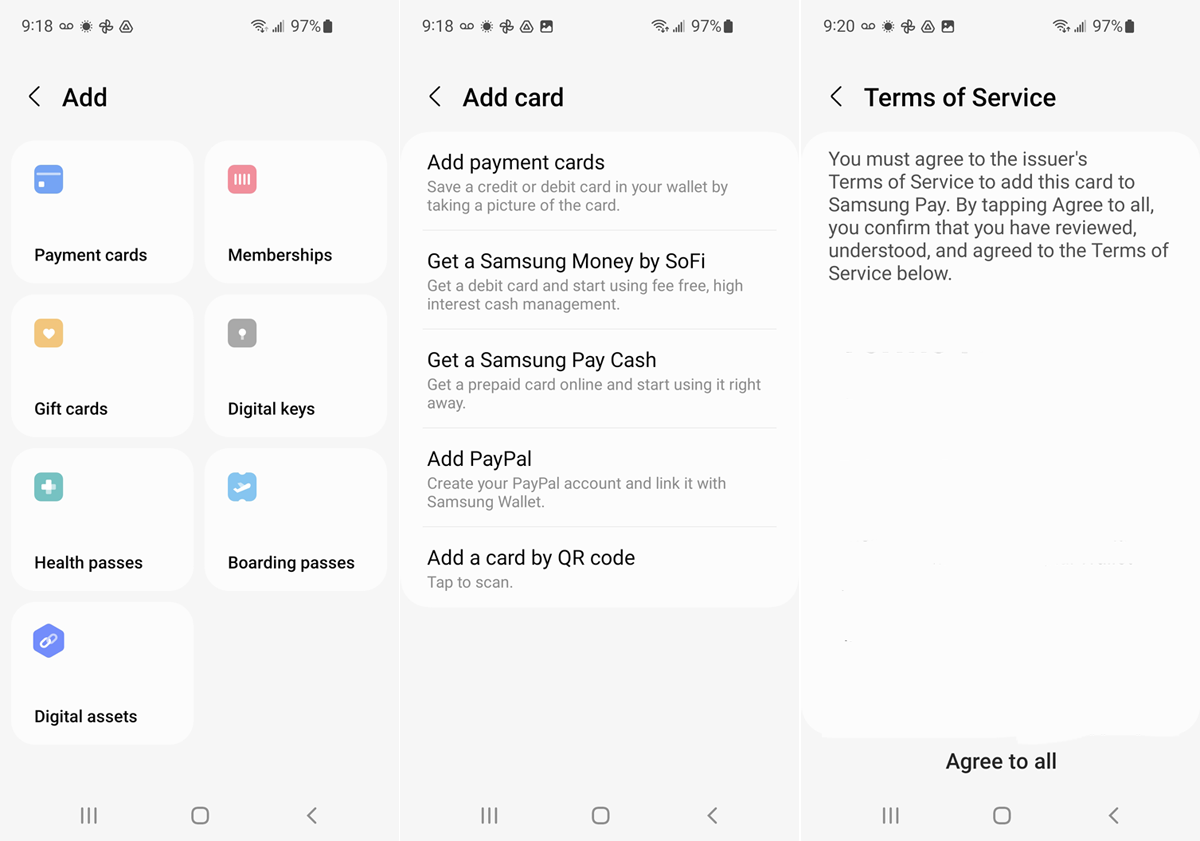
Se agrega la tarjeta. Asegúrese de que la opción esté marcada para Establecer como tarjeta de tránsito predeterminada. Presiona Listo. Toca la tarjeta para ver sus detalles.
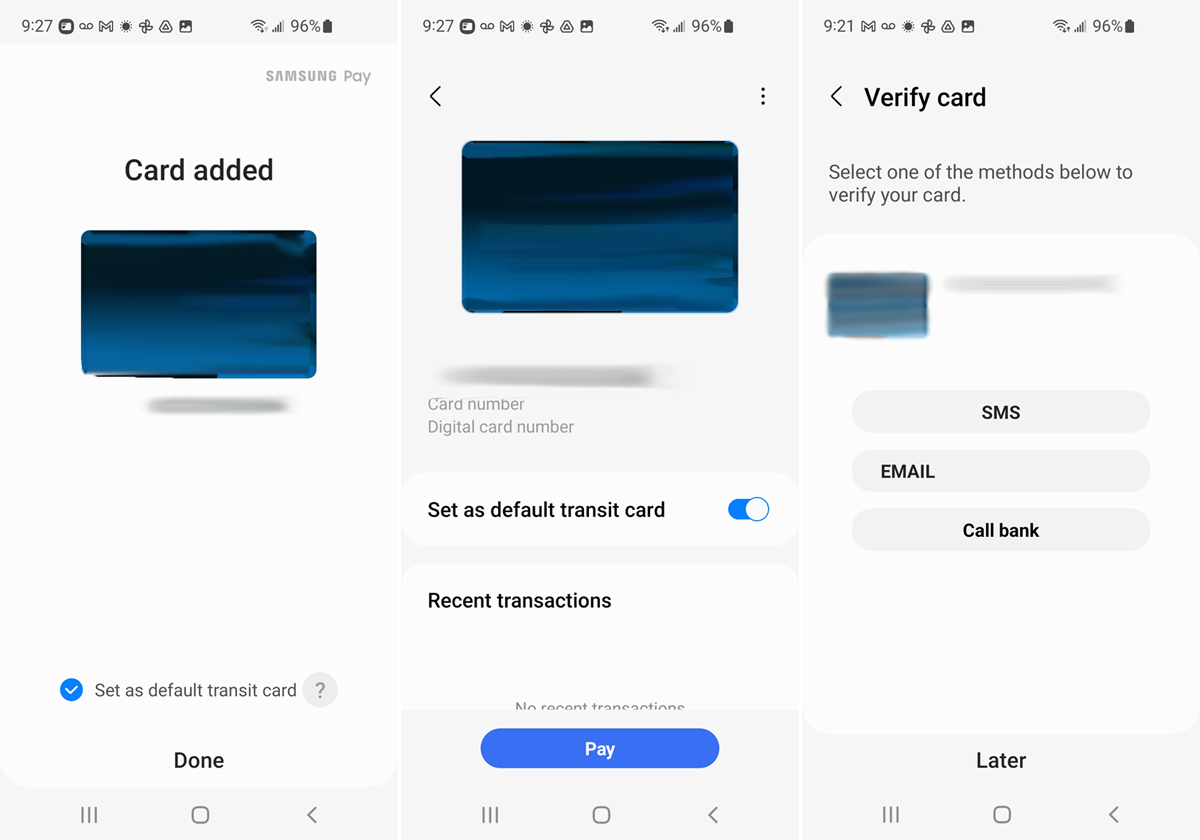
Use su teléfono Samsung para pagar el tránsito
Con su método de pago ahora configurado y una tarjeta configurada como predeterminada para el tránsito, puede pagar la tarifa del tránsito. Coloque su teléfono Samsung sobre o cerca del escáner en la ubicación de transporte público. La transacción se realizará automáticamente con la confirmación en su teléfono y el pago se tomará de su tarjeta.
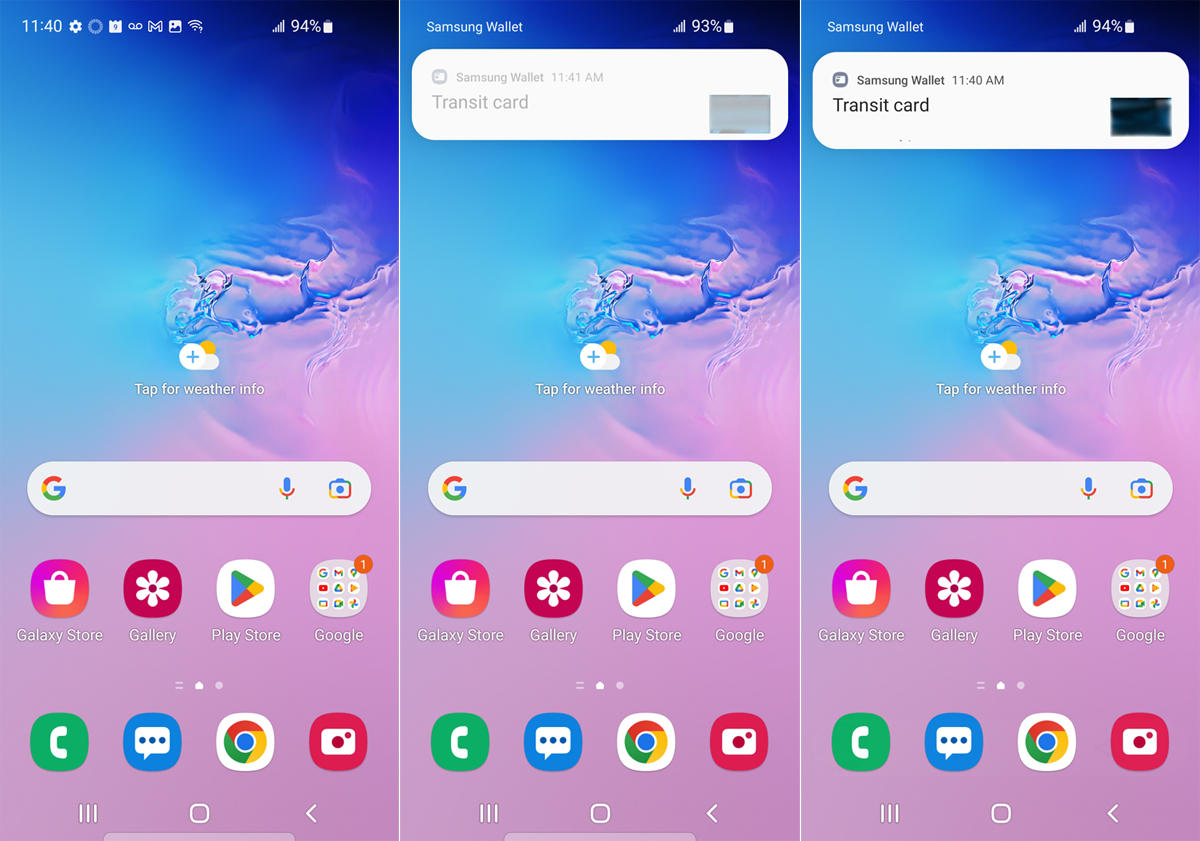
Para verificar los últimos pagos y otras transacciones, abra la aplicación Samsung Wallet en su teléfono. Seleccione la tarjeta que utiliza para el transporte público para ver la transacción más reciente. Toque la entrada de Transacciones recientes para ver su historial de tránsito.
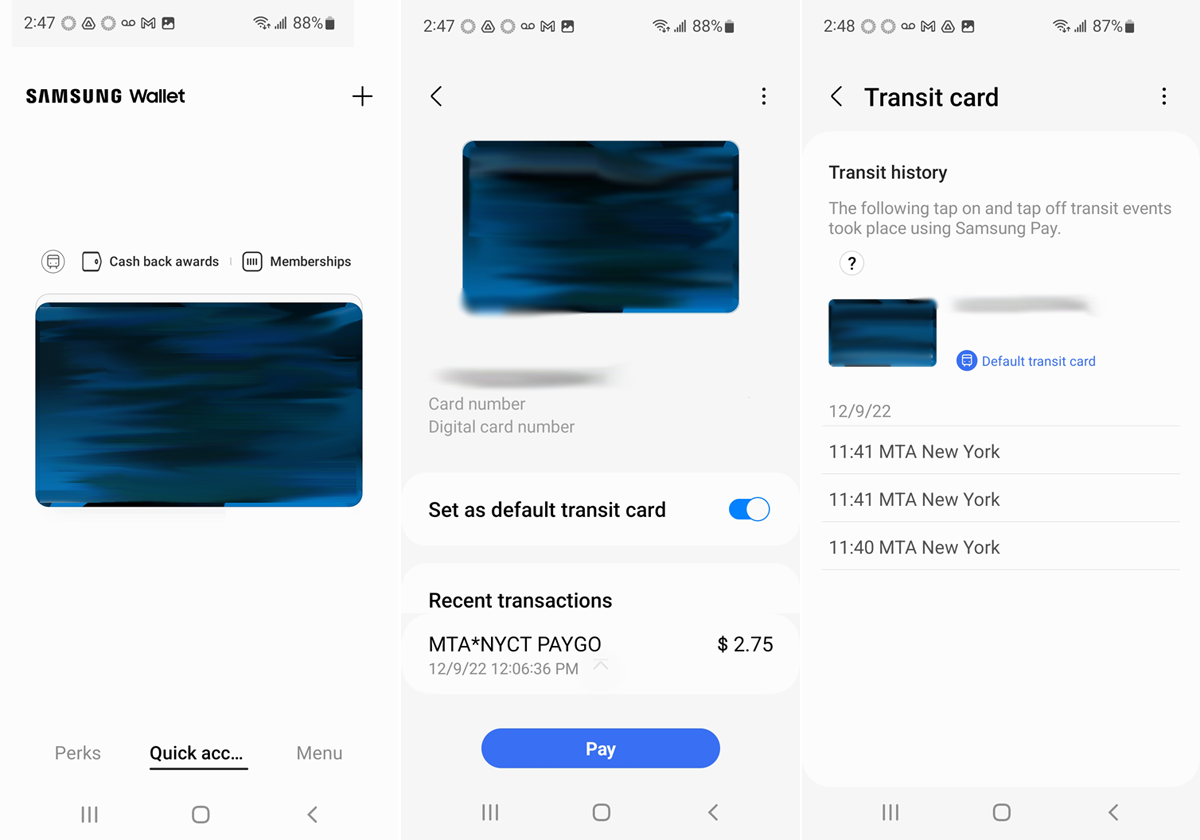
¿Te gusta lo que estás leyendo?
Matricularse en consejos y trucos boletín de noticias para obtener consejos de expertos para aprovechar al máximo su tecnología.
Este boletín puede contener publicidad, ofertas o enlaces de afiliados. Suscribirse a un boletín informativo indica su consentimiento a nuestros Términos de uso y Política de privacidad. Puede darse de baja de los boletines en cualquier momento.





