El monitor de su computadora es un factor importante para decidir qué tan bien se verá Windows en su computadora. Incluso si su computadora permanece igual, agregar un monitor de mayor resolución o una pantalla más grande puede marcar una gran diferencia. Para aprovechar al máximo su pantalla, es importante familiarizarse con la configuración integrada del monitor y calibrarlo correctamente. Sin embargo, es igualmente importante conocer la configuración de pantalla de Windows 10 y lo que harán todos sus ajustes.
En este artículo, veremos todo lo que puede hacer para personalizar su pantalla en Windows 10. Para jugar, abra el Panel de control y haga clic en la rueda de configuración para abrir la aplicación Configuración. También puedes intervenir Clave de Windows + I. A continuación, haga clic en Sistema> Pantalla. Ahora buceemos.
Resumen
Configuración> Sistema> Pantalla> Color
Solo hay una opción en esta primera parte, y es para Luz de noche. La luz nocturna está diseñada para filtrar la cantidad de luz azul que sale de su pantalla, lo que le permite dormir mejor mientras sigue usando su computadora a altas horas de la noche. No entraremos en argumentos a favor o en contra de esta propuesta, pero si desea utilizar esta opción, aquí está.
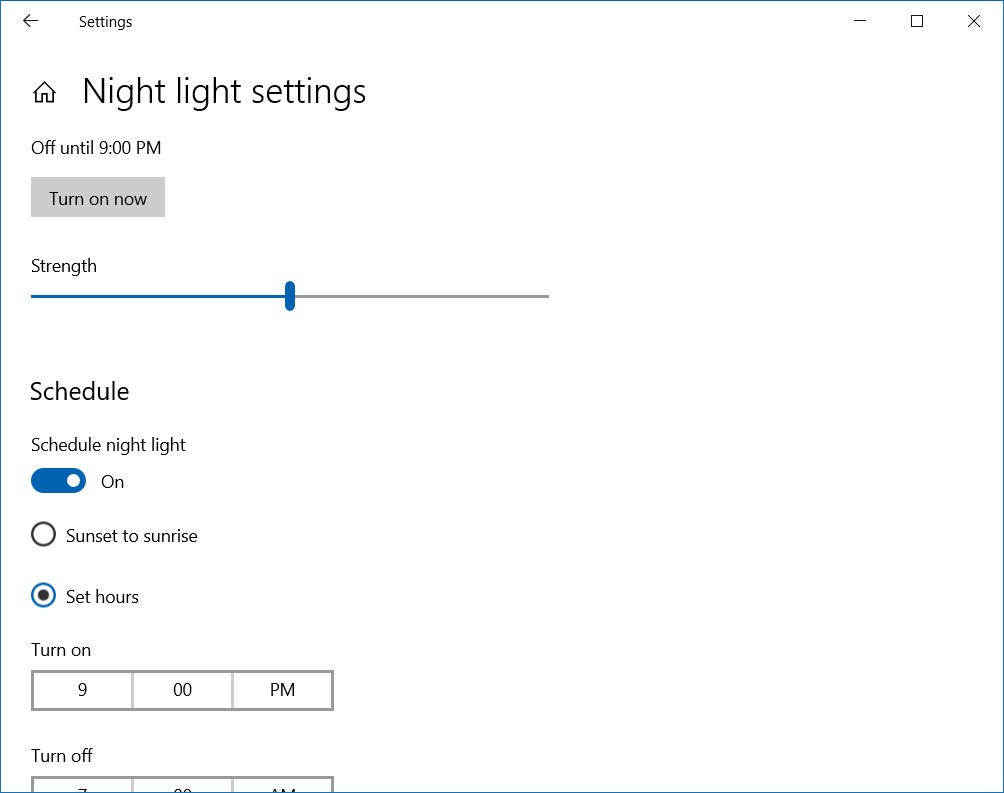
IDG
Hay un control deslizante simple para encender o apagar la luz nocturna. También hay una Configuración de luz nocturna enlace debajo de la barra de desplazamiento. Haga clic para ir a la segunda pantalla, donde puede hacer clic para activar la luz nocturna Enciéndelo ahora. Debajo hay un control deslizante que le permite ajustar la «potencia» de la luz nocturna. Girarlo reducirá la cantidad de azul en el monitor y sacarlo le dará al monitor un filtro rojo. Gírelo completamente para que el monitor vuelva a su estado normal. De forma predeterminada, la intensidad de la luz nocturna se establece en aproximadamente el 50 por ciento.
Finalmente, esta segunda pantalla tiene una Plan elección. Al mover este control deslizante a la posición de Encendido, puede ajustar la hora en que la luz nocturna está activa. De forma predeterminada, está programado automáticamente para encenderse desde el atardecer hasta el amanecer según su ubicación.
De lo contrario, puede configurar su propio reloj seleccionando Pon el reloj cambiar. Esto le brinda dos opciones simples: Encenderdonde puede configurar la hora usando AM / PM; y luego Apagarutilizando la misma interfaz.
Para volver a la página principal Configuración> Sistema presione el botón de retroceso en la esquina superior izquierda.
Configuración> Sistema> Pantalla> Color HD de Windows
si usted tiene Monitor HDR aquí puede realizar ajustes en la pantalla. Primero debería ver la barra de desplazamiento resaltada Usar HDR. Encenderlo. Si no ve este control deslizante, es posible que deba habilitar HDR en la configuración del monitor integrado. La forma en que lo haga depende del fabricante de su monitor, así que consulte el manual para obtener instrucciones sobre cómo encender el HDR.
Después de activar HDR en su monitor, haga clic en el enlace Configuración de color de Windows HD. Esto lo llevará a una segunda página con una serie de opciones que solo aparecen cuando HDR está activo.

IDG
En la parte superior hay un menú desplegable para cambiar entre vistas si tiene configuraciones con varios monitores. Luego verá un resumen de sus opciones de HDR y lo que está activo. Éstas incluyen Transmisión de video HDR, Usar HDR, a Usar aplicaciones WCG.
Entonces tiene Usar HDR control deslizante y luego otro control deslizante que dice Transmisión de video HDR. Si está disponible, puede reproducir video HDR en tiempo real.
También tenemos un video de muestra que le dará una idea de cómo se verá el video HDR con su configuración actual.
Luego está la opción de equilibrar el brillo de HDR / SDR. Este es otro control deslizante que le permite equilibrar el brillo entre dos imágenes. Ajuste este control deslizante hasta que le guste el aspecto de ambas imágenes.
Si desea profundizar en cómo maximizar el potencial HDR de su monitor, consulte nuestros tutoriales Cómo habilitar HDR en Windows 10 y Todo lo que necesita saber sobre HDR en su PC.
Configuración> Sistema> Pantalla> Escala y diseño
Aquí puede ajustar su pantalla distinción, orientación, a escalada. El menú desplegable está resaltado en la parte superior. Cambiar el tamaño del texto, las aplicaciones y más. Recomendamos usar una escala de al menos el 125 por ciento a 1080p y resoluciones más altas para que sea más fácil para los ojos, pero encuentre la escala que funcione mejor para usted.
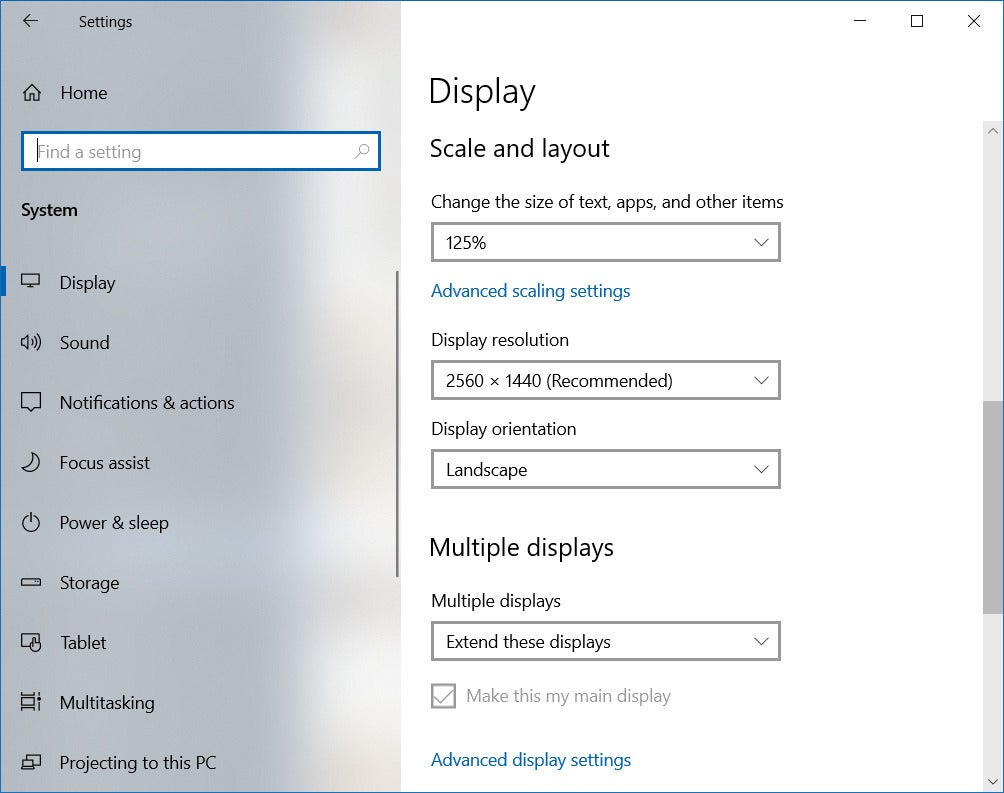
IDG
Si desea una escala que esté entre los ajustes preestablecidos, haga clic en Escalado avanzado. En la siguiente pantalla verá la opción para Escala personalizada donde puede ingresar cualquier valor entre el 100 y el 500 por ciento. No se recomienda el escalado personalizado porque realmente puede arruinar las cosas. Pero si lo necesita, está aquí.
También hay un botón de desplazamiento en la parte superior de esta pantalla que permite a Windows intentar arreglar las aplicaciones para que no se vean borrosas, lo que a veces puede ocurrir al escalar. Sin embargo, en general, las preferencias de escala en Windows 10 funcionan muy bien.
Regrese a la ventana principal Configuración> Sistema> Pantalla, donde también hay opciones para configurar la resolución de la pantalla. Esto casi siempre debe establecerse en la resolución nativa de su pantalla. A continuación se muestra la orientación de la pantalla para las opciones de modo horizontal y vertical; el valor predeterminado es horizontal.
Configuración> Sistema> Pantalla> Varias pantallas
Finalmente, estamos en la última opción donde puede configurar varios monitores. Si usa una pantalla más antigua con su computadora, es posible que no se detecte automáticamente. En este caso, haga clic en Descubrir mando. De lo contrario, se muestra un menú desplegable Varias pantallas. La configuración predeterminada es utilizar Expanda estas pantallas una opción que le permite usar ambas pantallas como un área grande. De esta forma, se mueve automáticamente a la segunda pantalla cuando mueves el mouse en el escritorio (izquierda o derecha).
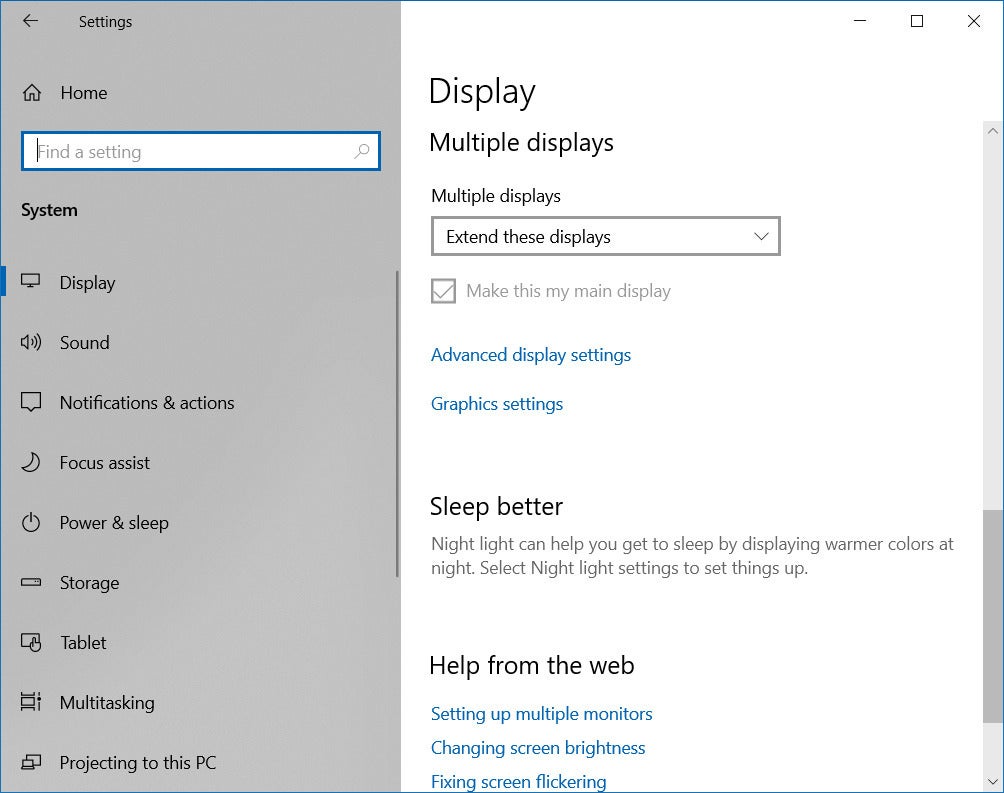
IDG
También puedes elegir Duplica estas pantallas, que puede resultar útil si desea que un grupo vea una pantalla y mueva la pantalla del portátil hacia usted. Entonces ella esta aqui Mostrar solo 1 y Mostrar solo en 2que muestra Windows solo en la pantalla principal (1) o la pantalla secundaria (2).
Si tiene configuraciones con varios monitores, Windows 10 aparecerá automáticamente en la parte superior Configuración> Sistema> Pantalla Gráficos en pantalla que muestran la cantidad de monitores que detecta Windows 10. Aquí puede reorganizar sus monitores en el espacio físico haciendo clic y arrastrando monitores. Ellos estan aqui tambien Identificar y Descubrir botones para ayudarlo a organizar sus monitores.
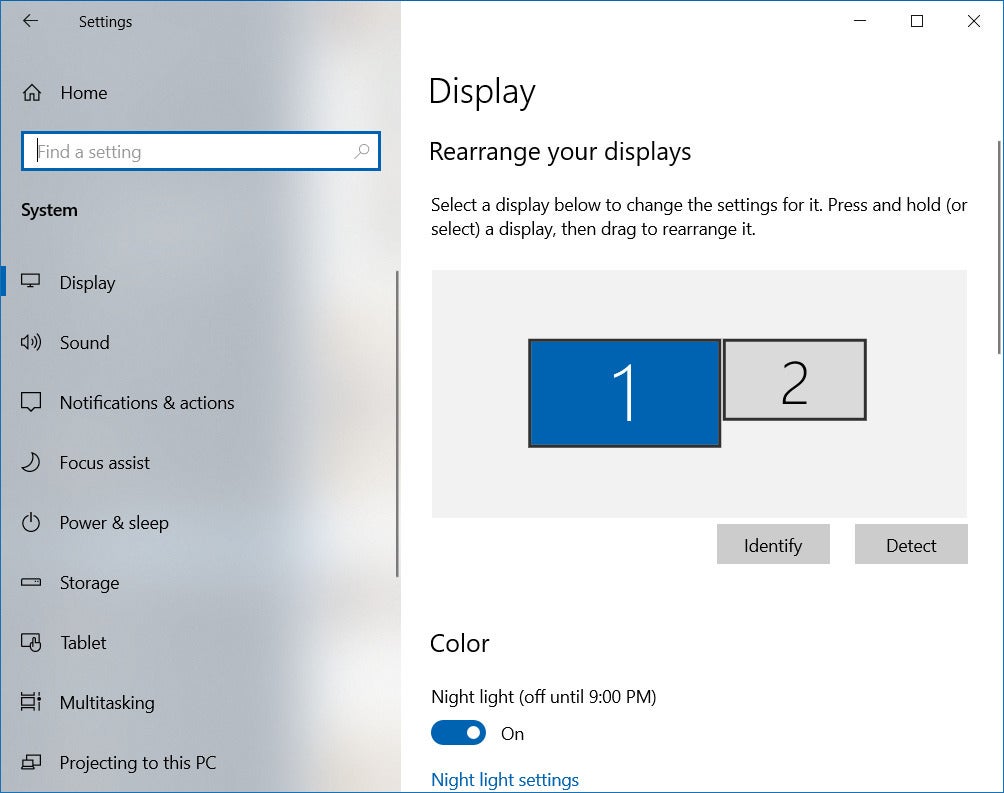
IDG
Volviendo a la sección Varias pantallas, el enlace está resaltado Configuración de pantalla avanzada. Esto lo llevará a la segunda página, donde puede ver los atributos de cada monitor. En la parte superior hay un menú desplegable con una lista de sus pantallas.
Entonces hay un Pantalla de información una opción que muestra varios atributos, incluida la resolución, la frecuencia de actualización, la profundidad de bits, el formato de color y el espacio de color. Si necesita modificar alguno de estos atributos, haga clic en el enlace a continuación Pantalla de información marcado Características del adaptador de gráficos Display 1. Esto cambiará dependiendo de cuál de sus pantallas tenga actualmente configurada la vista de configuración. Por ejemplo, si cambia a la vista de configuración del monitor secundario, el enlace diría Características del adaptador de gráficos Display 2
Al hacer clic en este enlace, se abre una ventana de propiedades donde puede establecer la frecuencia de actualización máxima, ajustar las propiedades del monitor y ajustar la configuración de administración del color.
Finalmente, hay otro menú desplegable donde puede ajustar la frecuencia de actualización.
Regrese a la ventana principal para Configuración> Sistema> Pantalla> Varias pantallas también hay un enlace marcado Configuración de gráficos. Esto abrirá Siguiente una página secundaria donde puede activar la opción para usar una frecuencia de actualización variable (FreeSync), si está disponible, y una Preferencias de rendimiento de gráficos Preestablecido. Esto le permitirá establecer preferencias para cada aplicación. Por ejemplo, puede elegir que sus juegos se establezcan explícitamente en alto rendimiento y optar por un rendimiento de navegación rentable.
Por lo general, es mejor dejar que Windows elija automáticamente entre alto rendimiento y ahorro de energía; sin embargo, puede configurar explícitamente determinadas aplicaciones si lo desea.
Eso es todo para nuestro recorrido por la configuración de pantalla predeterminada integrada en Windows 10. El siguiente paso es el asistente de sonido, notificaciones y enfoque.
Ian es un escritor independiente que vive en Israel y nunca se ha encontrado con un tema técnico que no le guste. Cubre principalmente Windows, PC y hardware de juegos, servicios de transmisión de video y música, redes sociales y navegadores. Cuando no está informado sobre noticias, funciona con consejos para usuarios de PC o ajusta la configuración de la eGPU.





