Los navegadores web modernos son herramientas poderosas, pero puede mejorar su favorito con las extensiones adecuadas. Todos los principales navegadores admiten complementos en el escritorio, mientras que Safari también los admite en iPhone y iPad, y Firefox los permite en dispositivos Android. Ya sea que use Chrome, Edge, Firefox o Safari, las extensiones pueden ayudarlo a mejorar su experiencia de navegación.
Resumen
Cómo agregar y quitar extensiones de Chrome
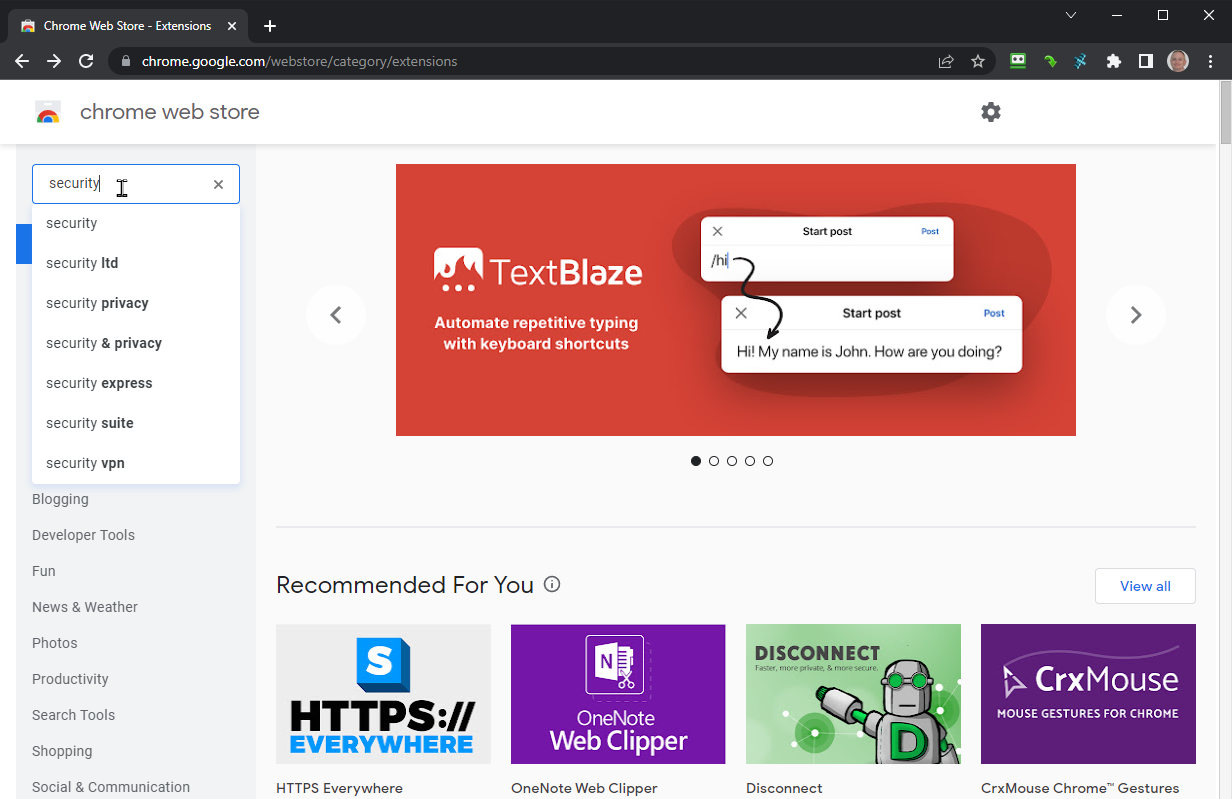
Las extensiones de Chrome se pueden agregar desde Chrome Web Store(Se abre en una nueva ventana). Aquí, puede desplazarse hacia abajo en la página para ver las extensiones recomendadas, buscar una extensión específica o examinar las diferentes categorías, como Accesibilidad, Noticias y clima, Productividad, Herramientas de búsqueda y Compras.

Para agregar una extensión, seleccione una lista y haga clic en el Añadir a Chrome botón. Luego haga clic Añadir extensión. Dependiendo de la extensión, es posible que se le solicite que configure el complemento. Si no, la extensión simplemente se instalará en Chrome.
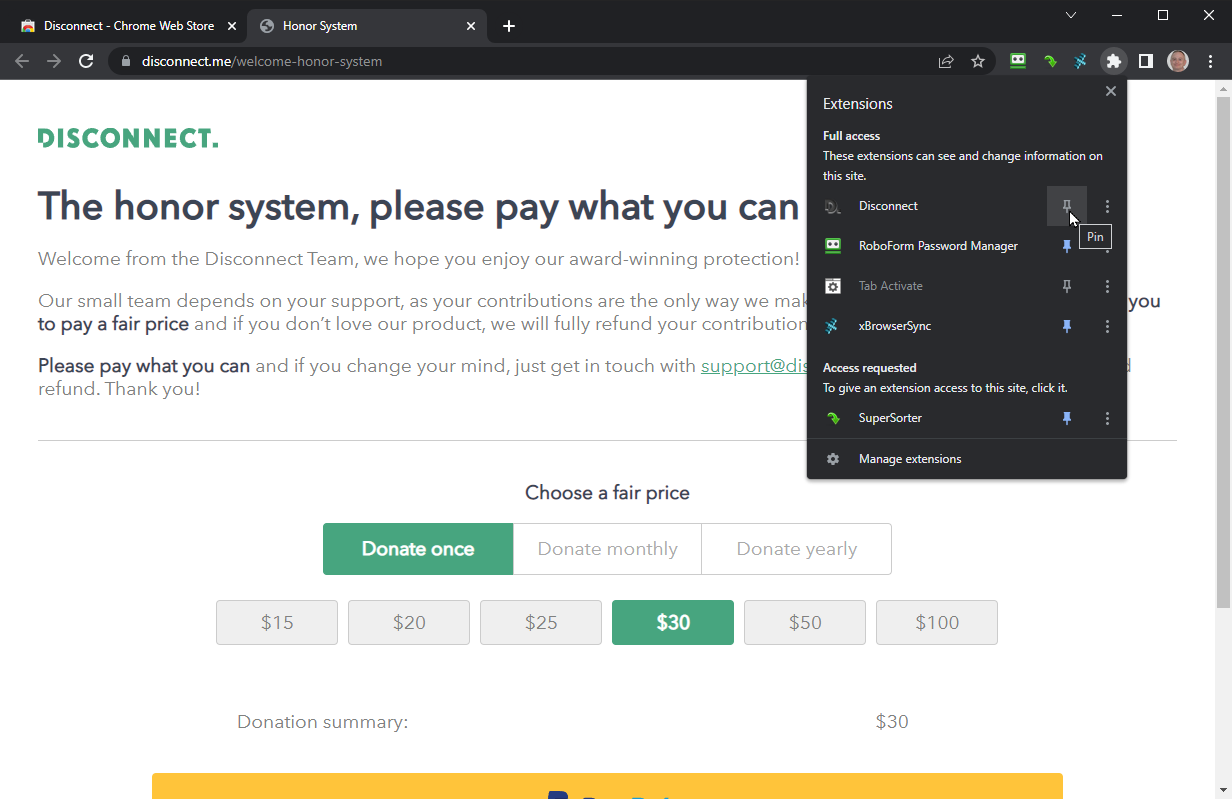
La mayoría de las extensiones mostrarán un icono en la barra de herramientas superior derecha en el que puede hacer clic o hacer clic con el botón derecho para controlar. Pero el icono no aparece por defecto. Para agregar el icono, haga clic en el botón Extensiones (el que parece una pieza de rompecabezas). Haga clic en el Alfiler y luego aparecerá la extensión.
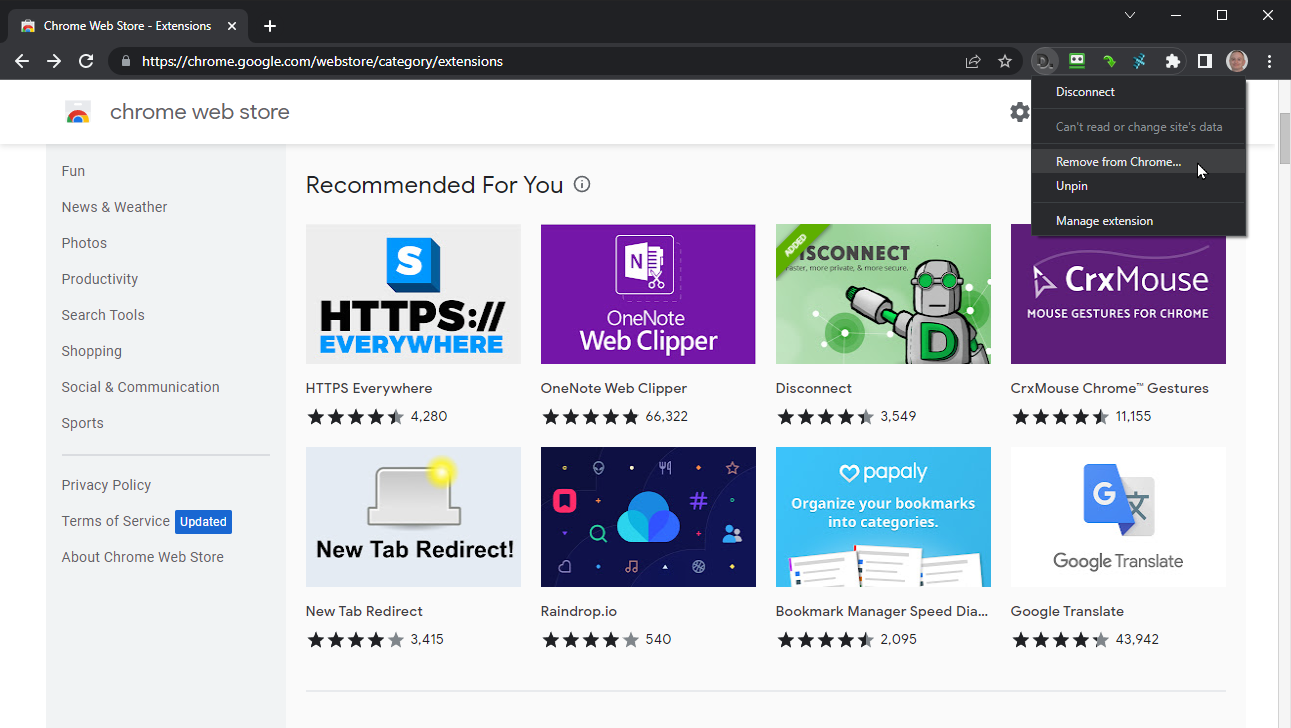
Para administrar la extensión, haga clic derecho en el icono. Puedes hacer clic Administrar extensiones para configurar cualquier configuración, seleccione Desanclar para quitarlo de la vista en su navegador, o elija Quitar de Chrome para desinstalarlo por completo.
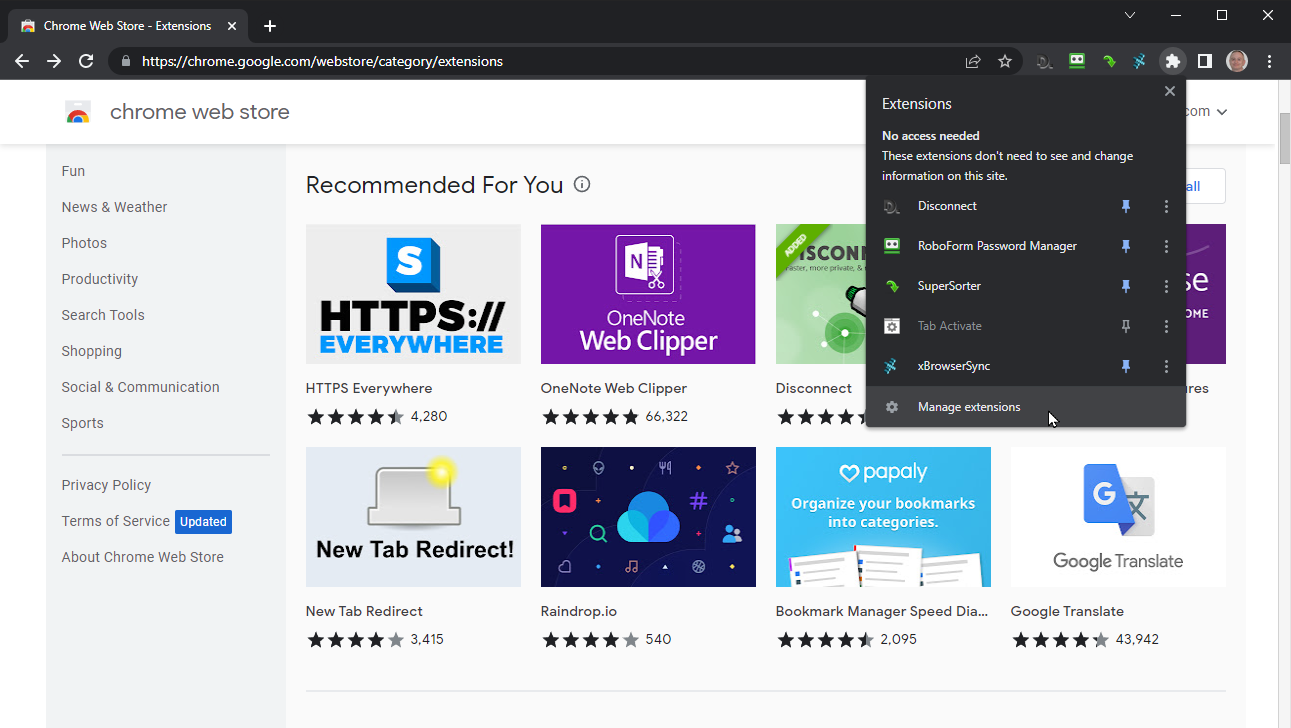
Si desea ver todas sus extensiones en Chrome, haga clic en el ícono de tres puntos en la parte superior derecha, muévase a Más herramientas y seleccione Extensiones. Alternativamente, haga clic en el botón Extensiones en la barra de herramientas y seleccione Administrar extensiones. Esto lo llevará a una página donde puede administrar todas sus extensiones instaladas.

Puedes hacer clic Detalles para ver información sobre una extensión específica. Si apaga el interruptor de una extensión, puede desactivarlo temporalmente. De lo contrario, haga clic en Eliminar para desinstalar la extensión por completo.
Cómo agregar y quitar extensiones de Microsoft Edge
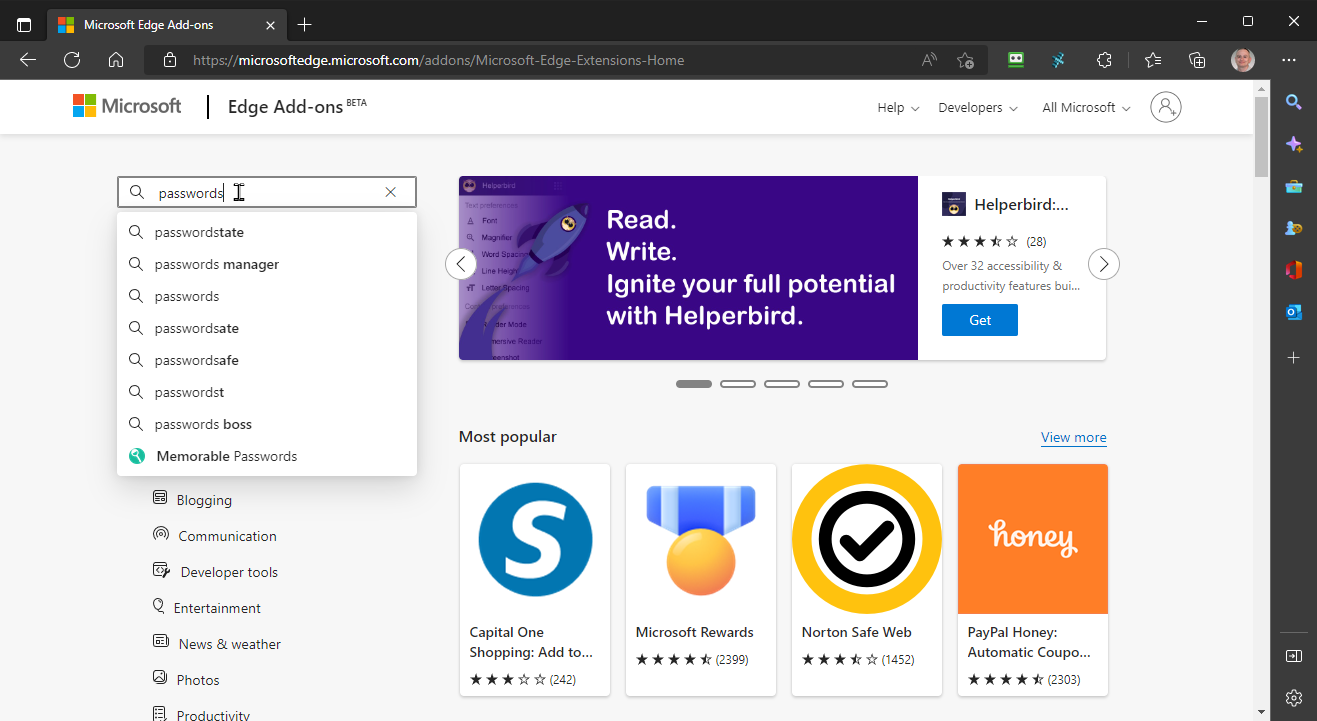
Dado que la versión actual de Edge se basa en Chromium, puede manejar extensiones de Chrome Web Store(Se abre en una nueva ventana). Pero Microsoft también ofrece sus propios complementos Edge(Se abre en una nueva ventana) en la tienda de Microsoft. Puede consultar las extensiones populares, más recientes y de tendencia, buscar complementos específicos o ver una selección en diferentes categorías.
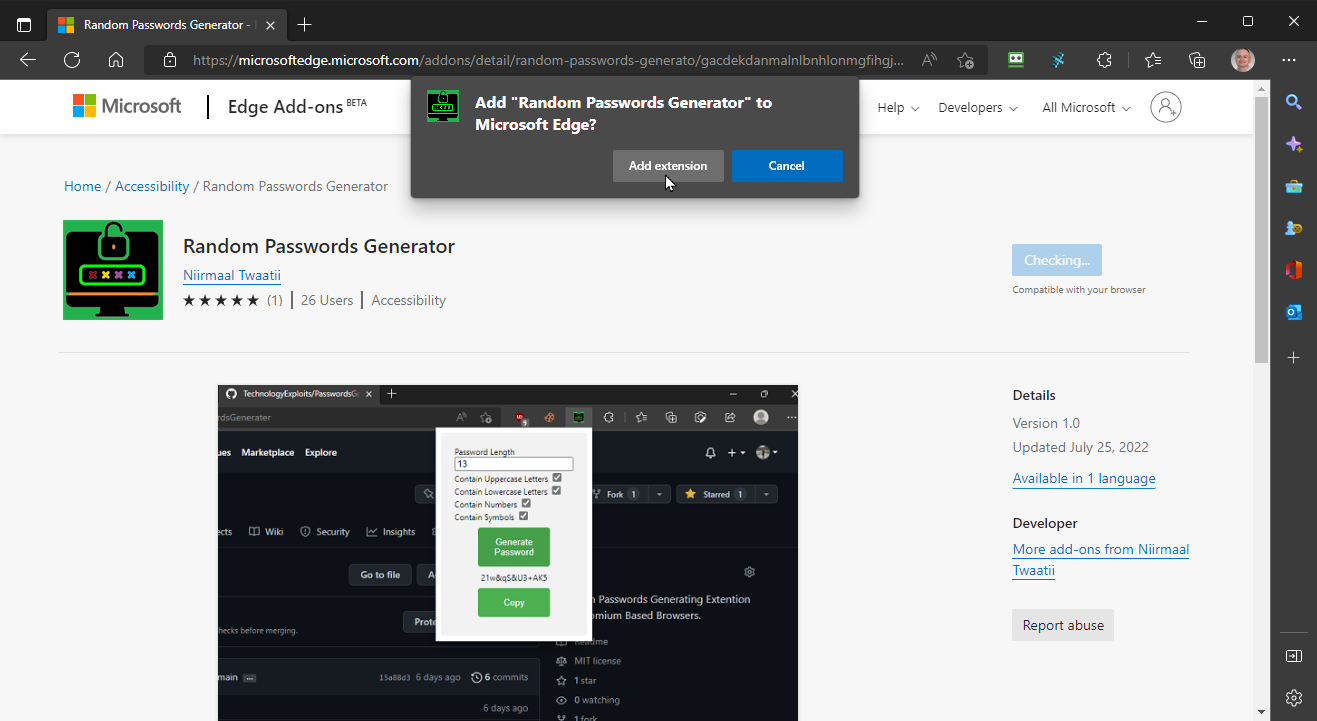
Si desea instalar una extensión, seleccione la lista y luego haga clic en el Obtener botón. Selecciona el Añadir extensión botón de la ventana emergente del navegador. Es posible que se le solicite que configure o personalice la extensión.
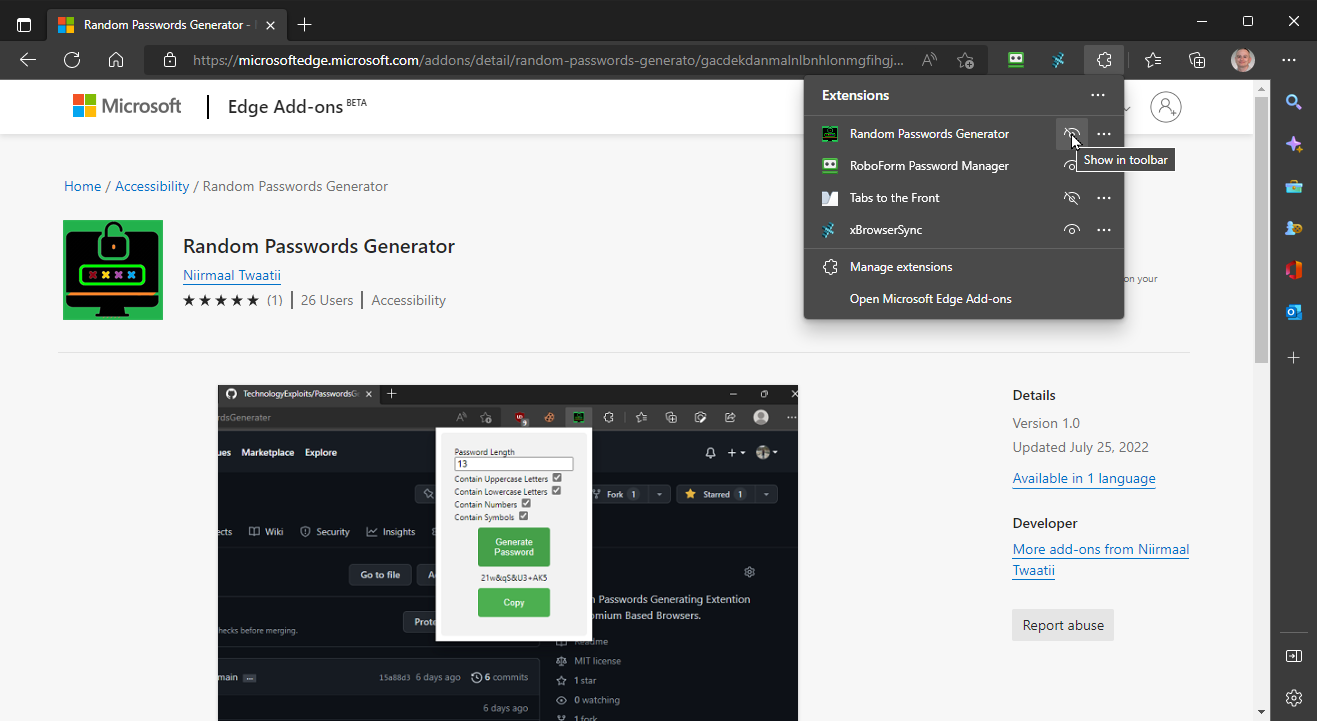
Para que la extensión sea visible en el navegador, haga clic en el Extensiones en la barra de herramientas (el que parece una pieza de rompecabezas). Para la extensión que desea ver, haga clic en el Mostrar en la barra de herramientas botón (que se asemeja a un ojo).

Para controlar la extensión desde la barra de herramientas, haga clic derecho en su icono. Seleccione Administrar extensiones para cambiar cualquier configuración asociada. Hacer clic Ocultar de la barra de herramientas para eliminarlo de la barra de herramientas. Elegir Eliminar de Microsoft Edge para desinstalar completamente el programa de Edge.
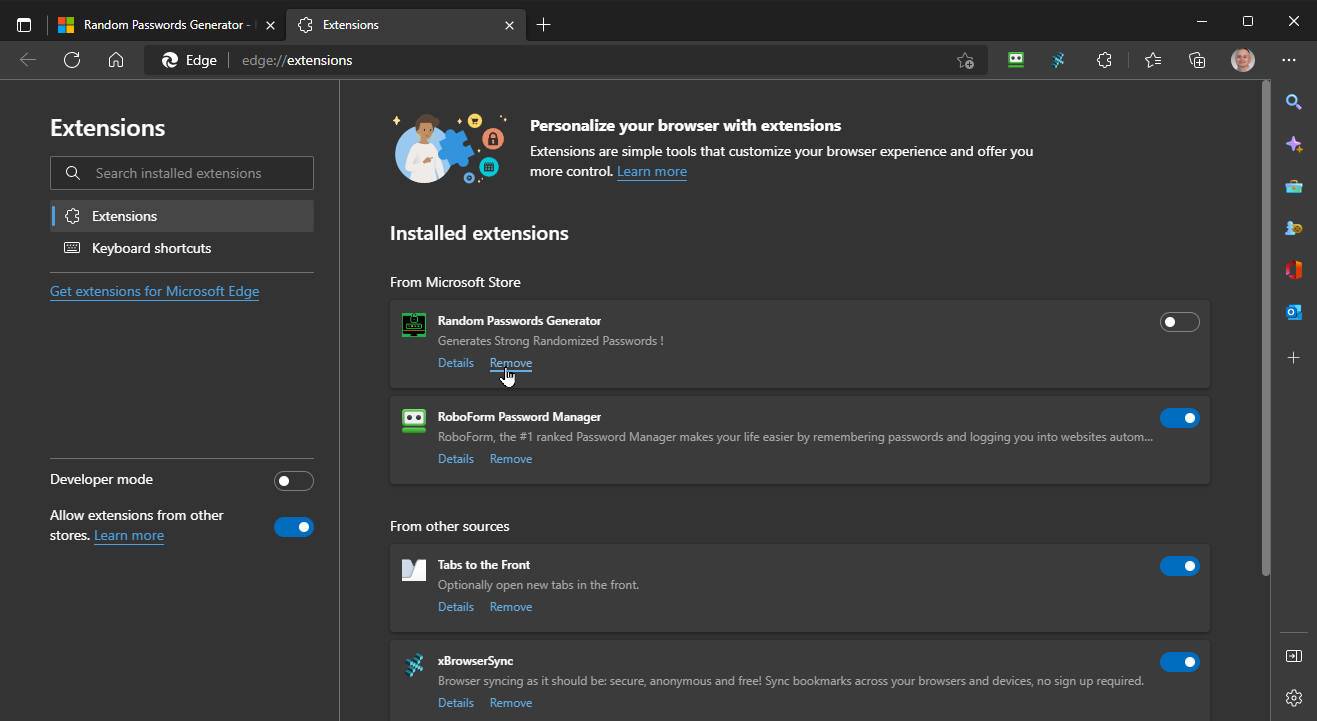
Puede ver todas sus extensiones haciendo clic derecho en el Extensiones en la barra de herramientas y seleccionando Administrar extensiones. Todas las extensiones de Chrome Web Store aparecerán en esta pantalla bajo el De otras fuentes sección. Administras todas las extensiones de la misma manera.
Haga clic en el Detalles enlace para ver información sobre una extensión. Puede deshabilitar temporalmente una extensión apagando su interruptor asociado. Si desea desinstalar una extensión, haga clic en el Remover Enlace.
Cómo agregar y eliminar extensiones de Firefox
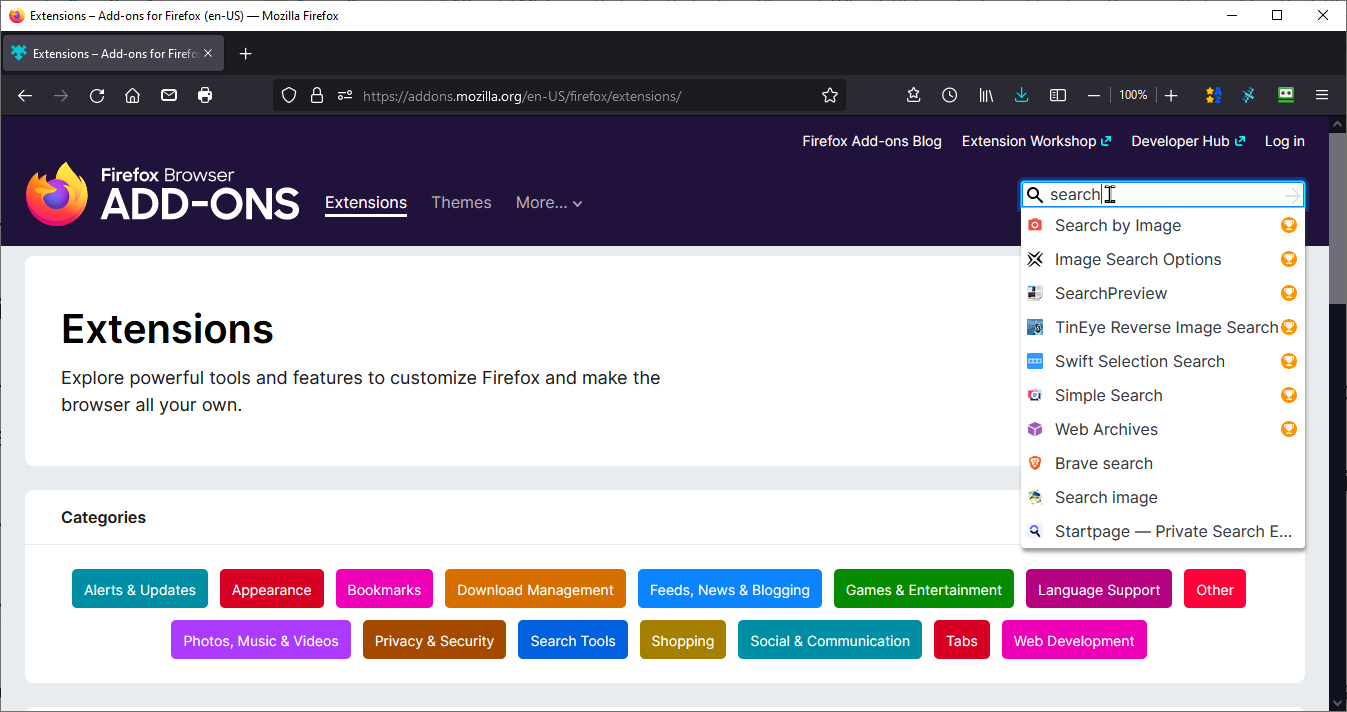
En Firefox, puede obtener extensiones desde el sitio de complementos del navegador Firefox(Se abre en una nueva ventana). Desplácese hacia abajo en la página para ver las extensiones recomendadas, mejor calificadas y de tendencia, busque extensiones específicas o seleccione una de las categorías en la parte superior, como Apariencia, Marcadores, Privacidad y seguridad, Herramientas de búsqueda y Pestañas.
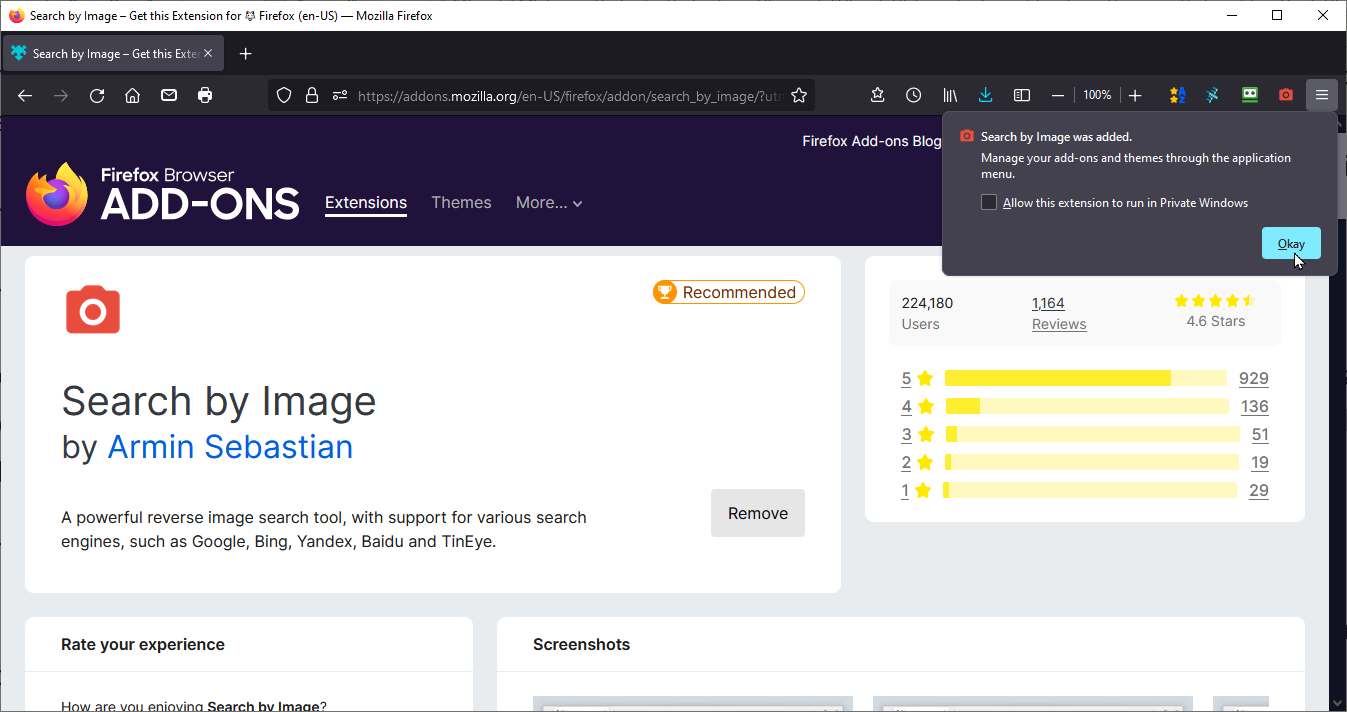
Para instalar una extensión, selecciónela y luego haga clic en el Agregar a Firefox botón. Hacer clic agregar y luego elija si desea que la extensión se ejecute en una ventana privada. Hacer clic De acuerdoy la extensión aparece automáticamente en la barra de herramientas.
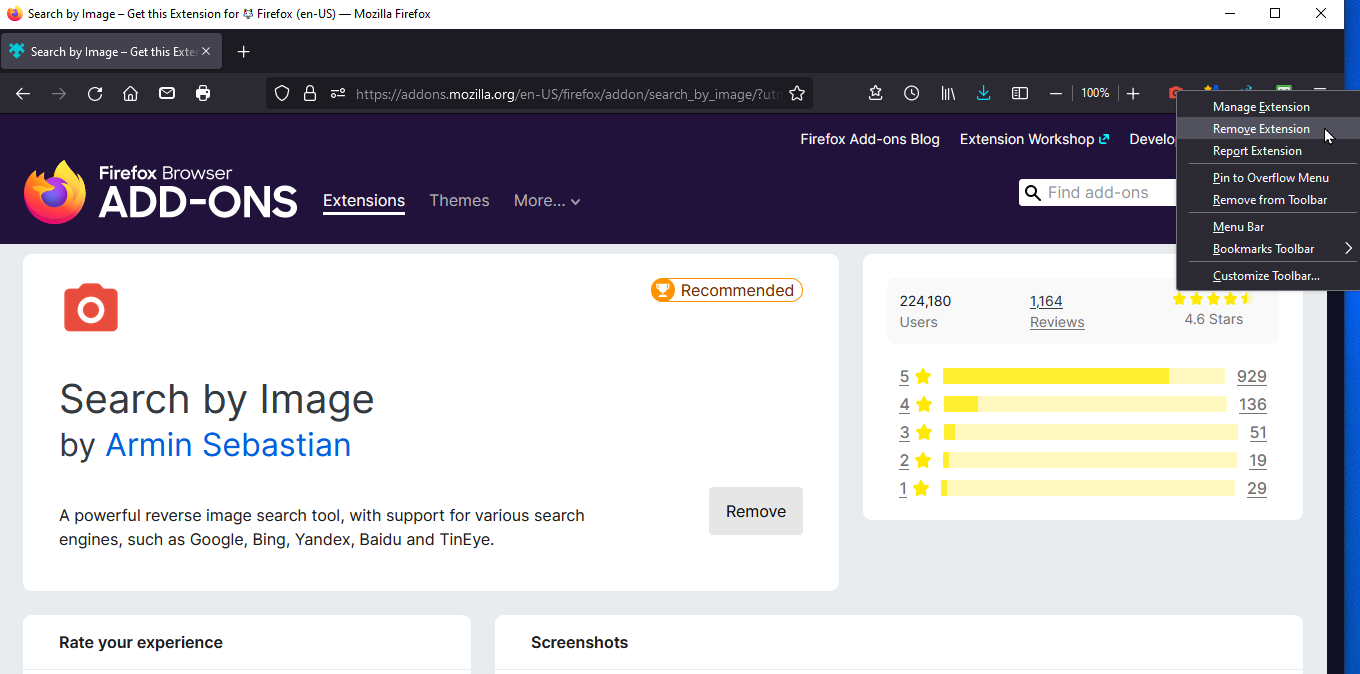
Puede administrar una extensión si hace clic con el botón derecho en su icono de la barra de herramientas. En el menú emergente, seleccione Administrar extensiones para cambiar cualquier configuración asociada. Puedes hacer clic Eliminar de la barra de herramientas para eliminarlo de la vista pero mantenerlo instalado. Hacer clic Eliminar extensión si desea desinstalarlo de Firefox por completo.
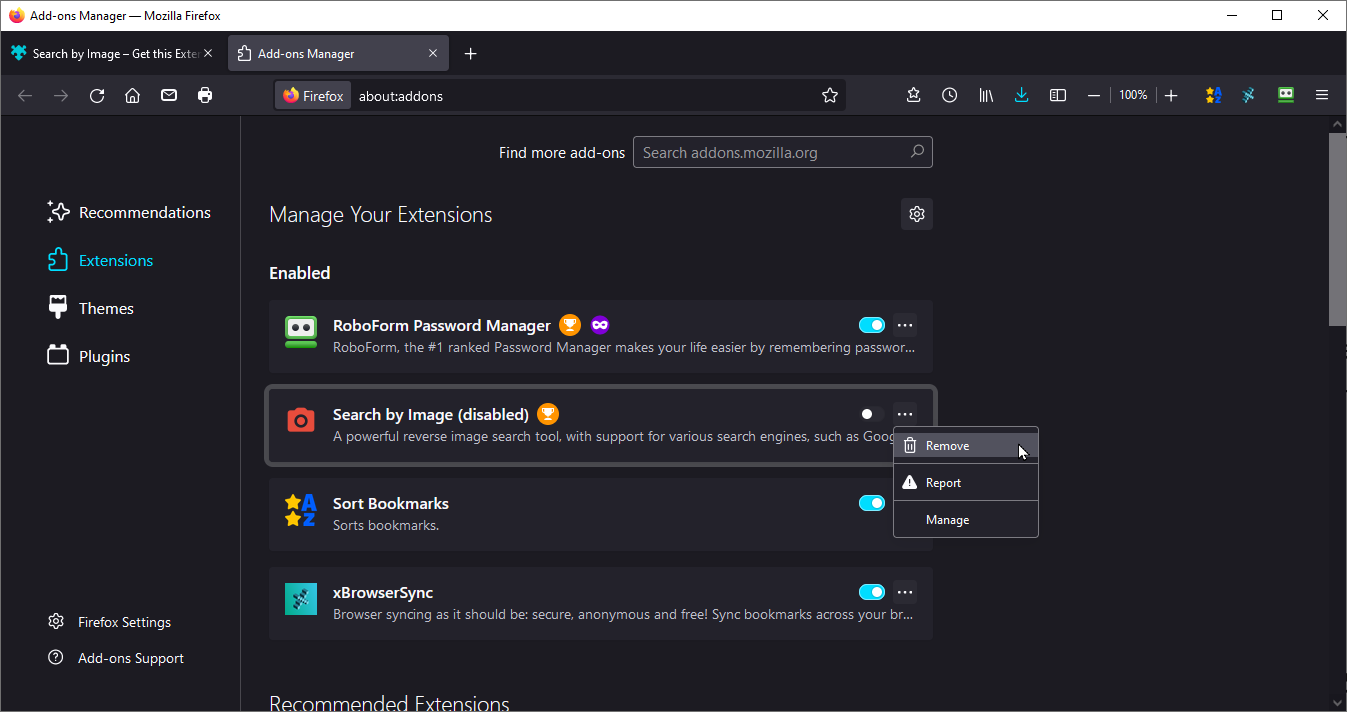
Para ver todas sus extensiones, haga clic en el ícono de la hamburguesa en la esquina superior derecha y seleccione Complementos y temas. Para deshabilitar una extensión, apague su interruptor. Para ejecutar otros comandos, haga clic en el icono de puntos suspensivos de una extensión. Ahora puede administrarlo, configurar sus diversas opciones o eliminarlo por completo.

Los usuarios de Android normalmente no pueden usar extensiones sobre la marcha, pero un pequeño número está disponible si está usando la versión móvil de Firefox. Puede verlos si abre el navegador y va al sitio de complementos de Firefox para Android(Se abre en una nueva ventana). Verá una selección de extensiones recomendadas; toque en el Ver más extensiones recomendadas enlace en la parte inferior para ver más.
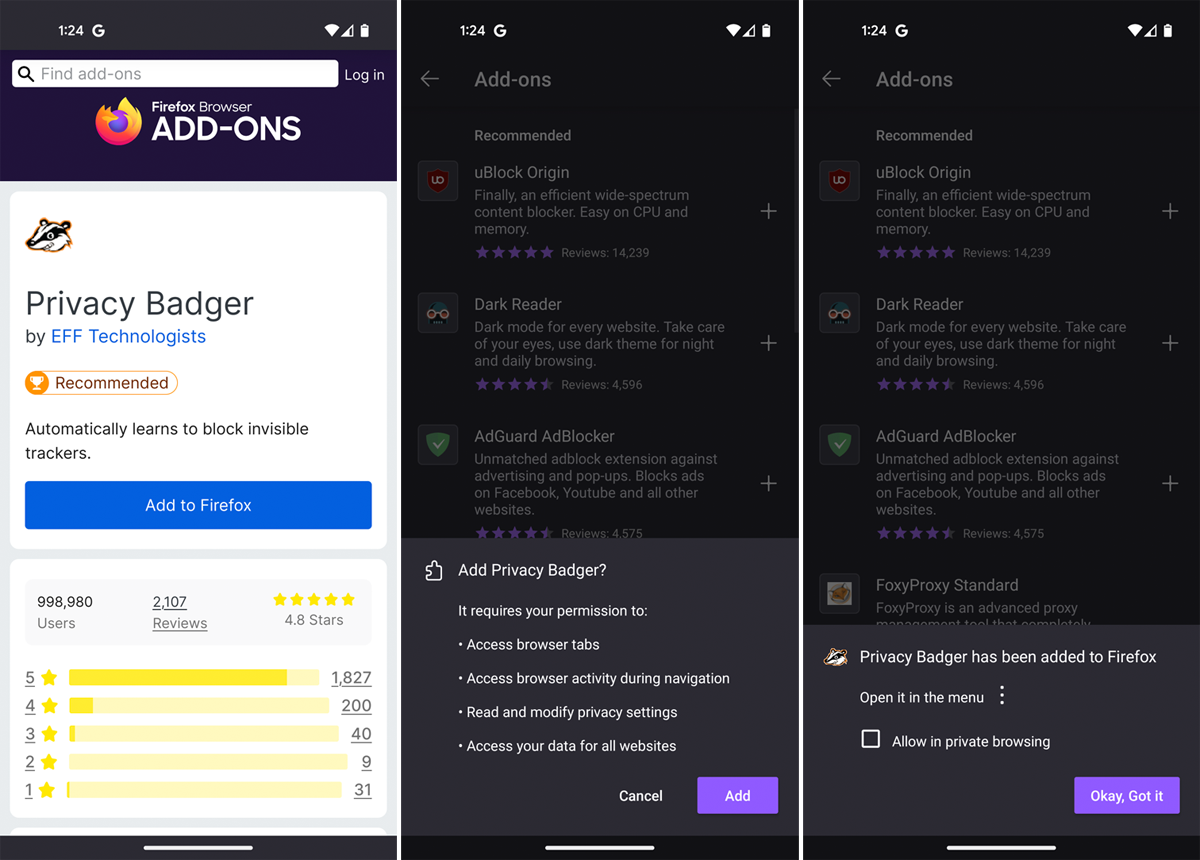
Toque una extensión que le interese para acceder a sus detalles y calificaciones. Puedes instalarlo si tocas el Agregar a Firefox botón. Elige si quieres usar la extensión en modo de navegación privada. Es posible que ahora deba configurar y personalizar la extensión, que luego surtirá efecto.
Recomendado por Nuestros Editores

Para verificar o modificar aún más una extensión específica en la aplicación de Firefox, toque el ícono de tres puntos en la parte superior del navegador y seleccione Complementos. Elija el nombre de la extensión y debería ver una pantalla donde puede ver su estado y configurar sus ajustes.
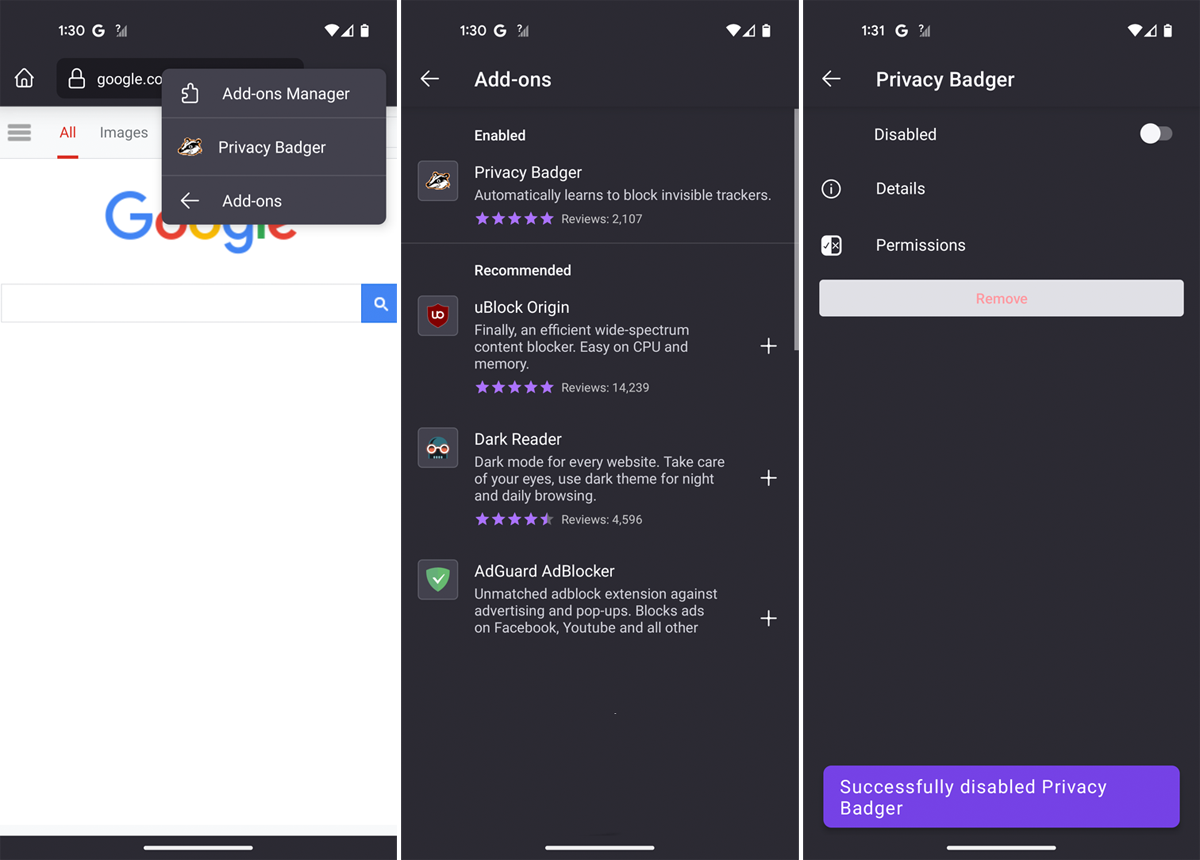
Puede administrar sus extensiones en la aplicación si hace clic en el icono de tres puntos y selecciona Complementos > Administrador de complementos. Seleccione la extensión, luego apague el interruptor para deshabilitarla. También puede tocar el botón Remover botón para desinstalarlo de Firefox.
Cómo agregar y eliminar extensiones de Safari
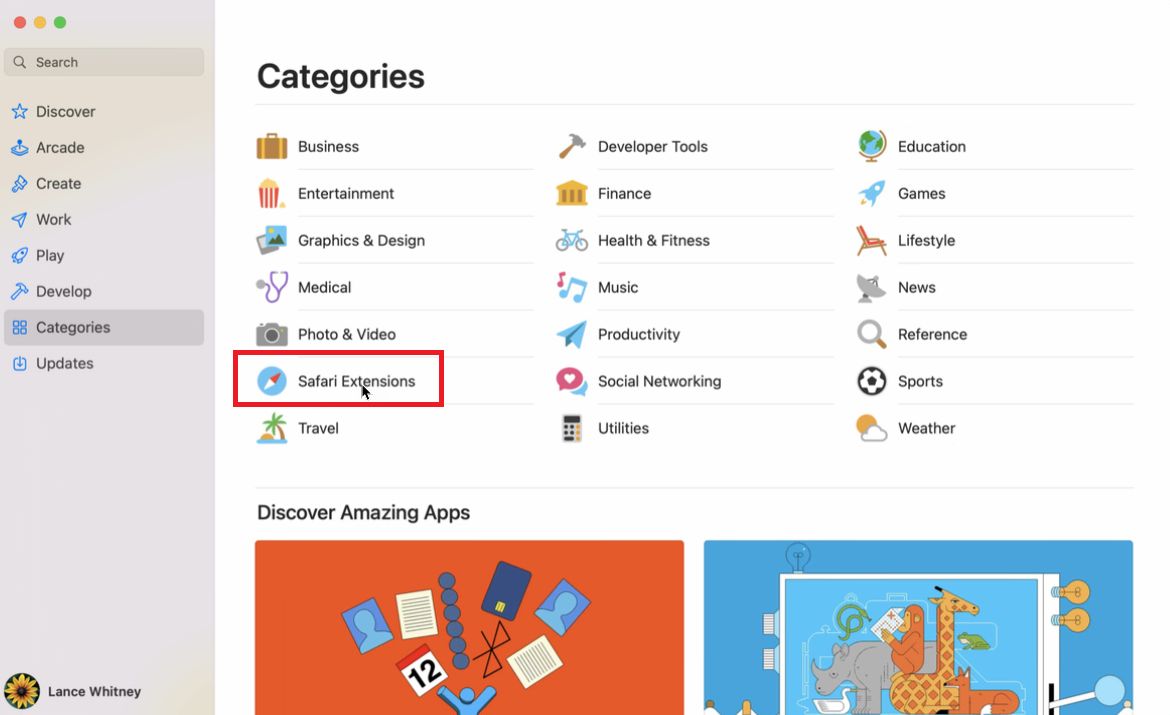
Para instalar extensiones en Safari en macOS, abra el navegador y haga clic en Safari > Extensiones de Safari. Alternativamente, abra la aplicación Mac App Store, seleccione Categoríasy luego elija Extensiones de Safari. Puede desplazarse hacia abajo en la pantalla para ver las diferentes categorías y extensiones o buscar una directamente.
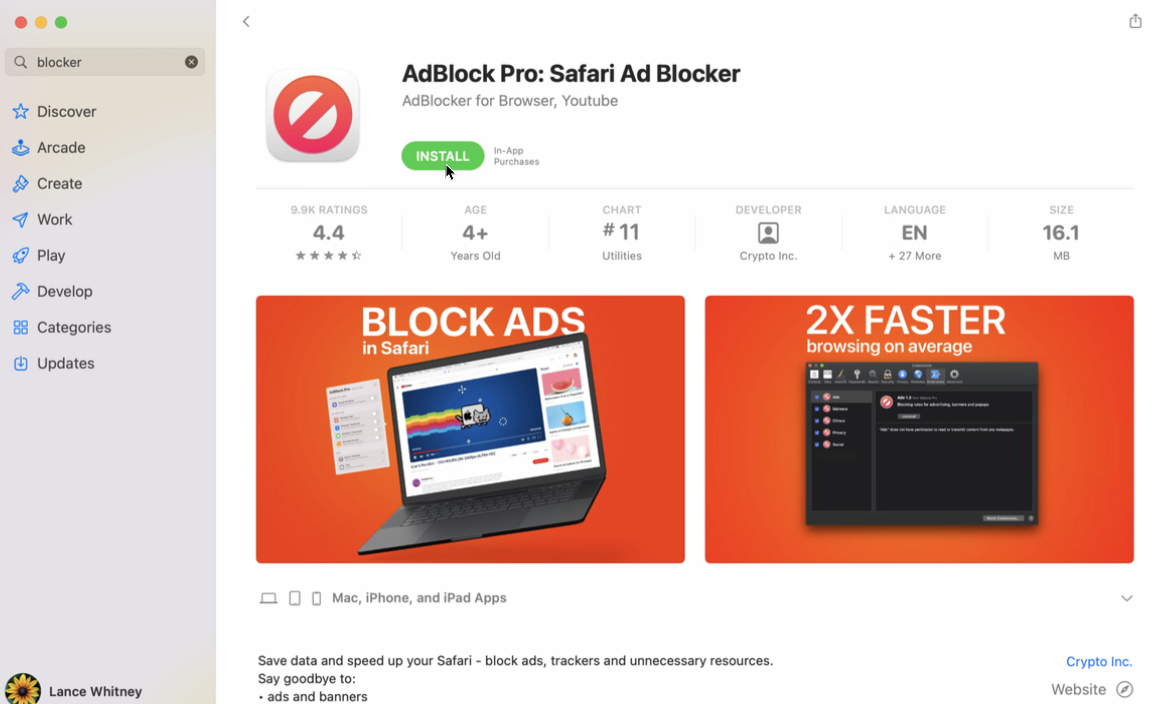
Puede instalar una extensión específica si selecciona la lista y hace clic en el Obtener botón, luego elija Instalar. Es posible que se le solicite personalizar la extensión o permitir ciertos permisos para que funcione con Safari.
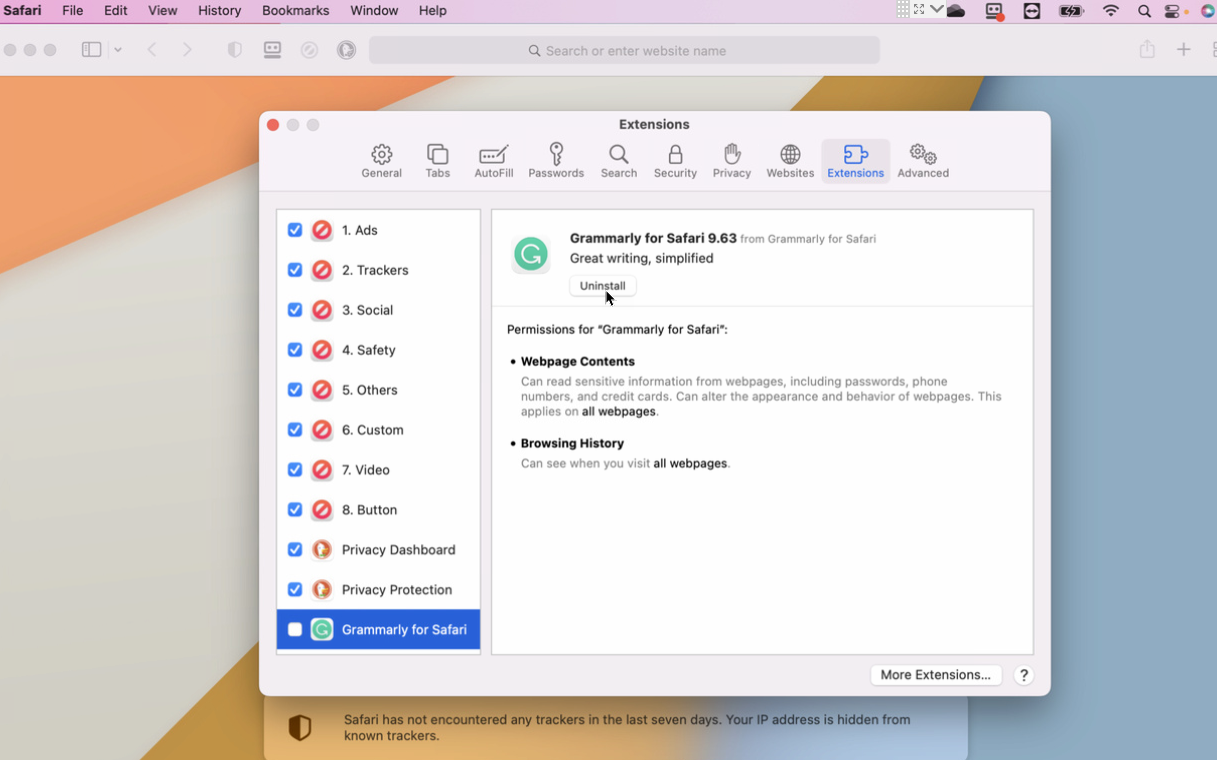
Para ver y administrar sus extensiones, haga clic en Safari > Preferenciasy, a continuación, seleccione el Extensiones mesa Desmarque una lista para deshabilitar temporalmente una extensión. Si desea desinstalar una extensión, selecciónela y luego haga clic en el Desinstalar botón. También deberá eliminar sus aplicaciones subyacentes para desinstalar completamente la extensión; debería aparecer un mensaje pidiéndole que haga esto.
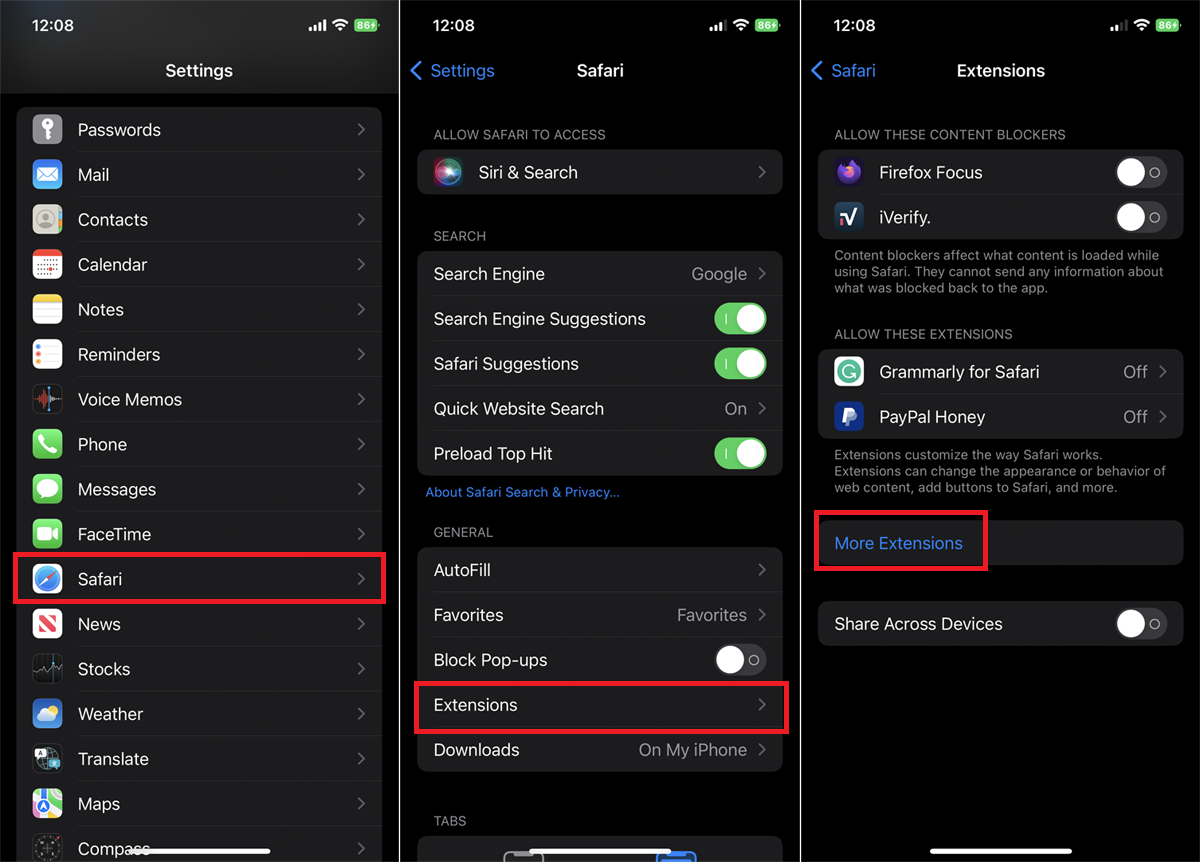
El soporte para extensiones en iPhone y iPad es extremadamente limitado. Si bien Apple le permite instalar extensiones para Safari, no podrá hacer lo mismo para Chrome, Edge o Firefox en su dispositivo. Para instalar una extensión en la aplicación móvil de Safari, vaya a Configuración > Safari > Extensiones y toque el Más extensiones Enlace.
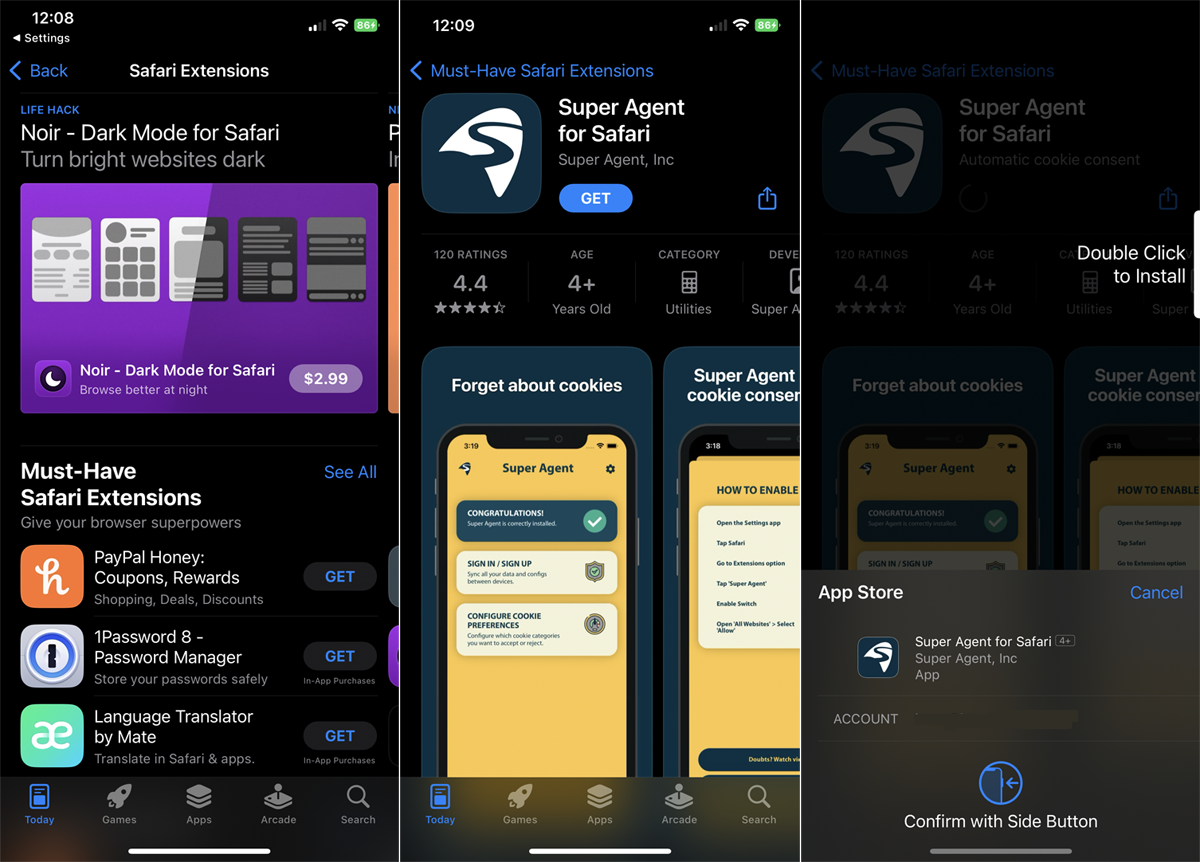
En la página Extensiones de Safari, ahora puede ver las diferentes extensiones disponibles. Seleccione una extensión específica que le interese para obtener más información al respecto. Toque en el Obtener botón para descargar e instalar la extensión. A continuación, puede abrir la aplicación de la extensión para configurar el servicio o configurar sus ajustes.
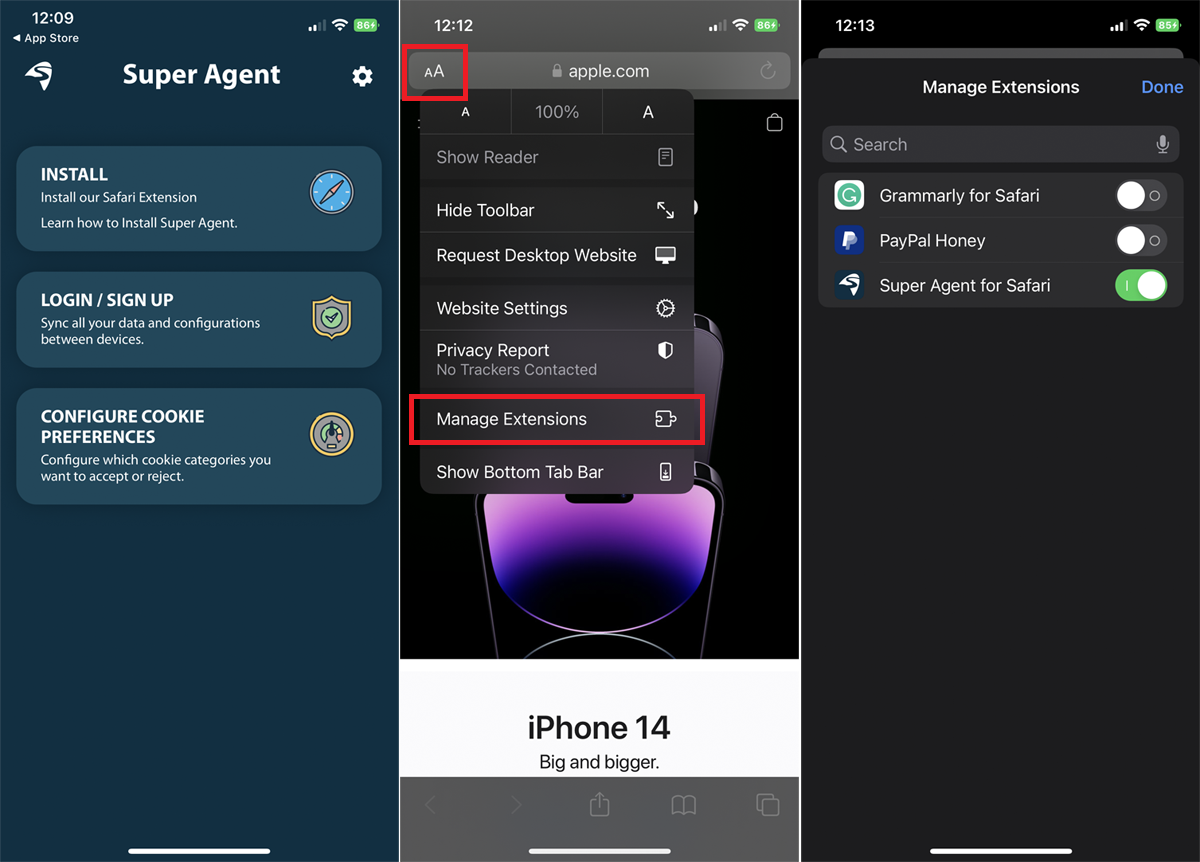
Ahora abra Safari, toque el Automóvil club británico icono de la izquierda y seleccione Administrar extensiones para ver todos los complementos instalados. Encienda el interruptor de la extensión que desea habilitar, luego toque Listo. La extensión ahora debería estar en vigor.
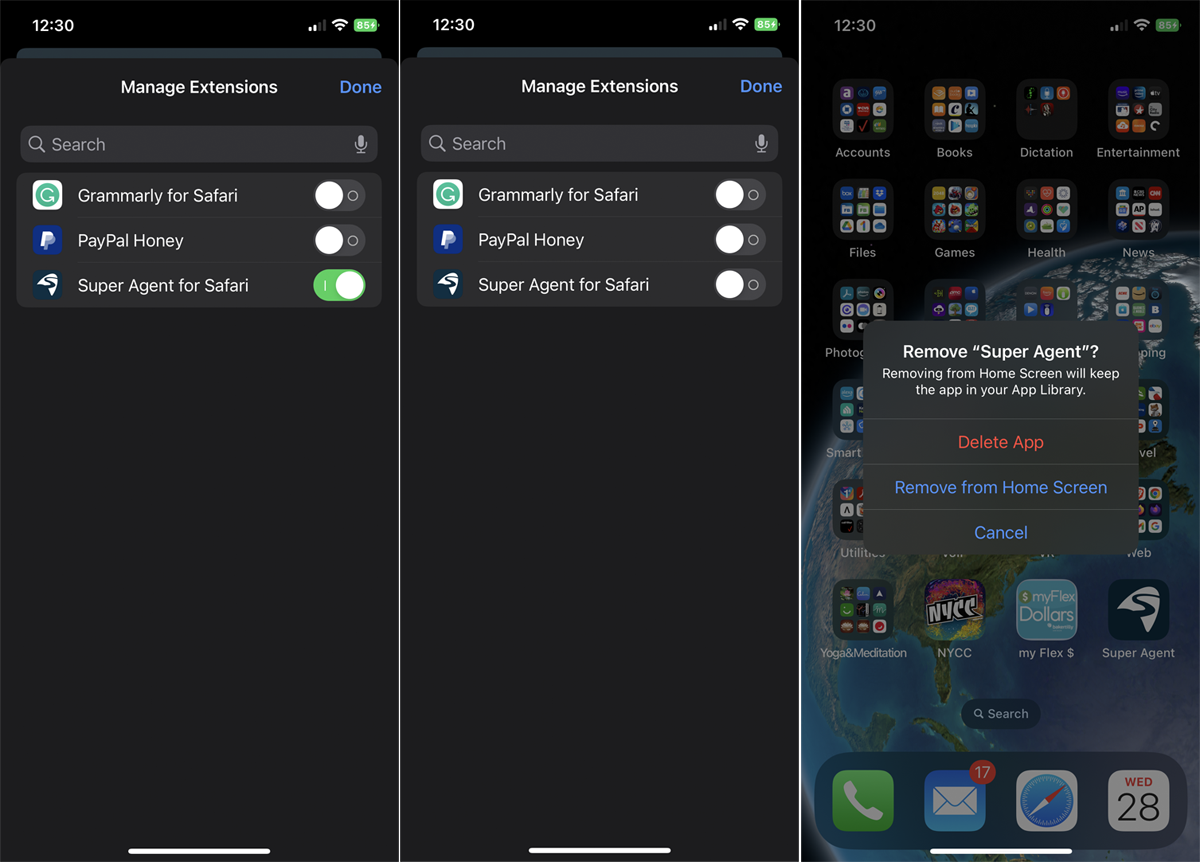
Si desea deshabilitar una extensión, abra la Automóvil club británico icono de nuevo y seleccione Administrar extensiones. Luego puede apagar el interruptor junto a una extensión para apagarlo. Para desinstalar una extensión por completo, deberá eliminar su aplicación de su pantalla de inicio.
¿Te gusta lo que estás leyendo?
Matricularse en consejos y trucos boletín de noticias para obtener consejos de expertos para aprovechar al máximo su tecnología.
Este boletín puede contener publicidad, ofertas o enlaces de afiliados. Suscribirse a un boletín informativo indica su consentimiento a nuestros Términos de uso y Política de privacidad. Puede darse de baja de los boletines en cualquier momento.





