Apple ofrece una variedad de funciones de accesibilidad diseñadas para ayudarlo a usar su iPhone. Si no puede navegar su teléfono a mano, una alternativa es usar su voz. Al habilitar Control de voz, puede navegar por las pantallas de su teléfono, abrir aplicaciones, activar funciones específicas y cambiar la configuración. Así es como funciona.
Para usar el control por voz en tu iPhone, necesitarás iOS 13 o superior. La misma opción está disponible para iPad con cualquier versión de iPadOS. Para comprobar la versión actual de su sistema operativo, vaya a Configuración > General > Actualización de software. Se le informará que su sistema operativo está actualizado o se le pedirá que instale la última actualización.
Resumen
Configurar control de voz
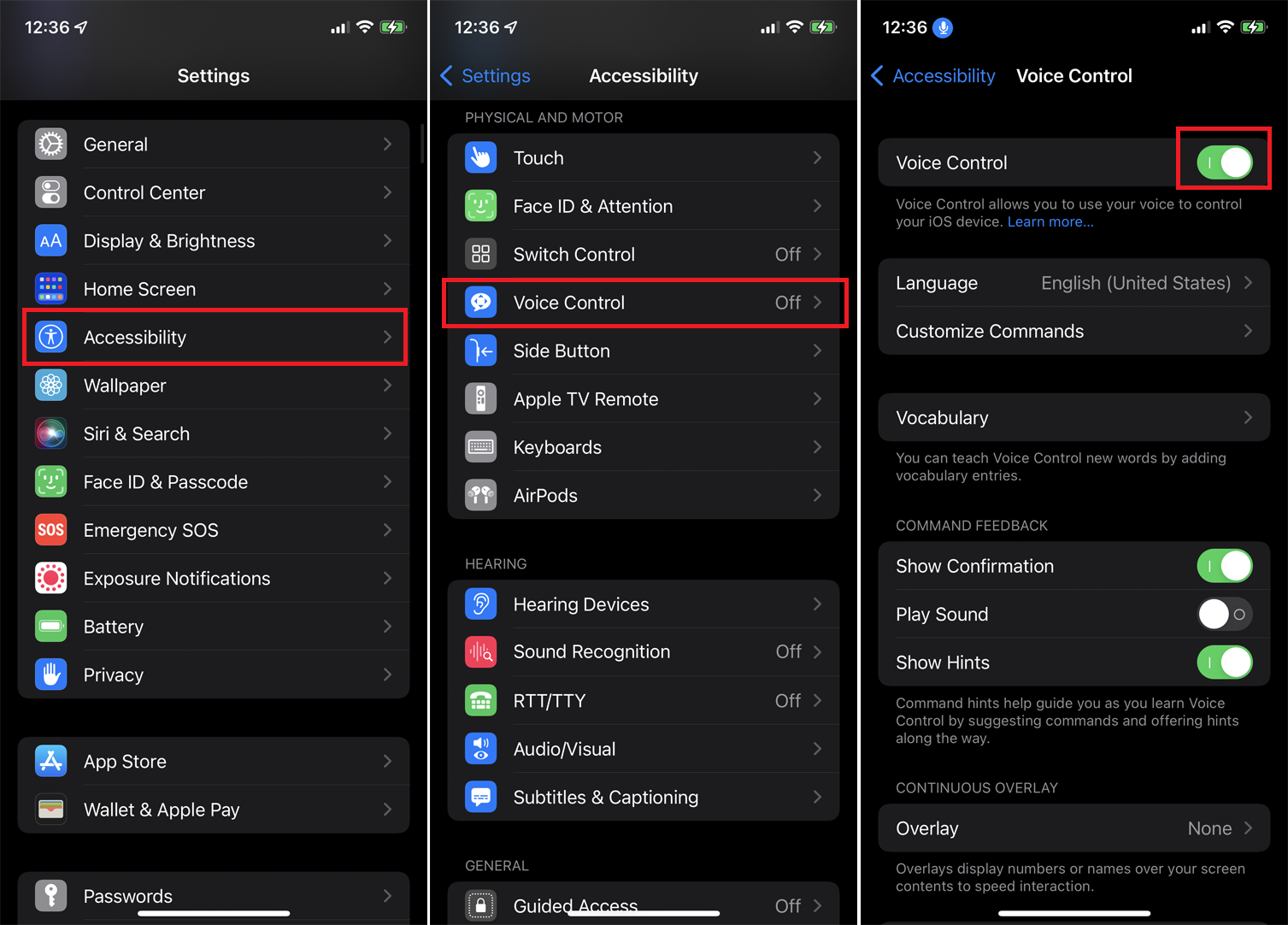
(Crédito: PCMag)
Para activar el control por voz, vaya a Ajustes > Accesibilidad > Control de voz. Encienda el interruptor para Control de voz. Aquí, también puede elegir el idioma. A continuación, debe consultar la sección Comentarios sobre el comando para determinar qué respuesta desea, si corresponde, cuando se emite un comando de voz.
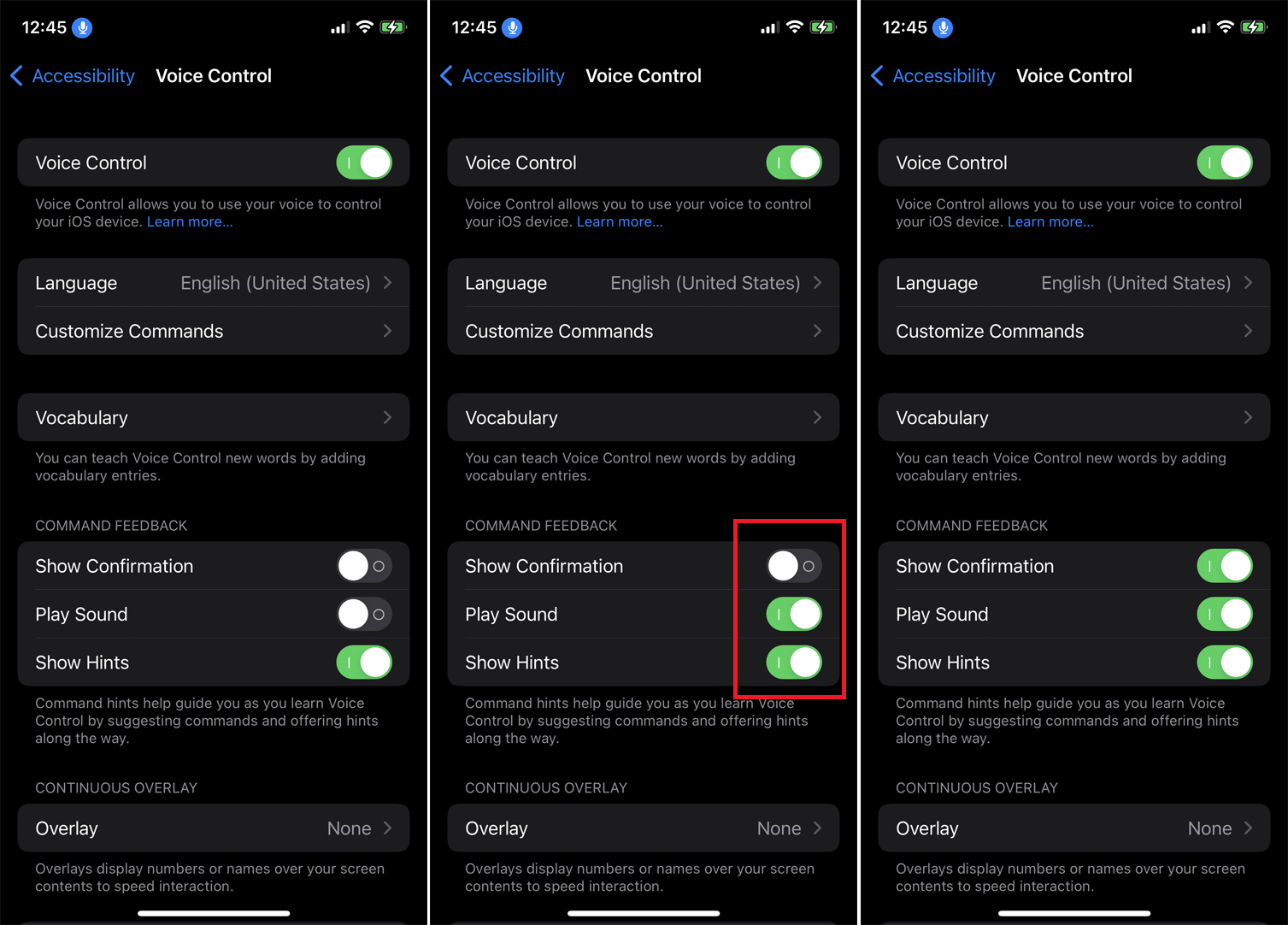
(Crédito: PCMag)
Mostrar confirmación requiere que responda a un aviso de confirmación antes de ejecutar un comando. Reproducir sonido reproduce un sonido cuando se ejecuta un comando de voz. Andes Muestra pistas muestra una pista si no expresa su comando de voz correctamente. Es posible que desee encender los tres interruptores hasta que domine el Control de voz.
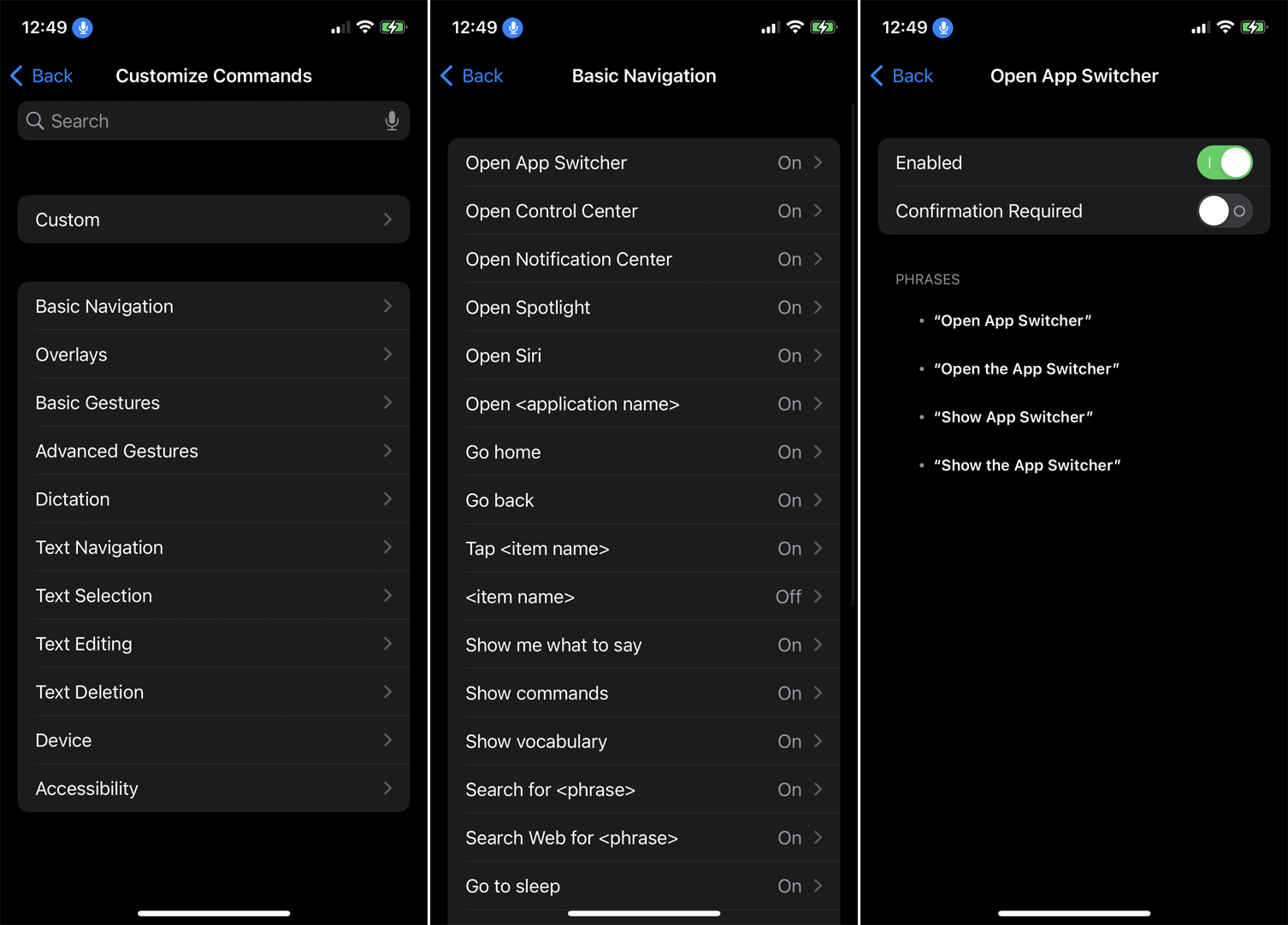
(Crédito: PCMag)
Tocar Personalizar comandos para ver y personalizar los diferentes comandos de voz. Toque una categoría, luego seleccione un comando de voz específico para ver las diferentes frases que puede usar para ejecutarlo. También puede habilitar o deshabilitar cada comando y determinar si se requiere confirmación o no.
Comandos de voz

(Crédito: PCMag)
En este punto, puede probar algunos comandos de voz para ver cómo funciona la función. Si necesita ayuda para saber qué decir, consulte el menú de comandos para inspirarse. Puede usar comandos de voz para navegar por su teléfono, moverse hacia arriba y hacia abajo en la pantalla, iniciar aplicaciones y abrir funciones clave como App Switcher, Panel de control y Siri.
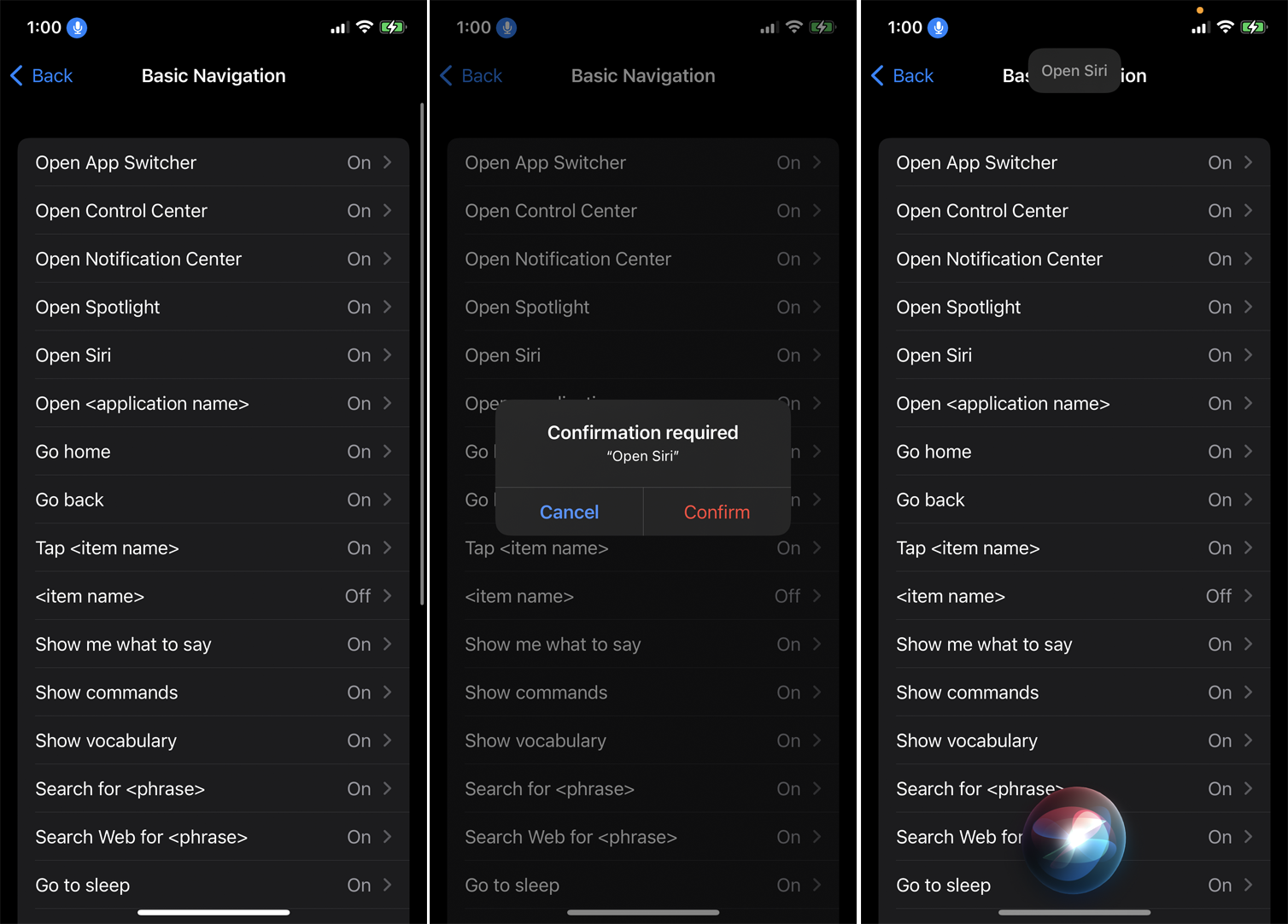
(Crédito: PCMag)
Si configura los comandos de voz para que requieran una confirmación, verá un cuadro de notificación después de que se emita un comando. Deberá decir «toque confirmar» para confirmar la acción y continuar.
dictado de voz

(Crédito: PCMag)
El control por voz también le brinda la capacidad de dictar texto y navegar por la pantalla en cualquier aplicación de texto. El modo de dictado se activa automáticamente cuando activa el control por voz. Abra una aplicación como Correo, Mensajes, Notas o Recordatorios y comience a dictar el texto.
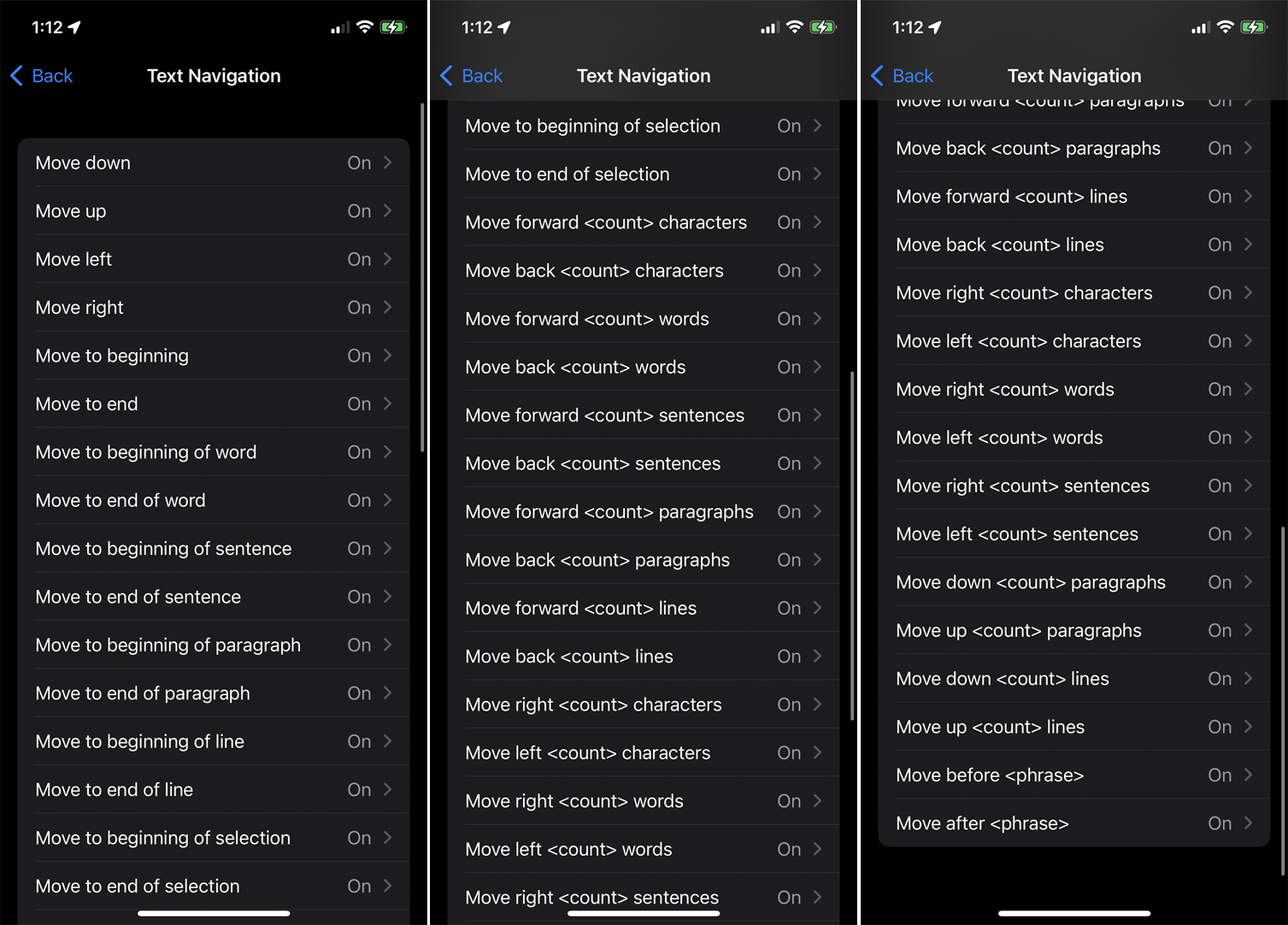
(Crédito: PCMag)
Mientras dicta, puede usar comandos de voz para moverse por la pantalla. Diga «nuevo párrafo» para comenzar un nuevo párrafo o «nueva línea» para comenzar una nueva línea. Consulte la categoría Navegación de texto en Personalizar comandos para ver todos los comandos de navegación que puede pronunciar.
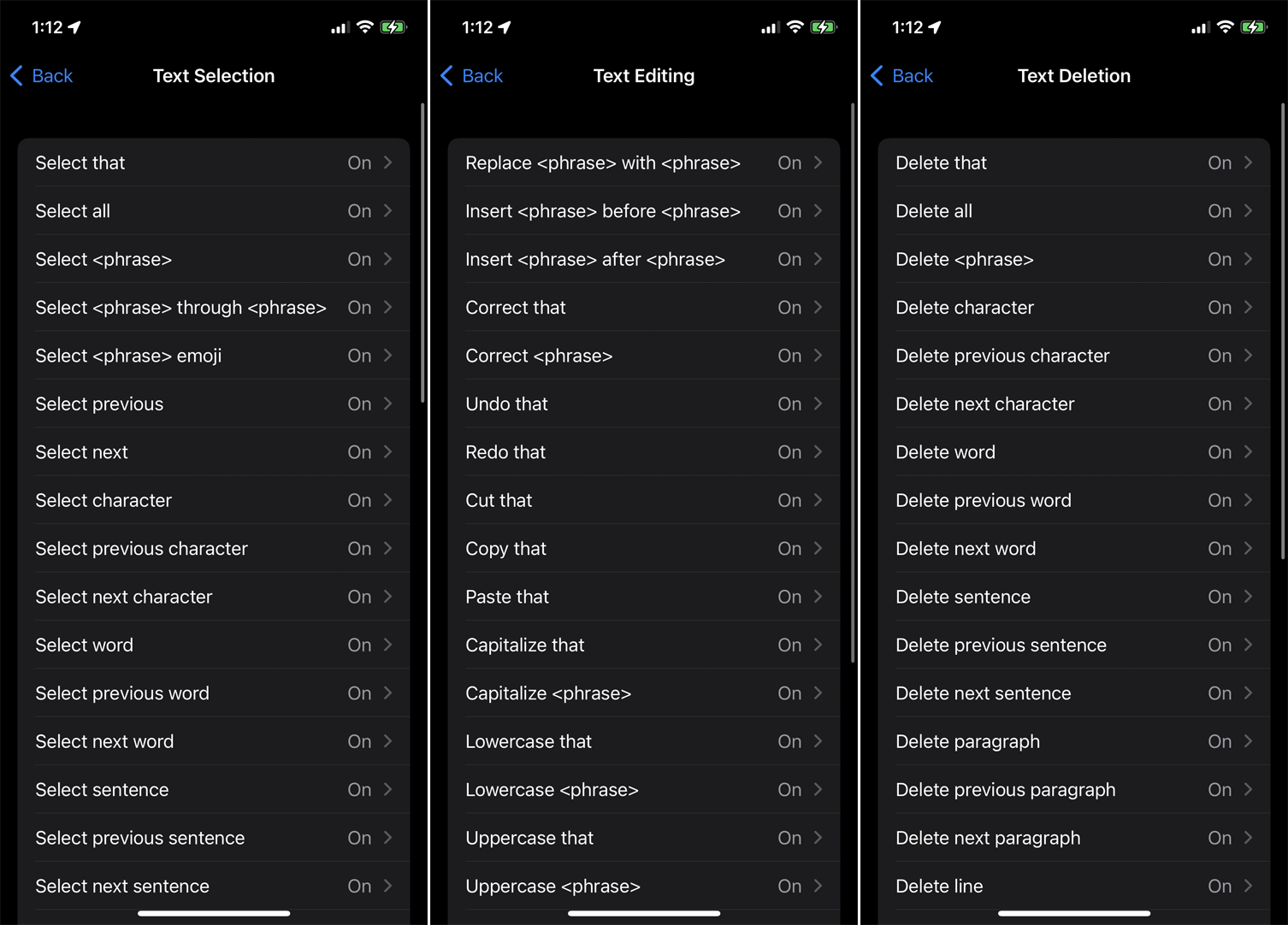
(Crédito: PCMag)
Voice Control también le brinda la capacidad de moverse por la pantalla y editar texto con su voz. Puede ver los comandos de edición en Selección de texto, Edición de texto y Eliminación de texto.
Modo de comando vs. Modo de dictado
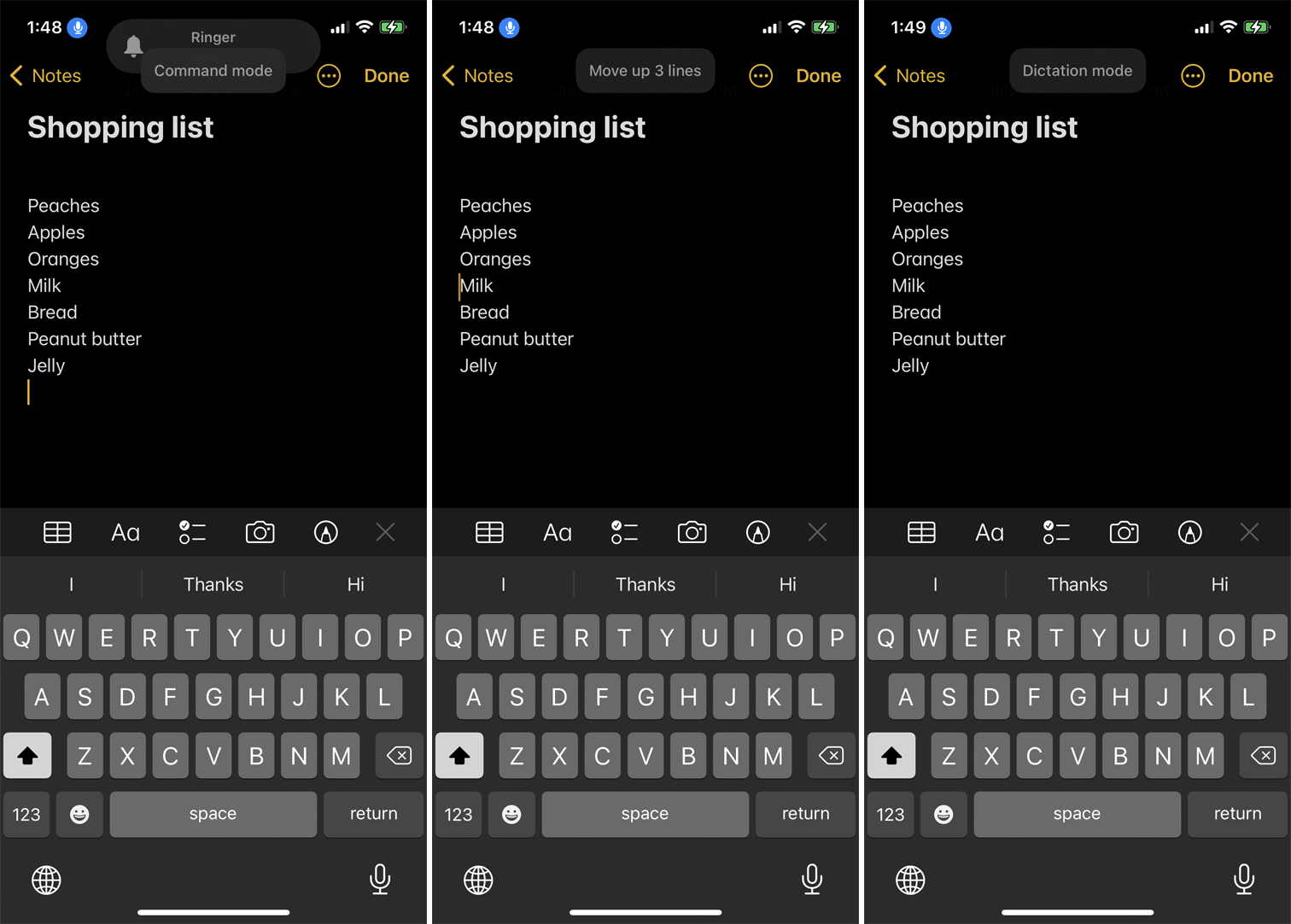
(Crédito: PCMag)
Cuando esté dictando texto y quiera evitar que lo que dice se escriba por error, diga «modo de comando». Todo lo que diga se interpretará como un comando, lo que significa que puede moverse por la pantalla, seleccionar texto y editar texto sin que sus comandos aparezcan como texto.
Si está utilizando comandos para navegar y está listo para comenzar a escribir o editar sus palabras, puede decir «modo de dictado» para comenzar a escribir palabras. Las palabras que diga se interpretarán como texto.
Crear comando personalizado
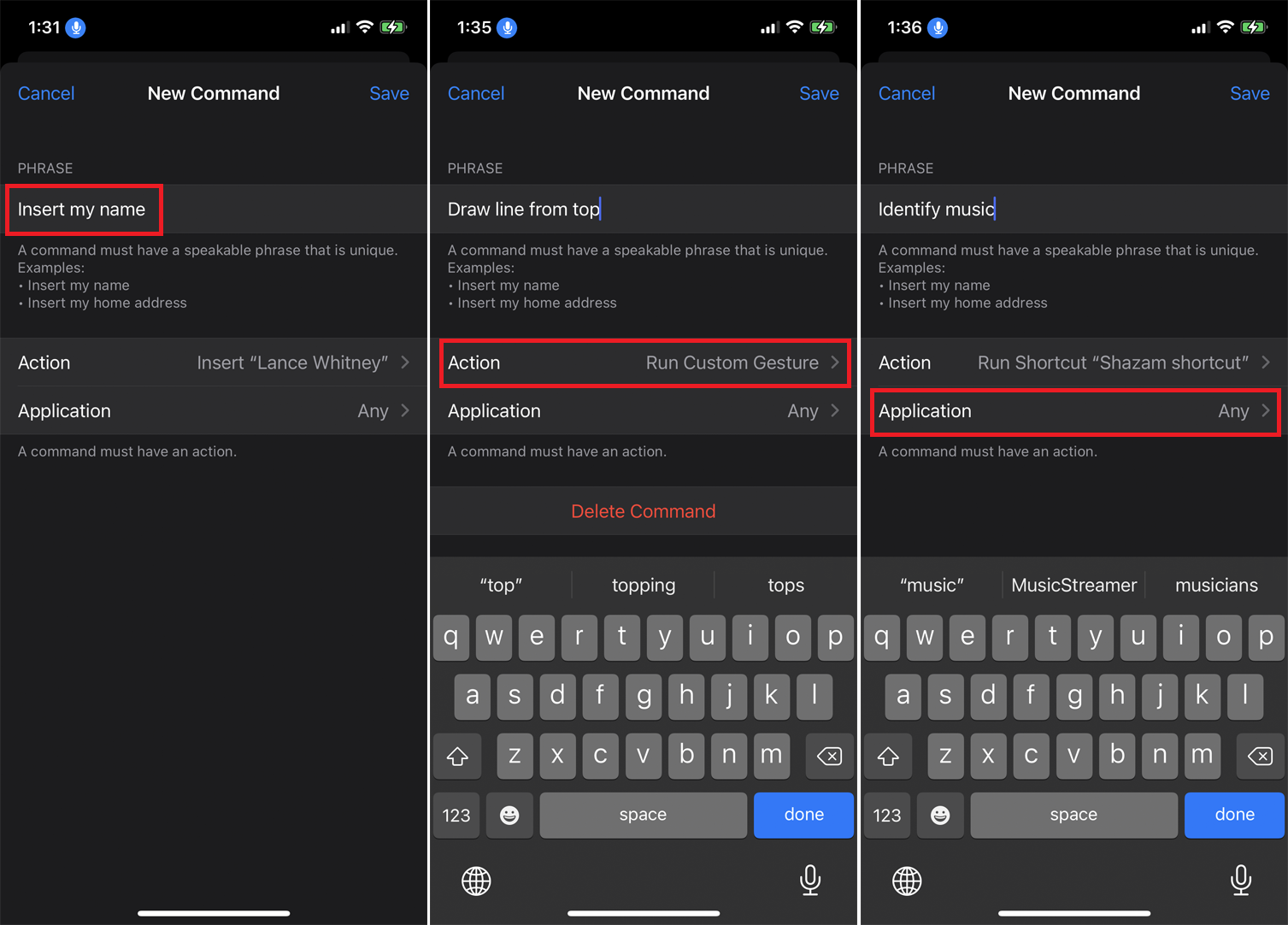
(Crédito: PCMag)
Puede crear su propio comando de voz personalizado si toca Personalizar comandos > Crear nuevo comando. En el campo Frase, escriba las palabras que dirá. Tocar Acción para elegir si este comando insertará texto, ejecutará un gesto personalizado o ejecutará un atajo. Luego puede ingresar el texto, crear el gesto o elegir el atajo específico.
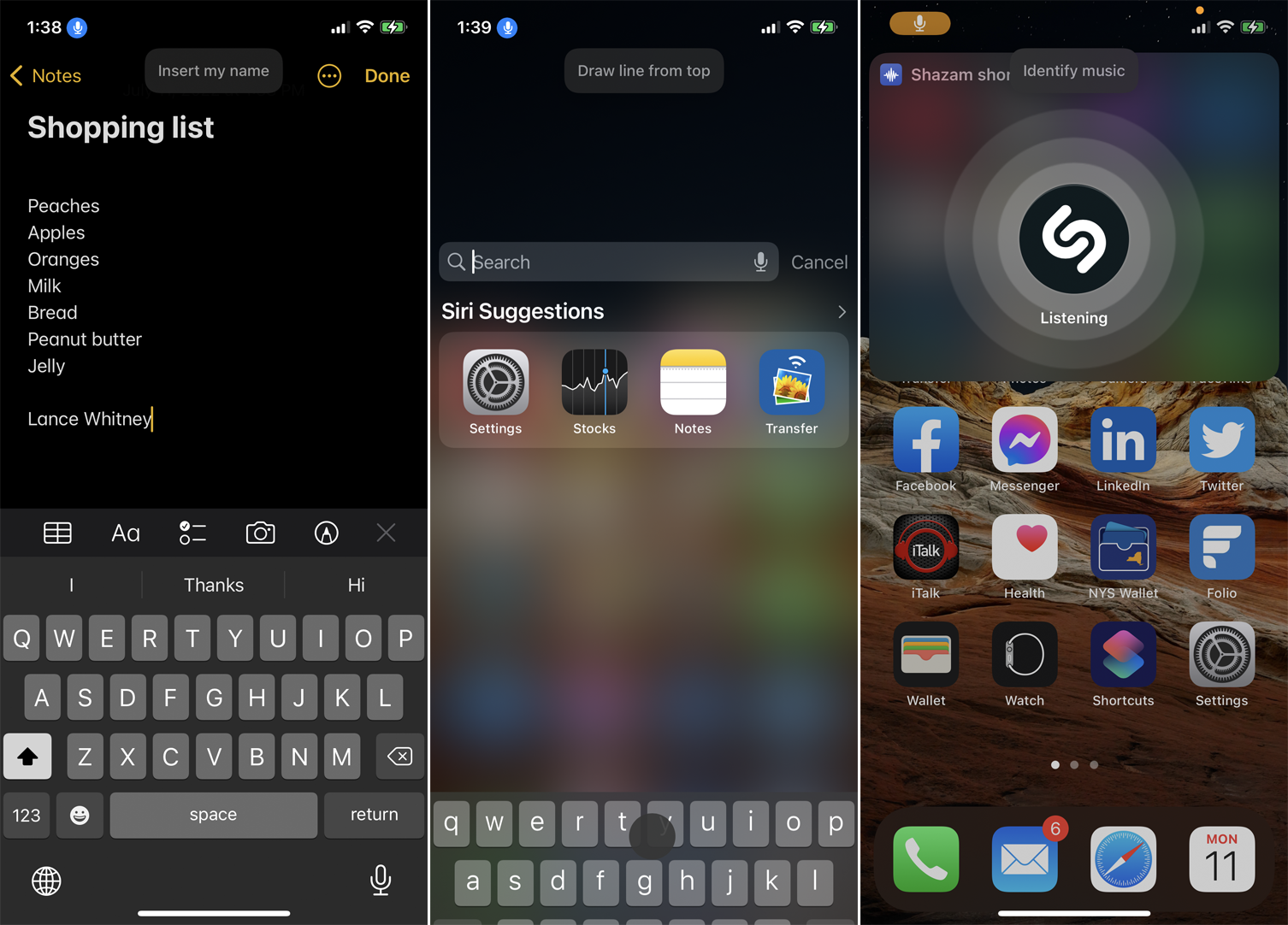
(Crédito: PCMag)
Si desea que el comando esté disponible en cualquier aplicación, deje el Solicitud opción configurarlo Ningún. De lo contrario, seleccione una aplicación específica. Cuando haya terminado, toque Ahorrar. Pruebe cada uno de sus comandos de voz personalizados para asegurarse de que funcionen. Asegúrese de habilitar la confirmación para cada uno para ver si se reconoce su comando de voz.
Agregar palabras al vocabulario
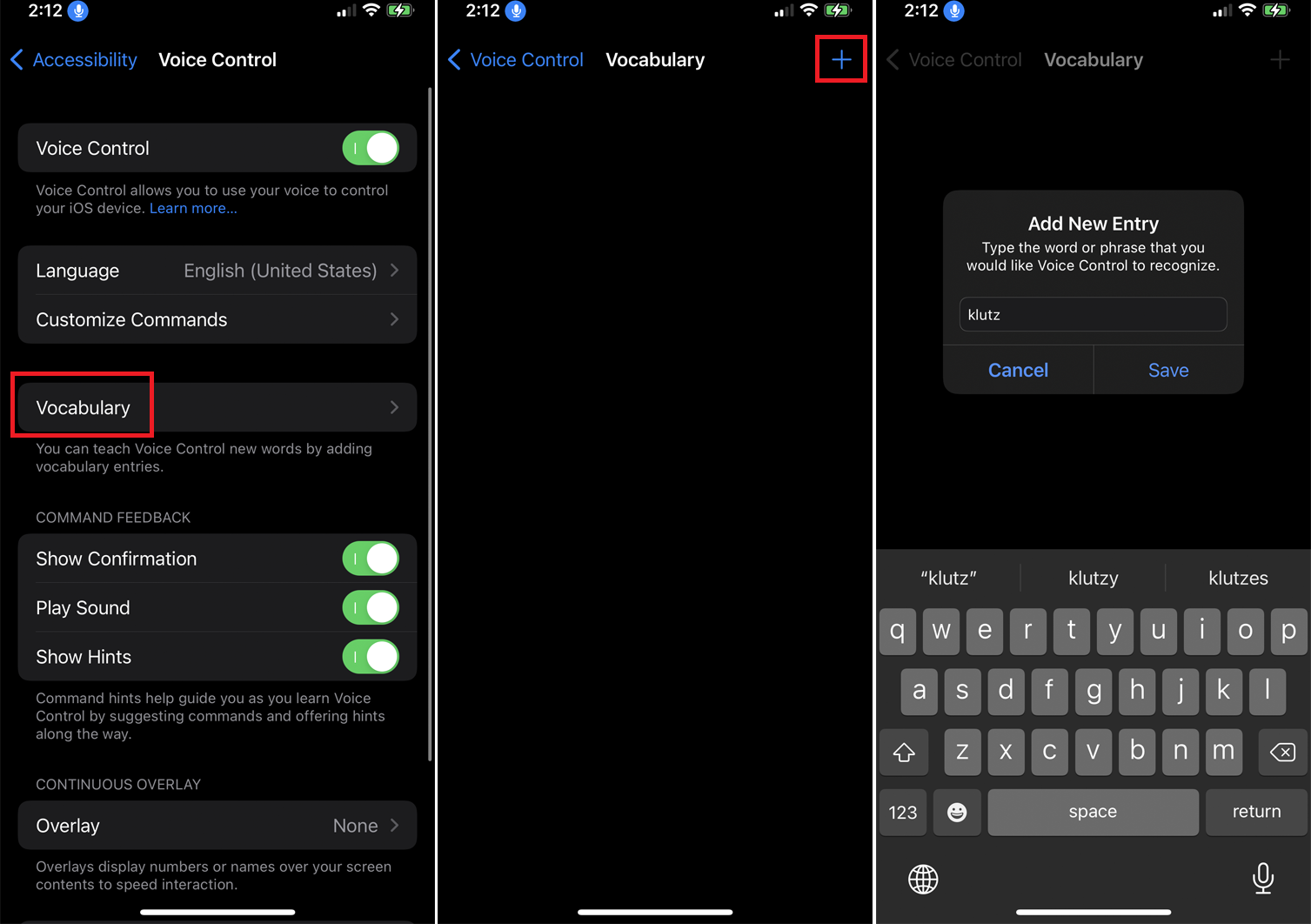
(Crédito: PCMag)
Si la función Control de voz no comprende una palabra específica, puede agregarla al vocabulario. Abrelo Accesibilidad > Control por voz > Vocabulario. Toca el signo más (+) en la esquina superior derecha y escriba la palabra que desea agregar en el campo Agregar nueva entrada, luego toque Ahorrar.
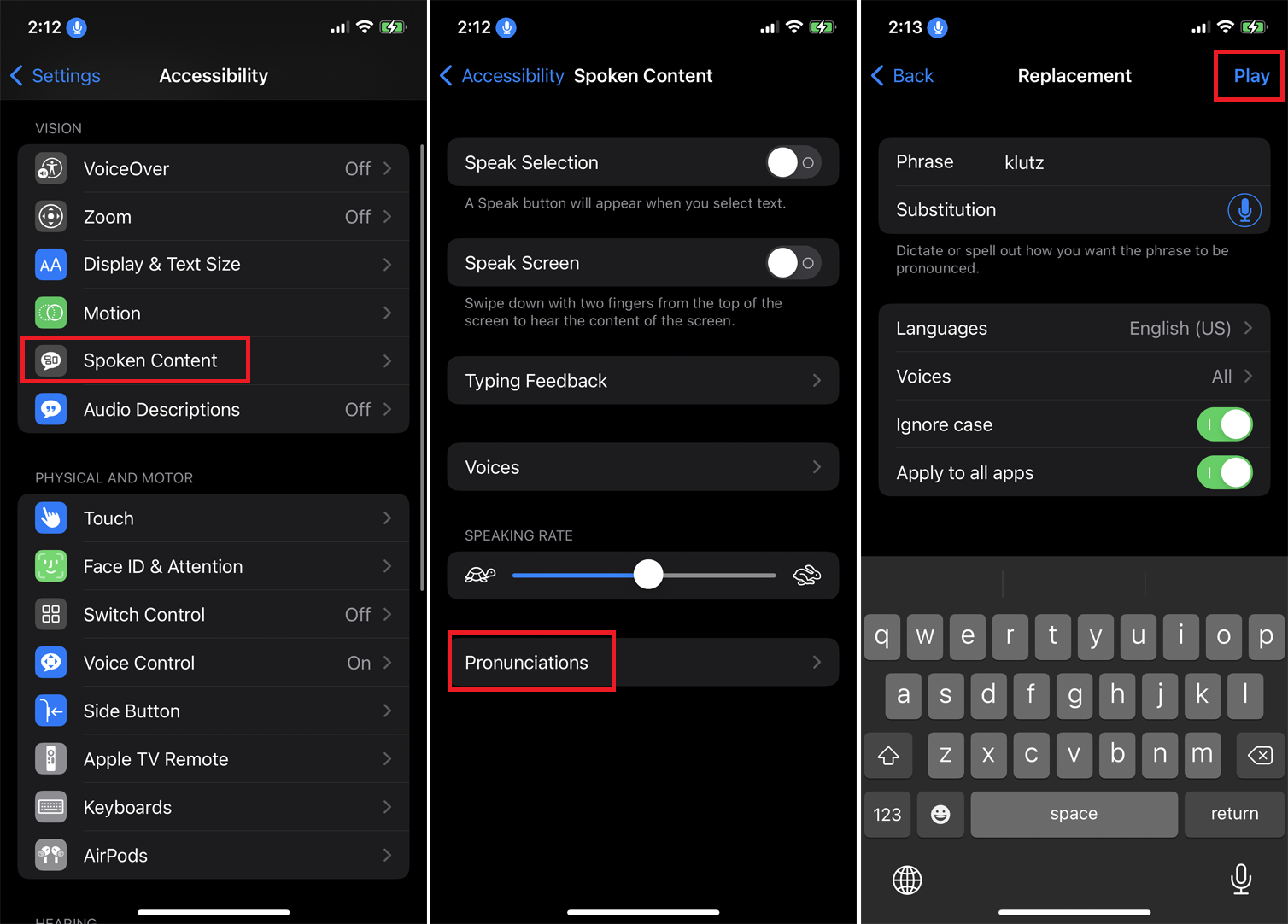
(Crédito: PCMag)
Si Voice Control no comprende la palabra que agregó a su vocabulario, puede enseñarle a su teléfono cómo se pronuncia una palabra. Ve a por ello Ajustes > Accesibilidad > Contenido hablado > Pronunciaciones. Toca el signo más (+) y escriba la palabra. Toca el ícono del micrófono para pronunciar la palabra, luego toca Tocar escuchar la palabra reproducida para asegurarse de que la pronunciación sea correcta.
Agregar superposición
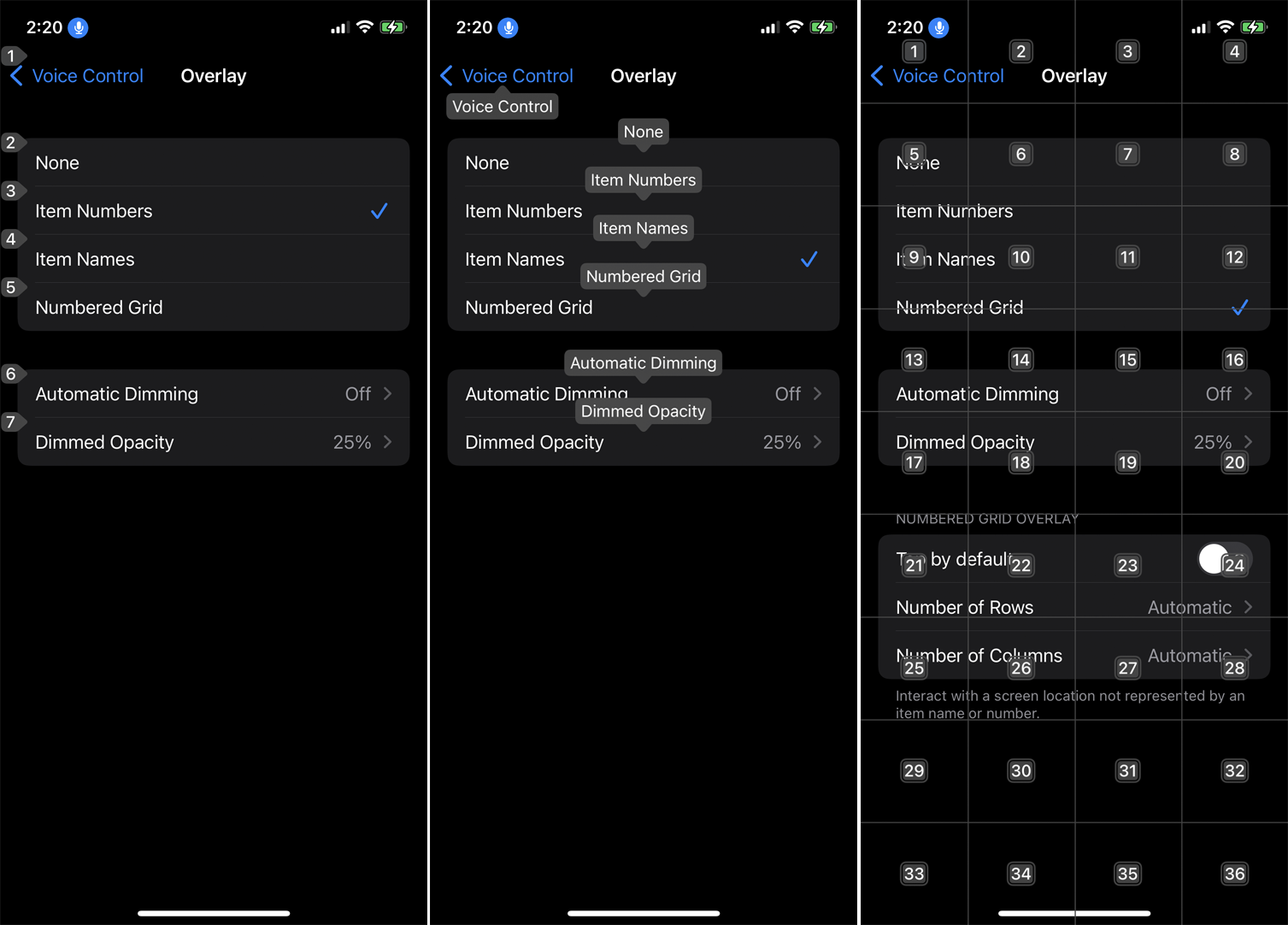
(Crédito: PCMag)
Puede mostrar una cuadrícula en su pantalla con números o nombres específicos para cada sección. Luego, si desea activar o controlar un área determinada en la pantalla, puede identificarla por su número de cuadrícula o nombre. Para configurar esto, abra Ajustes > Accesibilidad > Control de voz > Superposiciónluego elija si desea mostrar los números de los elementos, los nombres de los elementos o una cuadrícula numerada.
Si selecciona números de elementos o nombres de elementos, puede configurar la atenuación y la opacidad. Si elige cuadrícula numerada, puede establecer la atenuación, la opacidad y el número de filas y columnas.
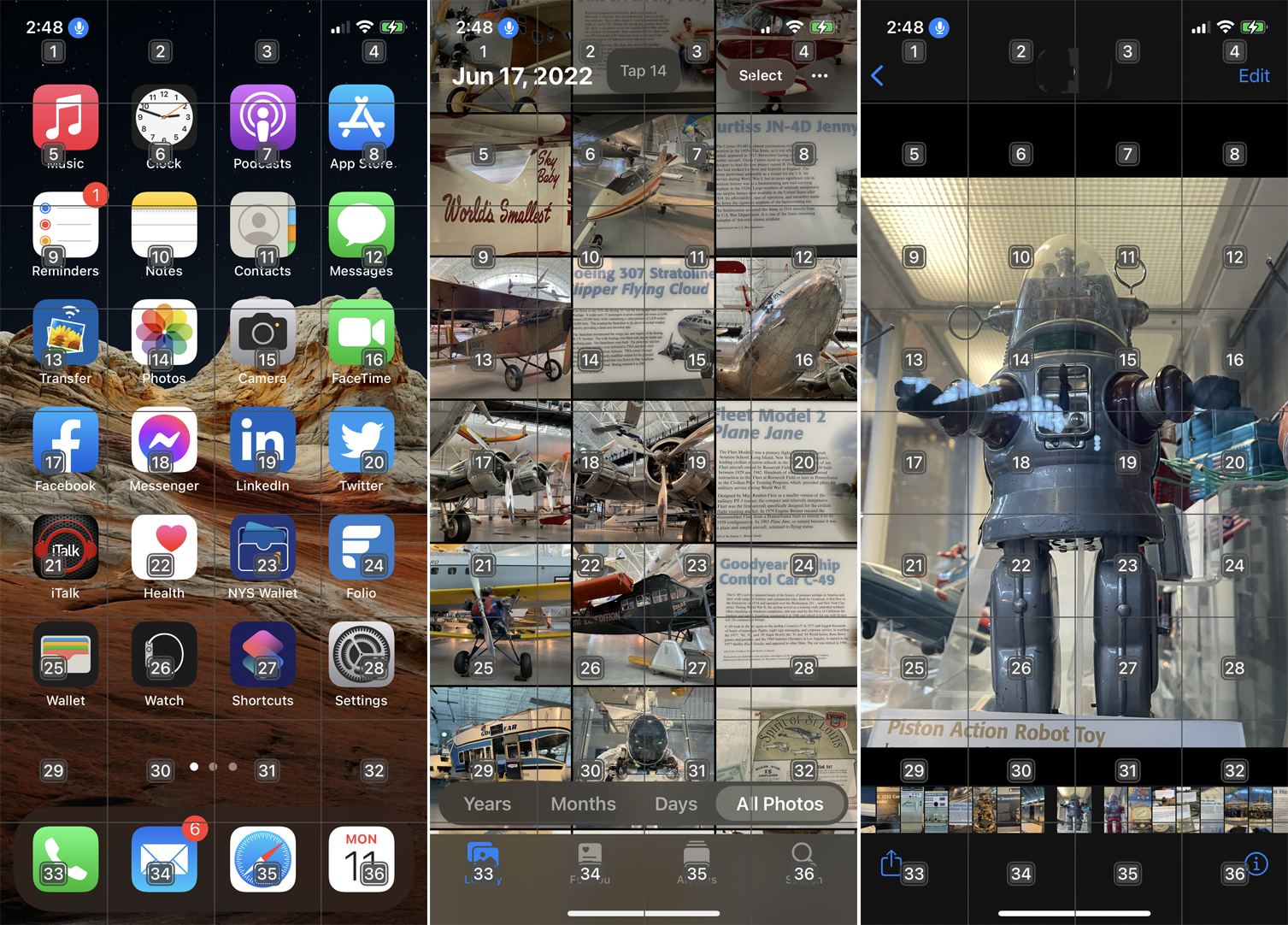
(Crédito: PCMag)
Ahora, cuando abra una pantalla, verá la superposición de cuadrícula elegida. La pantalla de inicio es buena para usar con una cuadrícula numerada ya que cada ícono tiene su propio número único. Emita un comando de voz para tocar un número específico correspondiente a la aplicación que desea iniciar, como «toque 10» o «toque 14». En la aplicación que inicia, puede hacer una selección pronunciando un comando para tocar el número correspondiente.
Cuando haya terminado con el control de voz, simplemente diga «apagar el control de voz». Para volver a habilitarlo, tendrás que regresar a él. Ajustes > Accesibilidad > Control de voz y encienda el interruptor.
¿Fanático de Apple?
Suscríbete a nuestro Resumen semanal de Apple para recibir las últimas noticias, reseñas, consejos y más directamente en su bandeja de entrada.





