Ver una película o escuchar una canción suele ser más satisfactorio cuando comparte la experiencia con otras personas. Pero si los amigos y la familia no pueden pasar por su casa de inmediato, es posible que este tipo de experiencia compartida no siempre sea factible, al menos no en persona. En lugar de no volverse virtual, gracias a la función SharePlay de Apple.
Muchos servicios de transmisión de video ya tienen funciones de fiesta virtual, pero solo SharePlay le permite compartir contenido de video y audio desde múltiples aplicaciones en dispositivos Apple. Primero reunirá a las personas en una videollamada de FaceTime. Desde aquí puede compartir programas de televisión y películas a través de Hulu o Disney +, canciones a través de Apple Music y videos en MasterClass, TikTok y Twitch. También tienes la opción de compartir tu pantalla.
Resumen
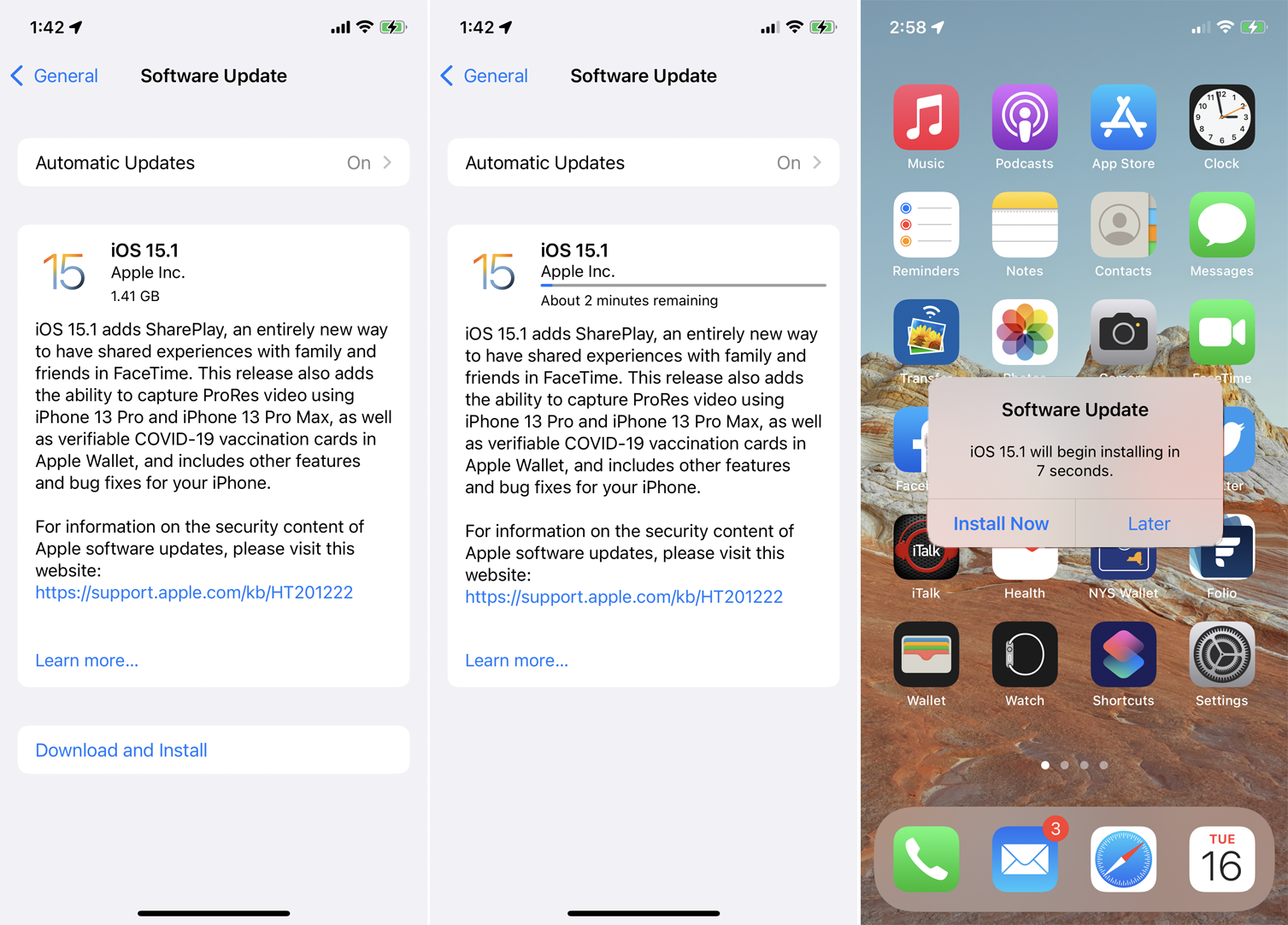
Para participar en una sesión de SharePlay, cualquier dispositivo móvil participante debe usar iOS 15.1 o superior o iPadOS 15.1 o superior. Abierto Configuración> General> Actualización de software en su dispositivo. Se le informará que su sistema operativo está actualizado o se le pedirá que descargue e instale la última actualización. La compatibilidad con Mac se lanzará con macOS Monterey 12.1.
Para compartir contenido de una aplicación que requiere una suscripción, todos los espectadores deben tener sus propias suscripciones. Para ver una película o programa de televisión comprado, todos los participantes también deben haber comprado el artículo para poder verlo juntos.
SharePlay actualmente solo funciona con ciertas aplicaciones. La página de vista previa de Apple App Store para SharePlay ofrece una lista de aplicaciones compatibles:
Aplicaciones de audio
Aplicación de video
Aplicaciones de ejercicio
Varias aplicaciones

Antes de poder compartir contenido a través de FaceTime, debe asegurarse de que SharePlay esté habilitado en su dispositivo. Ir Configuración> FaceTime> SharePlay y encienda el interruptor de encendido para SharePlay si aún no está encendido. Todas las personas a las que invite a la llamada deben hacer lo mismo.
Luego, puede iniciar FaceTime y hacer una videollamada con las personas que desean unirse a la actividad compartida. (Si necesita ayuda para realizar una llamada grupal FaceTime, consulte nuestra guía). Ahora veamos cómo funciona SharePlay con varias aplicaciones compatibles.
Música de Apple

Debe tener una suscripción a Apple Music para compartir canciones de Apple Music. Después de hacer una llamada FaceTime, abra Apple Music. Seleccione un álbum o canción de su biblioteca de música o de la selección en línea de Apple y haga clic en Tocar mando.
Debería aparecer un menú con tres opciones: SharePlay, Start Only for Me y Cancel. Para compartir su canción actual con otros participantes, toque SharePlay. La canción debería empezar a reproducirse en todos los dispositivos durante la llamada.
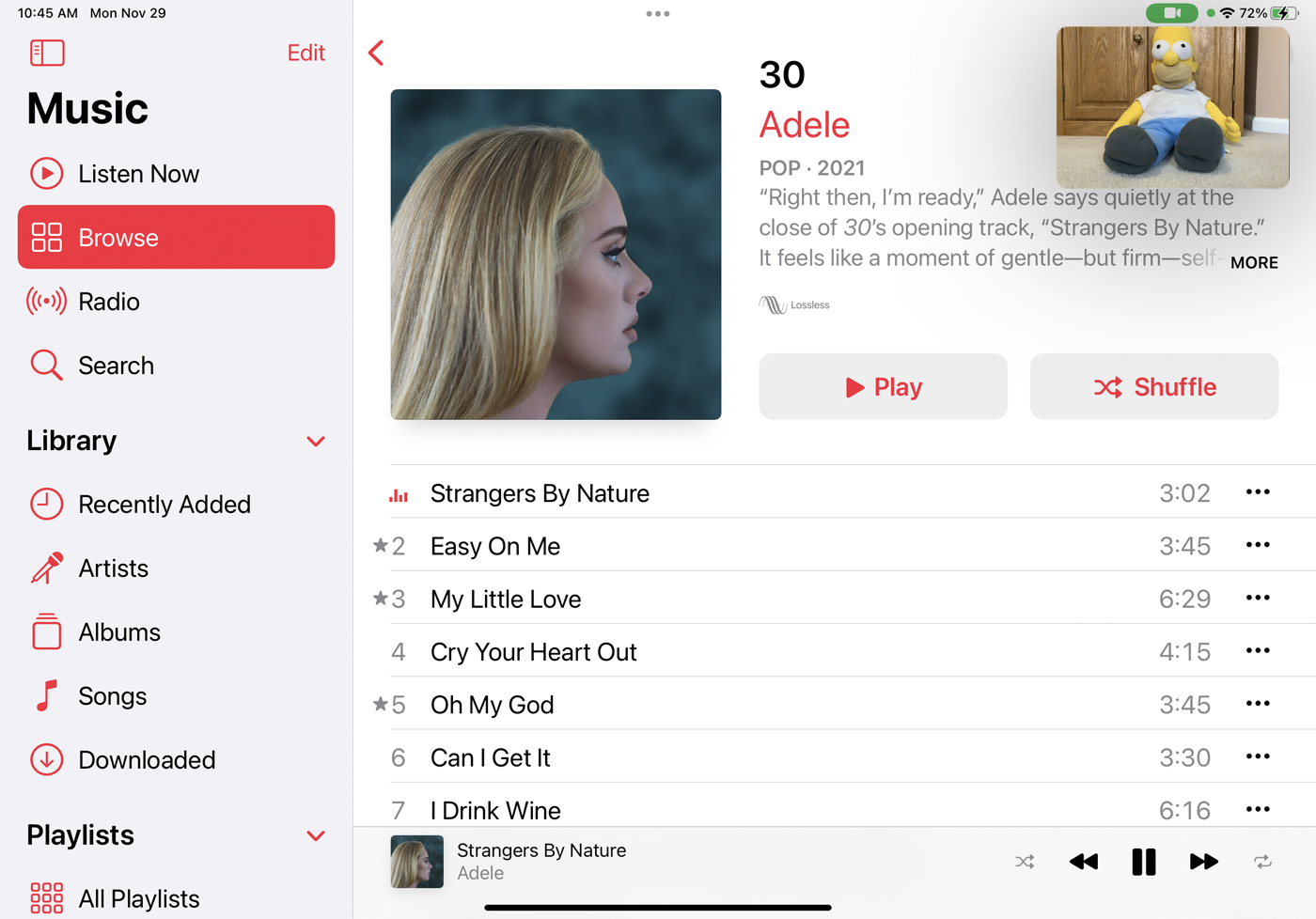
Sin embargo, encontramos resultados mixtos para Apple Music y SharePlay. La canción se tocaba a veces y otras no. En varios casos, la música indicaría que se estaba cargando pero nunca se reprodujo. En otras ocasiones, aparece el mensaje de error «Este tipo de medio no está disponible cuando se usa SharePlay en Música», aunque era la misma música que solía funcionar.
Si encuentra problemas similares, debe seguir ciertos pasos de solución de problemas, como asegurarse de que todos los dispositivos estén actualizados en iOS 15.1 o iPadOS 15.1, cerrar sesión en FaceTime y luego iniciar sesión e incluso reiniciar sus dispositivos.
Apple TV +
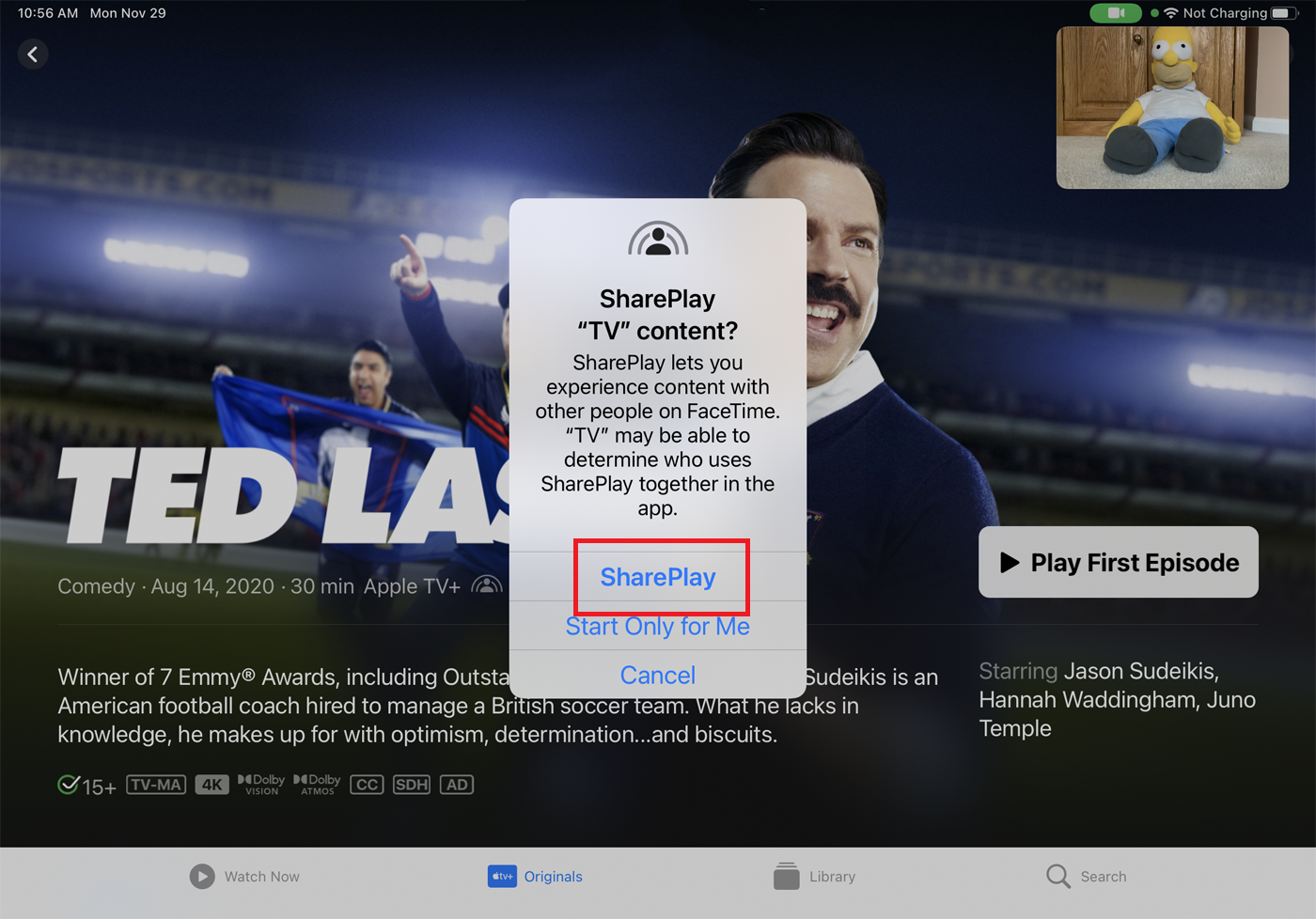
Después de realizar una llamada FaceTime, abra la aplicación Apple TV +. Empiece a reproducir la película o el programa de televisión y aparecerá el menú SharePlay. Para compartir su video actual con otras personas que llaman, toque SharePlay.
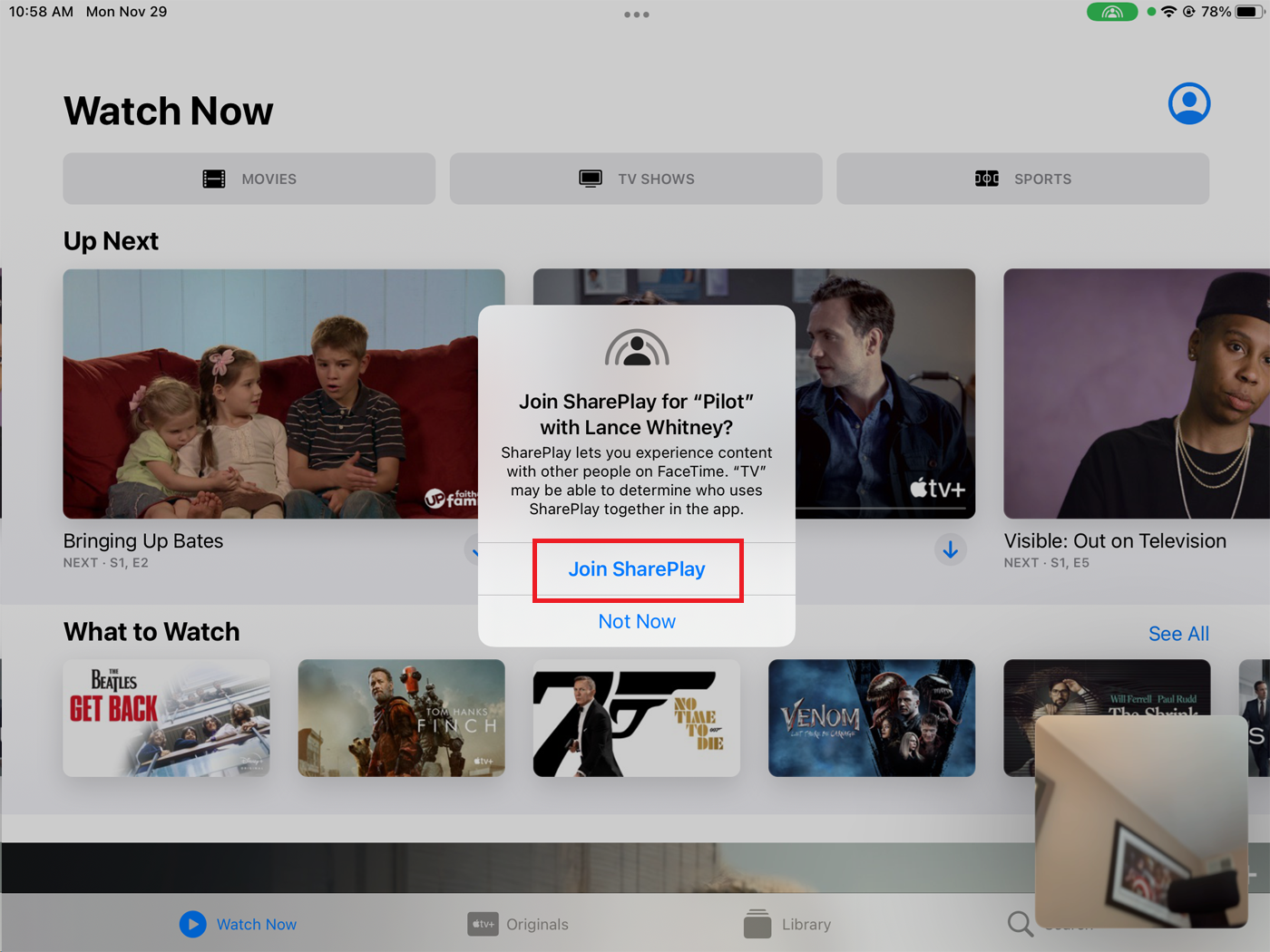
Las partes tendrán que hacer tapping Abierto en el mensaje Unirse a SharePlay y luego toque Únete SharePlay. El video comenzará a reproducirse en todos los dispositivos.
Tic tac
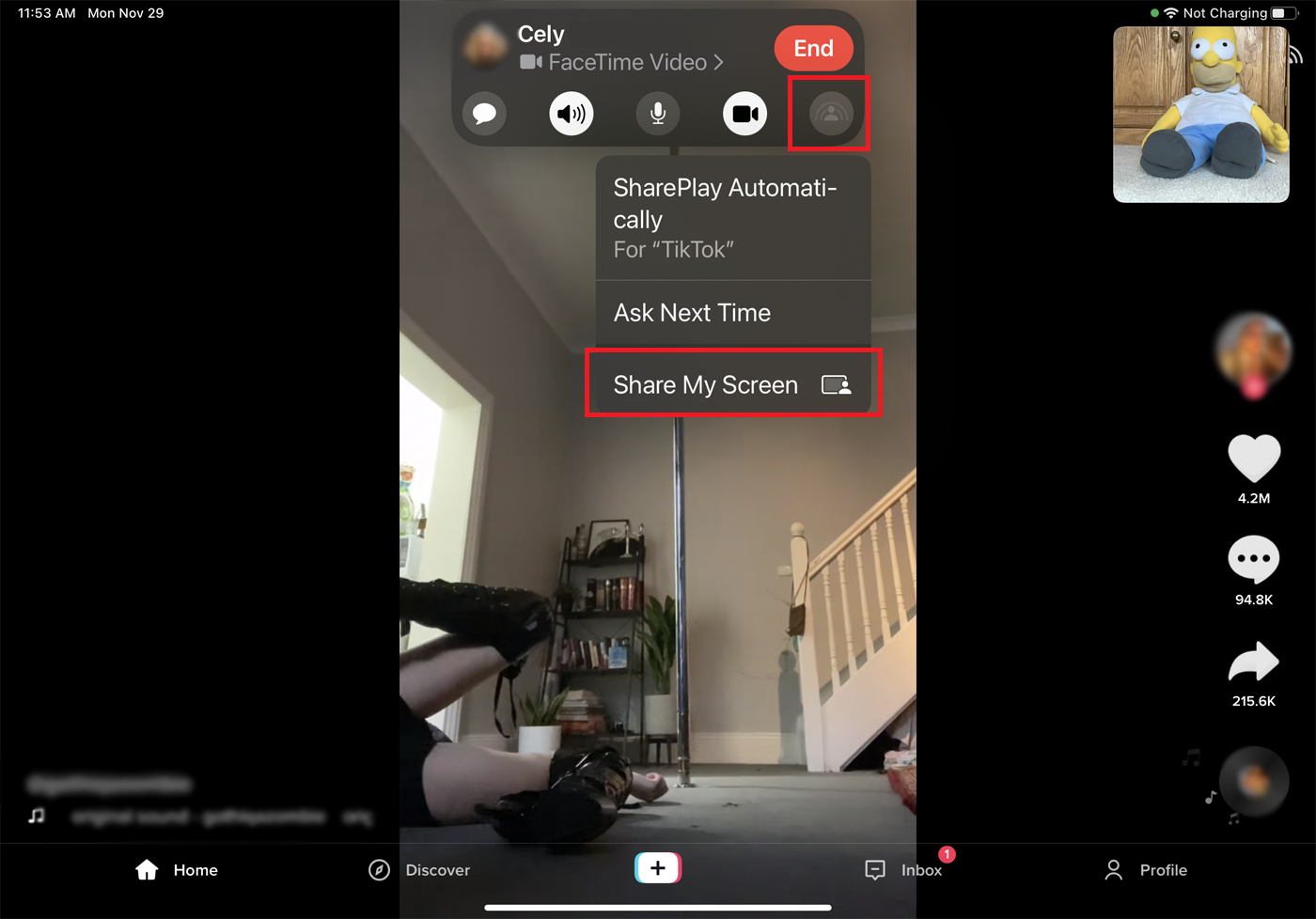
En el caso de TikTok, otras personas que llaman no necesitan una aplicación instalada en sus dispositivos para ver contenido de video. Inicie una llamada FaceTime y abra la aplicación TikTok. Haga clic en Para usar SharePlay, seleccione Contenido notificaciones en la parte superior de la pantalla. Haga clic en el último icono de la barra de herramientas de FaceTime Video en la parte superior y seleccione Compartir mi pantalla. Luego, puede reproducir el video y otras personas lo verán en sus pantallas.
Contracción nerviosa
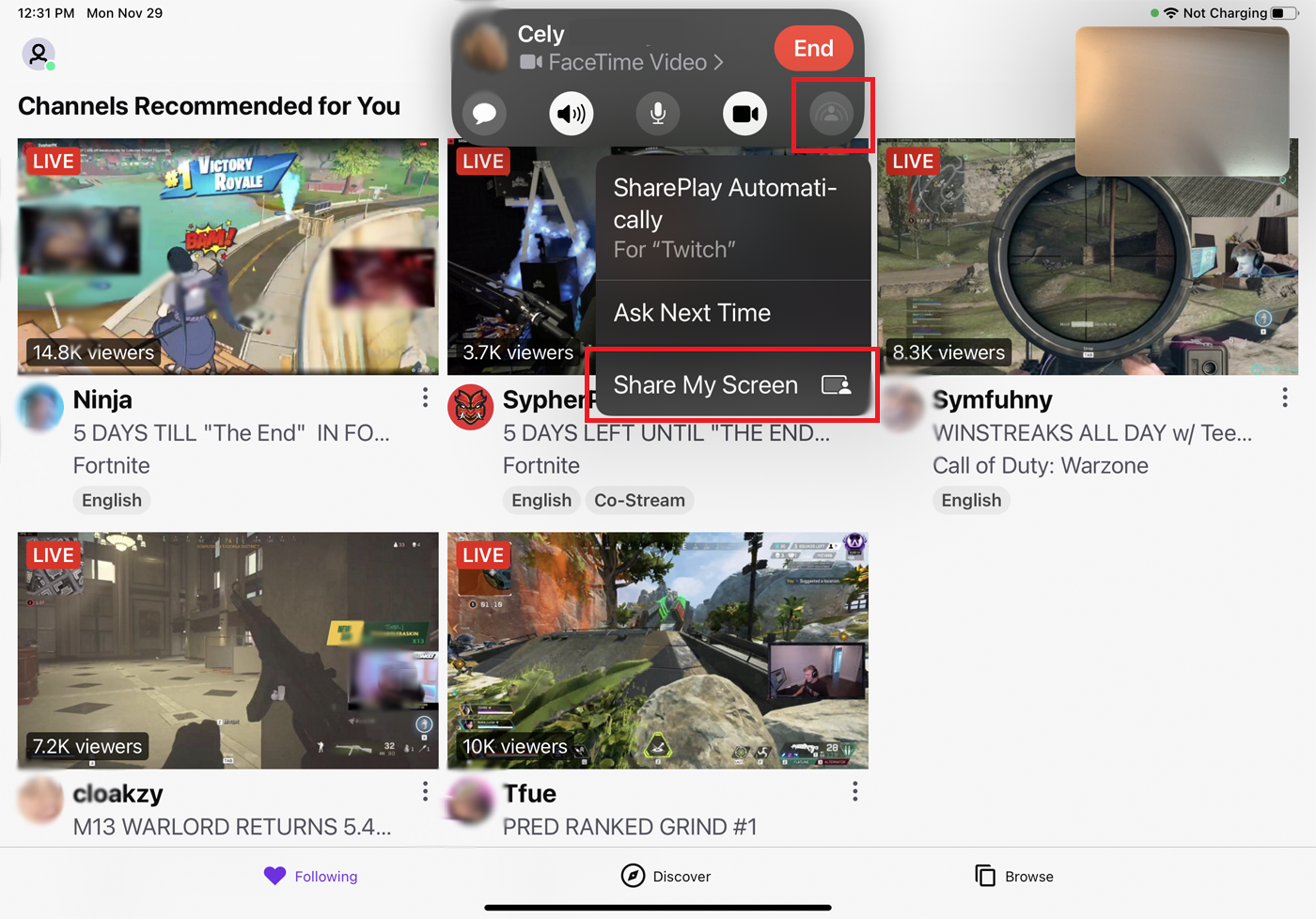
Otras personas que llaman tampoco necesitan tener Twitch instalado para ver transmisiones de video. Inicie una llamada FaceTime y abra la aplicación Twitch. Haga clic en Para usar SharePlay, seleccione Contenido notificaciones en la parte superior de la pantalla. Haga clic en el último icono de la barra de herramientas de FaceTime Video en la parte superior y seleccione Compartir mi pantalla. Seleccione un video para abrir el video transmitido y se compartirá en todos los dispositivos participantes.
Recomendado por nuestros editores
Apple Fitness +
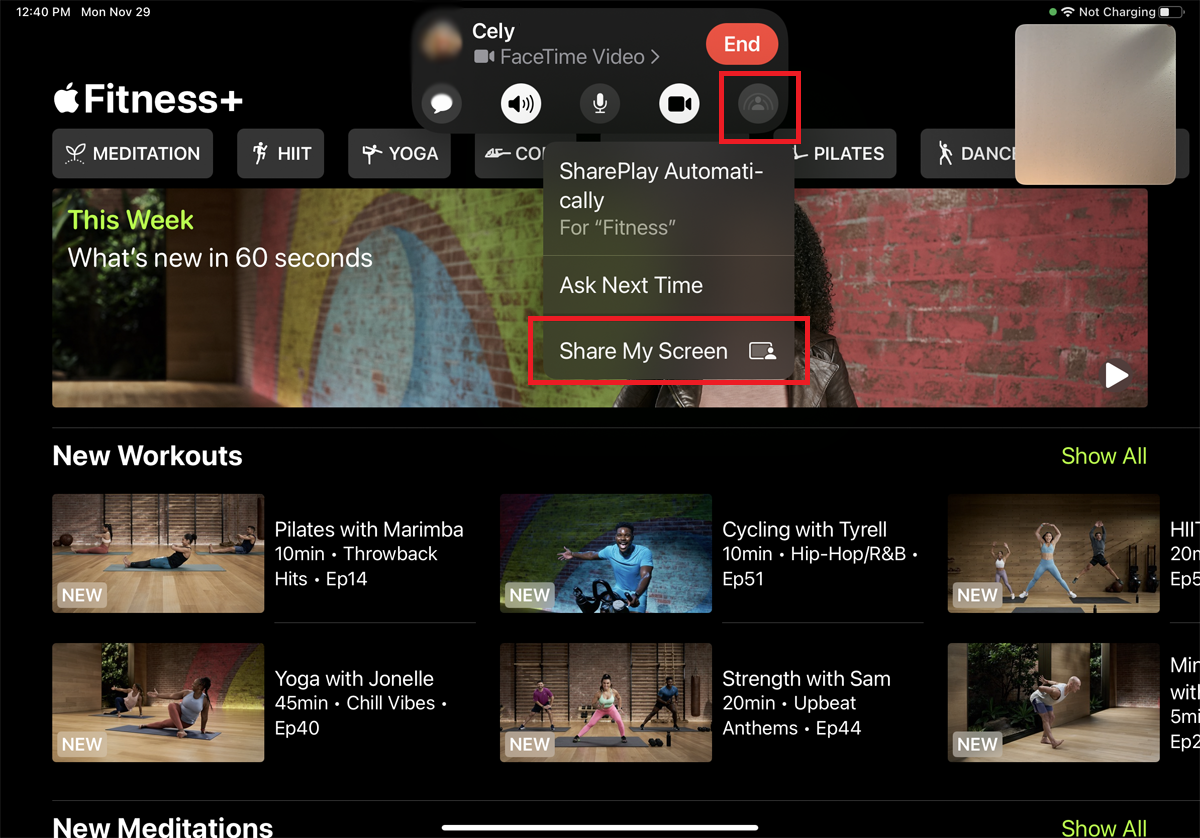
Todos los participantes deben tener una suscripción a Apple Fitness + para compartir contenido. Después de iniciar una llamada FaceTime, inicie la aplicación Apple Fitness en su iPhone o iPad. Haga clic en Para usar SharePlay, seleccione Contenido notificaciones en la parte superior de la pantalla. Haga clic en el último icono de la barra de herramientas de FaceTime Video en la parte superior y seleccione Compartir mi pantalla.
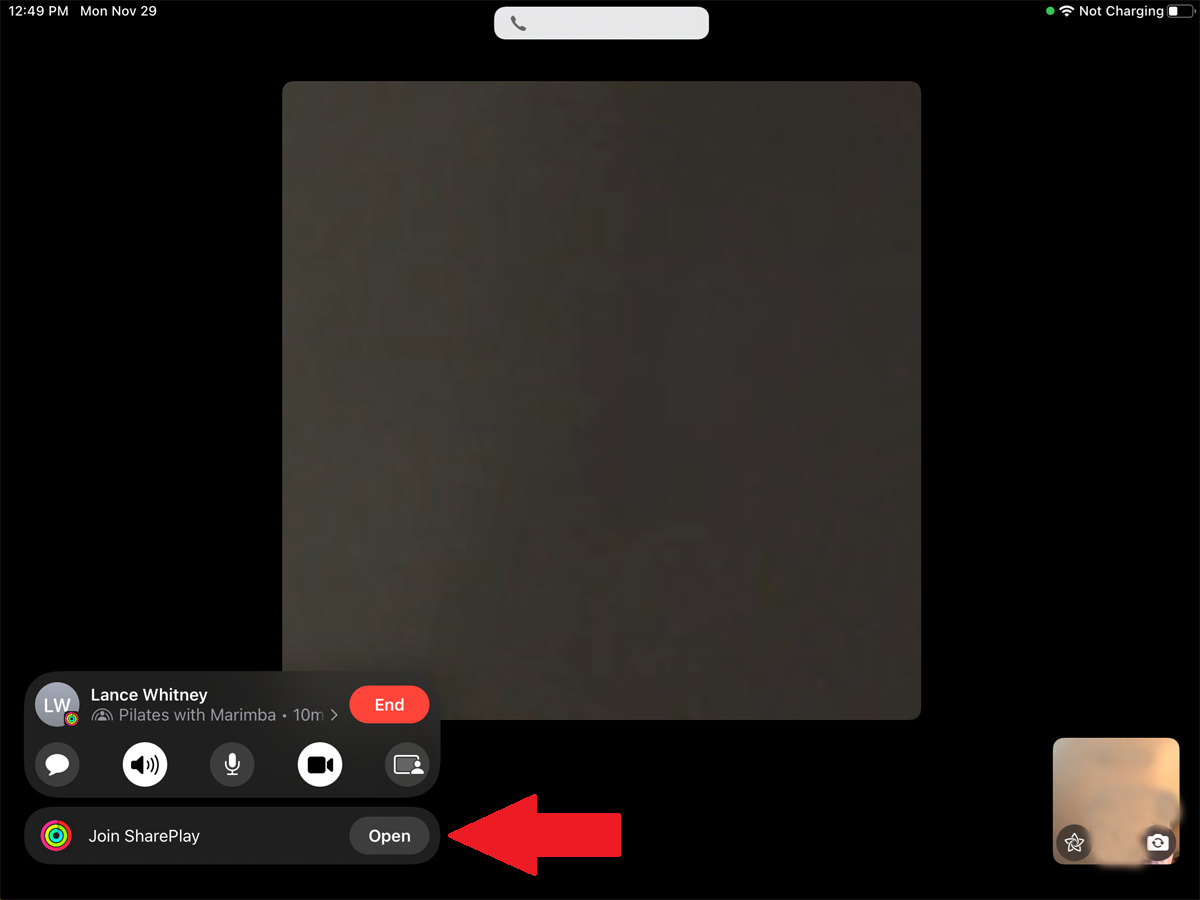
Haga clic en el botón del video de ejercicio que desea reproducir. En el mensaje de contenido de SharePlay Fitness, seleccione SharePlay. Otros participantes deben tocar Abierto junto a la notificación de conexión de SharePlay. Luego, el video se comparte entre todos los participantes de la llamada.
Compartir tu pantalla
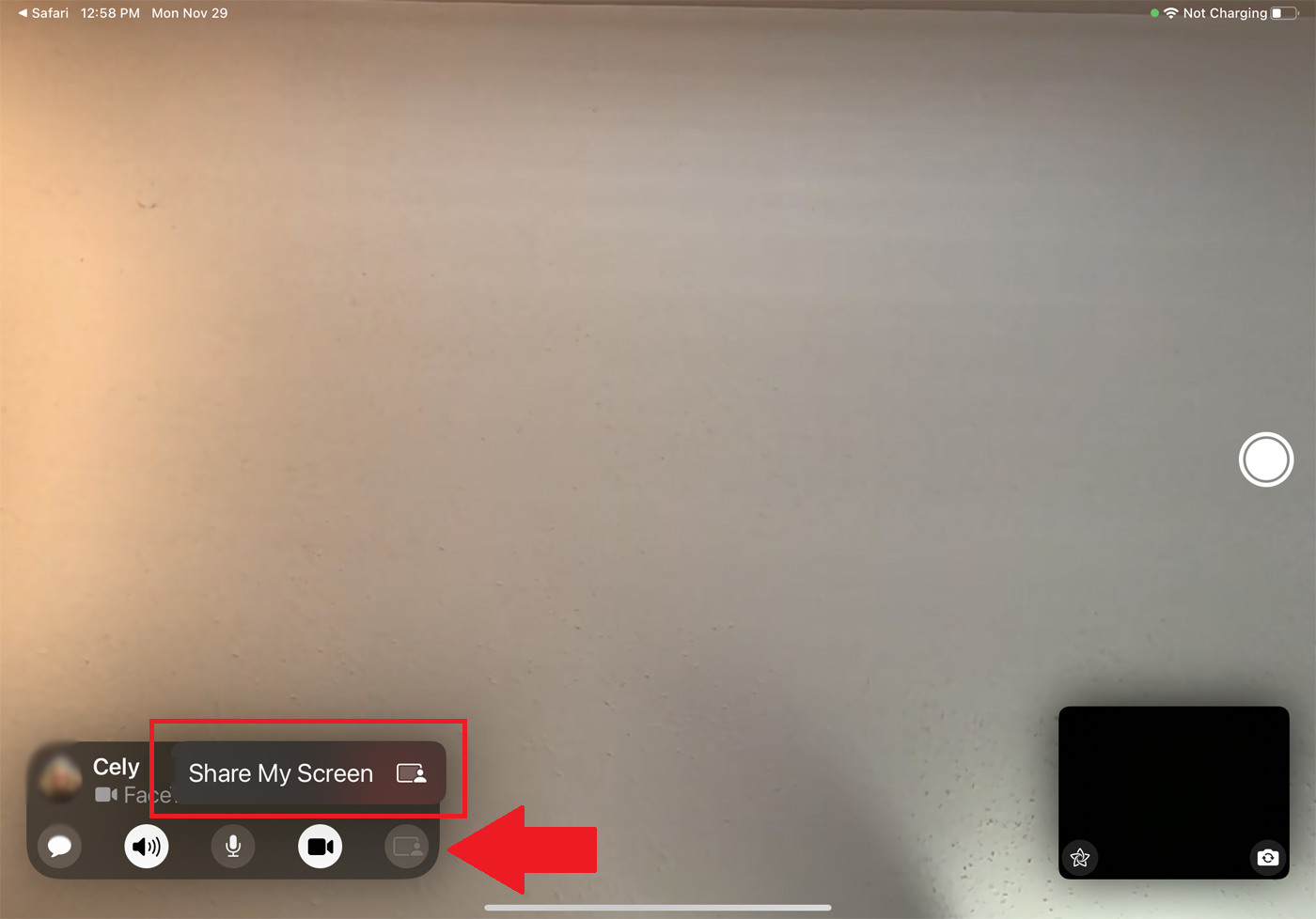
En lugar de compartir contenido de una aplicación compatible, también puede compartir cualquier ventana en la pantalla. Para hacer esto, inicie una llamada FaceTime. Haga clic en el icono de compartir pantalla en la barra de herramientas de video FaceTime, luego seleccione Compartir mi pantalla.
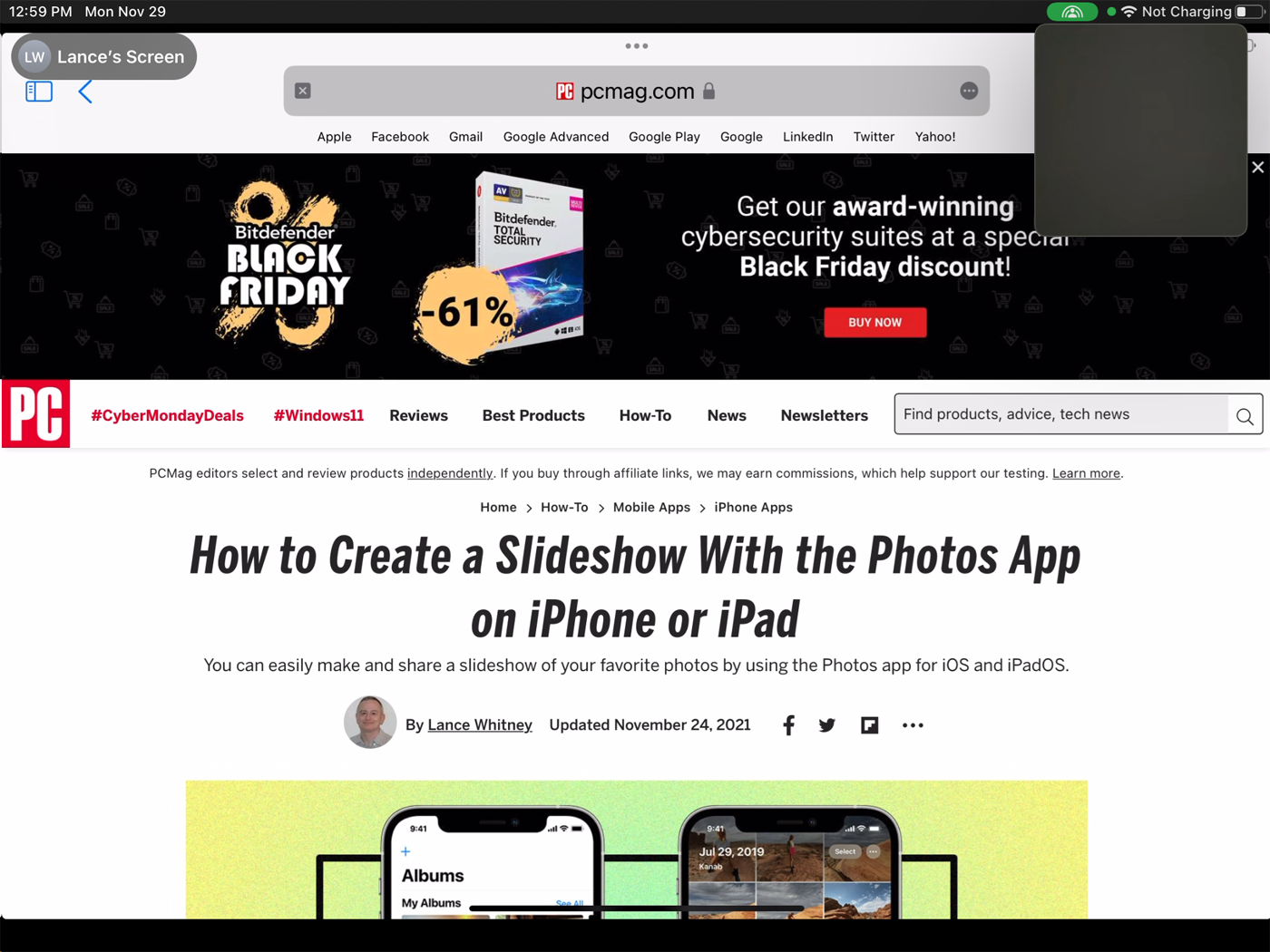
Ahora abra cualquier aplicación o ventana y la pantalla se compartirá con los demás participantes. También verá su actividad en la pantalla.
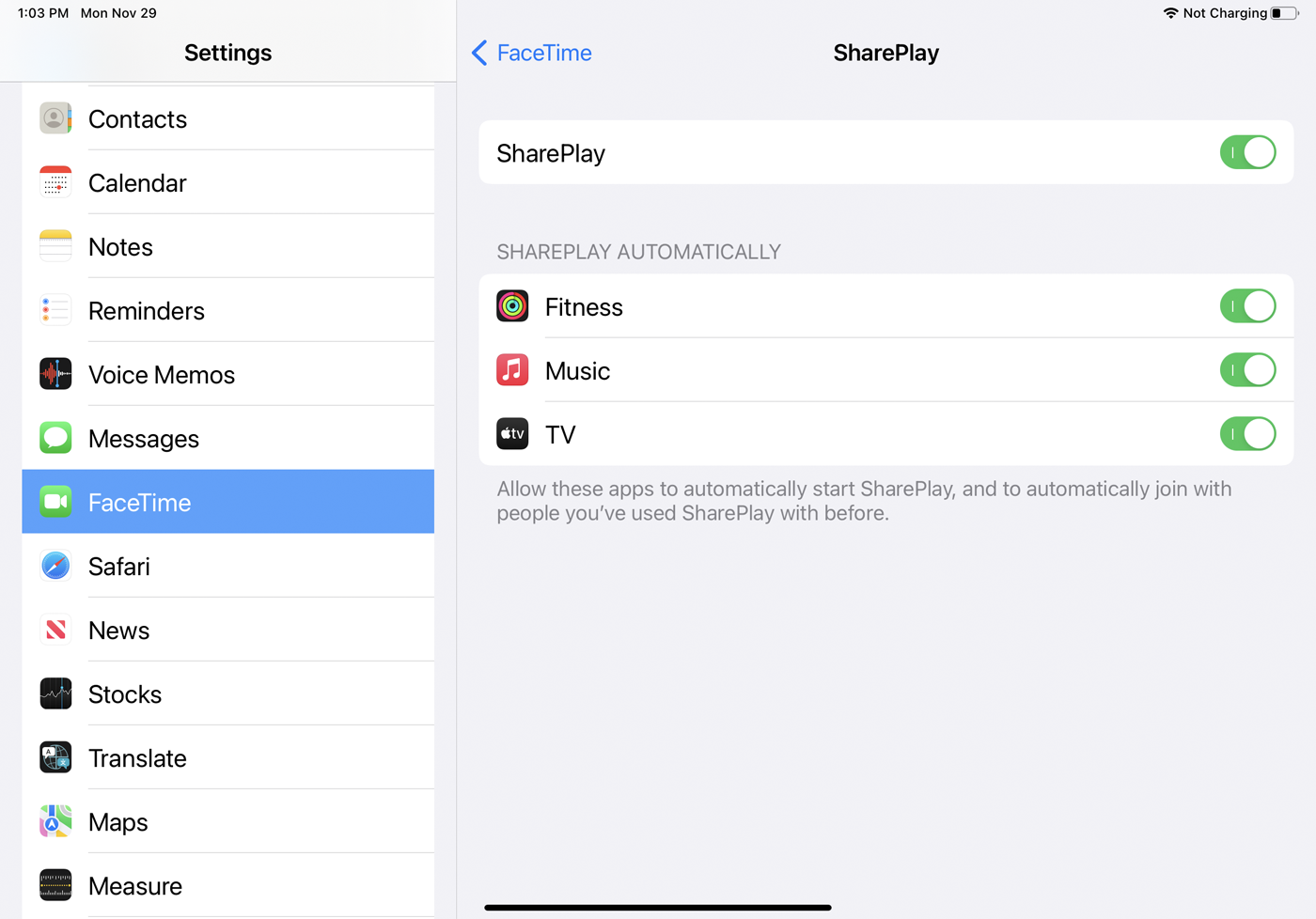
Una vez que habilite SharePlay para una aplicación específica de Apple, seguirá siendo automático para la próxima sesión de uso compartido. Por ejemplo, si comparte música a través de Apple Music, debería comenzar a reproducirse automáticamente para todos la próxima vez que inicie una canción para una sesión para compartir. Puede cambiar esta configuración en Configuración> FaceTime> SharePlay.
Todas las aplicaciones de Apple que hayas compartido anteriormente aparecerán bajo el encabezado SharePlay Automatically. Si no desea compartir automáticamente la próxima vez, desactive todas las aplicaciones enumeradas. Cuando desactives esto, siempre tendrás que tocar Compartir mi pantalla cada vez, como si lo configuraras por primera vez.





