¿Sigues usando Internet Explorer en casa o en el trabajo? Si es así, el tiempo se está acabando. Microsoft finalmente cerrará IE en junio de 2022, lo que significa que ya no será compatible, actualizado, reparado o protegido después de esa fecha. Windows 11 ya lo ha eliminado por completo.
No hay razón para esperar; Las opciones del navegador son ricas. Chrome y Firefox son opciones poderosas, pero si desea permanecer en la familia de Microsoft, Edge basado en Chromium es una alternativa moderna y efectiva a Internet Explorer.
Antes de comenzar a usar Edge, es una buena idea conservar todos sus favoritos, historial, cookies y otros contenidos y configuraciones de su antiguo navegador. También puede cambiar algunas configuraciones en Edge para que se parezcan a Internet Explorer. Aquí le mostramos cómo empezar.
Resumen
Exportar favoritos desde Internet Explorer
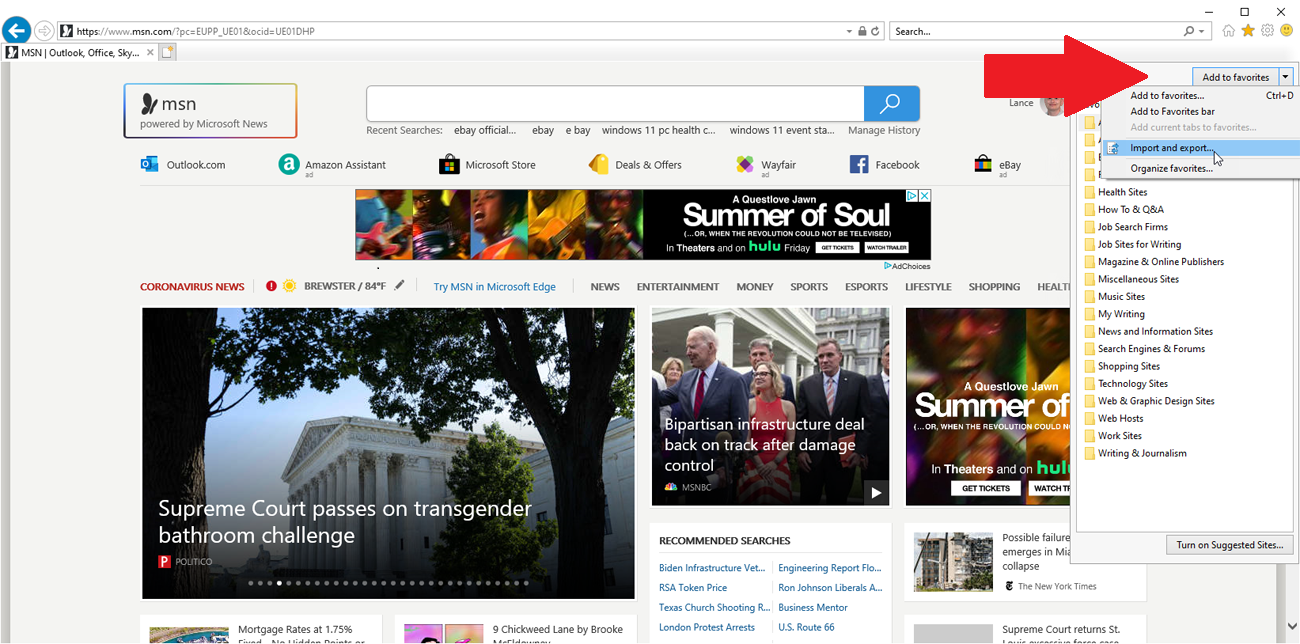
Si desea guardar sus favoritos de Internet Explorer, puede agregarlos a Edge. En IE, haga clic en Favorito icono a la derecha del cuadro de búsqueda en la parte superior. Haga clic en la flecha desplegable junto a él agregar a los favoritos y seleccione Importar y exportar. Seleccione Exportar a un archivo y haga clic en Siguiente.
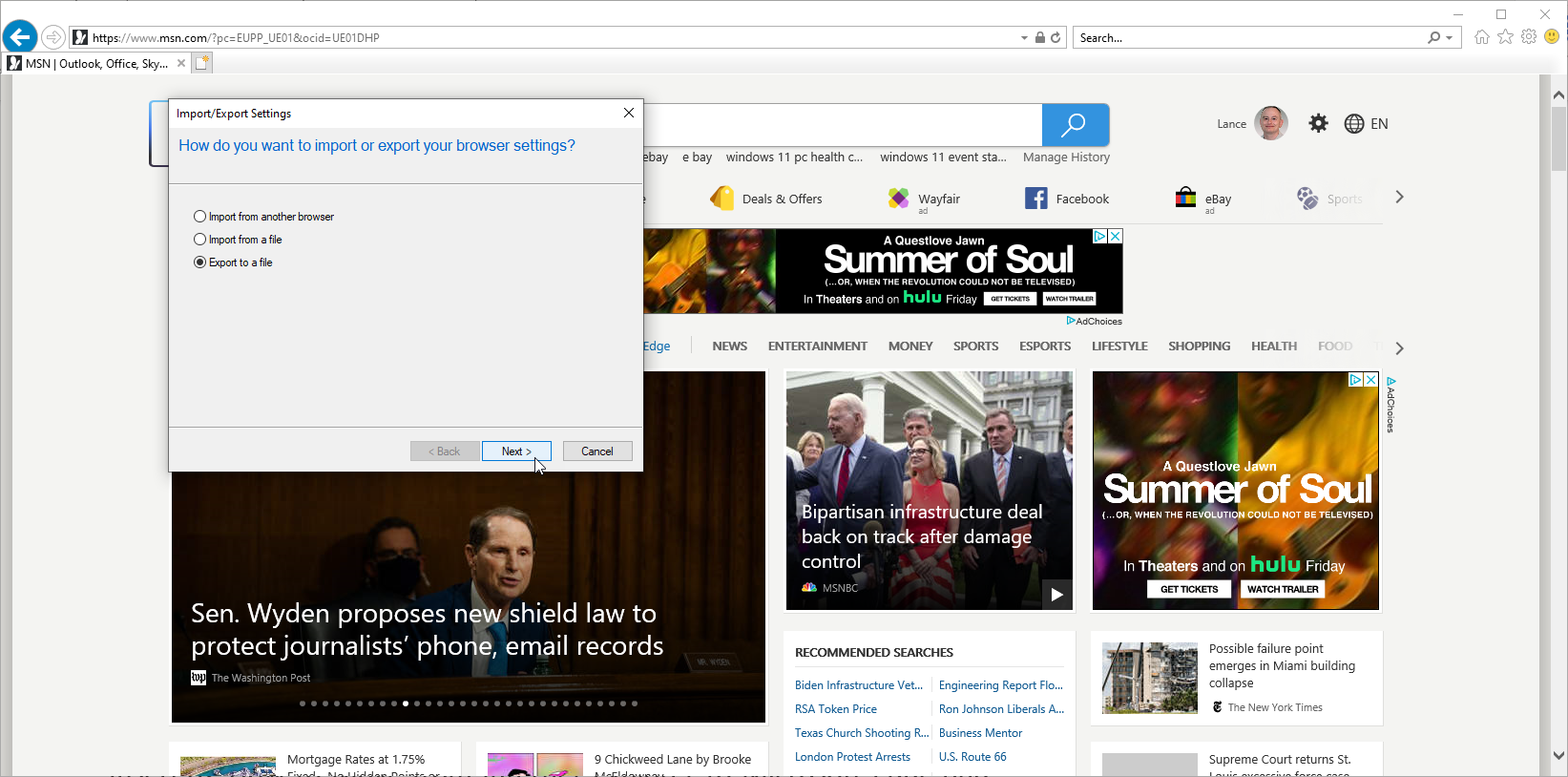
La siguiente ventana le preguntará qué desea exportar. Cheque Favorito, pero deje los demás elementos en blanco. Edge no puede importar fuentes RSS ni cookies de un archivo HTML, así que deje estas casillas sin marcar y haga clic en Siguiente.
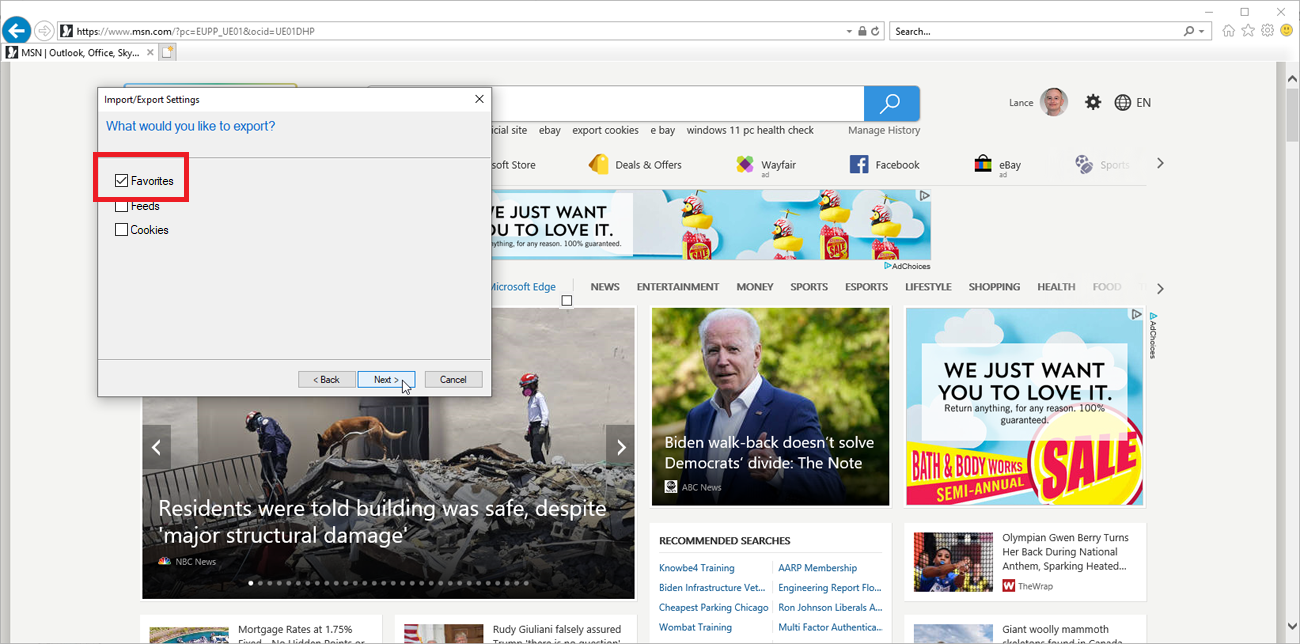
En la siguiente ventana, seleccione la carpeta que contiene los favoritos que desea exportar. Seleccione o confirme la ubicación del archivo exportado. Puede cambiar el nombre del archivo si lo desea, pero asegúrese de cambiar la extensión de htm a html.

Ahora abra Edge y haga clic en Favorito icono. Seleccione el ícono de tres puntos para ver más opciones y luego toque Importar favoritos.
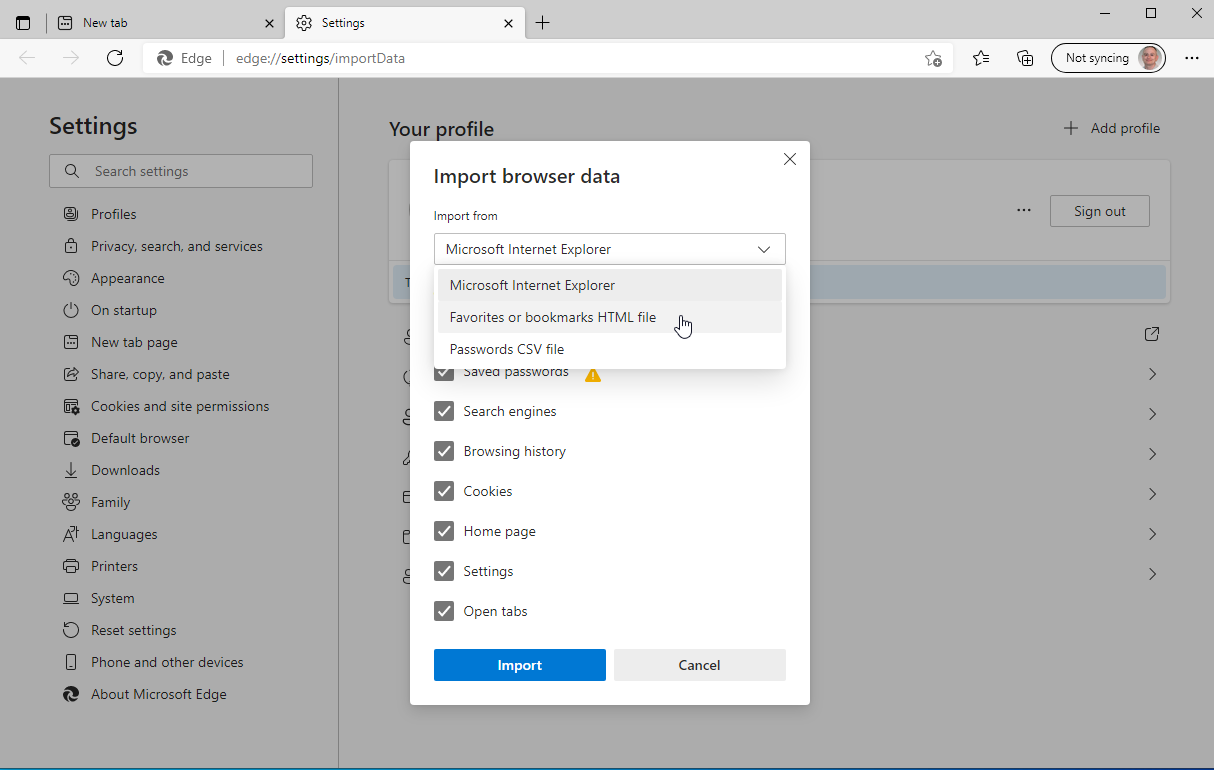
En la ventana Importar datos del navegador, haga clic en el menú desplegable en la parte superior y cambie la selección a Archivo HTML de favoritos o marcadores.
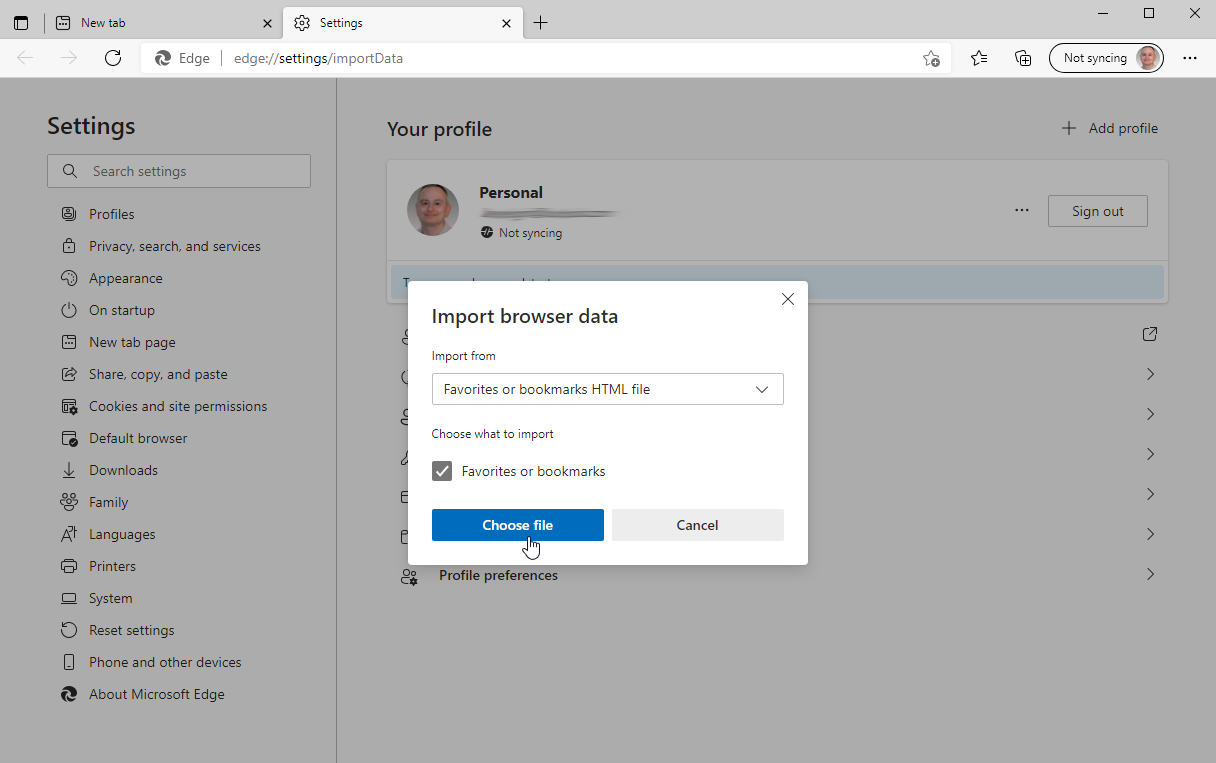
Hacer clic Seleccione un archivo y seleccione el archivo HTML que exportó desde Internet Explorer. Edge te dirá que trajo tus datos. Hacer clic Hecho.

Haga clic en Favorito en Edge y debería ver todas las carpetas y favoritos importados de Internet Explorer.
Importar datos desde Edge
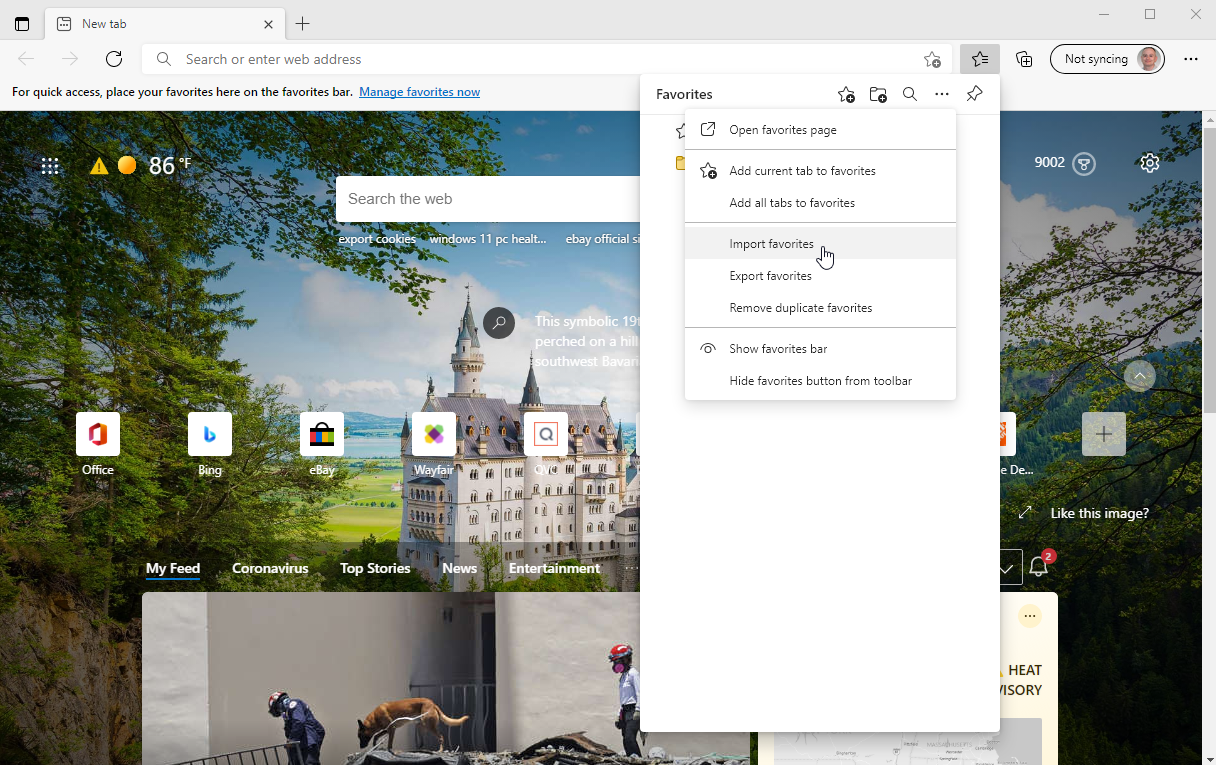
Puede notar que Internet Explorer solo puede exportar sus favoritos. Si desea datos adicionales, como el historial y las cookies, los importa desde Edge. Haga clic en Favorito , seleccione el icono de tres puntos para ver más opciones y luego haga clic en Importar favoritos.

La ventana Importar datos del navegador muestra los nombres de todos los navegadores instalados. Asegúrese de que el menú desplegable esté configurado en explorador de Internet. Puede importar elementos como contraseñas guardadas, historial de navegación, cookies, configuraciones, pestañas abiertas y más. Desmarque todo lo que no desee importar y haga clic en Importar mando.
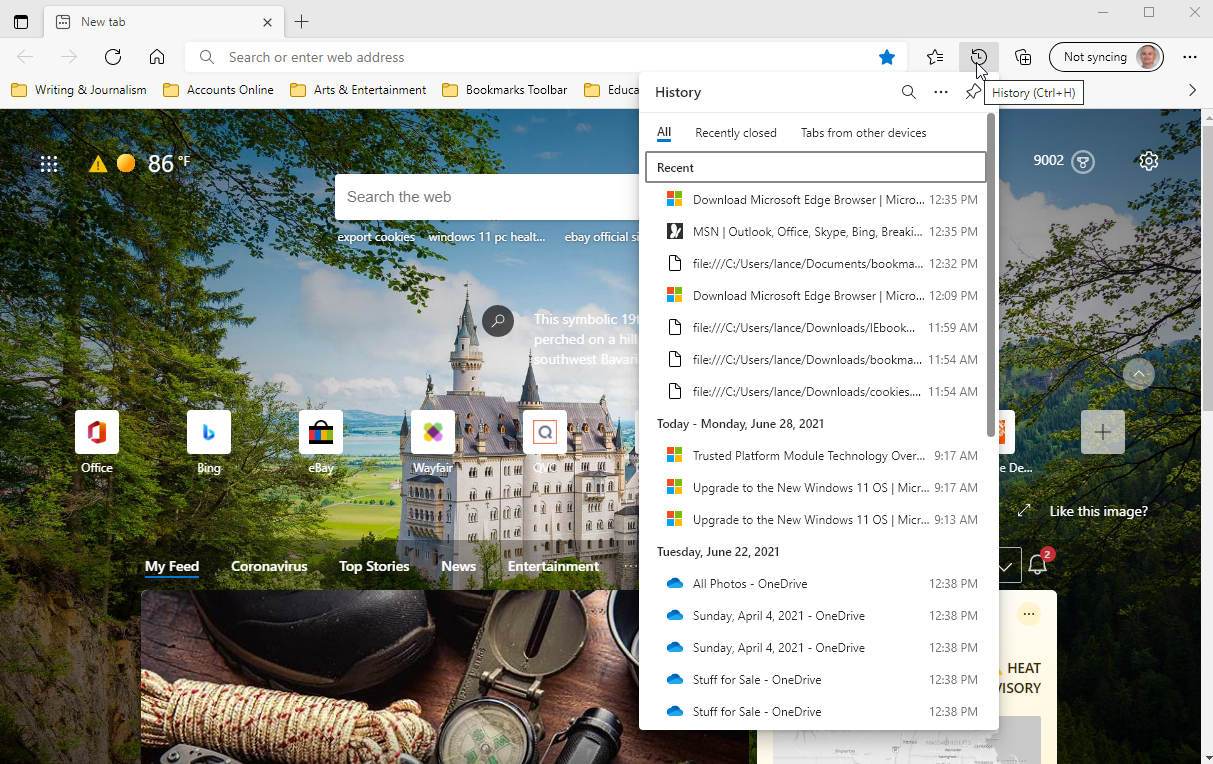
Para comprobar el contenido importado, haga clic en el icono de tres puntos y vaya a Favorito y Historia. A continuación, debería ver los elementos que se importaron.

Si aún no lo ha hecho, querrá configurar Edge como su navegador predeterminado. Este proceso es rápido y fácil en Windows 10. Ir Ajustes > Aplicaciones > Aplicaciones predeterminadas y haga clic en navegador web sección que se puede configurar en Internet Explorer. Escoger Borde de Microsoft.
Recomendado por nuestros editores
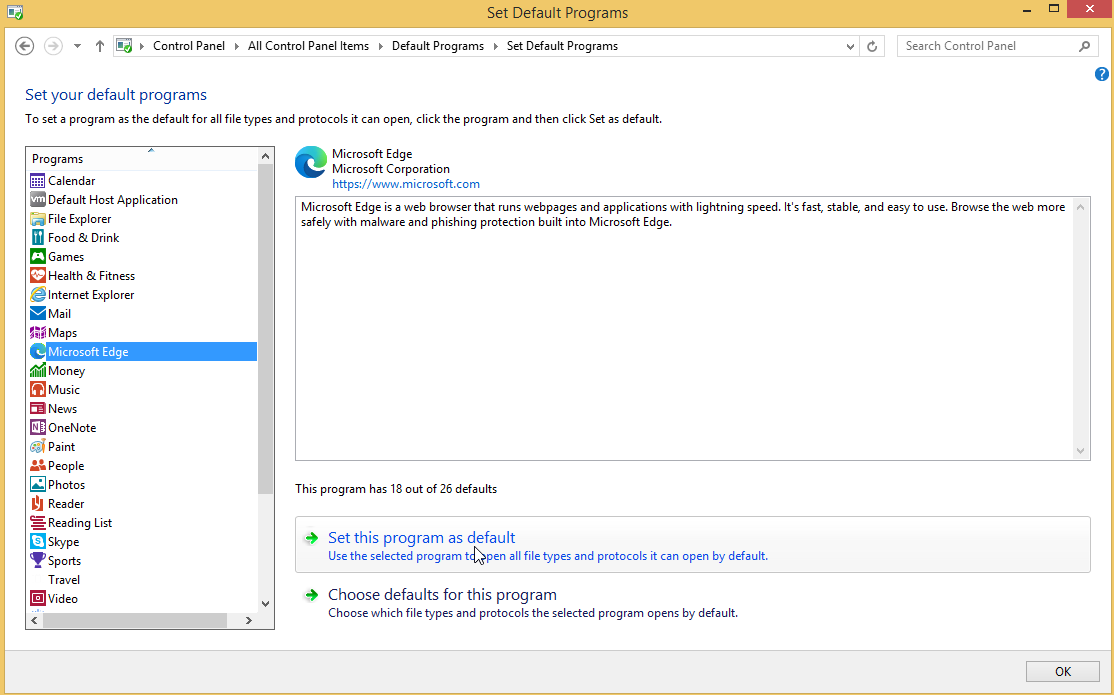
Si aún usa Windows 8.1 o 7, vaya a Panel de control> Programas predeterminados> Establecer programas predeterminados. En la ventana Programas, seleccione Borde de Microsoft y luego haga clic Establecer este programa como predeterminado. El estado de Edge debería cambiar para indicar que tiene todas las configuraciones predeterminadas. Hacer clic OK y cierre el Panel de control.
Optimización perimetral para usuarios de IE
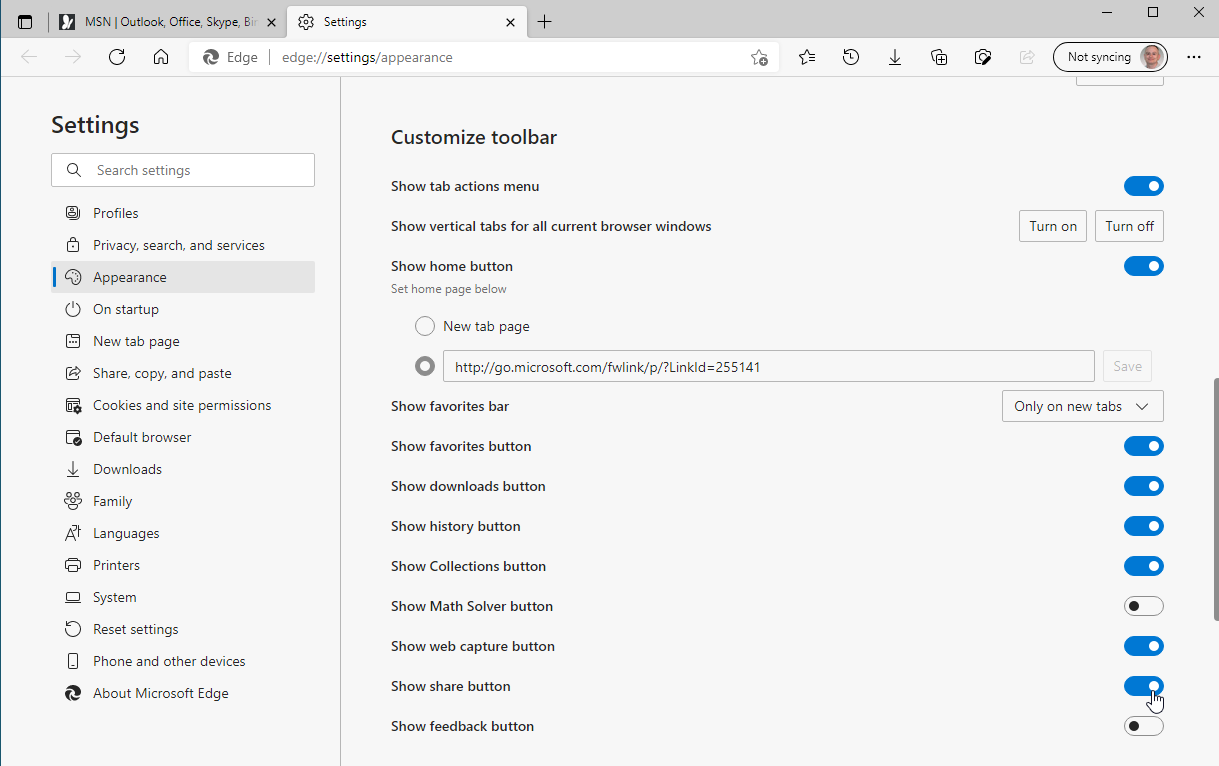
Si desea que Edge replique algunas de las funciones de Internet Explorer, puede realizar algunos cambios. Puede modificar la barra de herramientas haciendo clic derecho en cualquier icono o área de la barra de herramientas y seleccionando Personaliza la barra de herramientas. En la página Apariencia, desplácese hacia abajo hasta la barra de herramientas Personalizar. Aquí puede activar o desactivar ciertos botones y especificar si aparecen en la barra de herramientas.
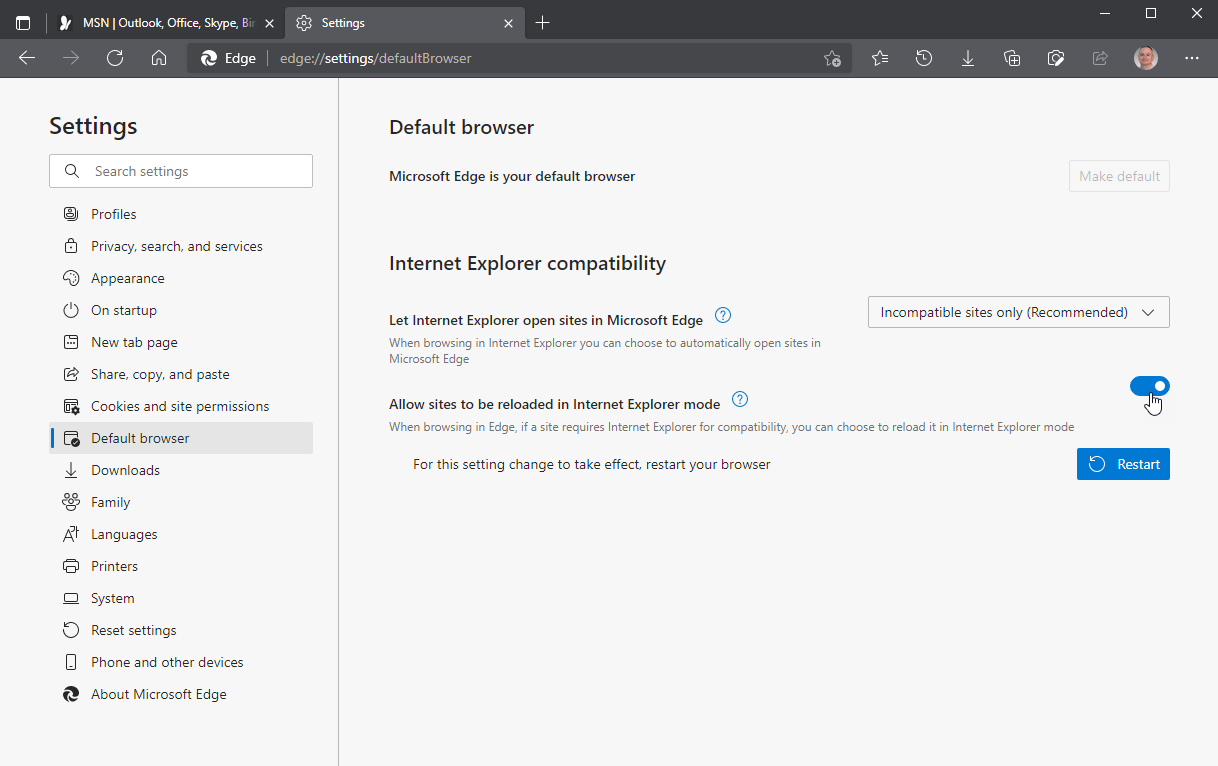
Si el sitio que visita necesita ejecutarse en IE, Edge ofrece un modo de compatibilidad que puede ayudar a cargar esos sitios. Abra el botón de tres puntos y seleccione Ajustes. En el menú de la barra lateral, vaya a Navegador por defecto y encienda el interruptor de encendido al lado Habilitar la recarga de sitios en modo Internet Explorer. Esto ayudará a cargar el sitio si no funciona en Edge.
Cambiar la configuración de los márgenes
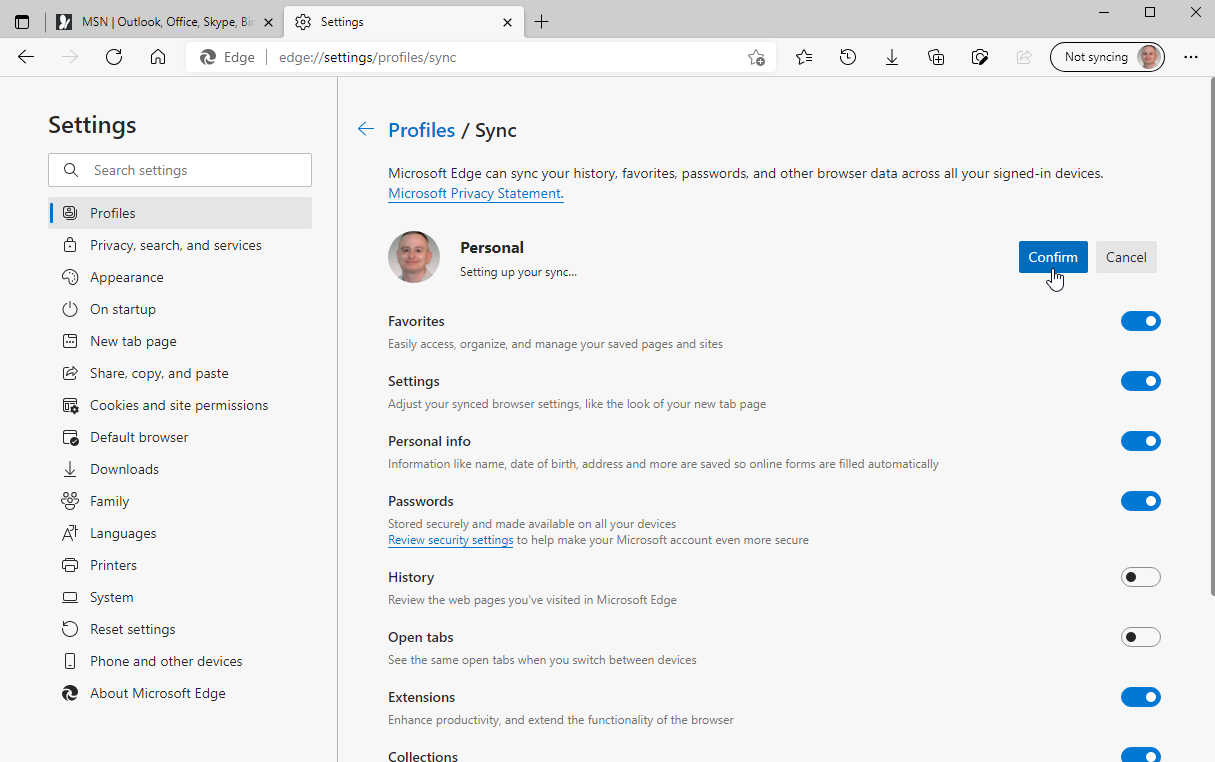
Para cambiar la configuración adicional de Edge, haga clic en el icono de tres puntos y seleccione Ajustes. Bajo Perfiles, elija si desea iniciar sesión en su cuenta de Microsoft y sincronizar la configuración clave en Edge. Esto puede ser útil si usa Edge en más de una computadora y desea tener ciertas configuraciones y contenido sincronizados.
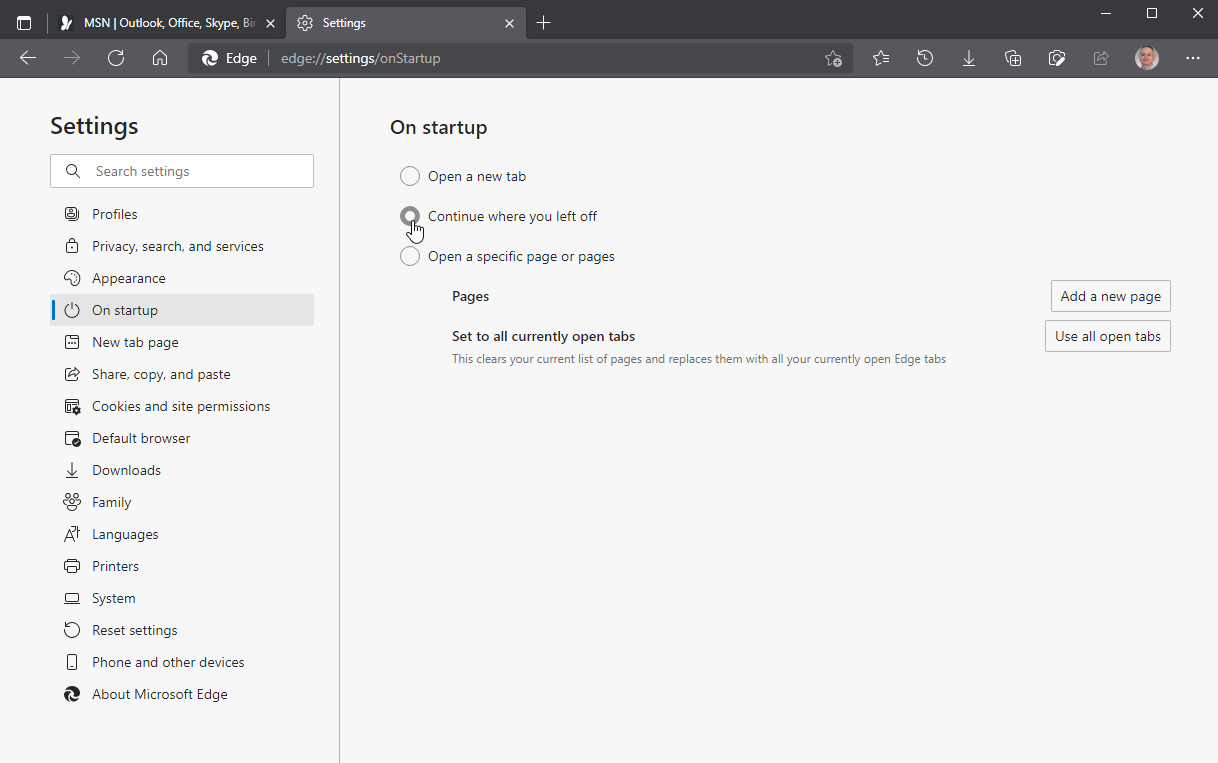
Bajo Apariencia puede establecer un tema de color, incluido el modo oscuro. EN Al principio parte, decida qué quiere que haga Edge cuando abra el navegador por primera vez. ¿Debo abrir una nueva pestaña, continuar donde lo dejaste o abrir páginas específicas? Bajo Página Nueva pestaña, puede editar la página que aparece cuando abre una nueva pestaña.
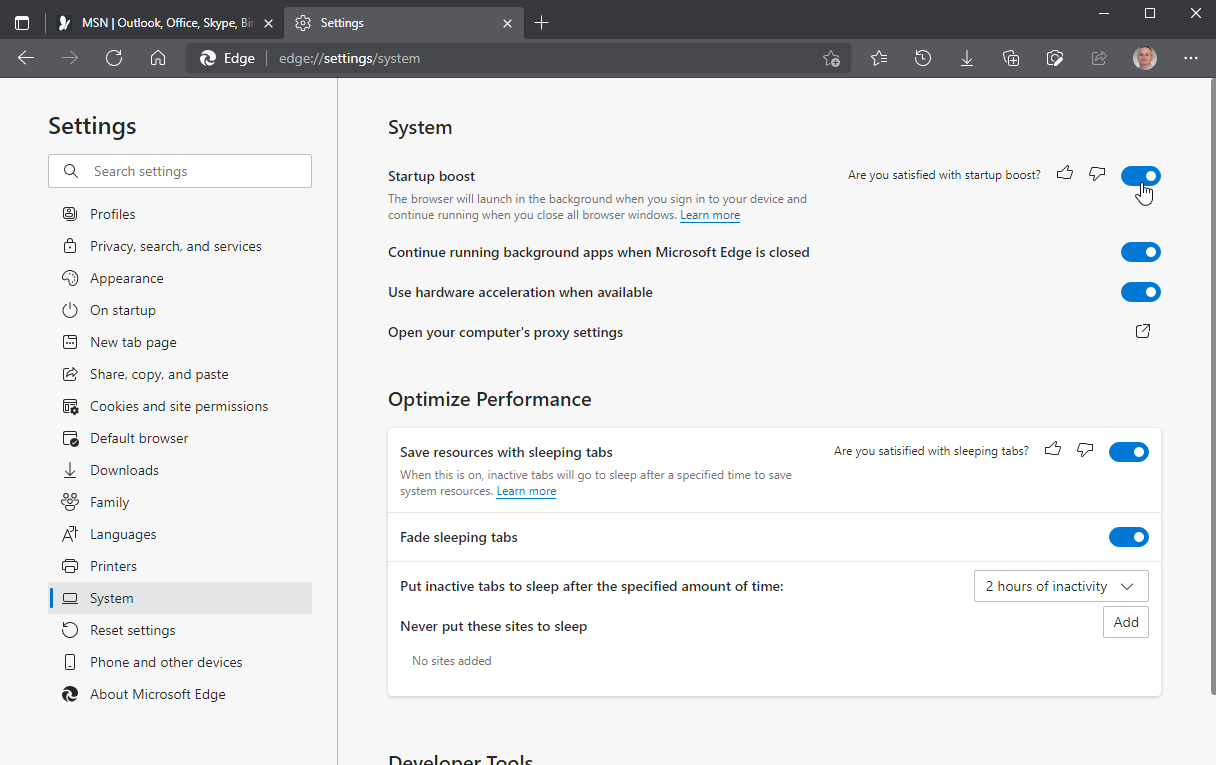
Haz clic en Edge Performance Optimizer y exprime más velocidad. Configure cómo y cuándo Edge pone las tarjetas inactivas en suspensión para reducir el uso de la memoria.





