Los videojuegos de hoy son cada vez más complejos en términos de gráficos y diseño mecánico, con sus texturas realistas y su entorno inmersivo. Desafortunadamente, los entornos de bloques predeterminados de Roblox evitan que los desarrolladores se pongan al día con estos mundos robustos. Los desarrolladores ahora pueden dejar de lado estas restricciones. Roblox ahora tiene la capacidad de importar sus propios objetos de red, por lo que los desarrolladores de juegos ya no tienen que soportar partes cuadradas y mundos básicos. Si quieres intentar crear hermosos juegos de Roblox, sigue estos pasos y crea tus propias redes. Pero primero algunos antecedentes.
Resumen
¿Cuál es la parte básica?
Como probablemente sepa, Roblox le permite crear juegos. Las BaseParts (simplemente conocidas como «partes») son lo que usas para hacer elementos en el juego, como un automóvil, una mochila o un pájaro. La herramienta de creación de Roblox Studio incluye secciones básicas. Ellos son:
-
Bloques
-
Porciones
-
Rodillos
-
Bola
Puede cambiar su tamaño, colores, texturas y otras propiedades, pero no su forma. Si es creativo, puede crear formas adicionales soldando piezas existentes.
También puede cortar formas en otras formas aprovechando sus propiedades negativas. Aún así, no importa cómo lo cortes, estas formas siguen siendo básicas y hacen que tu juego parezca simple. Afortunadamente, las propias partes de la red mejoran la situación.

¿Qué es una red?
Al igual que otros juegos en 3D, las redes de Roblox representan un objeto en el juego. Eso significa que pueden ser cualquier cosa. En pocas palabras, las mallas son las mismas que las BaseParts, pero tienen MeshID y TextureID, que le permiten cargar formas y texturas personalizadas. Esta característica de Roblox Studio ha cambiado literalmente el juego para todos los desarrolladores de Roblox, ya que abre infinitas posibilidades gráficas. No puede crear mallas en Roblox Studio, pero puede crearlas en Blender 3D (y exportarlas a su proyecto).
Presentamos Blender 3D
Blender 3D es un programa gratuito con licencia GNU Public License. En otras palabras, es gratis para descargar, instalar y usar para uso personal o comercial. La aplicación viene con muchas herramientas, pero su propósito principal es el arte 3D (modelado, texturizado, edición de clips de película y animación). Blender 3D incluso tiene su propio motor de juego y herramientas de scripting integradas. Ahora dominar Blender 3D está más allá del alcance de este artículo; el programa es una bestia. Sin embargo, lo guiaremos a través de la forma básica de crear su propia red.
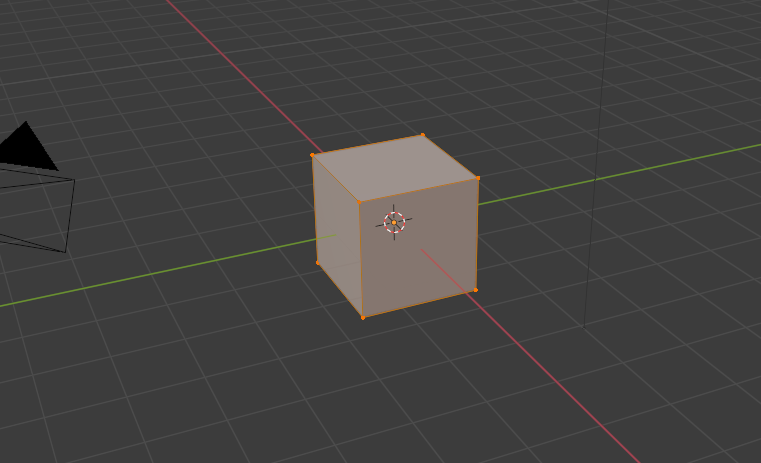
Cómo crear una red
-
Una vez que tenga Blender 3D instalado, ejecútelo y abra la escena. Debería ver una caja simple, una cámara y una sola fuente de luz.
-
Coloque el cursor sobre el marco y presione la tecla Tab hasta llegar al marco de modelado. Este es un cubo con un contorno naranja y algunos puntos en sus esquinas.
-
Presione la tecla A hasta que los puntos se pongan negros. Esto significa que ha deseleccionado todos los vértices (pequeños puntos en las esquinas). Luego presione B para usar la herramienta de selección de bordes y arrástrela sobre la parte superior del cuadro para que solo se seleccionen los vértices superiores.
-
Con solo el borde superior seleccionado, presione E para extruir la forma desde estos puntos. Después de crear la forma que desea completar, haga clic con el botón izquierdo. Nota: puede hacer esto con todos los vértices.
-
Con cualquier conjunto de vértices seleccionados, puede ejecutar los siguientes comandos desde el teclado:
-
Presiona G para agarrar los vértices y moverlos.
-
Presione R para rotar los vértices.
-
Presione S para escalar los vértices.
-
-
También puede bloquear estos comandos en el eje X, Y o Z. Por ejemplo, presionar GY hace que Blender 3D tome vértices en el eje Y global. Si presiona la tecla de dimensión por segunda vez, la bloquea en el eje.
-
Una vez que tenga la forma / modelo que le gusta, presione Tab para ingresar al modo Objeto. Desde allí, exportará el modelo. Para hacerlo:
-
Haga clic en Archivo y coloque el cursor en Exportar.
-
Aparecerá un nuevo menú. Haga clic en Wavefront (.obj) o FBX (.fbx). Ambos funcionarán.
-
Ponle un nombre a tu archivo y recuerda la carpeta donde lo guardaste.
-

Importación de red
Ahora que tiene su archivo de malla, es hora de transferirlo a Roblox Studio. Así es cómo:
-
Dentro de Roblox Studio, coloque el nuevo MeshPart en el mundo haciendo clic en el símbolo más junto al Espacio de trabajo.
-
Introduzca «malla» en el cuadro de búsqueda. Debería ver MeshPart en la lista de objetos disponibles. Selecciónelo.
-
Vaya a Propiedades del componente y busque MeshID. Haga clic en la carpeta pequeña que se encuentra al lado.
-
Navegue a la carpeta donde colocó su archivo .FBX o .OBJ y selecciónelo para importar. Probablemente recibirá una advertencia de que es «muy grande» y Roblox le preguntará si desea cambiar su tamaño. Seleccione Sí.
¡Felicidades! ¡Has creado tu propia red Roblox!
Recomendado por nuestros editores
Llevando sus propias redes al siguiente nivel
Ahora no se deje intimidar por la forma simple que hemos creado; puedes producir cualquier cosa que se te ocurra. Con Blender 3D, solo necesitas un poco de práctica. Si desea agregar texturas a sus redes, consulte los consejos de Roblox Corporation.
Además, hay muchos modelos preconstruidos gratuitos si no se siente tan ocupado. Recomiendo visitar la tienda Unity 3D Asset, Unreal Engine Marketplace y Sketchfab, donde encontrará grandes cosas. Asegúrese de leer la licencia de cada activo para ver si tienen restricciones de uso. Por ejemplo, puede importar un automóvil deportivo a Roblox Studio sin gastar un centavo.
Puedes encontrar más consejos para Roblox en sus propios tutoriales y en mis libros sobre cómo escribir juegos.





