Después de años de innovadores navegadores web creados por Microsoft, Edge ha cambiado las cosas gracias a Google. Nunca pensé que vería ese día, pero el nuevo Edge tiene muchos entusiastas que cambian de Google Chrome.
Debido a que comparten la misma base de Chromium, ambos navegadores ahora son muy similares, por lo que cambiar es bastante fácil: la mayoría de las funciones básicas son las mismas e incluso puede instalar las mismas extensiones. Sin embargo, Edge tiende a funcionar un poco mejor que Chrome, no solo en los puntos de referencia de navegación web, sino también en el uso del hardware.
Si bien Chrome se ha hecho famoso por devorar RAM y otros recursos, Edge parece ser más delgado y más eficiente. (Bueno, como puede ser, después de todo, probablemente todavía vivas en tu navegador, y cuantas más pestañas y extensiones necesites, más potencia requerirá).
Edge también tiene algunas características únicas, como el modo de lectura envolvente, el buscador de cupones incorporado, «colecciones» que le permiten almacenar cosas cuando busca en línea y otras configuraciones de privacidad. Tiene sus peculiaridades: según mi experiencia, adjuntar sitios web a la barra de tareas no funciona de manera tan confiable, pero sus ventajas pueden superar sus desventajas, especialmente si tiene una máquina más antigua.
Puedes leer más sobre el nuevo Edge en nuestra lista de los mejores trucos. Si está listo para comenzar, aquí le mostramos cómo migrar sus datos y probar la alternativa rápida de Chrome.
Resumen
Abra Edge e importe sus datos
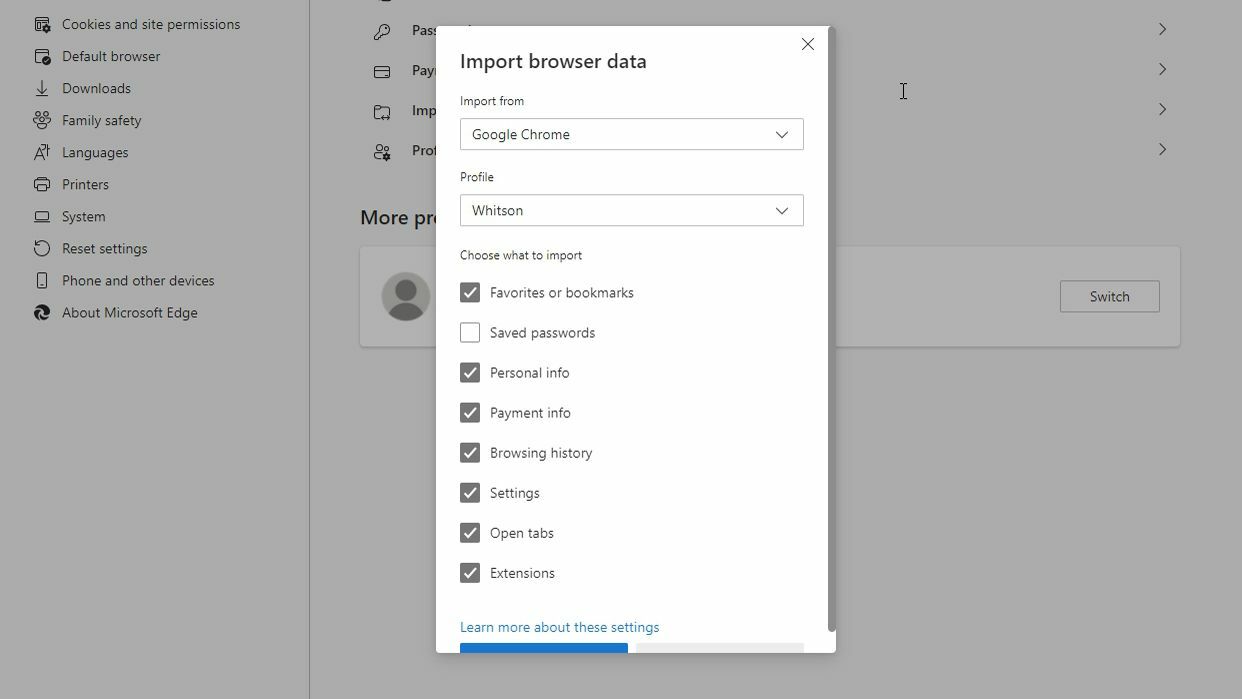
Si no desea comenzar con una página nueva, le recomiendo mover todos sus datos de Chrome a Edge para que pueda continuar navegando donde lo dejó. Abra Edge, haga clic en los tres puntos en la esquina superior derecha y haga clic en Configuración. El menú se ve ligeramente diferente de la configuración de Chrome, pero es más fácil para mí navegar.
En la pestaña Perfiles en la barra lateral, haga clic en Importar datos del navegador botón que aparece. Seleccione Google Chrome en el menú desplegable, asegúrese de que su perfil esté seleccionado y verifique todos los datos que desea migrar. Puede transferir sus marcadores, historial de navegación, configuraciones relacionadas, pestañas abiertas, extensiones, así como contraseñas guardadas y tarjetas de crédito. Esto debería hacer que ponerse en marcha sea mucho, mucho más fácil.
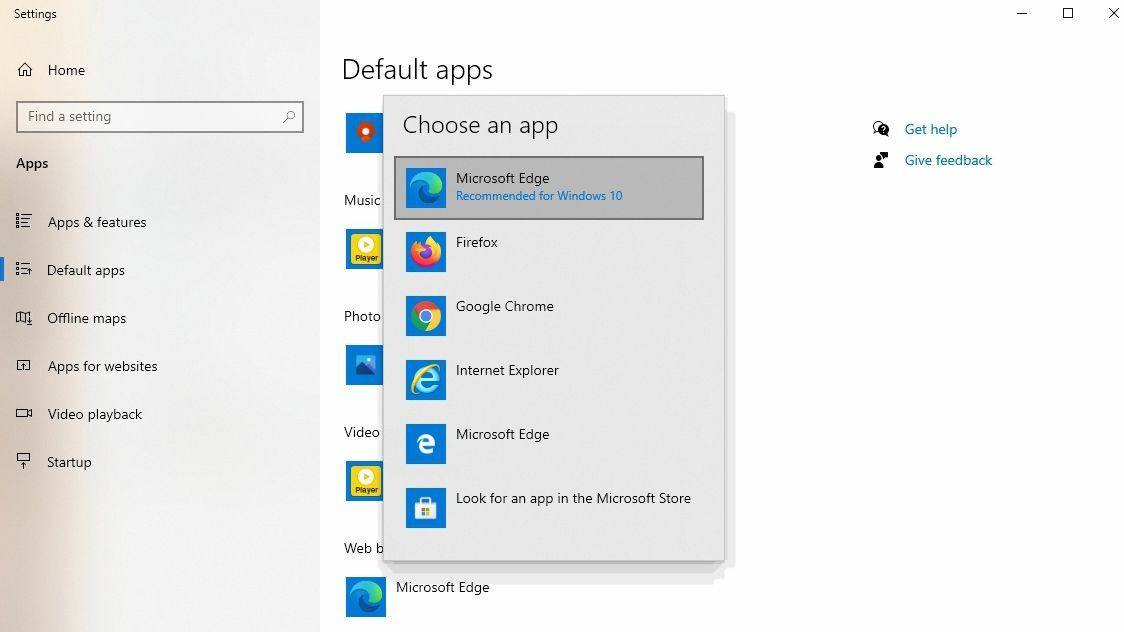
A continuación, deberá configurar Edge como su navegador predeterminado en Windows; de lo contrario, los enlaces de otras aplicaciones pueden reabrir Chrome en lugar de su navegador actual. No se preocupe, puede volver a Chrome en cualquier momento si cambia de opinión.
Ir a Windows’ Ajustes > Aplicaciones > Aplicaciones predeterminadas y desplácese hacia abajo hasta el navegador web. Elige desde aquí Borde de Microsoft. Asegúrate de seleccionar el ícono de onda azul y verde, no el antiguo logotipo «E», que corresponde a una iteración anterior de Edge sin Chrome.
Vuelva a la Búsqueda de Google (y agregue sus propias palabras clave)
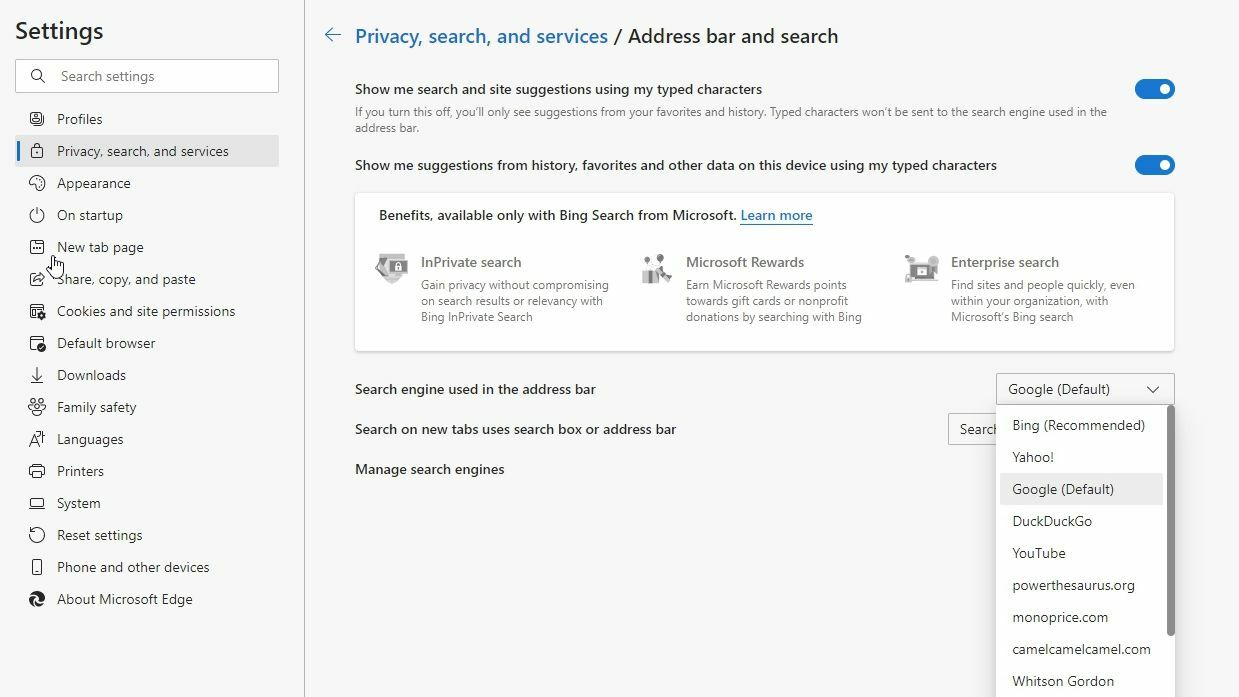
Como era de esperar, Edge usa Bing de forma predeterminada cuando busca desde la barra de direcciones. Incluso si la herramienta de migración de datos no transfiere sus propios motores de búsqueda y palabras clave de Chrome, puede volver a cambiar fácilmente su motor de búsqueda predeterminado a Google.
En Edge, dirígete a Ajustes > Privacidad, búsqueda y servicios > Barra de direcciones y búsqueda. Cambio Motor de búsqueda utilizado en la barra de direcciones en Google.
Si usa palabras clave personalizadas para buscar páginas específicas, haga clic en Gestionar motores de búsqueda. Deberá volver a agregar sus propias herramientas manualmente, pero la sintaxis de la URL es la misma que en Chrome, así que solo copie y pegue las más importantes desde la configuración de Chrome.
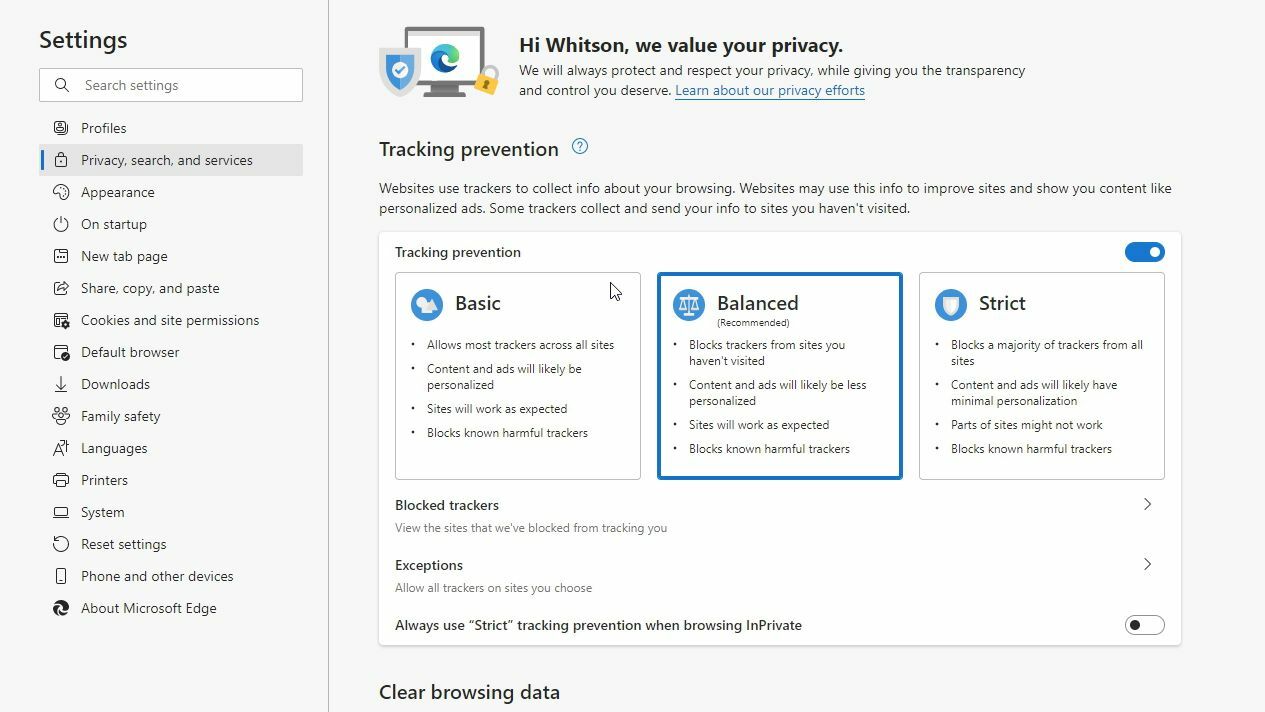
Esto debería transferir la mayoría de sus datos a Edge y puede comenzar a navegar como si nunca hubiera cambiado su navegador. Sin embargo, recomiendo tomarse un tiempo para explorar las otras configuraciones y características que trae Edge.
Por ejemplo, si se dirige a Ajustes > Sistema, puede activar el llamado Impulso de inicio, que deja el navegador ejecutándose en segundo plano cuando se cierra, por lo que se inicia más rápido cuando regresa al sitio. También puedes dirigirte a Privacidad, búsqueda y servicios y editar Vigilancia de la prevención funciones a su gusto, active No rastrear y personalice otras funciones de privacidad.
Edge ofrece pestañas verticales, una página de inicio personalizable y una función de «pestaña inactiva» que pausa las páginas que no usa para ahorrar recursos. No olvide consultar el lector mencionado anteriormente, la página de colecciones y otras características exclusivas también.
Sincroniza tu configuración entre dispositivos
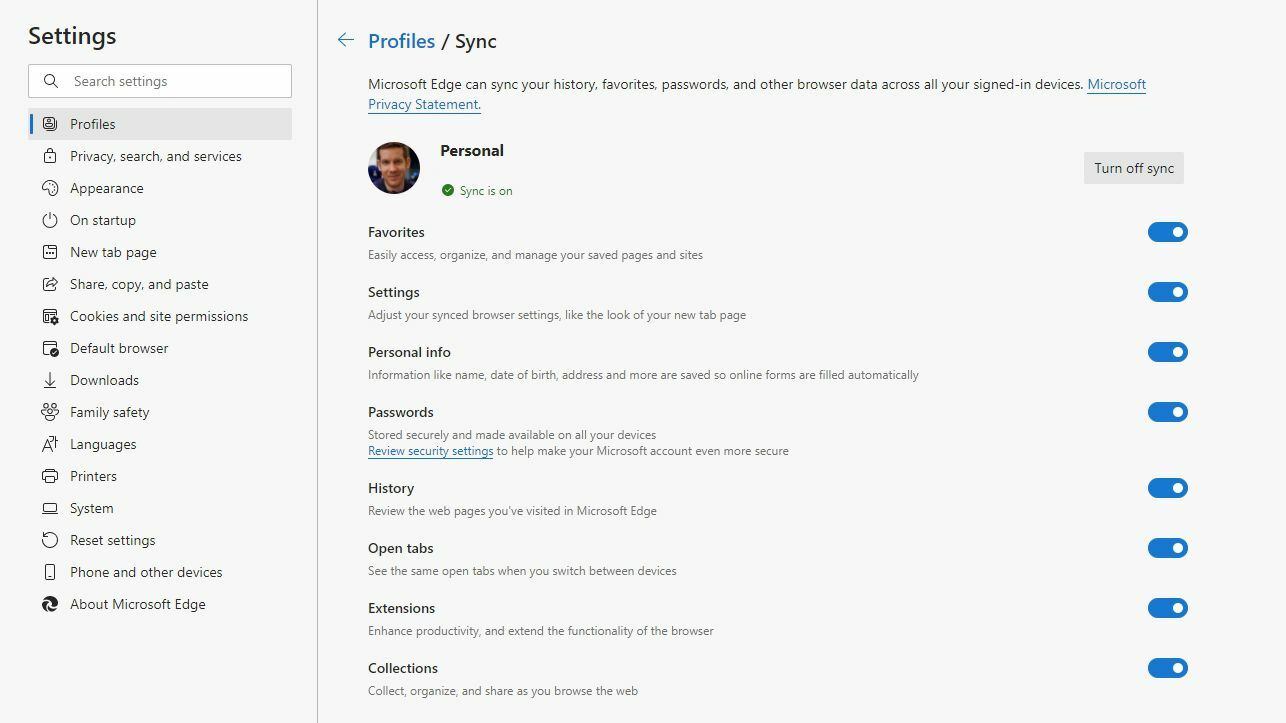
Si le gusta lo que ve, puede comenzar a usar Edge en otras computadoras y sincronizar su configuración de un lado a otro como en Chrome. Para configurar esto, vaya a Ajustes > Perfiles > Sincronizar y activa todo lo que quieras transferir a otros dispositivos. Iniciar sesión en Edge con una cuenta de Microsoft en otras computadoras con Windows debería sincronizar automáticamente sus datos, e incluso puede descargar Edge para macOS, iOS y Android para que pueda continuar donde lo dejó en cualquier dispositivo.
Eso debería ser suficiente para la mayoría de las personas. Sin embargo, si no usa Chrome (u otros navegadores) en algunas computadoras, por ejemplo, tiene una Chromebook, es posible que pueda sincronizar algunos de sus datos con Chrome usando xBrowserSync, una extensión de código abierto y una aplicación móvil diseñada. para sincronizar datos entre navegadores. En este momento solo sincroniza marcadores, pero sincronizar el historial y las pestañas abiertas está en su agenda. Con suerte, este proyecto estará más repleto de funciones en un futuro próximo.





