Le parece que su computadora se congela solo en medio de las tareas más importantes, ¿no es así? Si su computadora se ralentizó hasta casi arrastrarse, o dejó de responder por completo, aquí le mostramos cómo recuperarse del problema y evitar que vuelva a ocurrir en el futuro.
Resumen
Dale un minuto para ponerse al día
Si está realizando una tarea que requiere un uso intensivo de la CPU, a veces las cosas se atascan por un momento, por lo que pensará que su computadora portátil está congelada permanentemente, incluso si no es así. Si crees que tu computadora se ha bloqueado por completo, dale unos minutos para que se ponga al día y termine lo que está haciendo.
Se sorprendería de cuántas veces realmente funciona, especialmente en términos de ocurrencia accidental (y no de un problema crónico). Del mismo modo, asegúrese de que el mouse funcione correctamente; es posible que el mouse se haya desconectado o se haya quedado sin batería, lo que puede crear la ilusión de que su computadora se congelará.
Matar el programa ofensivo
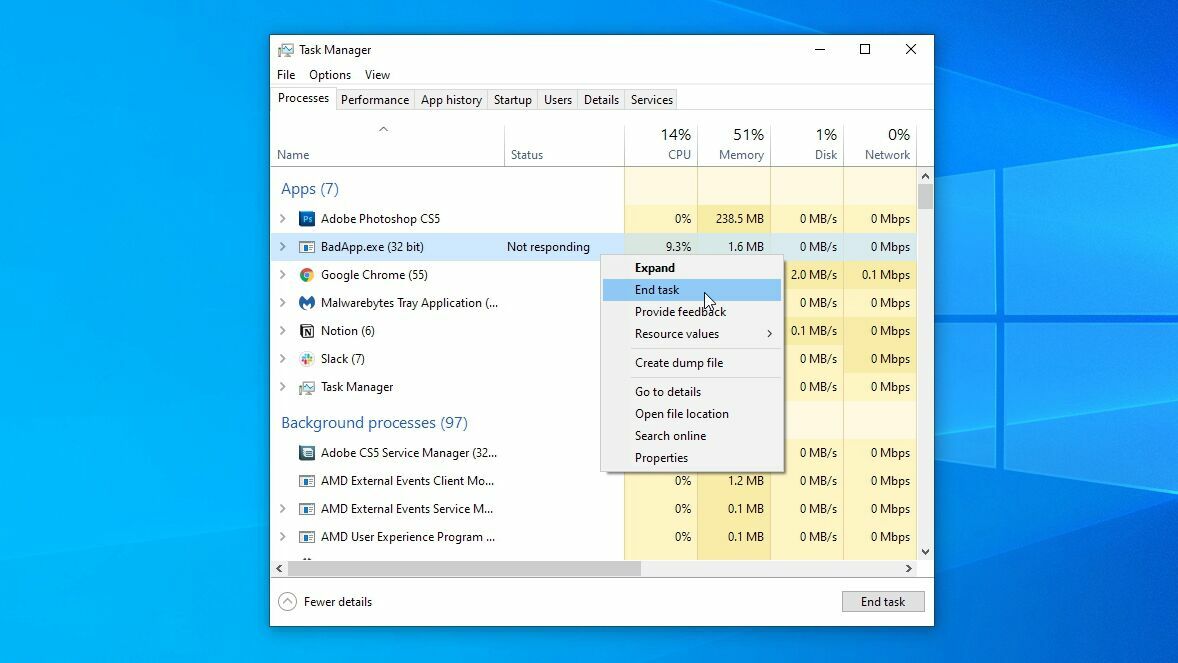
Si Windows no se recupera (o comienza a congelarse nuevamente después de la recuperación), es hora de deshacerse de los viejos fieles: Ctrl + Alt + Eliminar. Presiona este combo en el teclado y selecciona Administrador de tareas la pantalla resultante muestra una lista de programas en ejecución. Los usuarios de Mac pueden usar Comando Opción Escape abrir un menú similar.
Si alguno de ellos no coincide, selecciónelo y haga clic en terminar la tarea mando. Si se trata de un incidente aislado, eso debería ser todo lo que necesita. Su sistema operativo debería volver a llamar su atención tan pronto como cierre el programa, y puede reiniciarlo para continuar trabajando.
Sin embargo, si su computadora siempre parece congelarse cuando se ejecuta este programa, es posible que deba desinstalarlo y buscar una alternativa. Si un programa consume tantos recursos que es posible que deba actualizar su hardware.
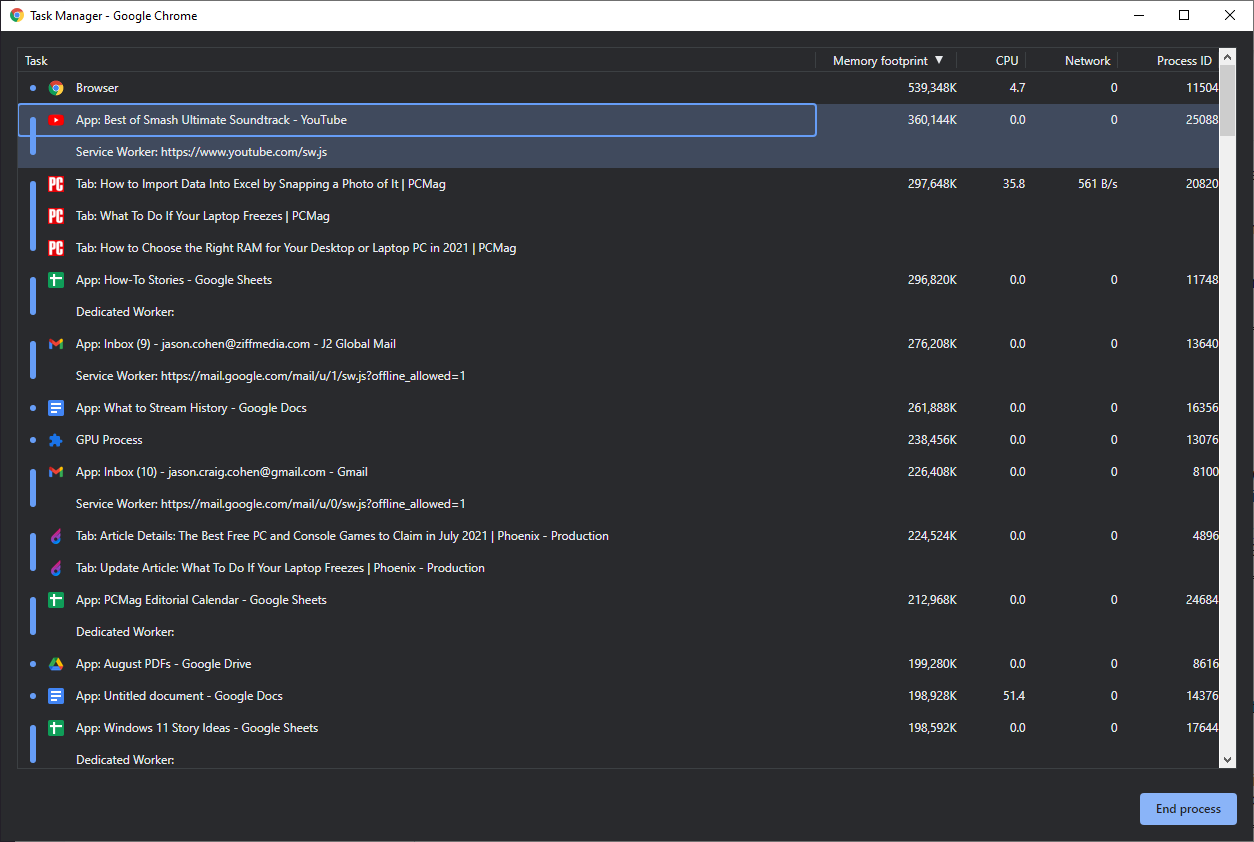
A veces, su computadora funciona bien, pero su navegador falla en una página determinada. Y cuando gran parte de lo que hacemos en las computadoras se limita al navegador, sientes que toda tu computadora se congelará, incluso si es solo la página en la que estás. En estos escenarios, el Administrador de tareas de Windows puede indicarle que su navegador no responde, pero si desea obtener más información sobre la causa, debe profundizar más.
En Chrome y Edge, presione Mayús + Esc verá el Administrador de tareas del navegador. En Firefox, puede hacer clic en el botón de menú e ir a Más herramientas> Administrador de tareas. Le mostrará los diversos procesos que se ejecutan en su navegador, o le brindará información sobre qué página o extensión puede estar congelada o consumir una gran cantidad de CPU y memoria.
También puede tener un conflicto con la extensión; por ejemplo, recientemente tuve problemas con la extensión Grammarly que congela constantemente Google Docs, así que intente deshabilitar todas las extensiones del navegador para ver si eso resuelve el problema. Con suerte, los desarrolladores lanzarán una solución, al parecer, Grammarly.
Reinicie y vuelva a intentarlo
Si ni siquiera puede abrir el Administrador de tareas, entonces su computadora está realmente bloqueada y la única forma de hacer que se mueva nuevamente es restablecerla por completo. Mantenga presionado el botón de encendido hasta que la computadora se apague y luego vuelva a presionar el botón de encendido para iniciar desde el principio.
Si ha estado trabajando en algo importante en un momento de congelación, es posible que pueda recuperarlo según el programa y cómo maneja los documentos no guardados. Por ejemplo, Microsoft Word, Excel y PowerPoint guardan copias de seguridad automáticamente mientras trabaja y, a menudo, puede restaurarlas la próxima vez que ejecute el programa. También puedes ir a Archivo> Información> Administrar documentos> Restaurar documento no guardado.
No siempre funciona necesariamente, pero vale la pena intentarlo: busque un programa que no pudo ver si tiene una función similar. Si esto no sucede, lamentablemente puede quedarse atascado mientras realiza este trabajo nuevamente.
Verifique el Monitor de confiabilidad
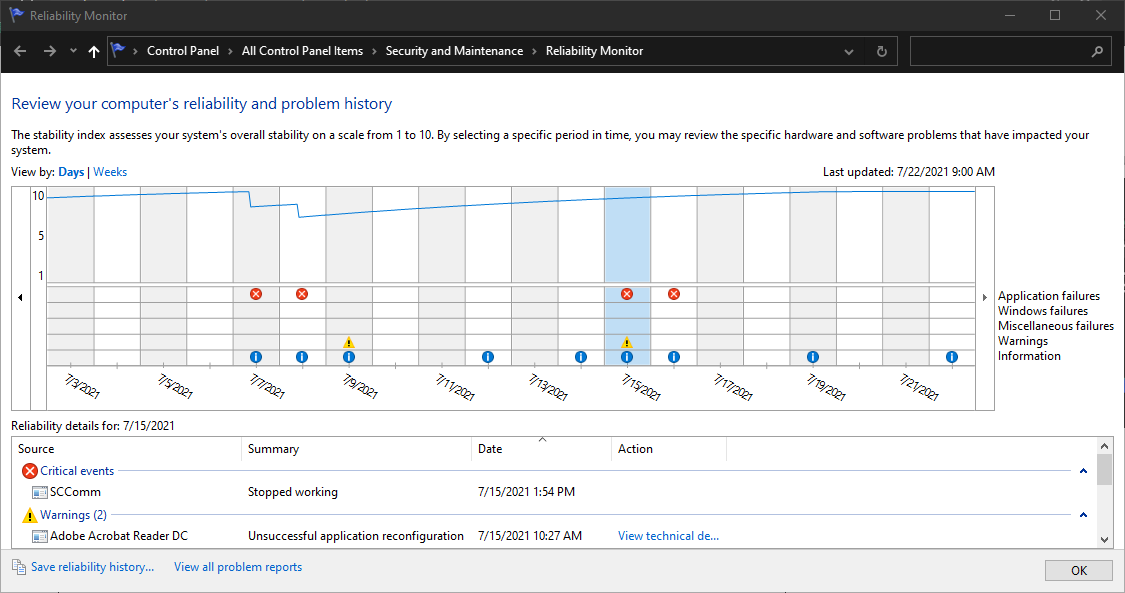
Si aún no puede determinar la causa del interbloqueo, deberá realizar una solución de problemas adicional. En estas situaciones, recomiendo verificar el Monitor de confiabilidad de Windows, una herramienta de informe de errores menos conocida que está oculta en la configuración de Windows. Abra el menú Inicio, busque «confiabilidad» y haga clic en Ver historial de confiabilidad la opción que aparece.
Verá un gráfico de la confiabilidad de su computadora a lo largo del tiempo, con registros de fallas y otros problemas, junto con actualizaciones y aplicaciones recién instaladas. Si encuentra el error en la lista aproximadamente al mismo tiempo que comenzó su problema de congelamiento, el Monitor de confiabilidad le dará la opción de ver los detalles técnicos o encontrar una solución al problema en la base de datos de Microsoft. Estos detalles pueden incluir algunos códigos de error que puede consultar para obtener más información. Mientras tanto, la base de datos de Microsoft rara vez funciona, pero es algo que puede probar.
Si eso no ayuda, también puede usar el cuadro para ver qué aplicaciones o actualizaciones se instalaron antes de que comenzara la congelación. Si la causa parece ser un programa nuevo o una actualización, intente usar Restaurar sistema para devolver su computadora al estado previo a la instalación.
Descubre más sobre tu pantalla azul de la muerte
Si, después de que su computadora se congela, finalmente falla y con una cara triste aparece una pantalla azul de muerte, es posible que pueda encontrar más información sobre la causa de sus problemas. El código QR y el «Código de detención» en la pantalla azul son puntos de partida decentes para su investigación, pero rara vez le dicen todo.
Por lo tanto, también recomiendo revisar BlueScreenView, una herramienta gratuita que lee el «archivo de volcado» que crea su computadora en caso de falla y lo muestra de una manera un poco más fácil de usar. (Los enlaces de descarga se encuentran al final de esta página; son un poco difíciles de encontrar). Todavía es bastante técnico, pero puede desplazarse horizontalmente para ver qué controlador o dispositivo causó el bloqueo, así como otros códigos que puede buscar e intentar encontrar al culpable.
Los creadores de BlueScreenView también tienen una serie de otras herramientas de diagnóstico de congelación y bloqueo, como WhatIsHang y AppCrashView, que podrían valer la pena probar. Una vez más, la recuperación del sistema puede resultar útil al intentar resolver el problema.
Vuelva a instalar todos los controladores más recientes
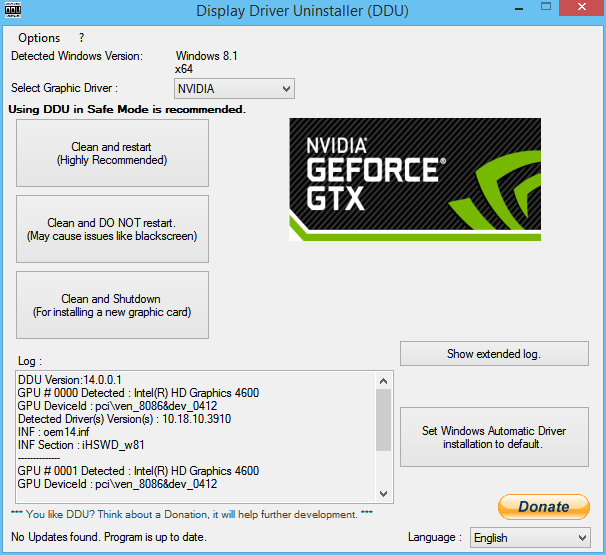
Restaurar sistema debería poder resolver muchos problemas, pero descubrí que no siempre puede solucionar ciertas peculiaridades que pueden ser más difíciles de detectar. Por ejemplo, mi computadora recientemente comenzó a congelarse constantemente después de actualizar mi tarjeta gráfica. Resultó que esto probablemente se debió a algunos componentes restantes del controlador anterior que estaban en conflicto, y ejecutar el Desinstalador del controlador de pantalla (DDU) en modo seguro fue suficiente para solucionar el problema.
Si instaló hardware nuevo recientemente, intente desinstalar sus controladores, o desinstale los controladores del hardware antiguo que acaba de reemplazar, para ver si puede resolver el problema. DDU en particular es una gran herramienta para gráficos y controladores de sonido que interfieren entre sí.
Comprobar si hay malware
Al igual que con todas las fallas de la computadora, nunca está de más revisar su malware para ver si sus problemas son causados por algo dañino, especialmente si no lo ha hecho por un tiempo. Tome un escáner gratuito como Malwarebytes, deje que peine su disco duro y vea si surge algo. Si tiene problemas, consulte nuestra guía sobre cómo eliminar el malware de su computadora.
Recomendado por nuestros editores
Revisa tu disco duro
Un disco duro defectuoso puede causar atascos y otros problemas similares, así que también verifique el estado de su disco duro cuando ejecute un escaneo. Puedes hacerlo corriendo disco wmic obtener modelo, estado en la línea de comandos, pero para obtener información de salud más detallada, recomiendo ejecutar CrystalDiskInfo para Windows (gratis) o DriveDx para macOS ($ 20 con prueba gratuita). Si esta herramienta muestra su disco que no sea «OK», esta puede ser la causa de sus problemas y es posible que desee reemplazar el disco más tarde.
Cuidado con el sobrecalentamiento
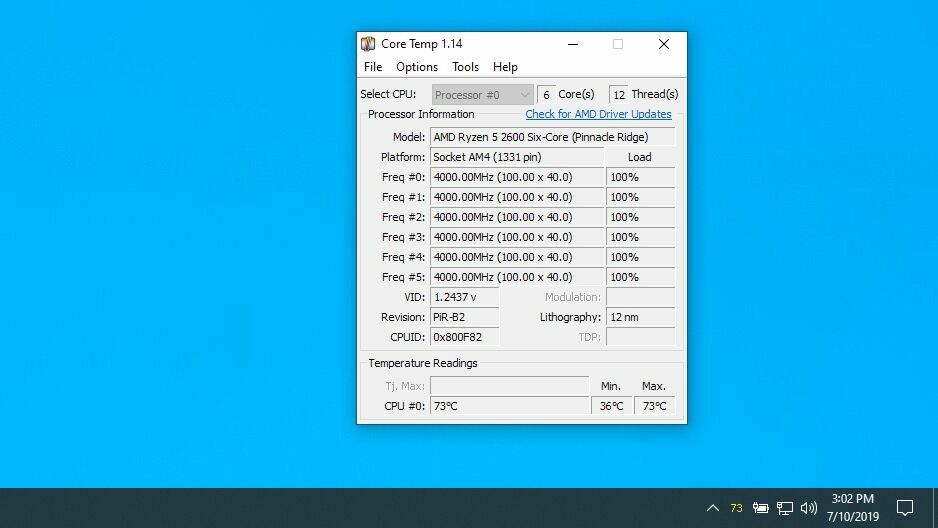
El calor excesivo a menudo puede hacer que su computadora se congele, irónicamente, por lo que si este problema ocurre una y otra vez, puede ser su culpa. Instale un monitor de temperatura como Core Temp, configure sus opciones de visualización de temperatura y arrastre este ícono desde el panel emergente a la barra de tareas para que siempre esté visible.
La próxima vez que su computadora se congele, puede echar un vistazo rápido al ícono Core Temp para ver si su problema puede estar caliente. Si la temperatura es de 90 grados centígrados o más, es casi seguro que su computadora se está sobrecalentando.
Tenga cuidado con el ventilador ruidoso, que podría indicarle que su computadora se está sobrecalentando. Limpie todo el polvo de la computadora con un plumero de alta presión. Asegúrese de que su ventilador esté realmente funcionando; si alguno de ellos no gira, es posible que tenga un cojinete defectuoso y deberá reemplazar el ventilador.
Pon a prueba tu RAM
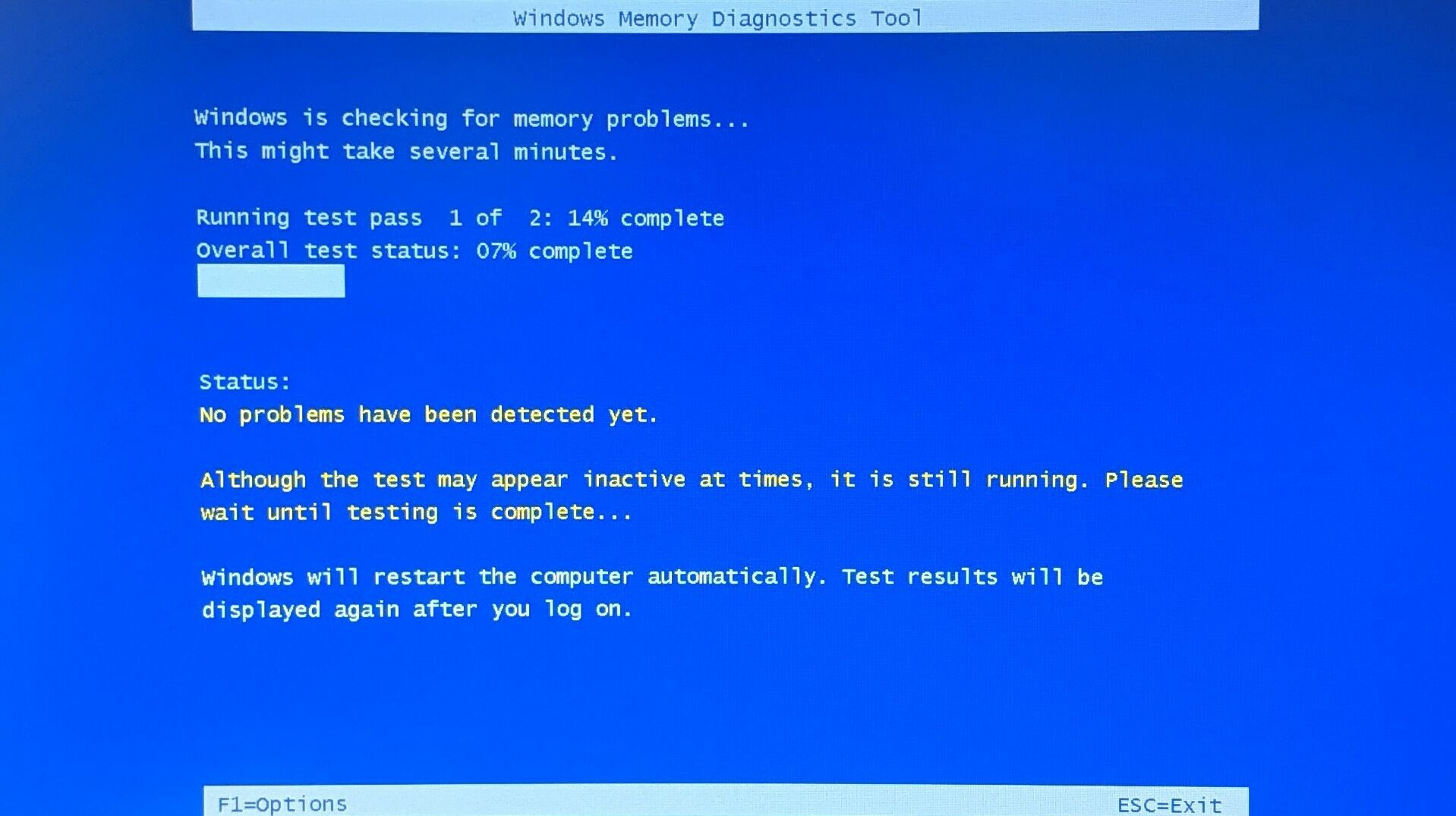
La mala memoria también puede ser la culpable de las computadoras bloqueadas, por lo que si sospecha que puede tener una memoria RAM defectuosa, es hora de hacer algunas pruebas. Abra el menú Inicio y busque «Herramienta de diagnóstico de memoria de Windows». Reiniciará su computadora y probará su memoria y le avisará si encuentra algún problema. También puede probar Memtest86+, un disco de arranque de código abierto que realiza pruebas más exhaustivas.
Si todas las pruebas funcionan, puede ser que no tengas suficiente memoria RAM. imprenta Ctrl + Mayús + Esc para invocar el Administrador de tareas la próxima vez que ocurran problemas y haga clic en Rendimiento pestaña. Si su memoria está agotada, puede ser hora de actualizar.
Busque en Google el modelo de su computadora portátil para averiguar qué RAM tiene, qué necesita comprar y cómo reemplazarlo. (Si su RAM está soldada a la placa base, como ocurre con las computadoras portátiles Apple y muchas computadoras portátiles delgadas y livianas nuevas, es posible que deba comprar una computadora portátil nueva por completo).
Si todo lo demás falla, llame a un profesional
Si nada más parece resolver el problema, es posible que tenga un problema de hardware que no pueda resolver por su cuenta. Si su computadora portátil aún está bajo garantía, comuníquese con el fabricante para obtener servicio. Si su placa base (o cualquier otra parte) realmente falla, probablemente será reemplazada de forma gratuita.
Si su garantía venció hace mucho tiempo, busque un buen taller de reparación en su área para ver si pueden diagnosticar mejor el problema. Es posible que deba pagar esta reparación o, si es demasiado costosa, reemplazar la computadora portátil por completo. Es un desastre, pero al menos podrás volver a trabajar.





